如何輕鬆安裝 Debian Linux 系統

安裝 Debian 的輕鬆程度依賴於選擇什麼鏡像。
如果你使用 Debain 官網的默認 ISO 鏡像,安裝 Debian 就比較費勁。你會卡在這種界面,讓你從外部可移動介質上安裝網路驅動。
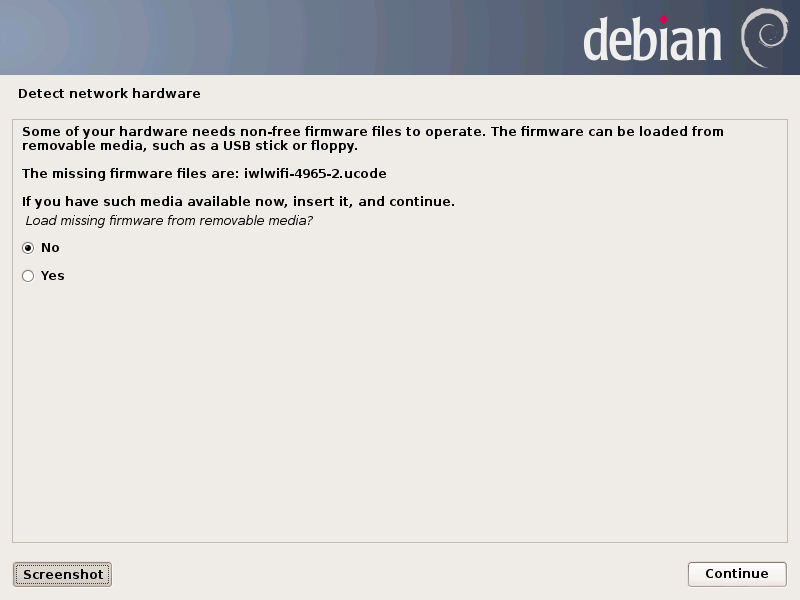
當然你可以花時間去排除這個故障,但這讓事情變得沒有必要的複雜。
不用擔心,讓我來展示如何輕鬆地簡單安裝 Debian。
輕鬆安裝 Debian 桌面系統的方法
在你查看這些步驟之前,請確認以下準備工作:
- 一個至少 4GB 大小的 USB 盤。
- 一個連接了互聯網的系統(可以是要安裝 Debian 的同一個機器)。
- 一個要安裝的 Debian 的機器。它將會清理掉系統上所有數據,因此請複製重要數據到其他外部磁碟
你需要為 Debian 準備什麼樣配置的機器?這取決於你想用什麼類型的 桌面環境。例如,GNOME 桌面系統可以在 4GB 內存上運行,但在 8GB 內存上更流暢一些。如果你只有 4GB 或更少的內存,還是建議嘗試 KDE、Cinnamon 或 Xfce 桌面系統。
Debian 支持 32 位和 64 位的指令架構。你需要根據你的 CPU 指令架構選擇對應的 Debian ISO 鏡像。
你的系統應該至少要有 25GB 可用的硬碟空間。越多越好。
警告!
這個方法會移除磁碟上所有其他操作系統及其數據。
你可以保存你後面還需要用的個人信息、文檔、照片等到外部 USB 盤或雲存儲中。
在這個教程中,我將展示安裝帶有 GNOME 桌面環境的 Debian 11 Bullseye 的步驟。即使你選擇其他的桌面環境,步驟也應該是一樣的。
這個教程是在 GPT 分區的 UEFI 系統上測試的。如果你的系統是 MBR 而不是 GPT,或是 傳統的 BIOS 而不是 UEFI,那麼創建 臨場 USB 盤的步驟有一點不同。
步驟 1:獲取正確的 Debian ISO 鏡像
在安裝 Debian 過程中,選擇正確的 ISO 鏡像就已經成功一半了。令人驚訝的是,對於一個新的 Debian 用戶來說,要瀏覽 Debian 的網站並找到最輕鬆好用的 ISO 真的很困難。
如果你點擊 Debian 官網的下載按鈕,它會下載一個最小化的網路安裝文件,這對普通用戶來說是非常複雜的。請 不要 使用這個。
反而,你應該用 臨場 ISO。但這裡要注意,有一些單獨的含有非自由軟體(以包括網路硬體的驅動程序)的版本。
你應該下載這個非自由版的臨場 ISO 鏡像。不過另一個問題是,你不會在網站的顯著位置注意到它,而且有各種架構的 BT 種子或直接下載的 URL。
讓我把這些鏈接放在這裡:
你會看到幾個文件,文件名中提到了桌面環境。選擇一種你要的桌面環境。直接下載的話,直接點擊 .iso 結尾的鏈接即可。
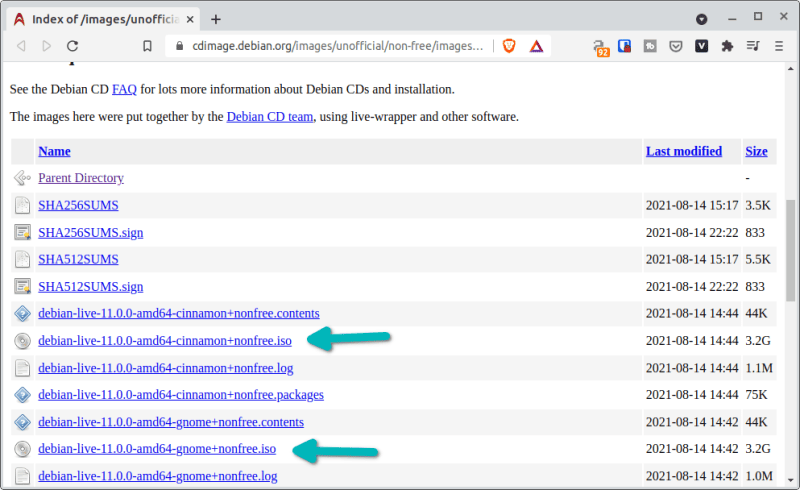
一旦你有了對應的 ISO 下載包,剩下就是和其他 Linux 發行版一樣的標準安裝流程了。
步驟 2: 創建一個 Debian 的臨場 USB 盤
將 USB 盤插入你的系統。在用之前最好格式化一下,反正它最終也會被格式化的。
你可以根據你的選擇使用任何臨場 USB 創建工具。如果你使用 Windows,可以使用 Rufus。我們在這裡使用 Etcher,因為這個工具在 Windows 和 Linux 都可以用。
從它的官網下載 Etcher。
我專門寫過一篇 在 Linux 下使用 Etcher 的教程,因此這裡我就不深入介紹了。只要運行下載的可執行程序,瀏覽找到 Debian 的 ISO 鏡像,確認選擇正確的 USB 盤,然後點擊 「Flash」 按鈕即可。
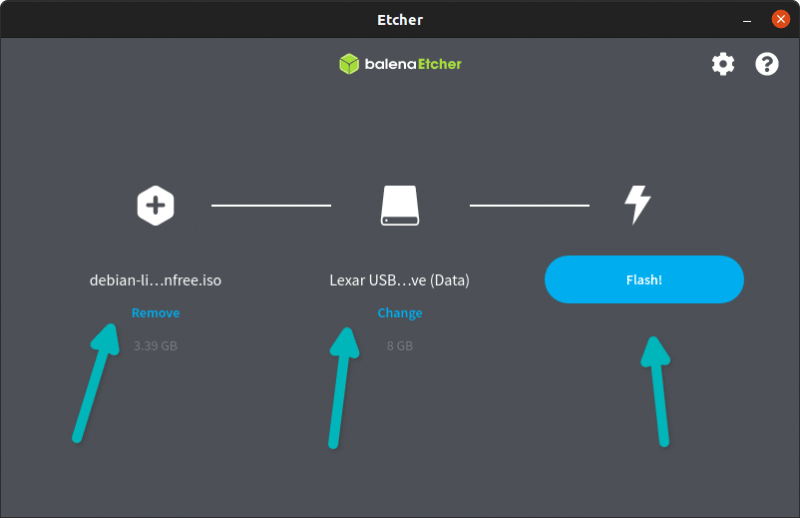
不一會就創建好臨場 USB 盤了。創建好之後,就可以開機引導了。
步驟 3:從臨場 USB 盤引導啟動
重啟你要安裝 Debian 的機器。當顯示製造商標識的時候,按下 F2、F10 或 F12 等鍵進入開機引導設置界面。你也可以從 Windows 進入到 UEFI 固件設置界面。
有些機器如果啟用了 安全啟動 功能,就不允許從臨場 USB 盤引導。如果是這種情況,請 從 BIOS 設置里禁用安全啟動
不同的的製造商在界面上會有一些差異。
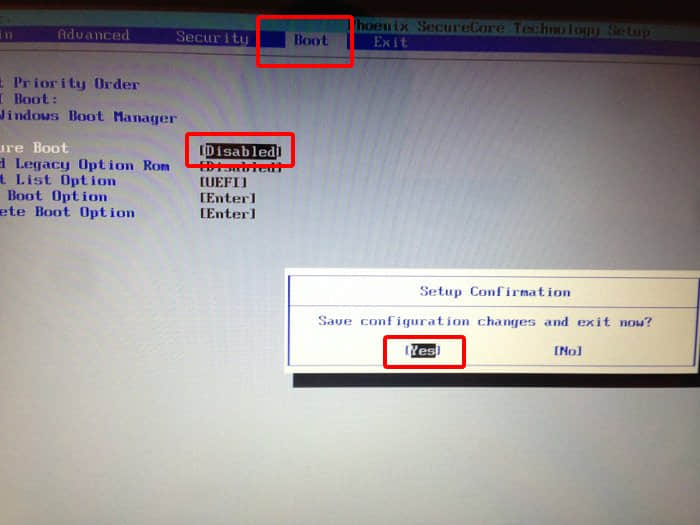
你在 BIOS 里做了修改之後,按下 F10 保存並退出。你的系統將會重新啟動。
再一次,當看到製造商的標識後按下 F2、F10 或 F12 查看引導配置。你應該可以看到從 USB 引導的選項,然後選中它。
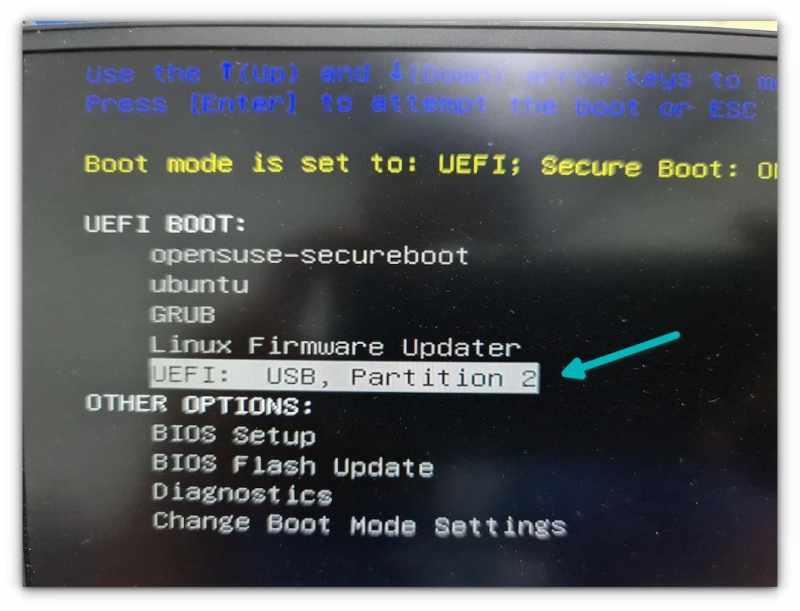
一會兒就會看到如下圖的顯示界面,選擇第一個選項。
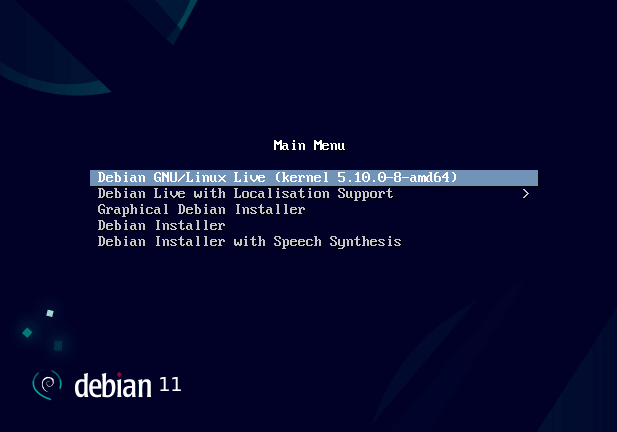
步驟 4: 開始安裝 Debian
當你進入臨場 Debian 會話,如果你使用 GNONE 桌面,它呈現一個歡迎界面,可以在此選擇你的鍵盤和語言。當你看到這些界面時,只需要點擊下一步。
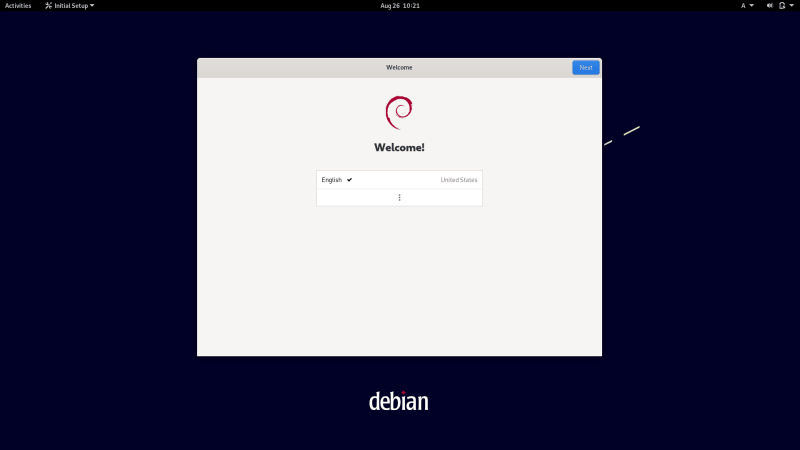
歡迎界面之後,按下 Windows / Super 鍵進入活動區。你應該可以看到 Debian 的安裝按鈕。
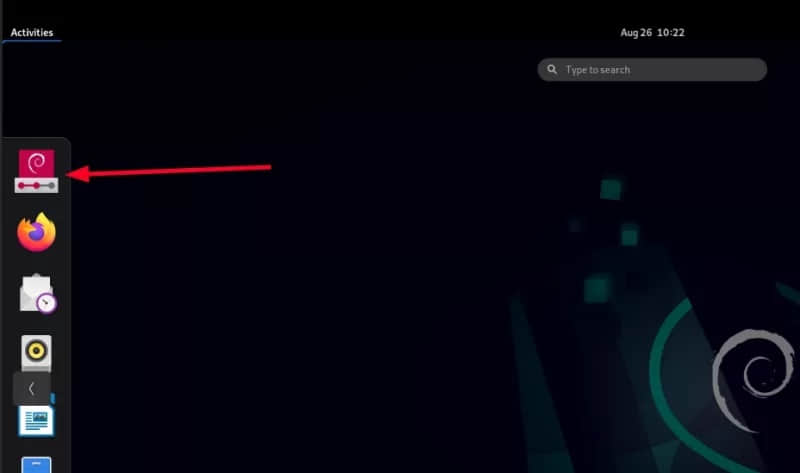
它會打開一個友好的 Calamares 圖形安裝器。從這裡開始事情就比較簡單了,
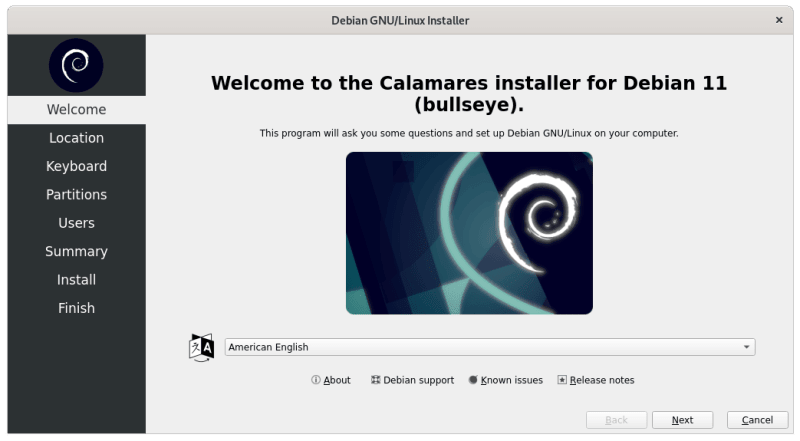
它會讓你選擇你的地理位置和時區。
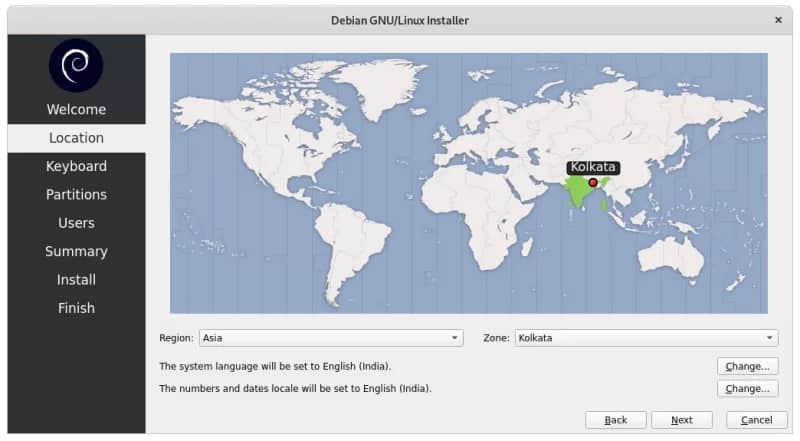
下一個界面,會讓你選擇鍵盤類型。這兒請 注意。你的鍵盤會根據你所選的位置自動選擇。例如,我的位置是印度,它會自動默認選擇印度鍵盤和印地語。我需要將其改為印度英語。
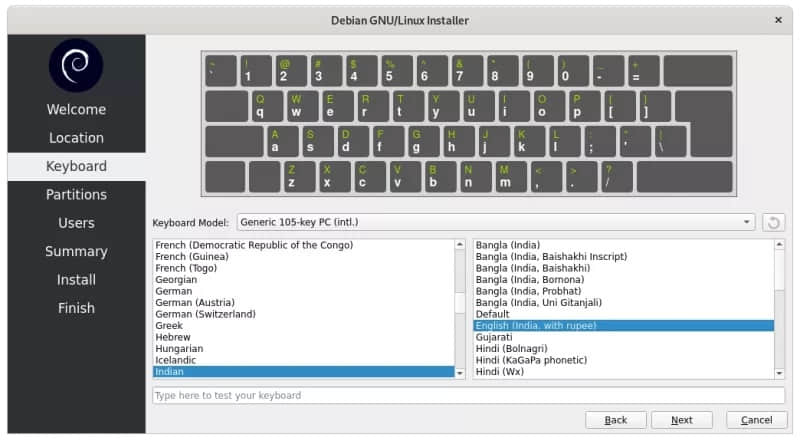
下一個界面是關於磁碟分區和要安裝 Debian 的地方。在本文中,把 Debian 作為你電腦上唯一的操作系統來安裝。
最簡單的方法是直接選擇 「 擦除磁碟 」。除了必須的 ESP 分區和交換分區外,Debian 會把其他所有東西都放在根掛載點(/)上。實際上,下面顯示了你所選的安裝方式後的磁碟布局。
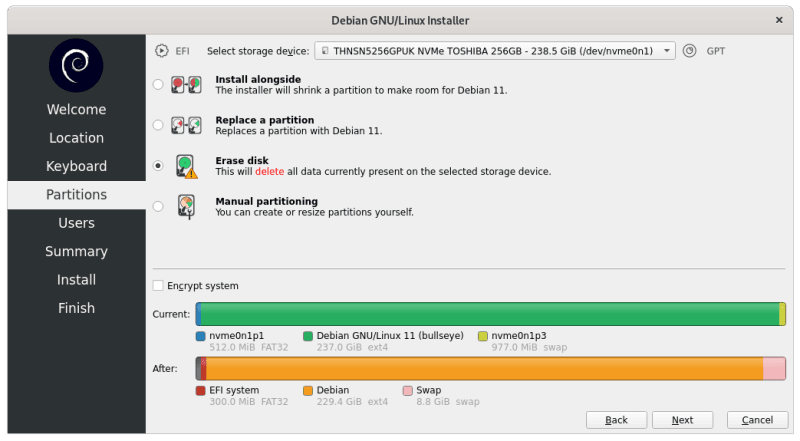
如果你想把事情掌握在自己手中,你也可以選擇手動分區,選擇分配給 /、/home、/boot 或交換分區的大小。只有在你知道自己在做什麼時,才可以這樣做。
下一界面,你需要提供用戶名和密碼。但它不會設置 root 的密碼,並將其保持為空。
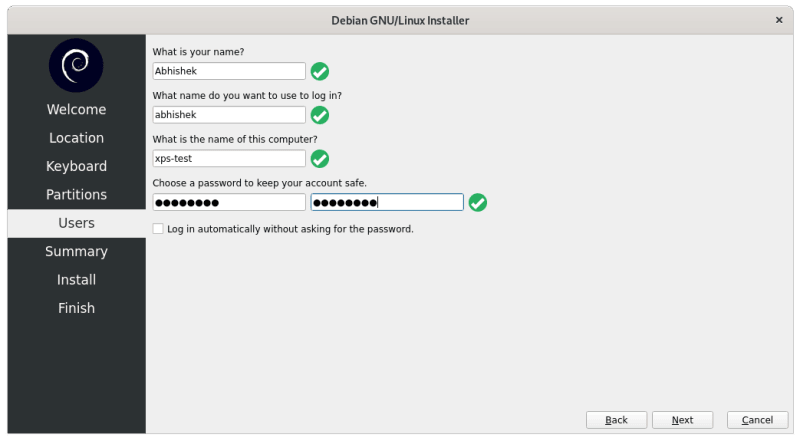
這也意味著你可以用新創建的用戶使用 sudo 。在「複雜的 Debian 安裝」中,你也可以設置 root 密碼,但這樣你就必須手動將普通用戶添加到 sudoer 列表。看看,這種安裝過程是不是對新手來說很容易?
在繼續實際安裝之前,它會呈現你所做的選擇的匯總信息。如果沒有問題,就可以點擊「 安裝 」按鈕。
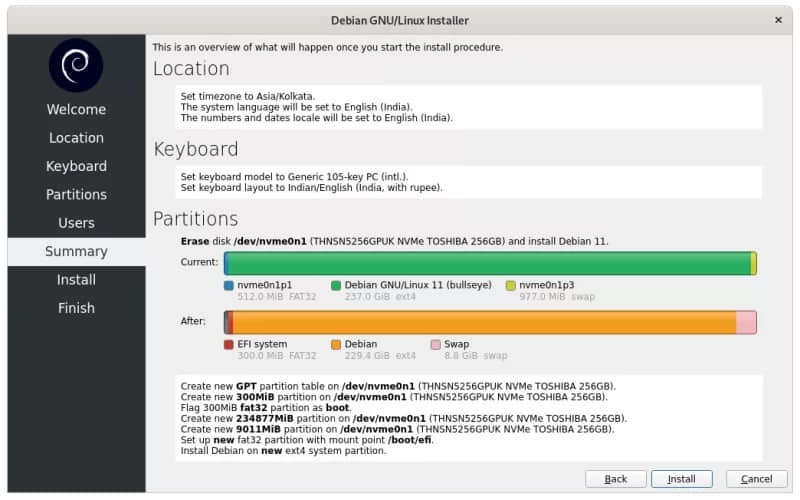
現在只需要等待安裝完成。
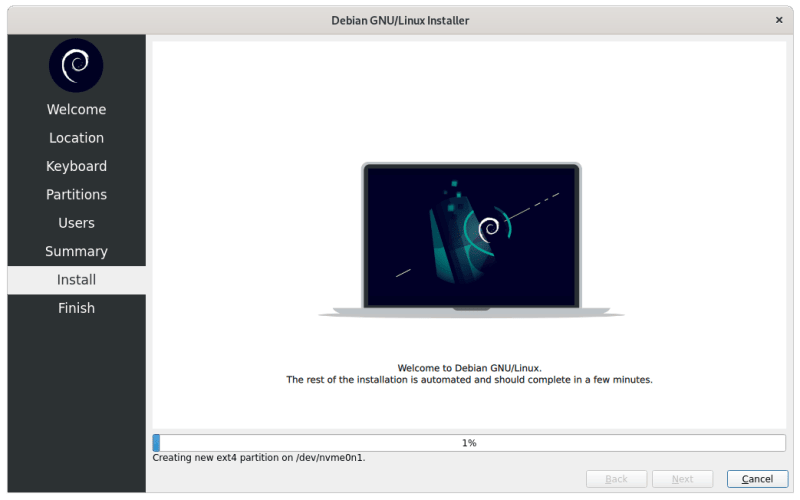
幾分鐘後就會完成安裝。當安裝完成,它會提示重啟。
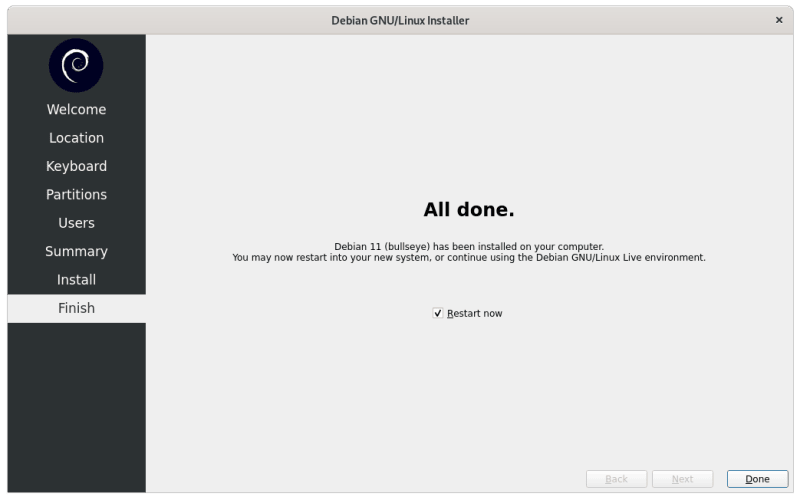
重啟系統後如果一切順利,你應該可以看到 Debian 的 GRUB 界面。
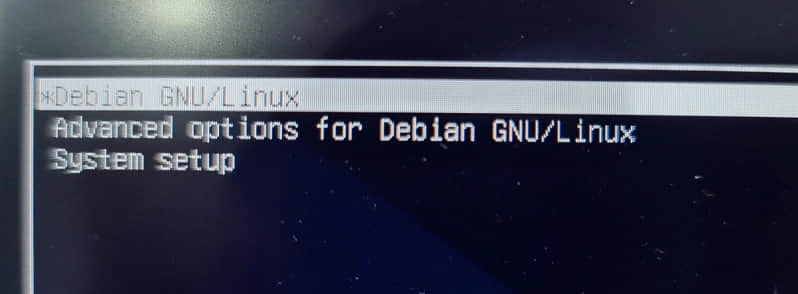
疑難解答(如果系統沒有啟動到 Debian)
我遇到情況是,我的 Dell 系統不能識別任何要引導的操作系統。這很奇怪,我看見 Debian 經創建了一個 ESP 分區。
如果你也是同樣的情況,進去 BIOS 配置里。檢查 啟動順序 ,如果你看不到任何東西,就點擊「 新增引導選項 」。
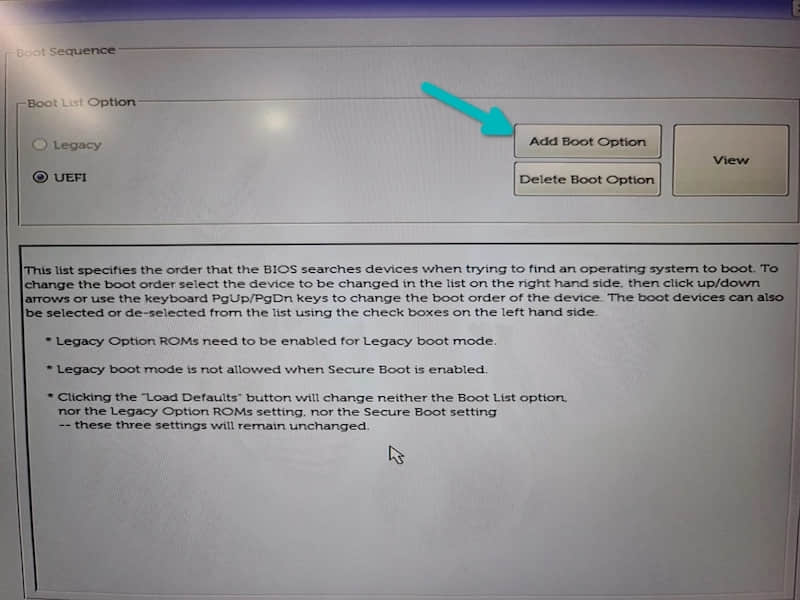
它會提供一個增加 EFI 文件的選項。
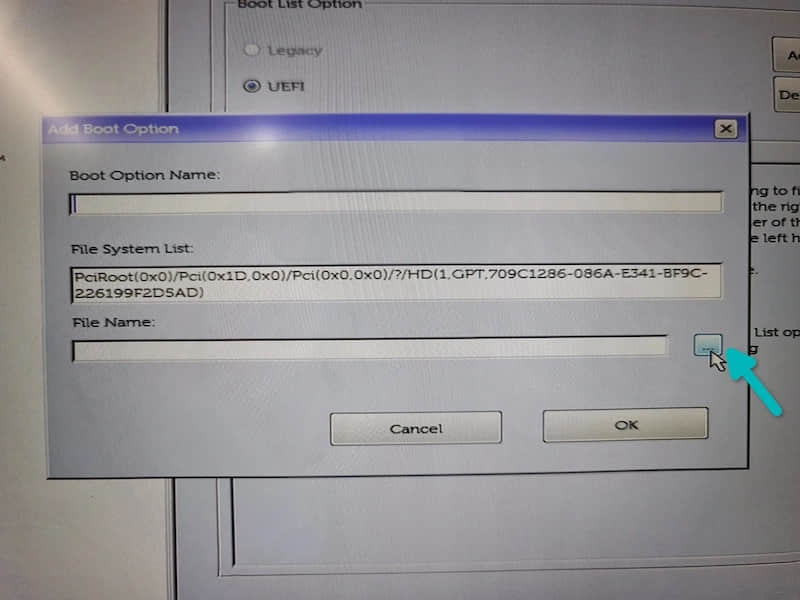
由於在安裝過程中 Debian 創建了 ESP 分區,因此一個包含必要文件的 EFI 目錄已經創建好了。
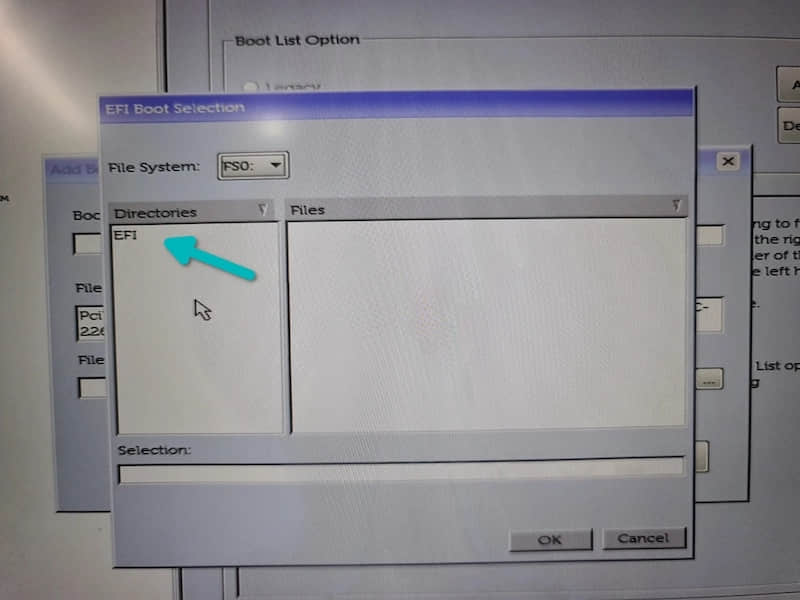
它會顯示一個 Debian 目錄及其他目錄。選擇 Debian 目錄。
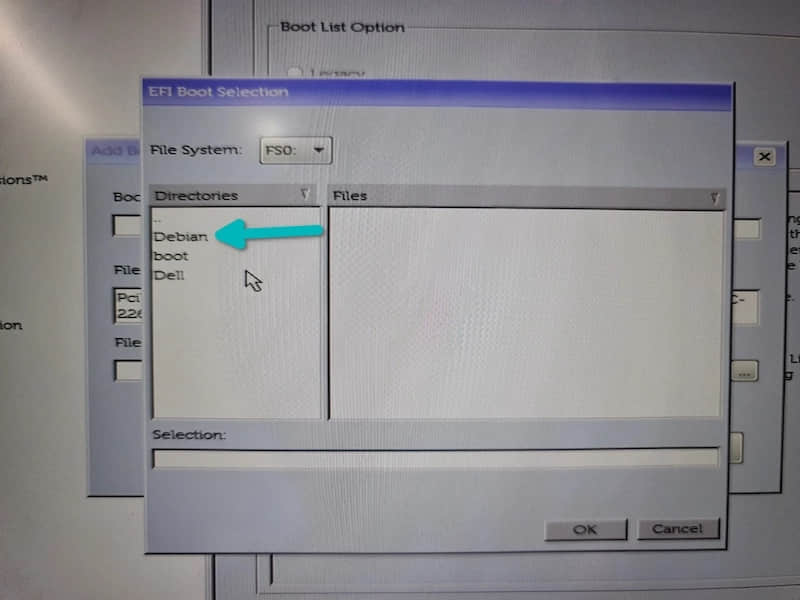
在 Debian 目錄,你將看到 grubx64.efi、shimx64.efi 等文件。請選擇 shimx64.efi。
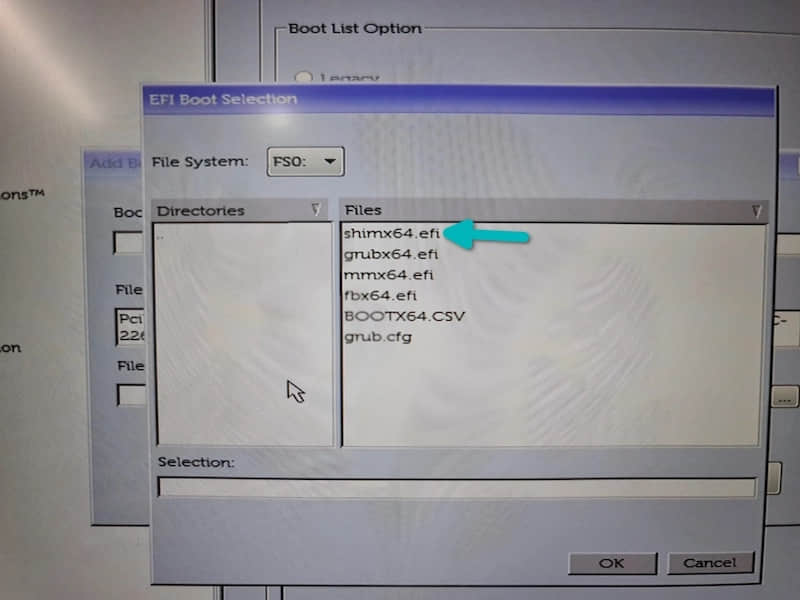
你需要給這個文件一個合適的名字。最後的界面應該如下:
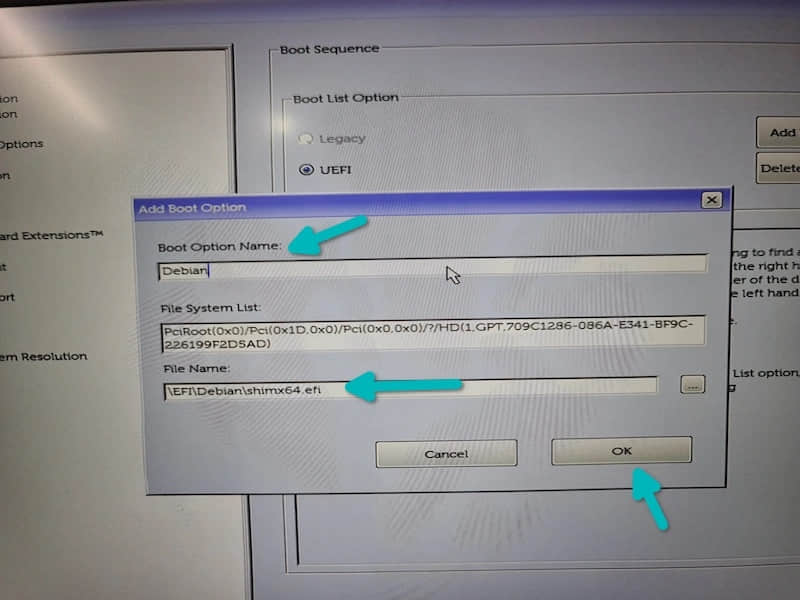
現在你應該有了這個啟動選項。因為我命名為 Debian,它顯示了兩個 Debian 引導選項(我猜其中一個是從 efi 文件來的)。按下 F10 保存退出 BIOS 的配置。
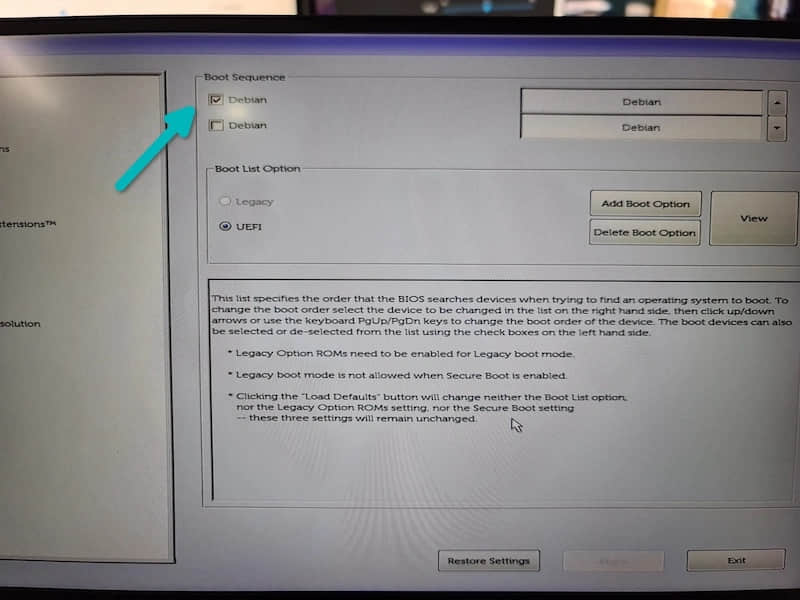
現在啟動你的系統,你可以看到帶有 Debian 啟動選項的 GRUB 界面了。你現在可以體驗 Debian 了。
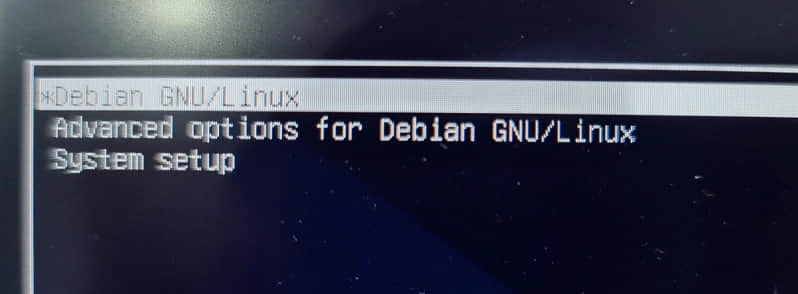
你能安裝 Debian 嗎?
我寫這篇文章的目的是讓事情變得輕鬆點。並不是說你不能從默認的網路安裝程序 ISO 來安裝,只是它需要花更多的精力。
這個教程對你安裝 Debian 有幫助嗎?你如果還是有問題,請在下面留言給我,我會儘力提供幫助。
via: https://itsfoss.com/install-debian-easily/
作者:Abhishek Prakash 選題:lujun9972 譯者:巴龍 校對:wxy
本文轉載來自 Linux 中國: https://github.com/Linux-CN/archive






















