如何雙啟動 Fedora 和 Windows

雙啟動 Linux 和 Windows 是一種完全享受這兩款操作系統的流行方式。你可以在同一個硬體系統上安裝 Linux 和 Windows 兩款系統,並在你啟動你的硬體系統時選擇使用哪款操作系統。
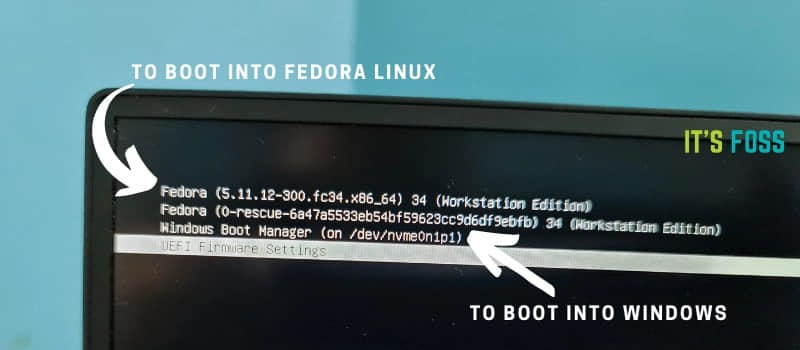
如果你有一個已經安裝 Windows 的系統,你將在這篇教程中學習如何在 Windows 的旁側安裝 Fedora 。
在 Windows 的旁側安裝 Fedora
這篇教程是在一款已經安裝 Windows,採用 GPT 分區和 UEFI 啟動的硬體系統的基礎上執行的。它應該也適用於其它的帶有 MBR 分區和傳統 BIOS 的硬體系統,但是我不能確認這一點。
注意:如果你的 Windows 系統使用 BitLocker 加密,在你安裝 Fedora 前禁用它會是一個好主意。
必要條件
這裡是你需要遵循這篇教程的東西:
- 一個已預裝 Windows 的系統
- 良好的互聯網連接速度
- 一個至少 4 GB 大小的 USB 介面設備(U 盤)
- 可選: 用於備份你的 Windows 現有數據的外部 USB 磁碟。
- 可選: Windows 恢復或可啟動磁碟(如果你偶遇一些嚴重的啟動問題,你可以修復它)。
讓我們看看步驟。
步驟 1: 製作 Windows 系統的數據備份 [可選]
備份總會是一個好主意。因為你將要處理磁碟分區。在一些罕見的不幸情況下,假設你出錯並刪除了錯誤的分區,你將丟失你的數據。
最簡單的方法是將文檔、視頻、音樂、圖片和其它的文件夾中的數據複製到一塊外部 USB 磁碟中。你可以使用一個外部的機械硬碟(傳輸速度較慢,但是價格較便宜)或固態硬碟(傳輸速度較快,但是價格較昂貴),並將重要的文件和文件夾複製到其中。
步驟 2: 為 Fedora 的安裝準備一些可用的空間
你需要創建一個分區,你將在其中安裝 Fedora 。如果你只有一個 C 驅動器,縮小它的分區。如果你有 D、E 或 F 等多個驅動器,確保你可以移動這些驅動器中的數據到一些其它的分區中,刪除或縮小其中的一個驅動器。超過 40 GB 的驅動器分區都能有足夠的空間來安裝安裝 Fedora 。
在 Windows 的菜單中,搜索 「磁碟分區」 並轉到 「創建並格式化磁碟分區」。
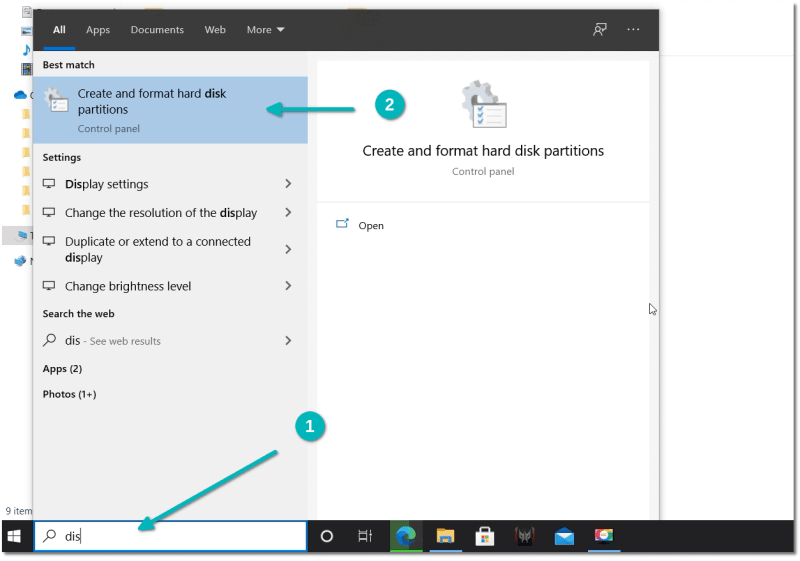
在磁碟管理工具中,右鍵單件你想要分區的驅動器,並選擇 「縮小卷」。
如果你只有一個像這樣的分區,你需要為 Linux 騰出一些可用的空間。如果你有一些空間相當大的分區,請使用除 C 驅動器分區外的分區,因為它會擦除數據。
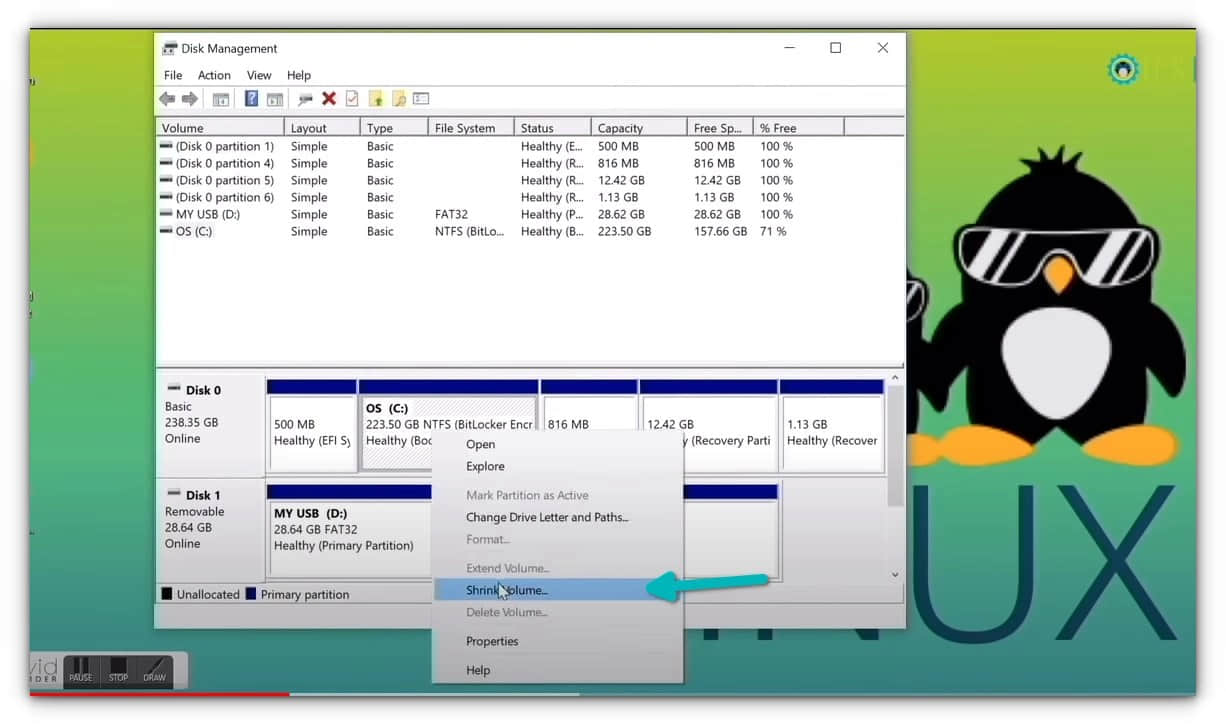
步驟 3: 在 Windows 中製作一個 Fedora 的臨場 USB
現在,這個步驟可以通過不同的方法來完成。你可以下載 ISO 並使用 Etcher 或 Rufus 或一些其它的工具來將 ISO 鏡像寫入 USB 磁碟。
不過,Fedora 提供了一個用於下載 ISO 鏡像和製作 臨場 USB 的專用工具。我將在這篇教程中使用它。Fedora 團隊在創建這個工具時付出了很多艱難的努力,因此為什麼不使用它呢。
但是,首先, 插入 USB 介面設備。現在,轉到 Fedora 的下載頁面:
你將看到針對 Windows 版本的下載 「Fedora Media Writer」 工具的選項。
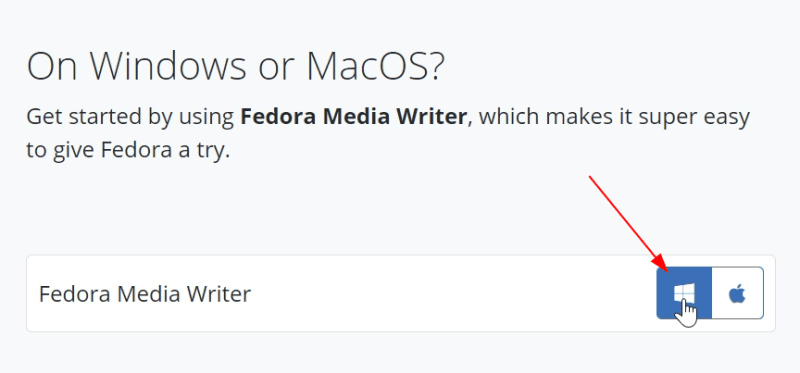
它將下載一個 exe 文件。在下載完成後,轉到你所下載到的文件夾,並雙擊 FedoraMediaWriter.exe 文件來安裝 「Fedora Media Writer」 工具。只需要重複點擊 「 下一步 。
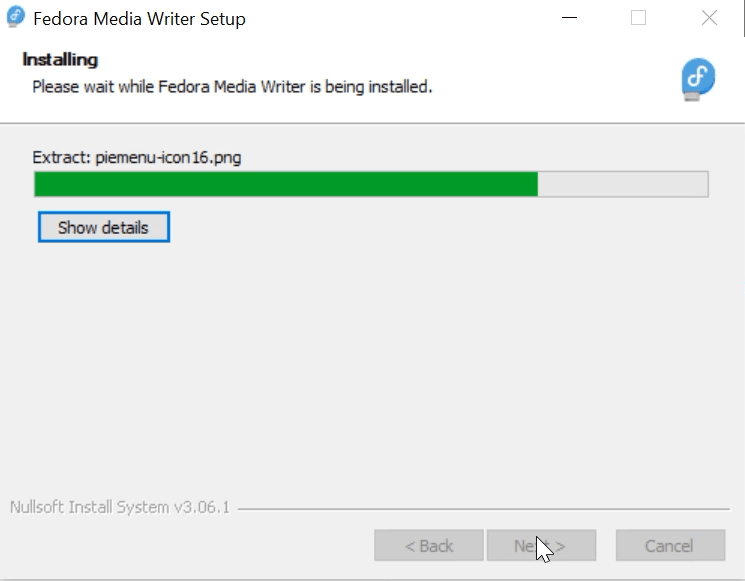
在安裝完成後,運行 「Fedora Media Writer」 工具。但是在此之前,確保你已經插入 USB 設備。
它將給予你安裝各種 Fedora 版本的選項。針對桌面機,選擇 工作站 版本。
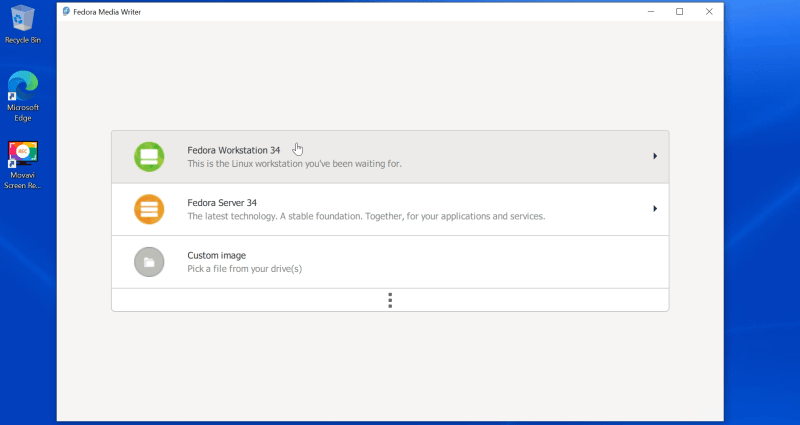
在接下來的屏幕中,你將會得到一個創建臨場 USB 的選項。當你點擊這個按鈕時,它將開始下載 ISO 文件。它也將識別出你所插入的 USB 介面設備。
你需要良好的互聯網訪問速度來在一段時間內順暢地下載 2GB 大小的 ISO 文件。
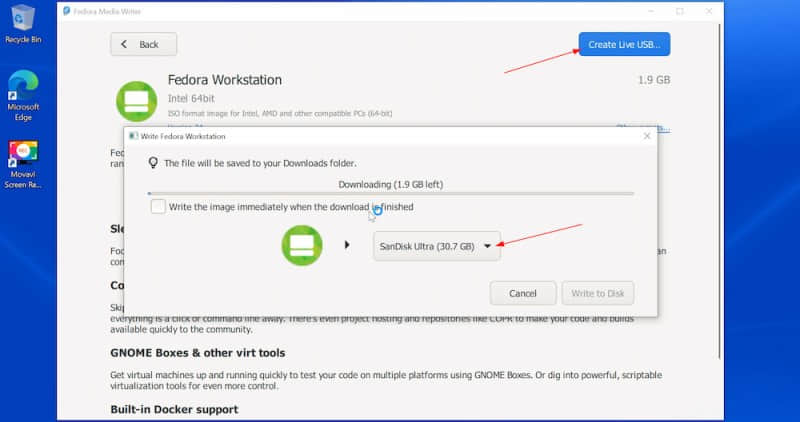
在下載 ISO 後,它會自動地對其進行檢驗,並給予你將 ISO 鏡像寫入到 USB 磁碟的選項,例如,創建臨場 USB 。點擊 「 寫入到磁碟 」 按鈕。
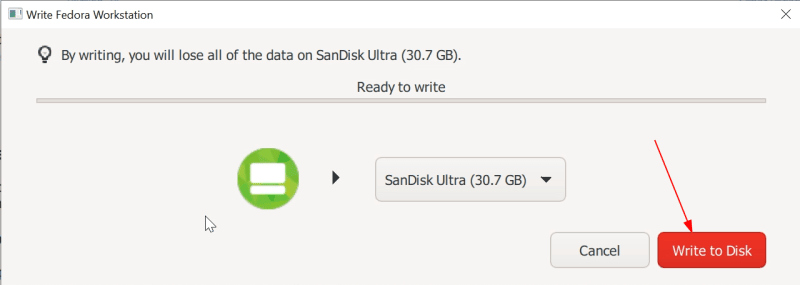
它將花費幾分鐘來完成安裝過程。它顯示 「 完成 」 信息後,你可以關閉 「Fedora Media Writer」 工具了。
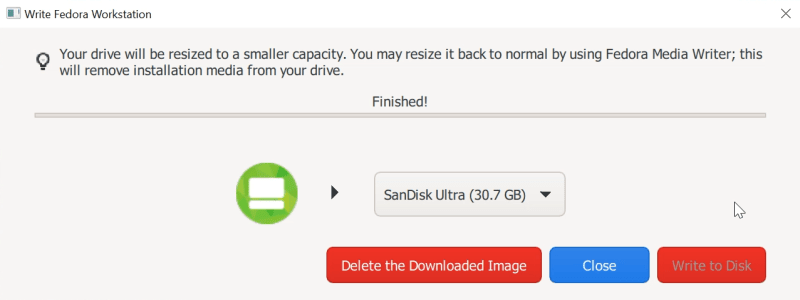
很好!現在你已經準備好了 Fedora 臨場 USB 。現在是時候使用它來安裝帶有圖形用戶界面的 Fedora 了。
步驟 4: 從臨場 USB 啟動並安裝 Fedora
一些系統不允許你在使用安全啟動的情形下從臨場 USB 啟動。如果你是這種情況的話,請 禁用安全啟動。
在處於顯示硬體系統製造商徽標的屏幕期間,按下 F2 或 F10 或 F12 按鍵。如果你不確定是哪個按鍵,你可以逐個嘗試。但是,你要 快速地 按下按鍵 ,否則它將會啟動到操作系統之中。
不同品牌計算機的按鍵是不同的。一些計算機甚至可能使用 Esc 或 Del 按鍵來完成此目的。

在一些罕見的情況下,你可能需要 在 Windows 中訪問 UEFI 啟動設置。
在 BIOS 設置中,通常,你應該會看到像這樣的屏幕。在這裡,你可以使用箭頭按鍵來向下移動到 USB 選項,並按下回車鍵來從 USB 啟動。請注意,在不同的系統中,這一屏幕可能會看起來有所不同。
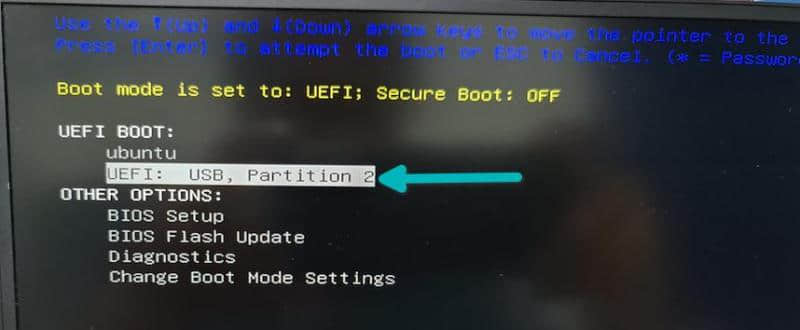
如果一切順利,你應該會看到像下面的一個屏幕。選擇第一個選項 「 啟動 Fedora 工作站 」:
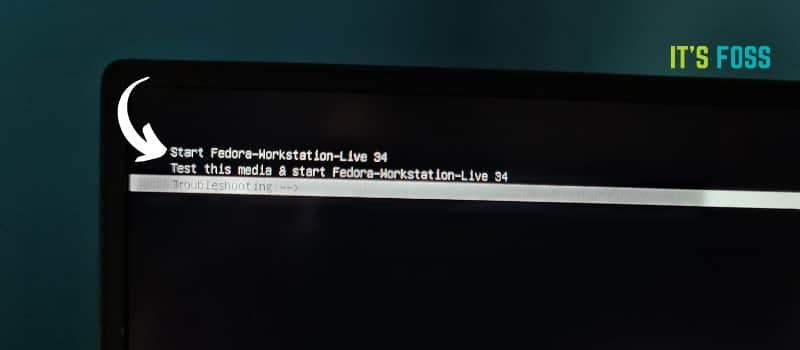
在數秒後,你應該會啟動到 Fedora 臨場會話期間,並會看到嘗試或安裝它的選項。選擇 「 安裝到硬碟 」 。
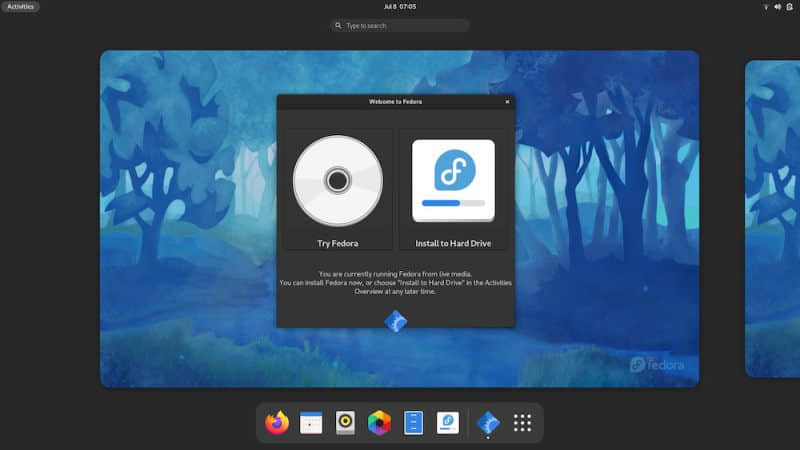
它會要求選擇安裝過程的語言選項。
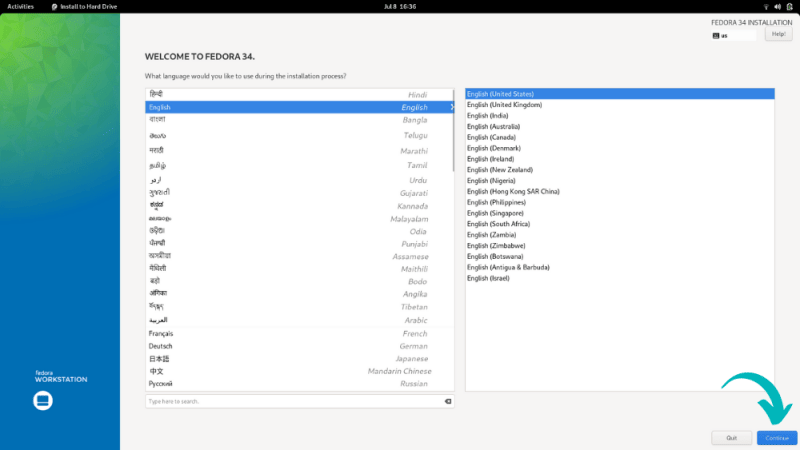
接下來的屏幕是很重要的。如果你已經在 「步驟 2」 中創建了可用的空間,你應該能夠點擊 「 開始安裝 」 。如果你在「 系統 」下的磁碟圖標上看到一個感嘆號,單擊它,並查看你能夠在這裡使用哪種磁碟配置。
如果你有多個磁碟,你可以為 Fedora 選擇使用哪個磁碟。
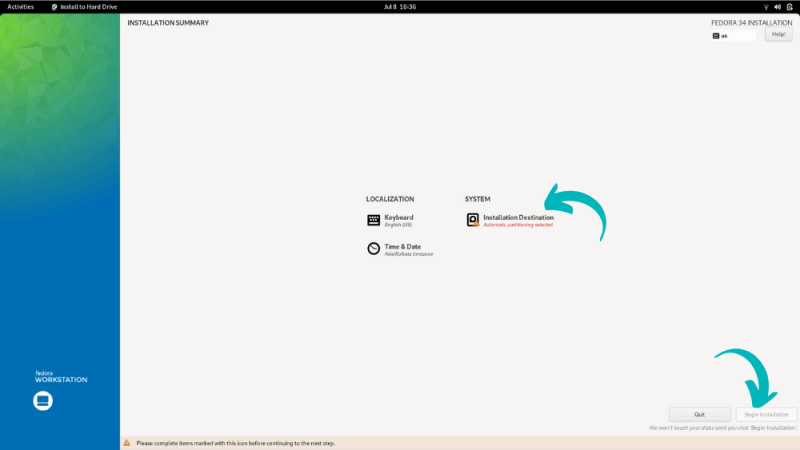
選擇磁碟,並點擊「 完成 」 。現在,你應該會看到一條警告信息。在我的實例中,我沒有在 「步驟 2」 中創建可用的空間,因此它會抱怨這裡沒有足夠的可用的空間來安裝 Fedora 。
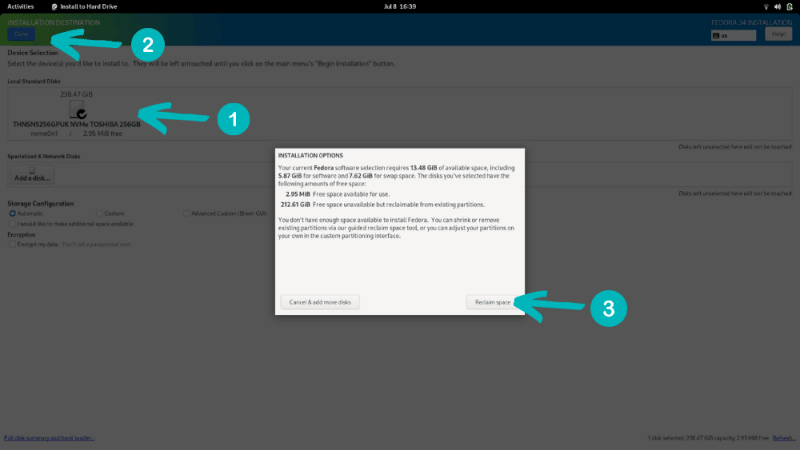
我點擊 「 回收空間 」 ,並縮小在這裡的 Windows 分區。
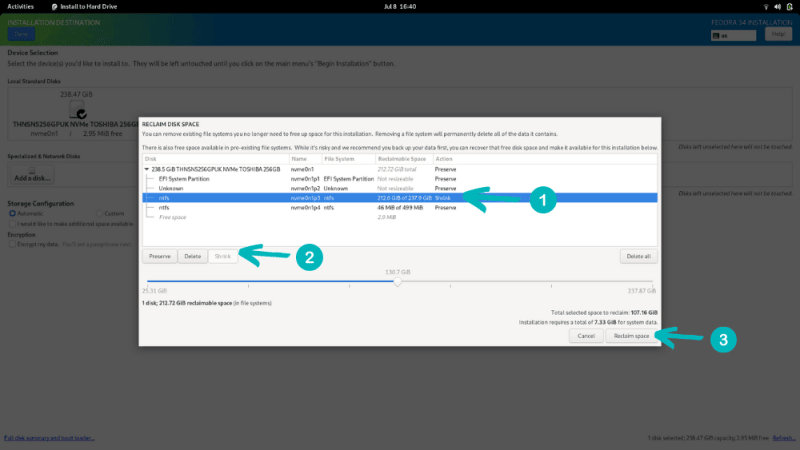
在這以後,將出現 「 開始安裝 」 選項,開啟安裝過程。
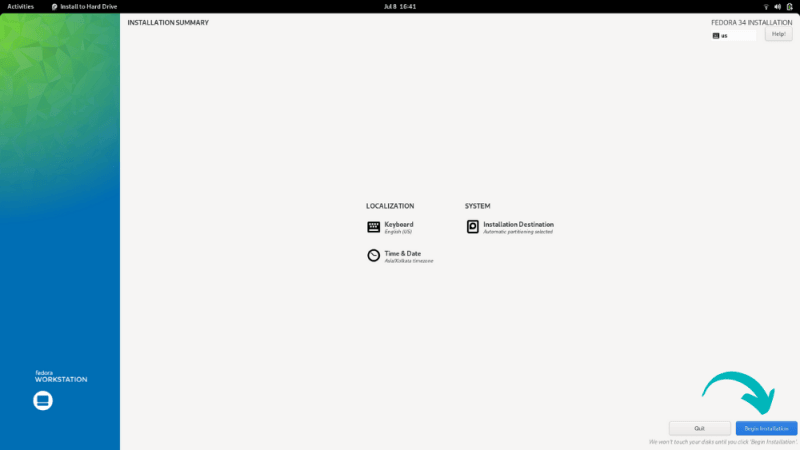
現在,它只是一個需要耐心等待的遊戲了。將花費數分鐘來提取文件並安裝它們。
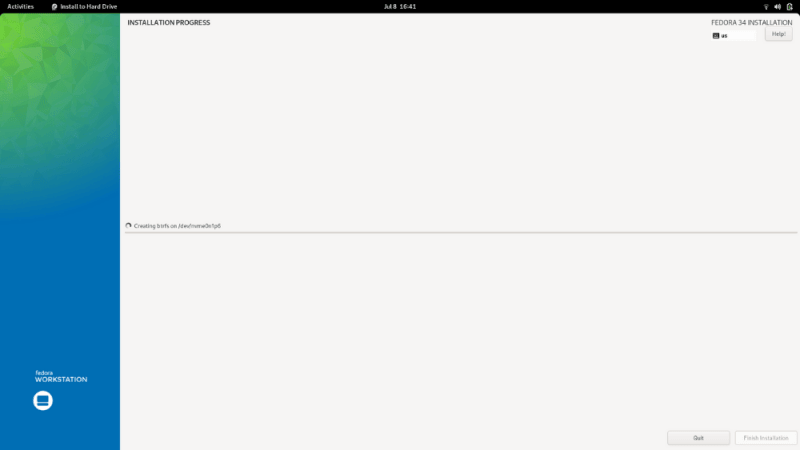
當過程完成後,你將看到 「 結束安裝 」 按鈕,點擊它。
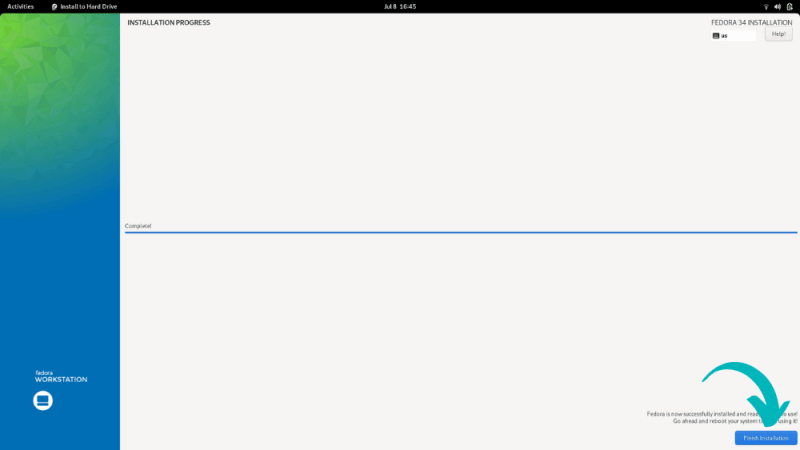
你將回到 Fedora 臨場會話期間。單擊右上角的下拉菜單並選擇 「 重新啟動 」 。
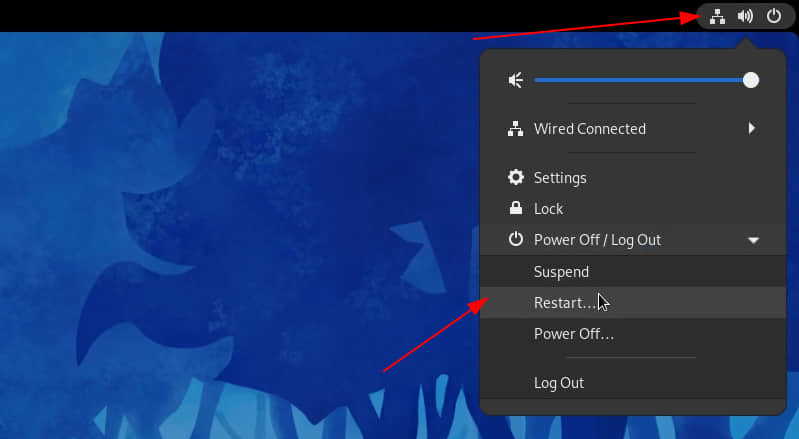
現在,當系統啟動時,你應該會看到帶有啟動到 Fedora 和 Windows 選項的 Grub 啟動器。
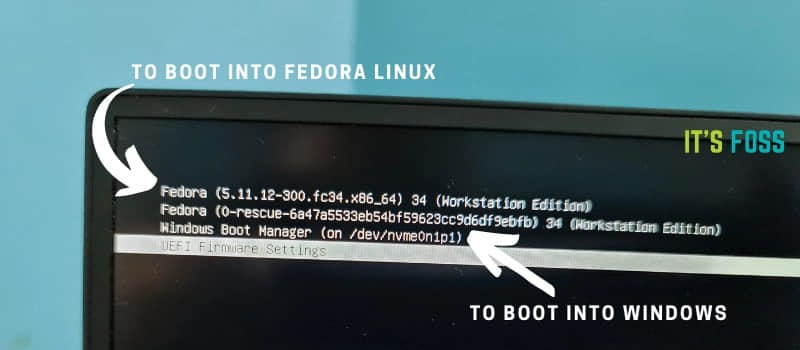
步驟 5: 完成 Fedora 安裝
至此你幾乎完成了安裝。你注意到 Fedora 沒有要求你輸入用戶名和密碼了嗎?很多發行版(像 Ubuntu )在安裝期間會要求你創建一個管理用戶。作為另一種方式,Fedora 會在你第一次登錄到所安裝的系統時給予你這個選項。
當你第一次登錄時,它會運行一次設置,並創建用戶名和密碼來作為這次初始化設置的一部分。
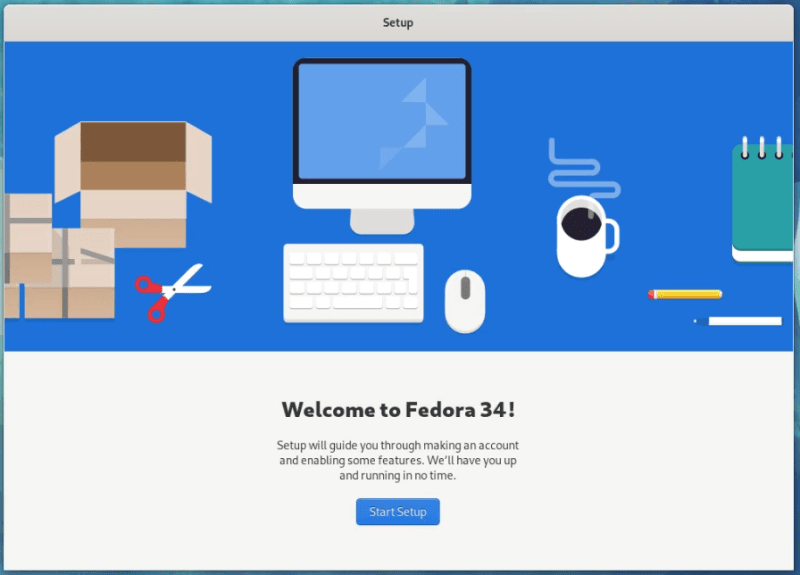
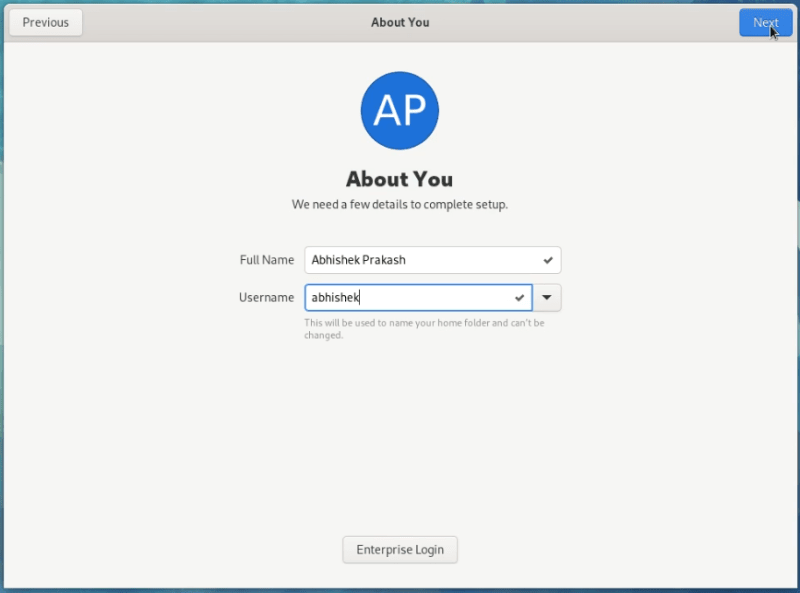
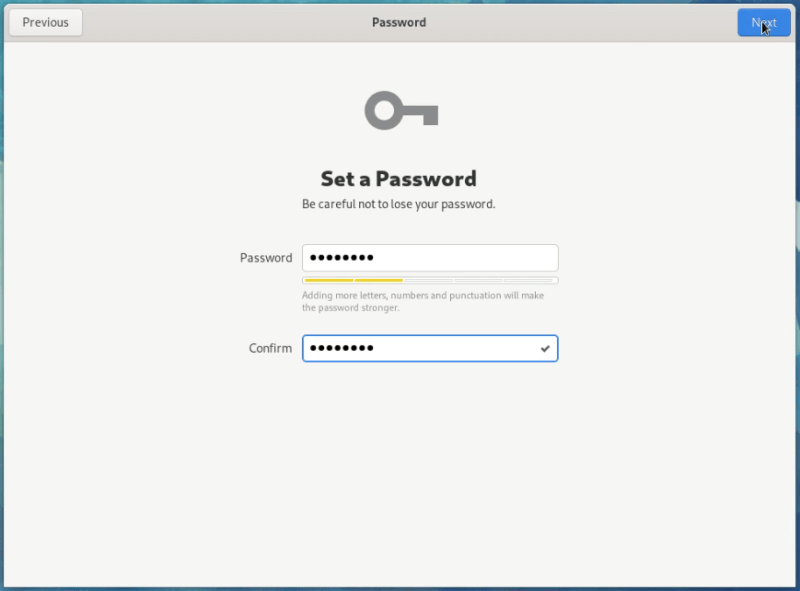
在你完成後,你已經用上 Fedora Linux 了。
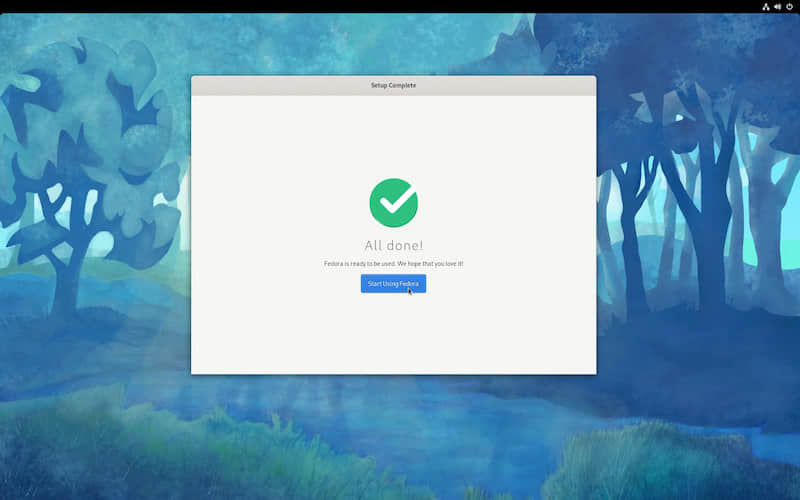
就這樣,你可以在同一個硬體系統上以雙啟動的模式來享受 Fedora Linux 和 Windows 。
如果你在學習這篇教程時有一些問題或者你正在面對一些重大難題,請在評論系統中告訴我。
via: https://itsfoss.com/dual-boot-fedora-windows/
作者:Abhishek Prakash 選題:lujun9972 譯者:robsean 校對:wxy
本文轉載來自 Linux 中國: https://github.com/Linux-CN/archive






















