如何雙啟動 Ubuntu 22.04 LTS 和 Windows 11

嗨,夥計們,在這篇指南中,我們將演示如何在 Windows 11 的之外配置 Ubuntu 22.04 LTS(Jammy Jellyfish)的雙啟動設置。
為使其能工作,你需要在你的計算機上已經安裝好了 Windows 11 。接下來,你將需要在你的硬碟驅動器上創建一個單獨的分區,你將在此分區上安裝 Ubuntu 22.04 。我們將包含這點知識,因此不要擔心。
前置條件:
在設置雙啟動前,這些是你所需要的:
- 一個 Ubuntu 22.04 的可啟動 USB 驅動器,你可以轉到 Ubuntu 22.04 下載頁面 來下載 Ubuntu 22.04 的 ISO 鏡像文件。在 ISO 鏡像文件到位後,拿一個 16GB USB 驅動器,並使用 Rufus 應用程序來使其可啟動。
- 快速穩定的互聯網連接
步驟 1、在你的硬碟驅動器上創建一個可用的分區
正如介紹中所提到的,我們首先需要在硬碟驅動器上創建一個單獨的分區,我們將在其中安裝 Ubuntu 22.04 。
因此,通過按下 Windows + R 組合鍵來打開磁碟管理器實用程序。
在對話框中,輸入 diskmgmt.msc ,並按下回車鍵。
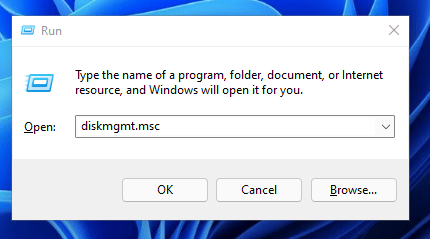
磁碟管理 控制台將顯示當前磁碟分區,如你將在下面所看到的一樣。我們將通過壓縮 「卷 E」 來創建一個用於安裝 Ubuntu 的分區。這在你的安裝過程中可能有所不同,但是只需要跟著做,你就會理解其中的大體意思。
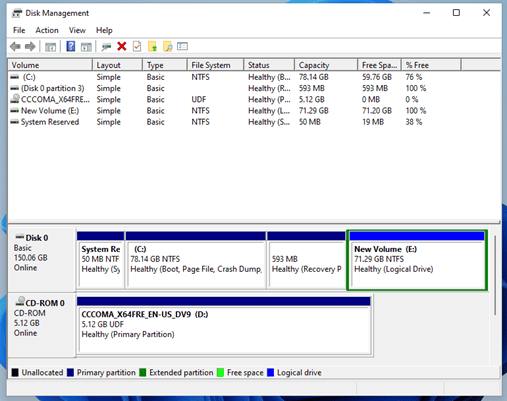
因此,在你想要壓縮的磁碟驅動器卷上點擊滑鼠右鍵,並在彈出的菜單中選擇 壓縮卷 選項。
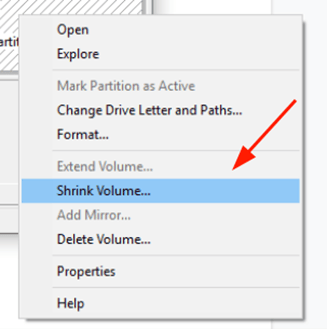
將會出現一個彈出對話框,如下所示。具體指定壓縮的控制項大小(以 MB 為單位),並單擊 壓縮卷 。
這是指定給 Ubuntu 22.04 安裝所用的空間。
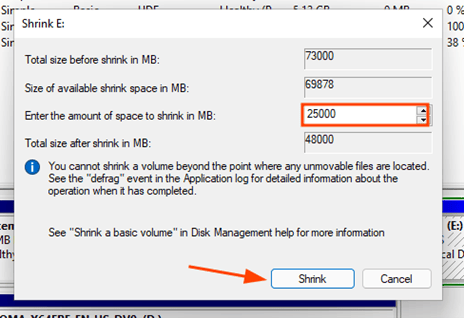
在縮小磁碟空間後,它將顯示為 未分配 或 可用空間 ,如圖所示。
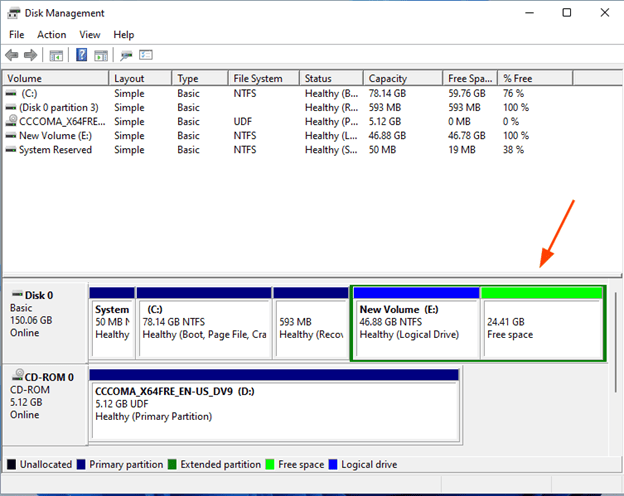
隨著有了可用空間,現在將可啟動 USB 驅動器插入到你的 PC ,並重新啟動你的系統。此外,要確保訪問 BIOS 設置,並修改啟動優先順序,來使 USB 驅動器成為第一優先順序。保存 BIOS 更改並繼續啟動。
步驟 2、開始安裝
在第一個屏幕中,你將得到如圖所示的 GRUB 菜單。選擇第一個選項 嘗試或安裝 Ubuntu ,並按下 回車鍵 按鍵。
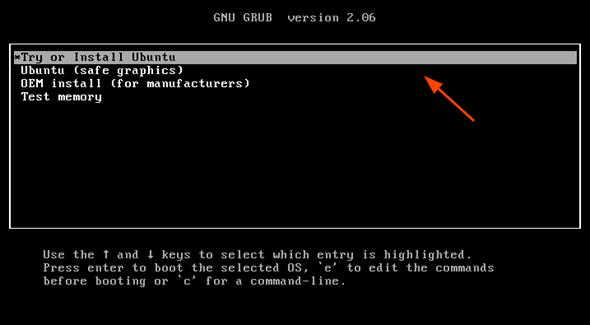
Ubuntu 22.04 將開始載入,如下所示。這最多需要一分鐘。
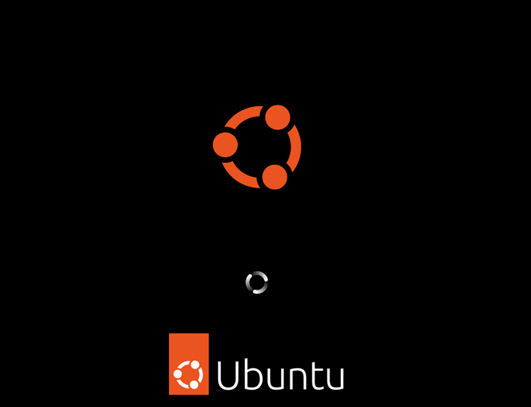
此後,安裝程序嚮導將彈出,向你提供兩個選項: 嘗試 Ubuntu 和 安裝 Ubuntu 。因為我們的使命是安裝 Ubuntu ,所以選擇後者。
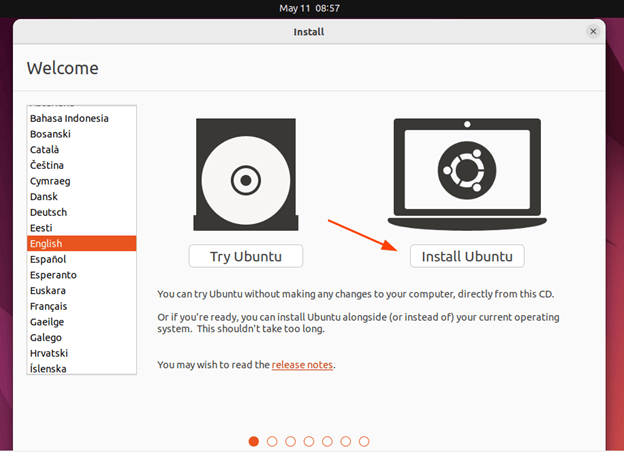
接下來,選擇你的首選鍵盤布局,並單擊 繼續 按鈕。
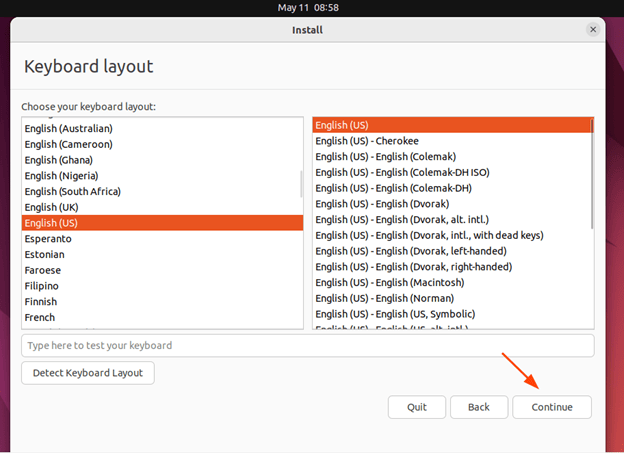
在 更新和其它軟體 步驟中,選擇 正常安裝 以便安裝 Ubuntu的 GUI 版本,通過勾選其它剩餘選項來允許下載更新和安裝第三方的針對於圖像、WIFI 硬體和其它實用程序的軟體包。
接下來,單擊 繼續 按鈕。
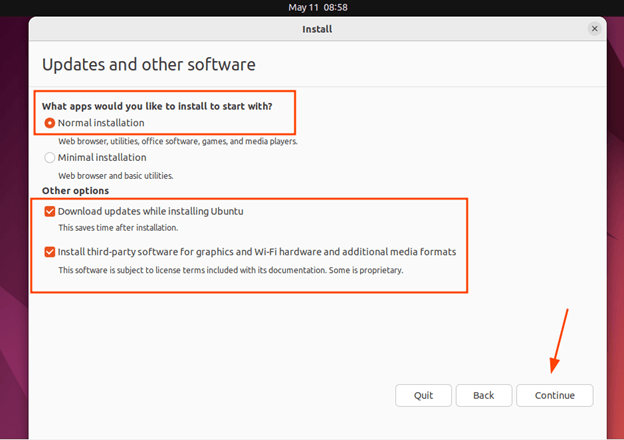
下一步提供兩個安裝選項。第一個選項 - 清除整個磁碟並安裝 Ubuntu – 完全地擦除你的驅動器並安裝。但是由於這是一個雙啟動設置,這個選項對於你現有安裝的 Windows 系統來說會是災難性的。
因此,選擇 其它選項 ,單擊 繼續 按鈕。
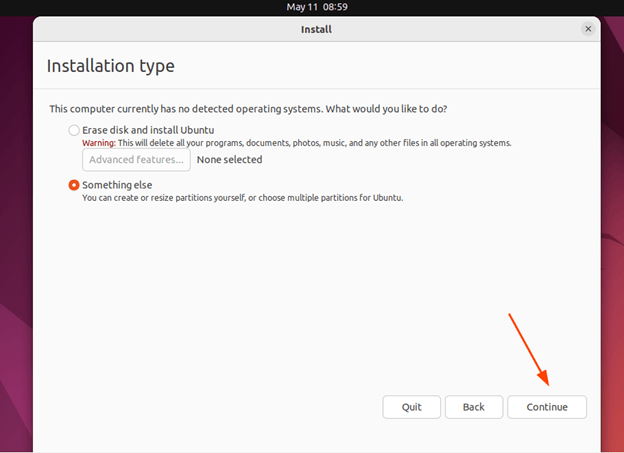
分區表將顯示所有現有的磁碟分區。到目前為止,我們僅有 NTFS 分區和我們之前壓縮出來的可用分區。
針對 Ubuntu 22.04 ,我們將創建下面的分區:
/boot– 1 GB/home– 10 GB/– 12 GB- 交換分區 – 2 GB
- EFI – 300 MB
為開始使用這些分區,單擊 可用空間 分區下面的 「+」 符號。
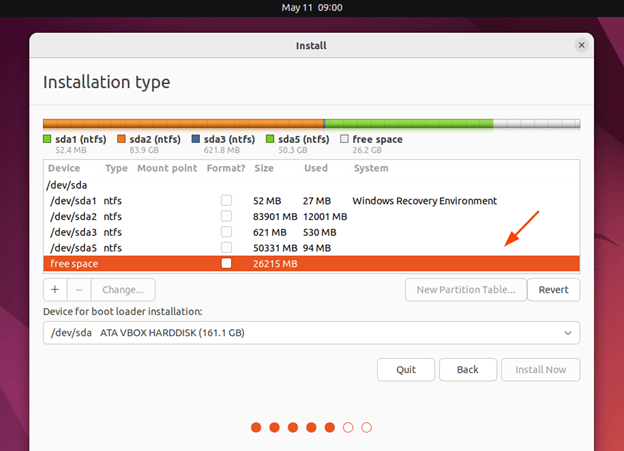
如圖顯示填寫 /boot 分區的詳細信息,然後單擊 確定 按鈕。
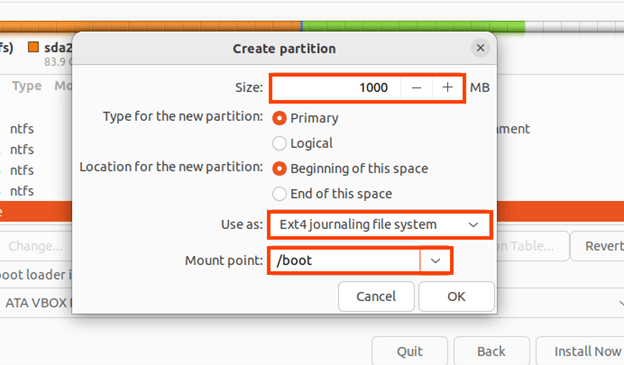
接下來,具體指定 /home 分區,並單擊 確定 按鈕。
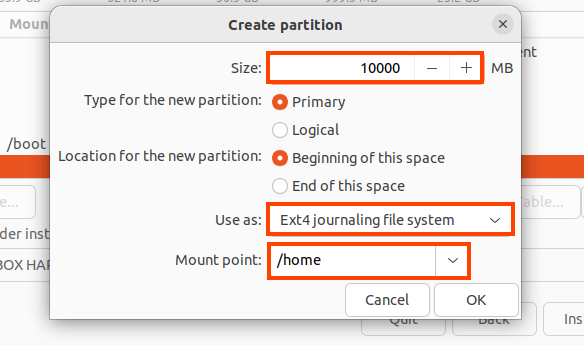
接下來,定義 /(根)分區,並單擊 確定 按鈕。
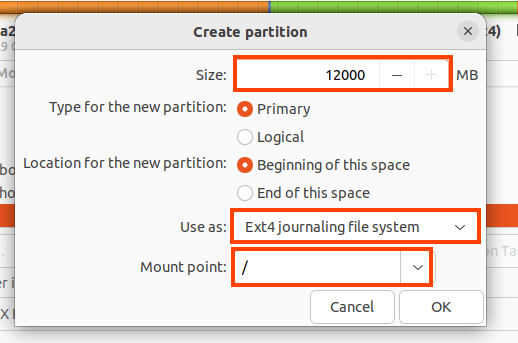
為定義交換空間,設置大小,並在 使用為 :選項中選擇 交換區域 。
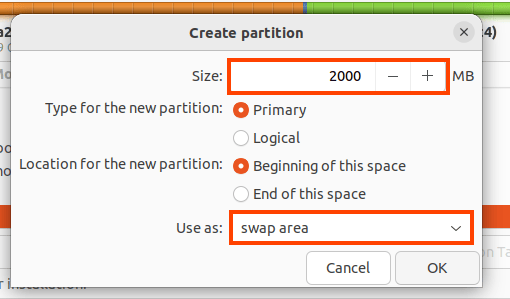
最後,如果你正在使用 UEFI 啟動模式,那麼創建一個 EFI 系統分區。我們將分配 300MB 到 EFI 分區。
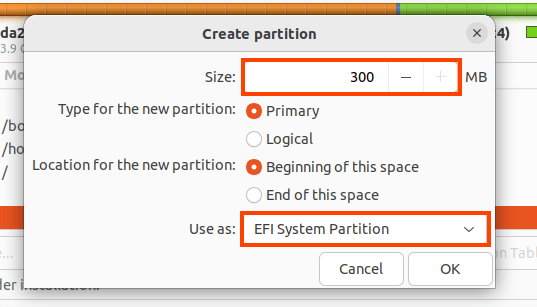
下圖是一份我們的分區表的分區摘要:
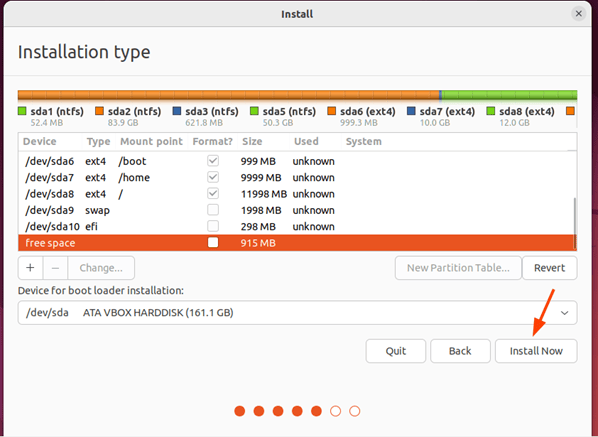
為繼續安裝,單擊 現在安裝 。在下圖顯示的彈出窗口中,單擊 繼續 來保存更改到磁碟。
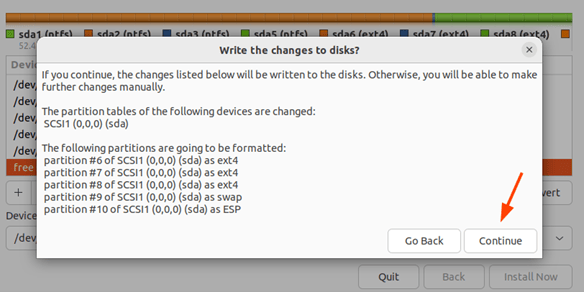
接下來,安裝程序嚮導將自動偵測出你的位置,只需要單擊 繼續 按鈕。
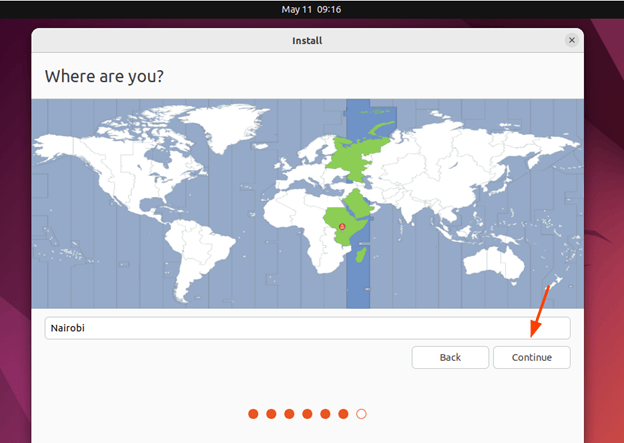
接下來,通過具體指定姓名、計算機的名稱和密碼來創建一個登錄用戶。接下來單擊 繼續 按鈕。
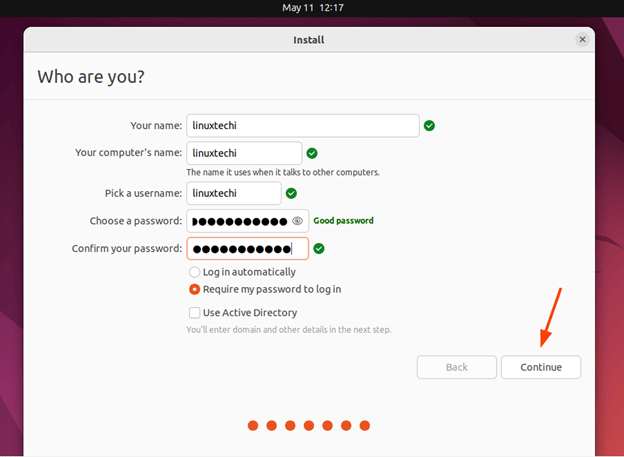
此時,安裝程序嚮導將複製所有的 Ubuntu 文件和軟體包到手動創建的硬碟驅動器分區,並安裝必要的軟體包。
這個過程將需要很長一段時間,因此,要有耐心。在我們的實例中,它需要大約 30 分鐘。
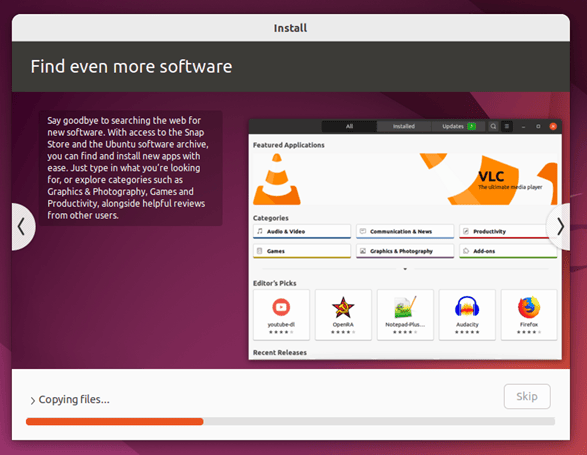
在安裝過程完成後,單擊 立刻重新啟動 按鈕來重新啟動系統。
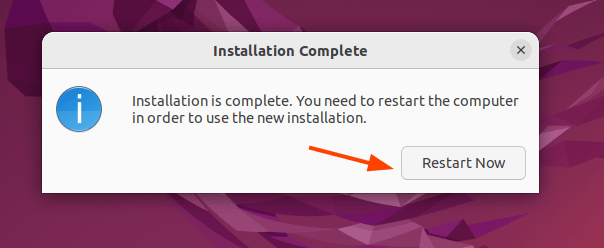
在這時,移除你的可啟動 USB 驅動器,並按下回車鍵。
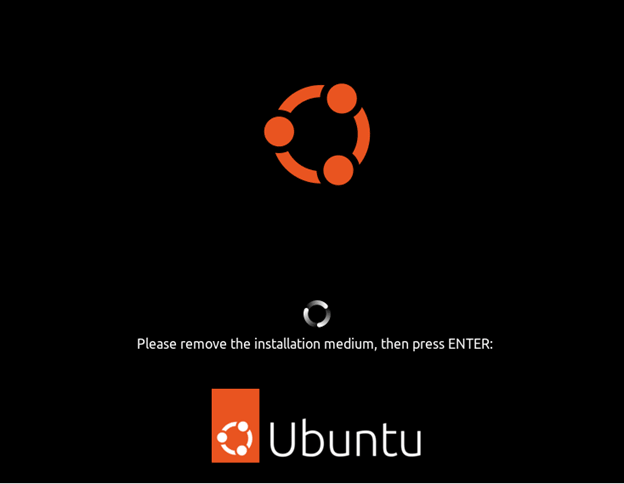
在系統重新啟動時,你將找到包括 Ubuntu 和 Windows 11 在內的各種選項。
選擇 「Ubuntu」 來啟動到你的新 Ubuntu 22.04 安裝。要啟動到 Windows 11,請選擇標有 Windows 恢復環境 的條目。
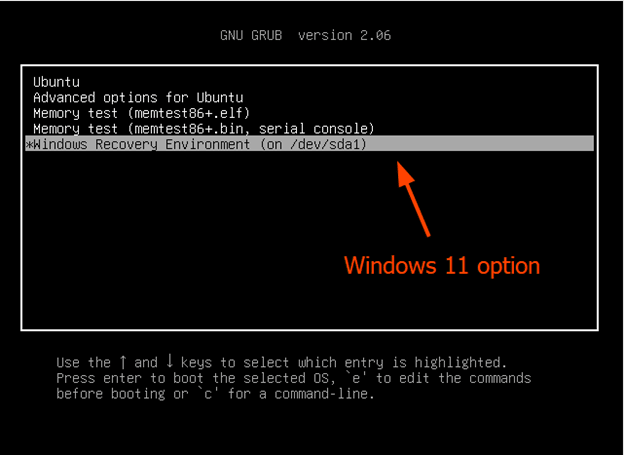
就這樣。我們演示了如何雙啟動 Windows 11 和 Ubuntu 22.04。
via: https://www.linuxtechi.com/dual-boot-ubuntu-22-04-and-windows-11/
作者:James Kiarie 選題:lkxed 譯者:robsean 校對:wxy
本文轉載來自 Linux 中國: https://github.com/Linux-CN/archive






















