如何在 Linux 中刪除分區

管理分區是一件嚴肅的事情,尤其是當你不得不刪除它們時。我發現自己經常這樣做,特別是在使用 U 盤作為實時磁碟和 Linux 安裝程序之後,因為它們創建了幾個我以後不需要的分區。
在本教程中,我將告訴你如何使用命令行和 GUI 工具在 Linux 中刪除分區。
警告!
刪除了分區,就會失去你的數據。無論何時,當你在操作分區時,一定要備份你的數據。一個輕微的打字錯誤或手滑都可能是昂貴的。不要說我們沒有警告你!
使用 GParted 刪除磁碟分區 (GUI 方法)
作為一個桌面 Linux 用戶,你可能會對基於 GUI 的工具感到更舒服,也許更安全。
有 幾個讓你在 Linux 上管理分區的工具。根據你的發行版,你的系統上已經安裝了一個甚至多個這樣的工具。
在本教程中,我將使用 GParted。它是一個流行的開源工具,使用起來非常簡單和直觀。
第一步是 安裝 GParted,如果它還沒有在你的系統中。你應該能夠在你的發行版的軟體中心找到它。
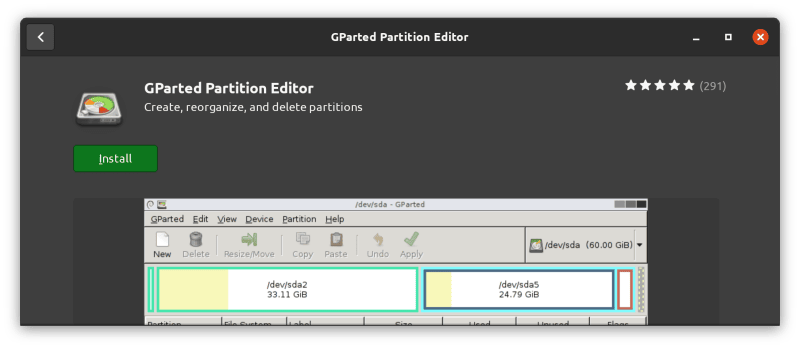
或者,你也可以使用你的發行版的軟體包管理器來安裝它。在基於 Debian 和 Ubuntu 的 Linux 發行版中,你可以 使用 apt install 命令:
sudo apt install gparted
安裝完畢後,讓我們打開 GParted。由於你正在處理磁碟分區,你需要有 root 許可權。它將要求進行認證,打開後,你應該看到一個類似這樣的窗口:
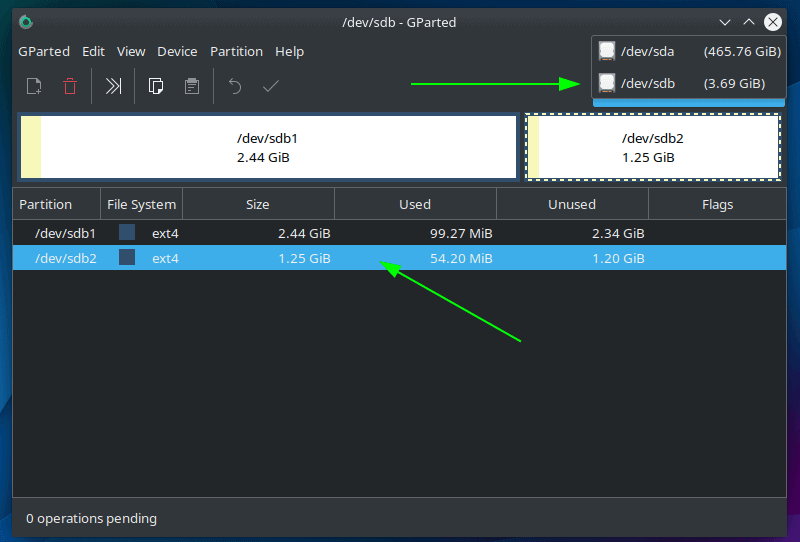
在右上角,你可以選擇磁碟,在下面選擇你想刪除的分區。
接下來,從分區菜單中選擇 「刪除」 選項:
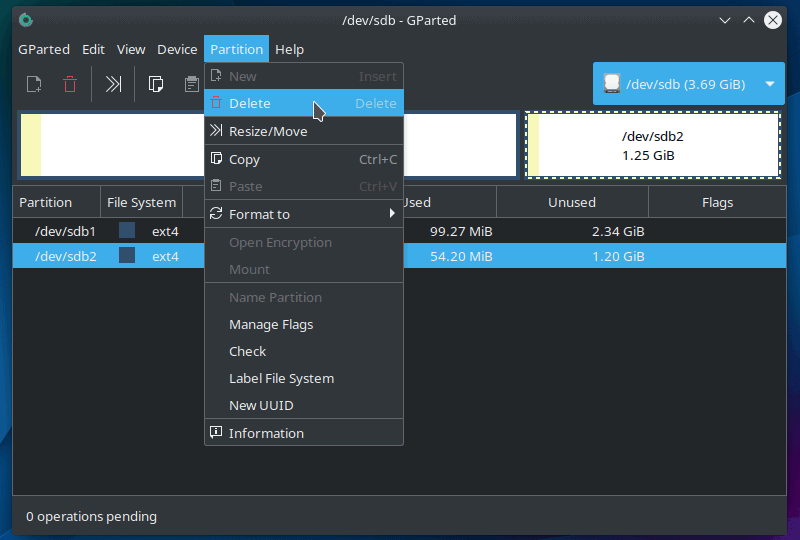
這個過程是沒有完整完成的,直到你重寫分區表。這是一項安全措施,它讓你在確認之前可以選擇審查更改。
要完成它,只需點擊位於工具欄中的 「應用所有操作」 按鈕,然後在要求確認時點擊 「應用」。
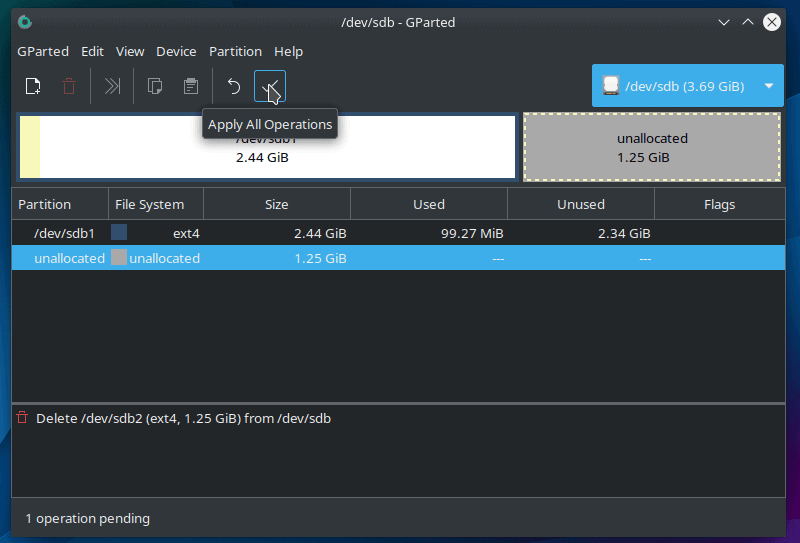
點擊 「應用」 後,你會看到一個進度條和一個結果消息說所有的操作都成功了。你可以關閉該信息和主窗口,並認為你的分區已從磁碟中完全刪除。
現在你已經知道了 GUI 的方法,讓我們繼續使用命令行。
使用 fdisk 命令刪除分區(CLI 方法)
幾乎每個 Linux 發行版都默認帶有 fdisk,我們今天就來使用這個工具。你需要知道的第一件事是,你想刪除的分區被分配到哪個設備上了。為此,在終端輸入以下內容:
sudo fdisk --list
這將列印出我們系統中所有的驅動器和分區,以及分配的設備。你 需要有 root 許可權,以便讓它發揮作用。
在本例中,我將使用一個包含兩個分區的 USB 驅動器,如下圖所示:
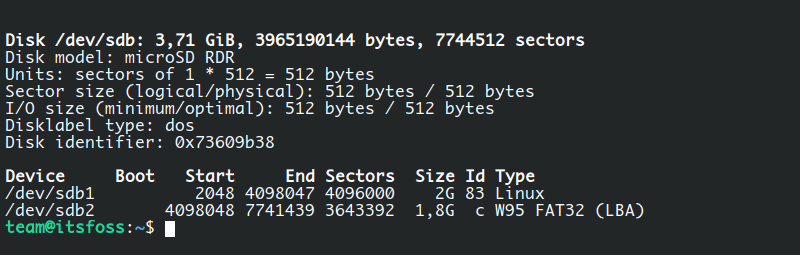
系統中分配的設備是 /sdb,它有兩個分區:sdb1 和 sdb2。現在你已經確定了哪個設備包含這些分區,你可以通過使用 fdisk 和設備的路徑開始操作:
sudo fdisk /dev/sdb
這將在命令模式下啟動 fdisk。你可以隨時按 m 來查看選項列表。
接下來,輸入 p,然後按回車查看分區信息,並確認你正在使用正確的設備。如果使用了錯誤的設備,你可以使用 q 命令退出 fdisk 並重新開始。
現在輸入 d 來刪除一個分區,它將立即詢問分區編號,這與 「Device」 列中列出的編號相對應,在這個例子中是 1 和 2(在下面的截圖中可以看到),但是可以也會根據當前的分區表而有所不同。
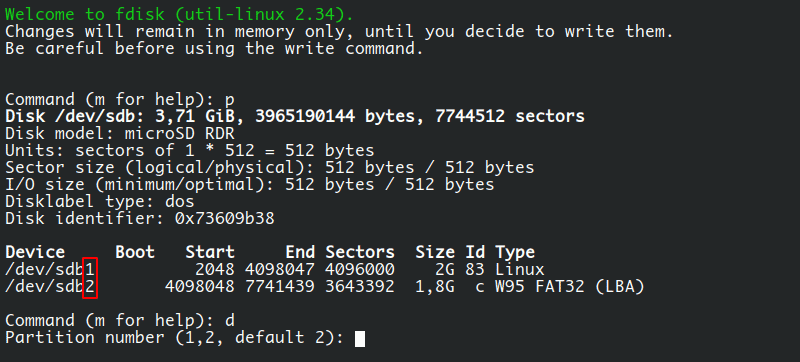
讓我們通過輸入 2 並按下回車來刪除第二個分區。你應該看到一條信息:「Partition 2 has been deleted」,但實際上,它還沒有被刪除。fdisk 還需要一個步驟來重寫分區表並應用這些變化。你看,這就是完全網。
你需要輸入 w,然後按回車來使這些改變成為永久性的。沒有再要求確認。
在這之後,你應該看到下面這樣的反饋:

現在,使用 sudo fdisk --list /dev/sdb 查看該設備的當前分區表,你可以看到第二個分區已經完全消失。你已經完成了使用終端和 fdisk 命令來刪除你的分區。成功了!
總結
這樣,這個關於如何使用終端和 GUI 工具在 Linux 中刪除分區的教程就結束了。記住,要始終保持安全,在操作分區之前備份你的文件,並仔細檢查你是否使用了正確的設備。刪除一個分區將刪除其中的所有內容,而幾乎沒有 恢復 的機會。
via: https://itsfoss.com/delete-partition-linux/
作者:Chris Patrick Carias Stas 選題:lujun9972 譯者:geekpi 校對:wxy
本文轉載來自 Linux 中國: https://github.com/Linux-CN/archive






















