如何在 VLC 播放器中裁剪視頻

VLC 媒體播放器是 最好的媒體播放器 之一。這款跨平台播放器功能豐富,可以播放任何可用的媒體格式。
你會驚訝地發現 VLC 不僅僅是一個視頻播放器。它可以對你的媒體文件做很多事情。
我們分享過 使用 VLC 下載 YouTube 視頻 的 VLC 技巧。
讓我再和你分享一個。用 VLC 裁剪視頻怎麼樣?這不是 裁剪視頻 的最佳方式,但它可以作為一個選擇使用。
使用 VLC 裁剪視頻
在 VLC 中裁剪視頻本質上意味著從所需部分的開頭到結尾錄製視頻。默認情況下,錄製控制工具通常在 VLC 面板中不可見。
讓我詳細介紹一下步驟。
步驟 1:啟用高級控制項
要獲取控制項,你需要使其在主控制面板上可見。
首先選擇「 視圖 」選項,然後選中「 高級控制項 」複選框。現在,如截圖所示,出現了帶有幾個按鈕的新控制項行。
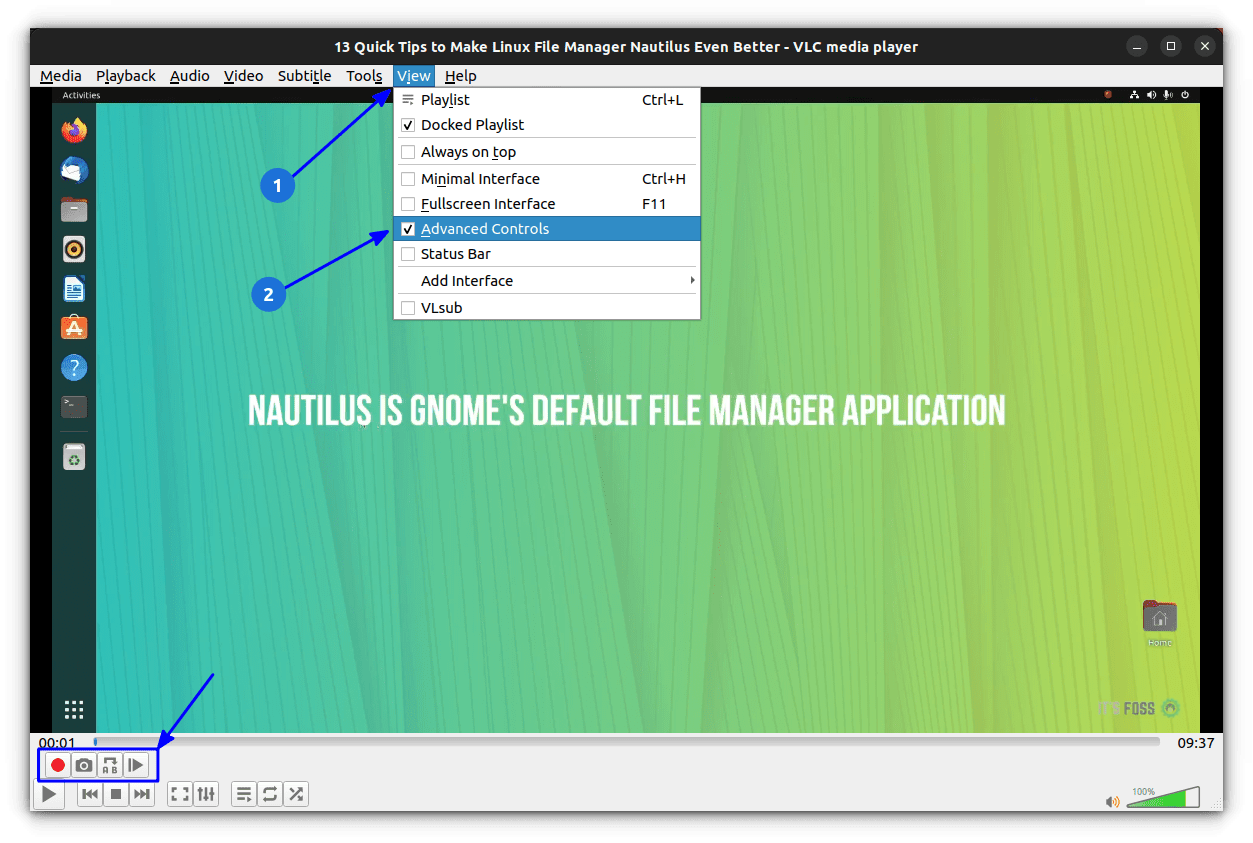
步驟 2:打開視頻
為了裁剪視頻,你需要在 VLC 中打開它。你可以通過「 媒體 > 打開文件 」在 VLC 播放器中打開視頻:
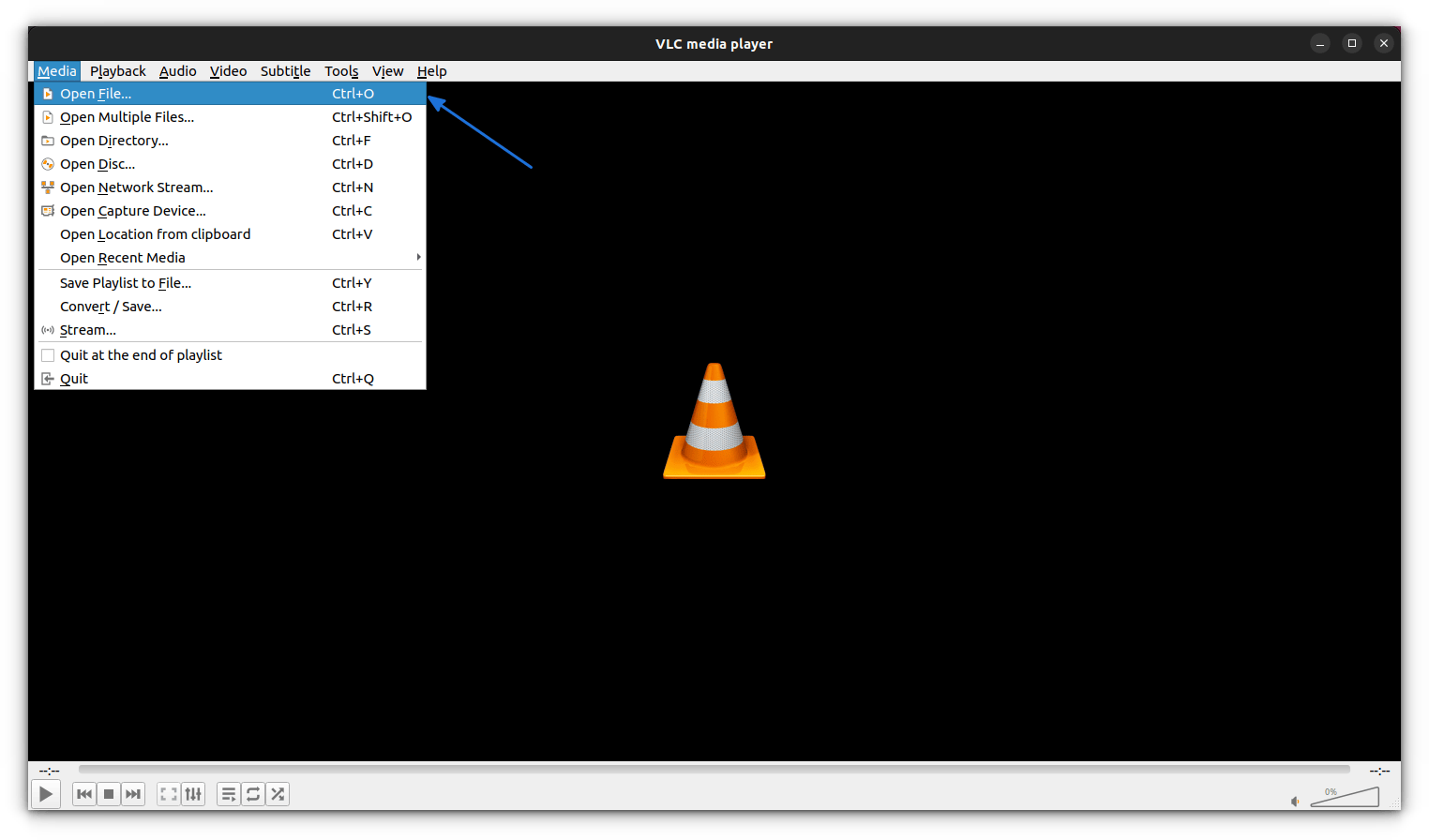
或者你可以使用 Nautilus 文件管理器中的 VLC 打開視頻文件:
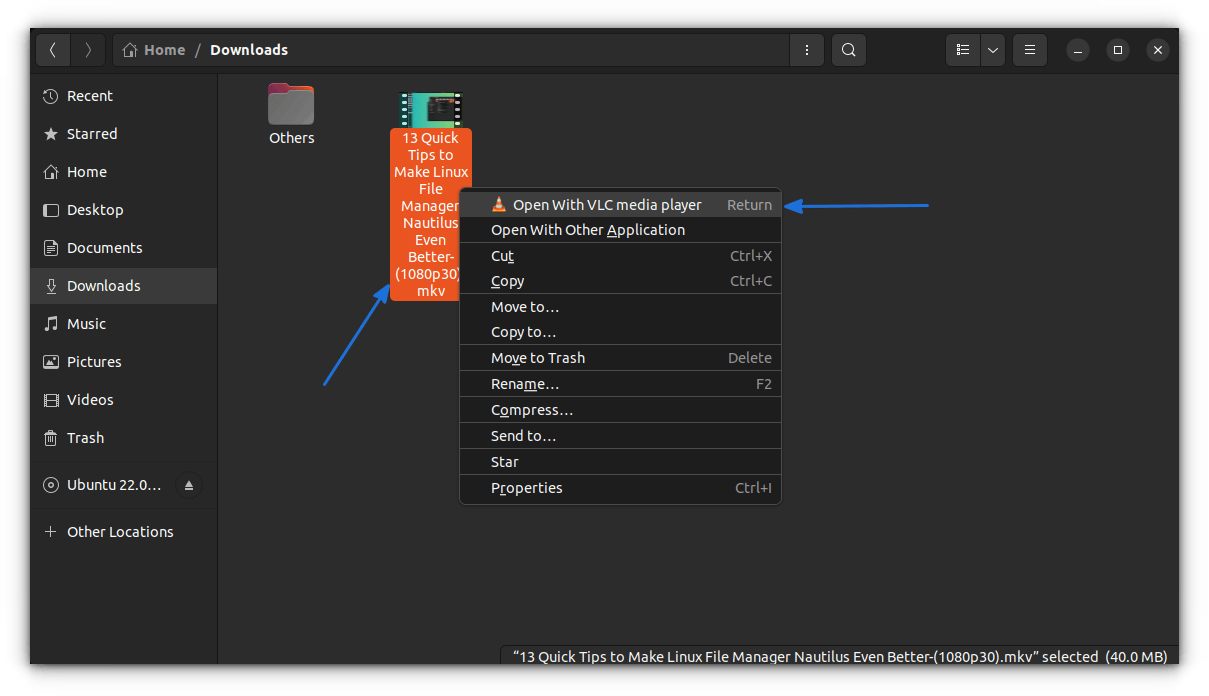
步驟 3:使用 VLC 的錄製功能裁剪視頻
打開視頻文件後,將時間線設置為所需輸出的起點並暫停視頻。之後,按「錄製」按鈕並播放視頻。
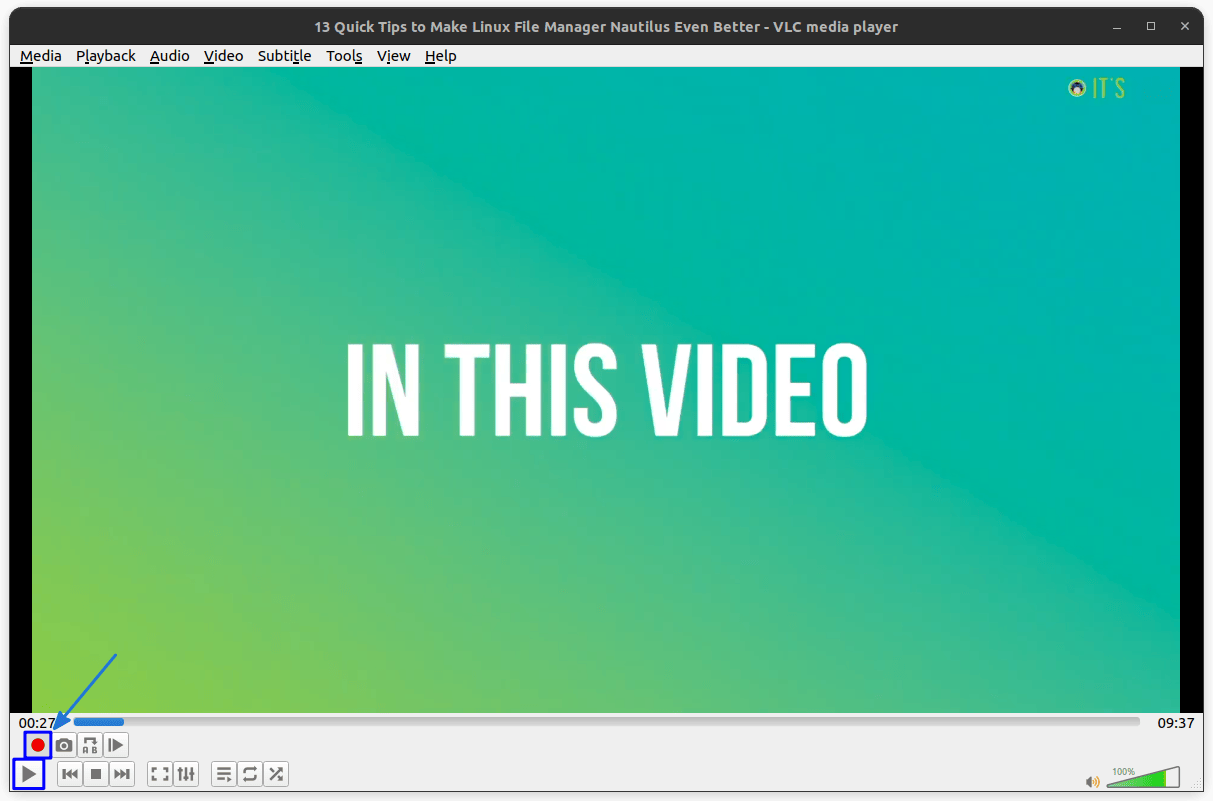
當達到所需輸出的終點時,暫停視頻並再次按下「錄製」按鈕停止錄製。
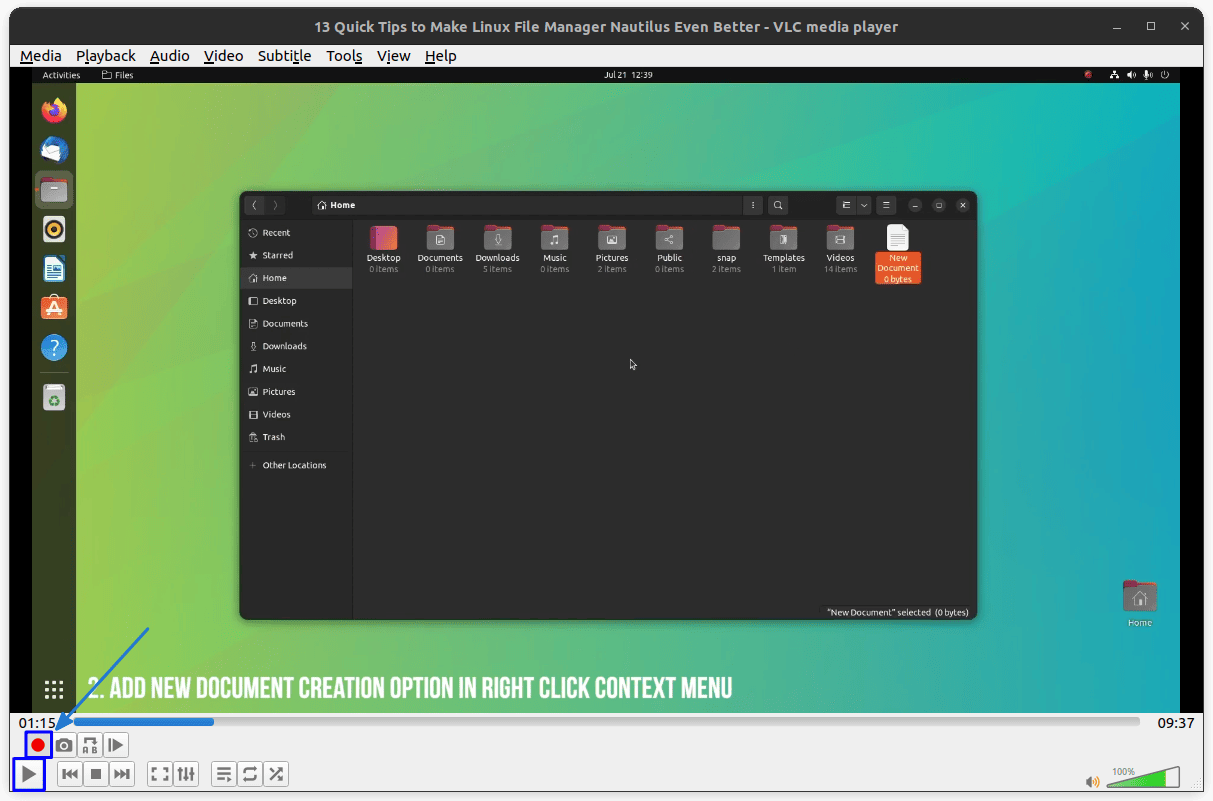
這應該將裁剪後的輸出保存到你的 ~/Videos 目錄中。
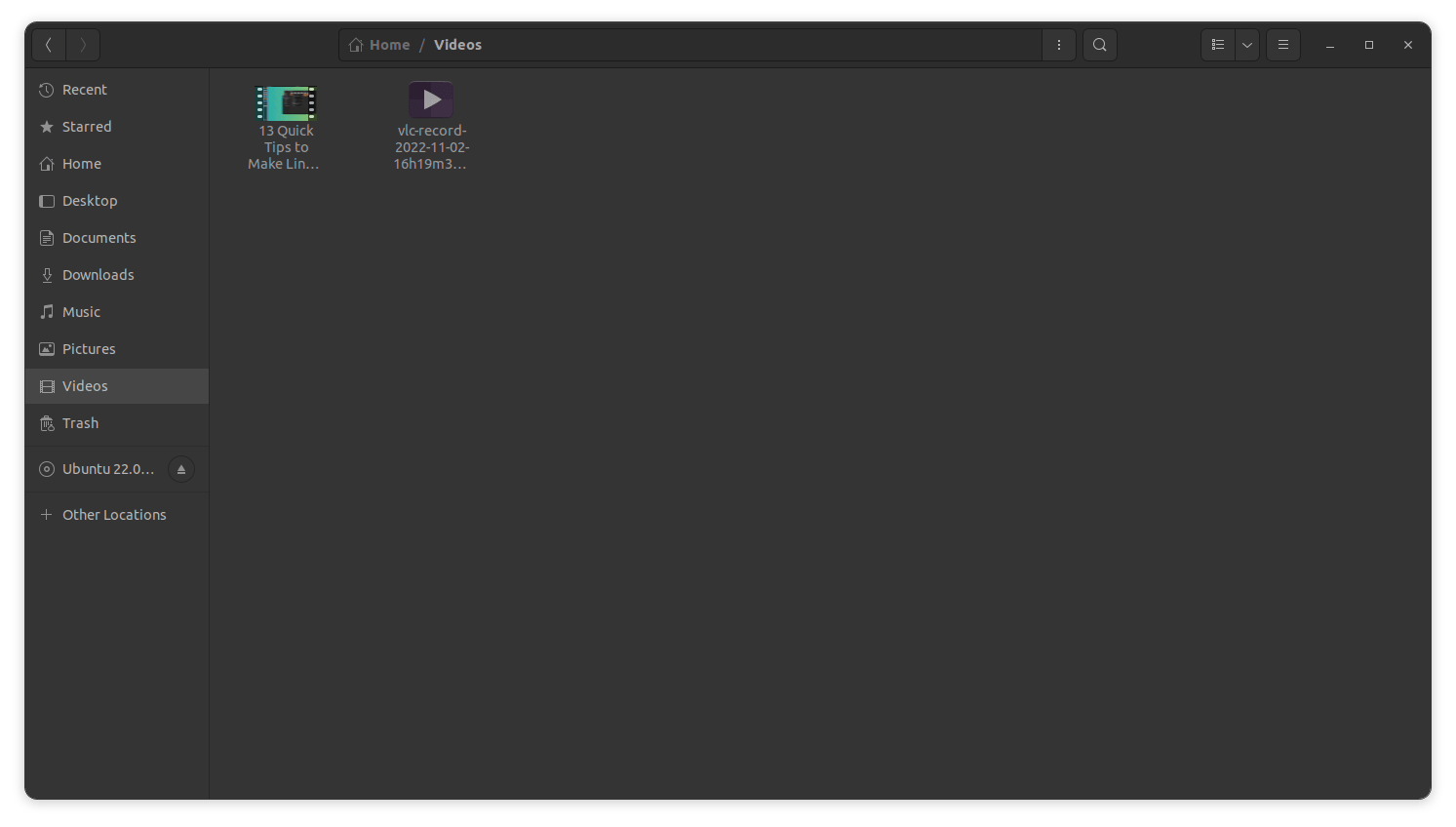
故障排除:無法識別的輸出文件
VLC 以 .ts 文件格式錄製視頻。這在 VLC 中受支持,你可以根據需要使用它。但是 Ubuntu 中的許多其他播放器,包括本地視頻播放器,都無法識別該格式。因此,在這種情況下,有兩種解決方案。
Gnome-Video 提示安裝 GStreamer 包
當你嘗試打開文件時,GNOME-Videos 會提示錯誤並建議安裝 Gstreamer 多媒體編解碼器。
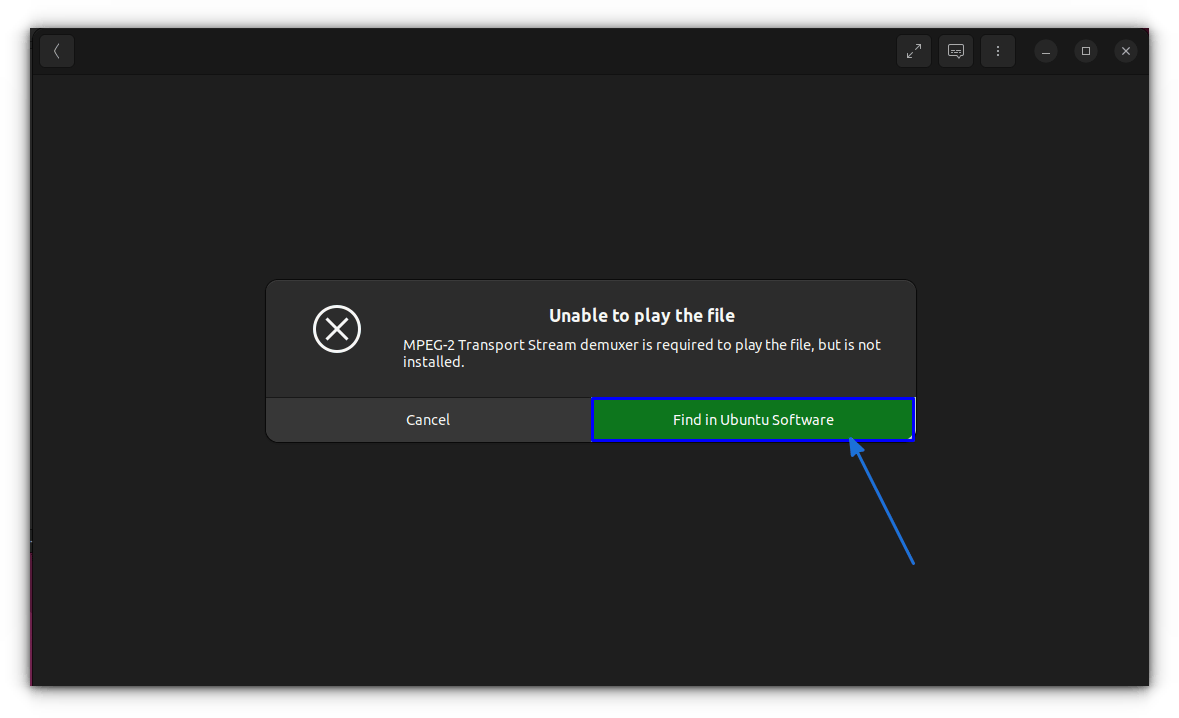
你可以點擊上圖所示的 「 在 Ubuntu 軟體應用中查找 」 按鈕,這將打開 Ubuntu 軟體中心。你可以在那裡安裝所需的編解碼器包。
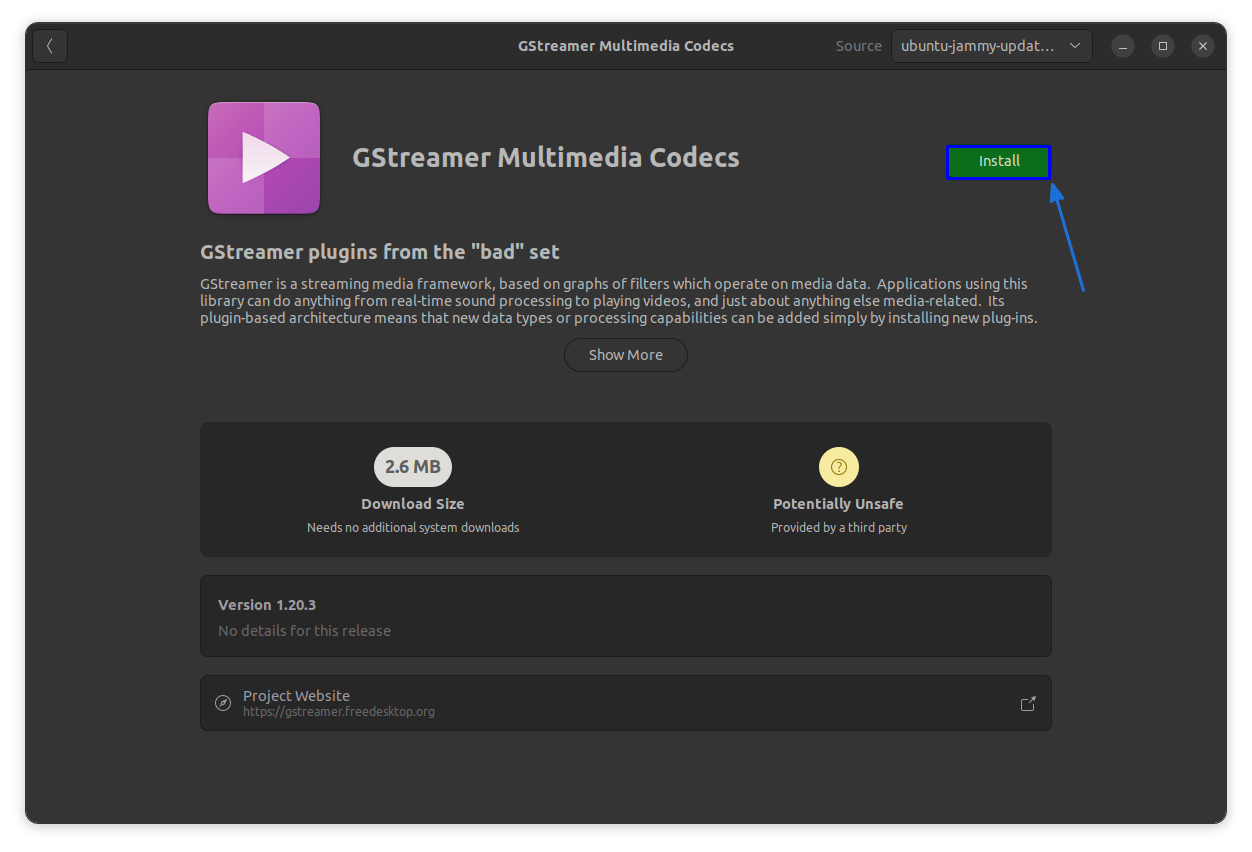
同樣安裝 Gnome-videos 並使用它打開視頻將解決問題。
使用 VLC 轉換視頻文件
如果你不想為此安裝任何額外的軟體包,你可以使用 VLC 本身將 .ts 文件轉換為 mp4 格式以在任何其他播放器中播放。
為此,打開 VLC 並在「 媒體 」菜單下選擇「 轉換/保存 」選項。
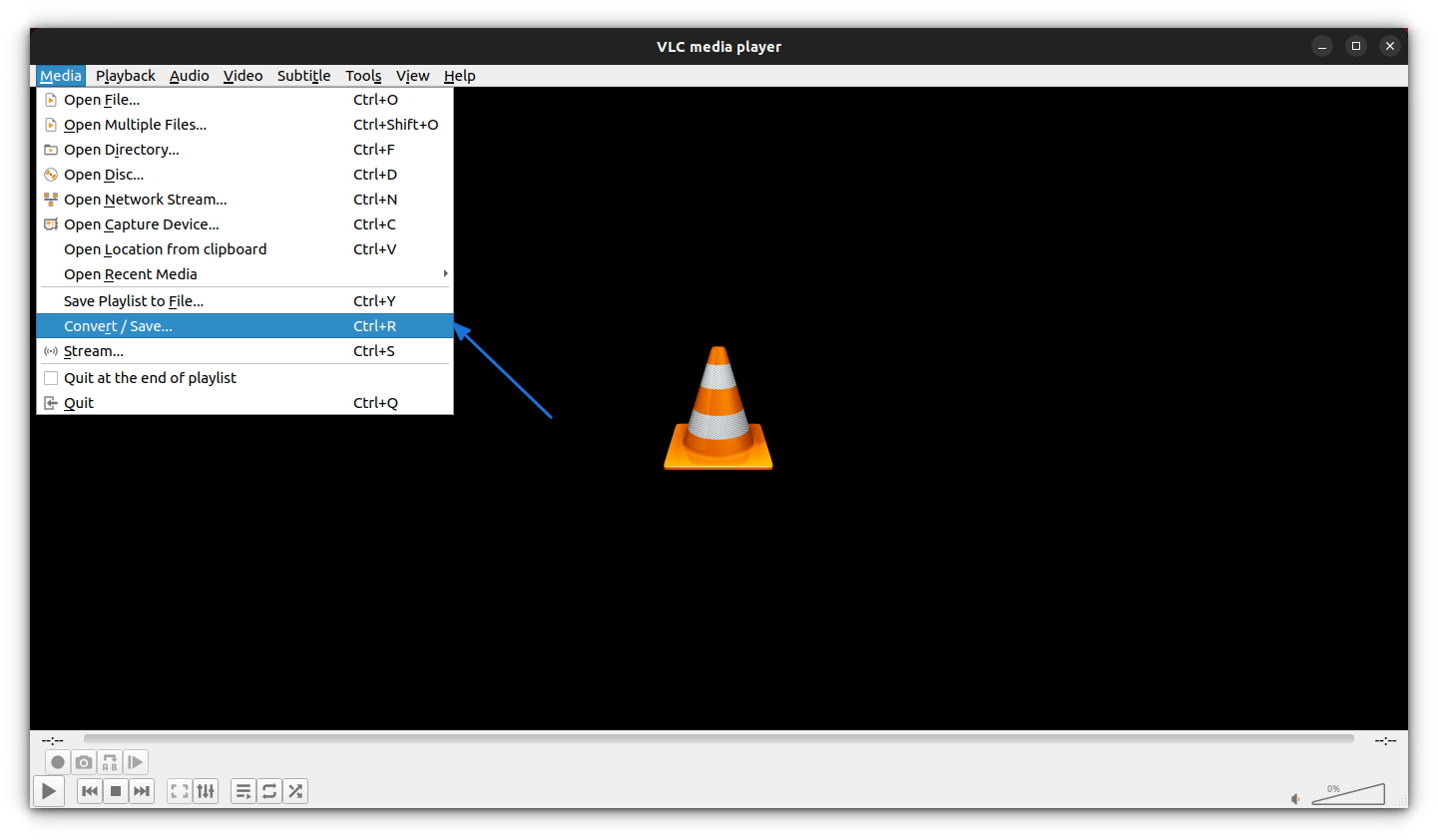
現在,使用「 添加 」按鈕提供需要轉換的文件的位置,然後選擇「 轉換/保存 」,如截圖所示。
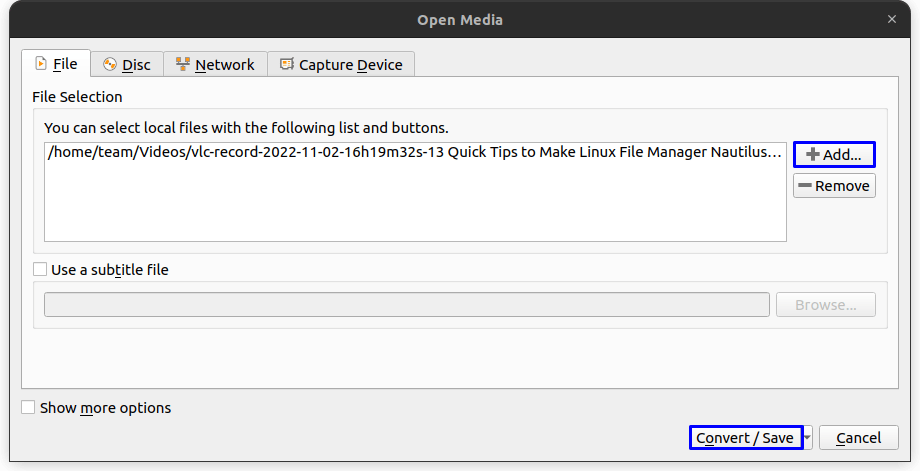
選擇所需的輸出配置(MP4)並為輸出設置文件名,然後按「 開始 」。
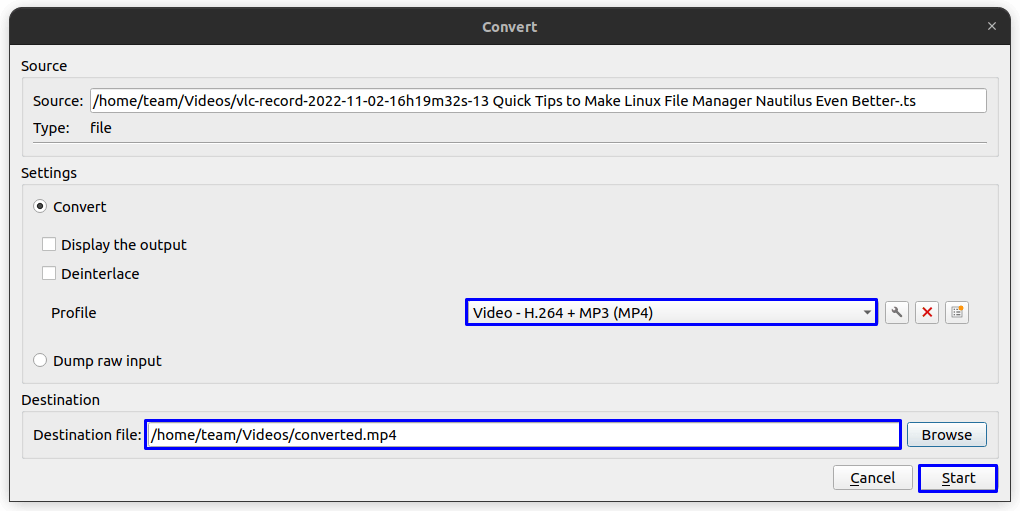
這將開始轉換,並根據源的時長決定轉換時間。完成後,你可以從 ~/Videos 目錄訪問轉換後的輸出。
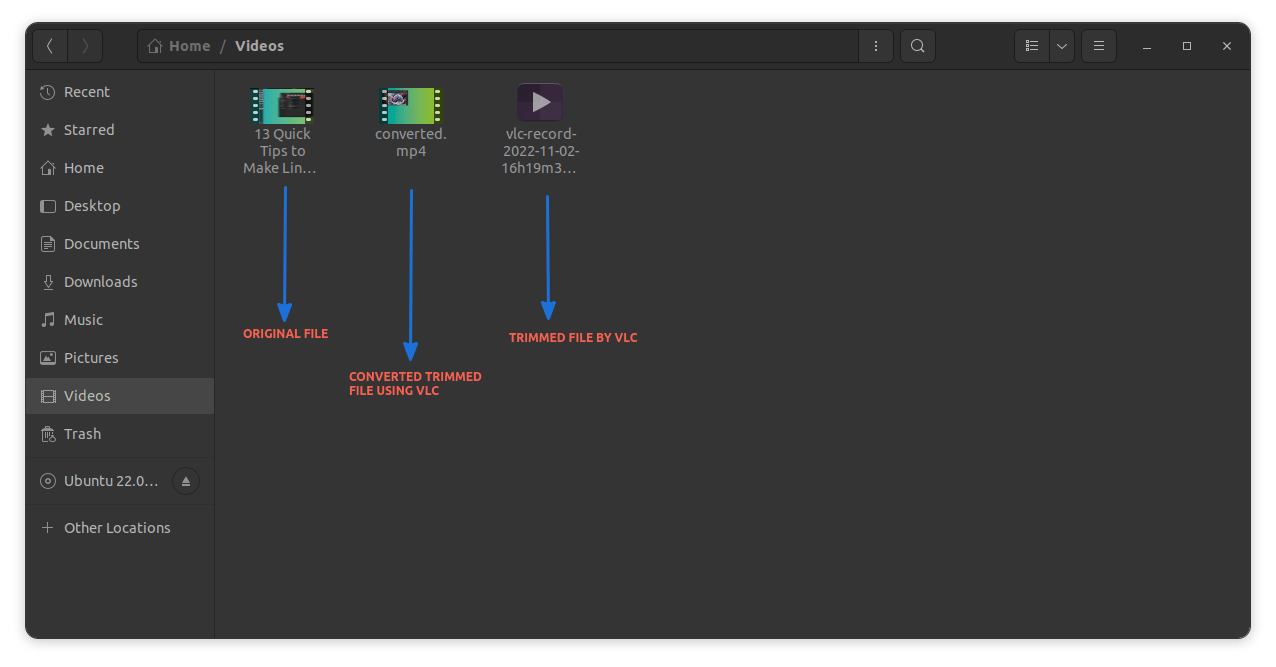
總結
雖然確實可以使用 VLC 播放器來裁剪視頻,但整個過程與專門的 視頻編輯器 完全不同。
最大的問題是你需要觀看所有裁剪部分才能完成裁剪,如果你要裁剪跨越數分鐘的視頻的一大部分,這就不方便了。
無論如何,這個很酷的功能在某些情況下可能是一個方便的工具,比如你想要的只是裁剪一個特定的小剪輯或從電影場景中製作一個 Gif。
via: https://itsfoss.com/vlc-trim-video/
作者:Sreenath 選題:lkxed 譯者:geekpi 校對:wxy
本文轉載來自 Linux 中國: https://github.com/Linux-CN/archive






















