如何在 Linux 系統中使用 Ventoy 創建多重引導的 U 盤

Ventoy 是一個自由開源和跨平台的程序,可以在 Linux、macOS 和微軟的 Windows 中創建多重引導的 U 盤。
你不必周而復始地格式化你的 USB 設備,只需創建一次可引導的 U 盤即可,如有需要可在將來添加你想要的 ISO。
你甚至可以創建子文件夾,例如 Linux ISO、Windows ISO,並把各自的 ISO 文件放在相應的文件夾里。Ventoy 會自動為新添加的 ISO 生成菜單條目,並將它們添加到啟動菜單中。
一旦你創建完多重引導的 U 盤,使用它啟動你的系統,選擇你想載入的 ISO,馬上就可以使用它。就是如此簡單!
功能
Ventoy 有很多有用的功能,如:
- 非常容易安裝和使用。
- 快速(僅受限於複製 ISO 文件的速度)。
- 你不需要解壓縮 ISO 文件。直接從 ISO 文件啟動即可。
- 可被安裝在 U 盤/本地硬碟/SSD 盤/NVMe 盤/SD 卡中。
- 它支持 傳統 BIOS、IA32 UEFI、x86_64 UEFI、ARM64 UEFI、MIPS64EL UEFI 等(LCTT 譯註:這些英文縮寫都是代表了不同的 CPU 架構。如 IA32 是指英特爾 32 位體系架構,x86_64 指基於 x86 架構的 64 位擴展架構,ARM64 則是 ARM 體系結構的 64 位擴展、MIPS64EL 是指 64 位小端序的 MIPS 架構)。
- 支持 IA32/x86_64 UEFI 的安全啟動。
- 支持主分區使用 FAT32/exFAT/NTFS/UDF/XFS/Ext2/Ext3/Ext4 格式。默認使用 exFAT。
- 支持在物理機中使用 Linux 發行版啟動 vhd、vdi、raw 等格式的虛擬磁碟文件。
- 持久化的存儲支持。
- 支持 MBR 和 GPT 兩種分區格式都。默認使用 MBR。
- 你可以用大於 4 GB 的 ISO 文件創建引導盤。
- 幾乎所有類型的操作系統都支持。開發者聲稱 Ventoy 已經測試過了超過 900 多個 ISO 文件。
- 支持 Linux 自動安裝。意味著你可以添加你的模板或腳本來進行無人值守的部署。例如,Redhat/CentOS 的 kickstart 腳本,SUSE 的 autoYast xml,Debian 的 preseed 腳本。把腳本或模板放在 U 盤裡,讓 ventoy 使用它進行無人值守安裝。你也可以在任何時候更新這些腳本。不需要創建新的 ISO 文件,只要使用原來的 ISO 即可。
- 支持 Windows 系統的自動安裝。
- 在啟動期間對 USB 盤防寫。
- 不影響 USB 啟動盤的正常使用。這意味著你可以將 U 盤用於文件複製等其他用途。
- 當有新的 Ventoy 版本時可供升級時,無須重新創建 USB 啟動盤。在版本升級過程中,數據不會被破壞。
- 當一個新的發行版發布時,不需要更新 Ventoy。
- 將 ISO 文件複製/粘貼到 U 盤中,即可添加一個新的操作系統,沒有必要從頭開始。
- 支持 內存檔 模式。在某些機器上,可能無法載入 ISO。在這種情況下,你可以使用 內存檔 模式。Ventoy 將把整個 ISO 文件載入到內存中,然後啟動它。
- 插件框架。
- 傳統 和 UEFI 的本地啟動菜單風格。
- 有命令行界面、本地圖形化界面和基於 Web 的圖形化界面的版本可用。
- 支持主題和菜單風格的定製。
- 跨平台。它支持 Linux、manOS 和 Windows 等操作系統。
- 自由開源!
在 Linux 中用 Ventoy 創建多重啟動的 U 盤
正如我之前提到的,Ventoy 有命令行界面、本地圖形化界面和基於 Web 的圖形化界面的版本可用。
1. 使用 Ventoy 命令行創建多重啟動的 U 盤
首先,你需要找到你的 U 盤名稱。可以通過下面的指南,來了解在 Linux 中尋找磁碟驅動器細節的不同方法。
我將使用 fdisk 命令來查找我的 U 盤的詳細信息:
$ sudo fdisk -l
樣例輸出:
[...]
Disk /dev/sdb: 14.54 GiB, 15597568000 bytes, 30464000 sectors
Disk model: Cruzer Blade
Units: sectors of 1 * 512 = 512 bytes
Sector size (logical/physical): 512 bytes / 512 bytes
I/O size (minimum/optimal): 512 bytes / 512 bytes
Disklabel type: dos
Disk identifier: 0x4d924612
如你所見,我的 U 盤的名稱是 /dev/sdb。
接下來,從 發布頁 下載最新的 Ventoy 腳本。截至編寫本指南時,最新版本是 1.0.77(LCTT 譯註:截至翻譯完成時,最新版本是 1.0.91)。
到你下載腳本的位置,解壓它。我把它解壓在一個名為 ventoy 的文件夾中。使用 cd 命令切換到 ventoy 目錄中:
$ cd ventoy
現在,運行以下命令來創建多重啟動的 U 盤:
$ sudo sh Ventoy2Disk.sh -I /dev/sdb
將 /dev/sdb 替換為你的 U 盤名稱。
這裡,大寫的 -I 參數意味著將無視之前是否安裝過 ventoy,強制安裝 ventoy 到 sdb。當你使用小寫的 -i,若此時磁碟已經安裝了 ventoy ,它會安裝失敗。
要啟用安全啟動支持,使用 -s 參數。默認情況下,這個選項是關掉的。
$ sudo sh Ventoy2Disk.sh -I -s /dev/sdb
你將被提示確認 USB 啟動盤的創建過程。仔細檢查 U 盤的名稱,並輸入 Y,按回車鍵繼續:
樣例輸出:
**********************************************
Ventoy: 1.0.77 x86_64
longpanda [email protected]
https://www.ventoy.net
**********************************************
Disk : /dev/sdb
Model: SanDisk Cruzer Blade (scsi)
Size : 14 GB
Style: MBR
Attention:
You will install Ventoy to /dev/sdb.
All the data on the disk /dev/sdb will be lost!!!
Continue? (y/n) y
All the data on the disk /dev/sdb will be lost!!!
Double-check. Continue? (y/n) y
Create partitions on /dev/sdb by parted in MBR style ...
Done
Wait for partitions ...
partition exist OK
create efi fat fs /dev/sdb2 ...
mkfs.fat 4.2 (2021-01-31)
success
Wait for partitions ...
/dev/sdb1 exist OK
/dev/sdb2 exist OK
partition exist OK
Format partition 1 /dev/sdb1 ...
mkexfatfs 1.3.0
Creating... done.
Flushing... done.
File system created successfully.
mkexfatfs success
writing data to disk ...
sync data ...
esp partition processing ...
Install Ventoy to /dev/sdb successfully finished.
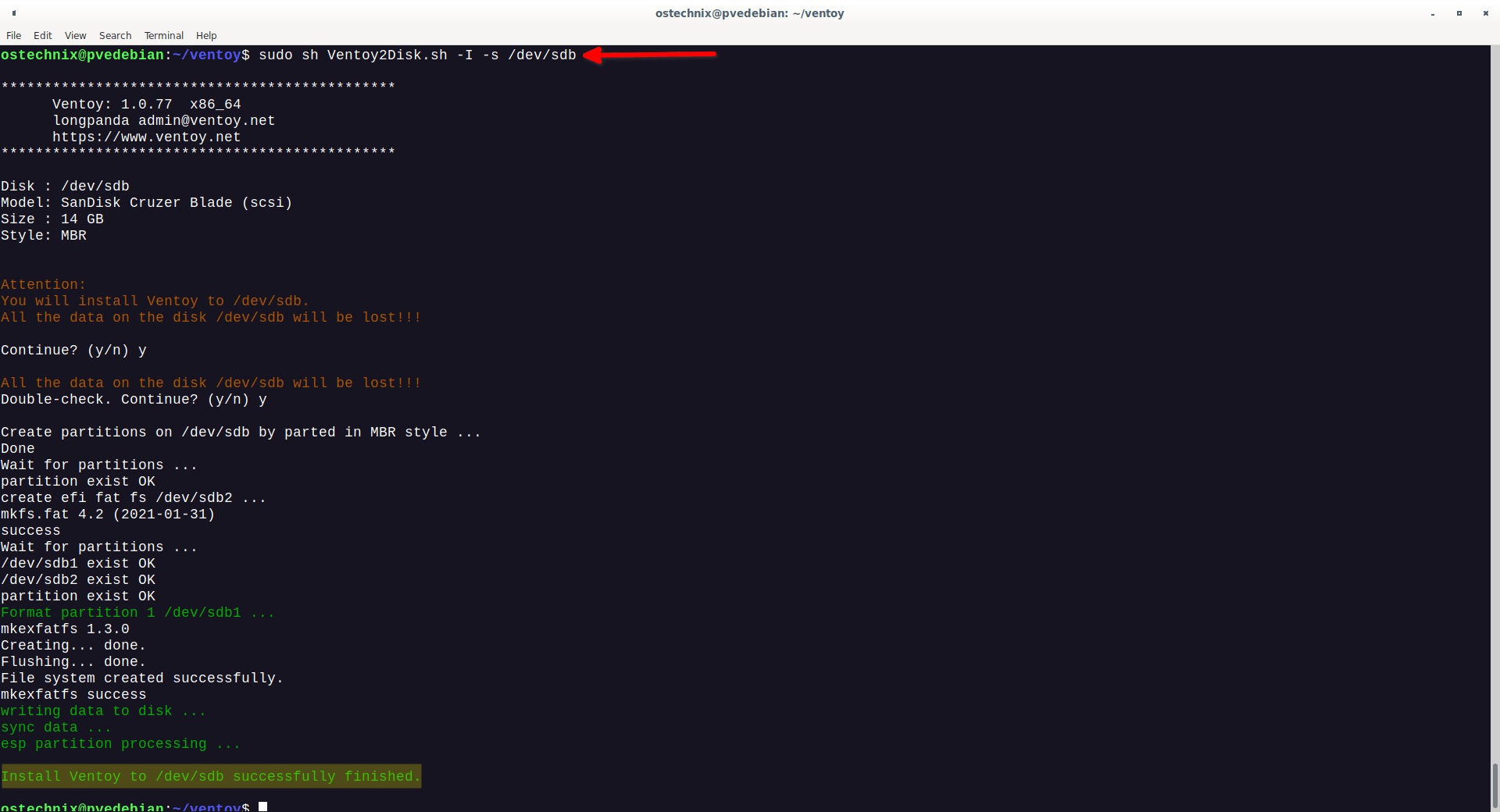
幾秒鐘後,多重啟動的 U 盤將被創建。
上述命令將創建兩個分區。你可以用 fdisk 命令來驗證它:
$ sudo fdisk -l
樣例輸出:
[...]
Disk /dev/sdb: 14.53 GiB, 15597568000 bytes, 30464000 sectors
Disk model: Cruzer Blade
Units: sectors of 1 * 512 = 512 bytes
Sector size (logical/physical): 512 bytes / 512 bytes
I/O size (minimum/optimal): 512 bytes / 512 bytes
Disklabel type: dos
Disk identifier: 0x436cedd0
Device Boot Start End Sectors Size Id Type
/dev/sdb1 * 2048 30398463 30396416 14.5G 7 HPFS/NTFS/exFAT
/dev/sdb2 30398464 30463999 65536 32M ef EFI (FAT-12/16/32)
現在打開你的文件管理器,把 ISO 文件複製到第一個分區。不用擔心你分不清楚哪個是第一個分區,你的文件管理器將只顯示第一個分區。
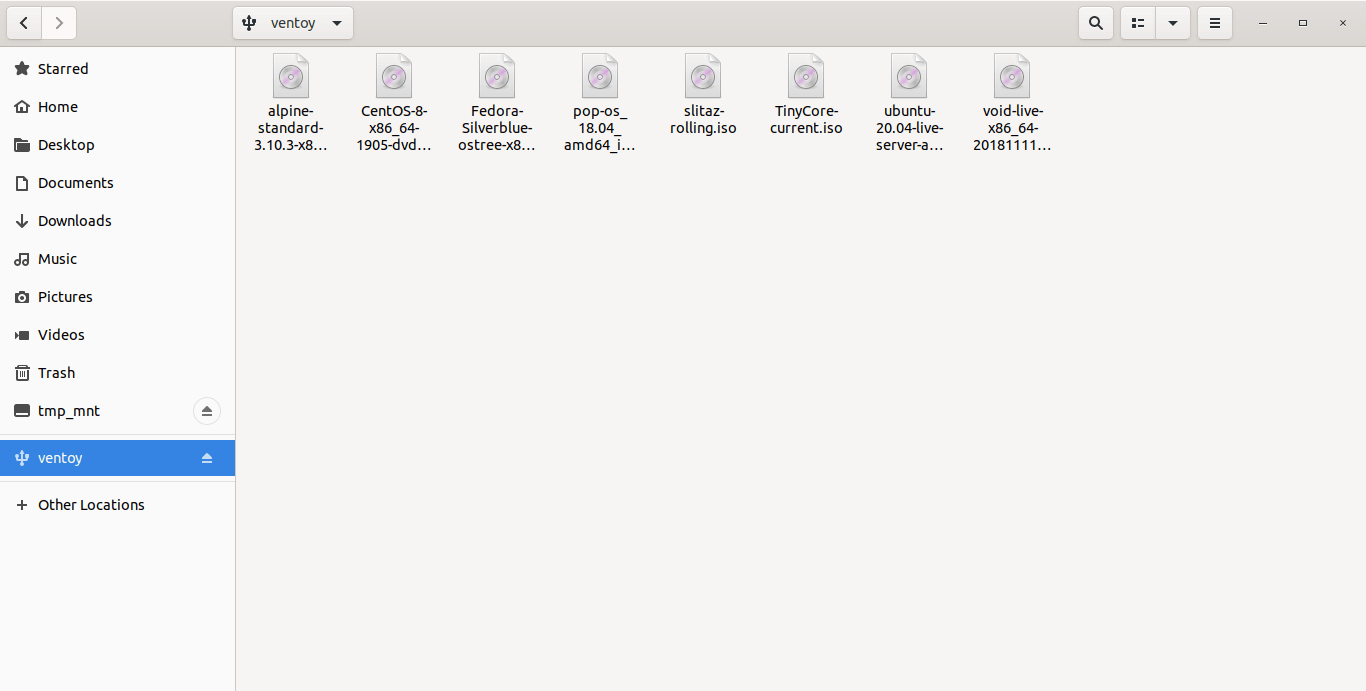
你甚至可以為不同的 ISO 文件類型創建子文件夾。例如,你可以為存儲 Linux ISO 文件創建一個子文件夾,為 BSD ISO 文件創建一個子文件夾,為 Windows ISO 文件創建一個子文件夾。
Ventoy 將掃描整個 U 盤,為所有可用的 ISO 文件創建菜單項,並自動將它們添加到 Ventoy 的主啟動菜單中。
如果你喜歡用命令行方式複製 ISO 文件,請到你保存 ISO 文件的地方,用 rsync 程序從命令行複製所有 ISO 文件,如下所示:
$ rsync *.iso /media/$USER/ventoy/ --progress -ah
請注意,在某些 Linux 發行版中,U 盤可能被掛載在 /run/media/ 位置。
大功告成!我們剛剛用 Ventoy 創建了多重引導的 U 盤。
用新製作的可引導 U 盤啟動你的系統,你會對 Ventoy 的啟動菜單感到滿意:
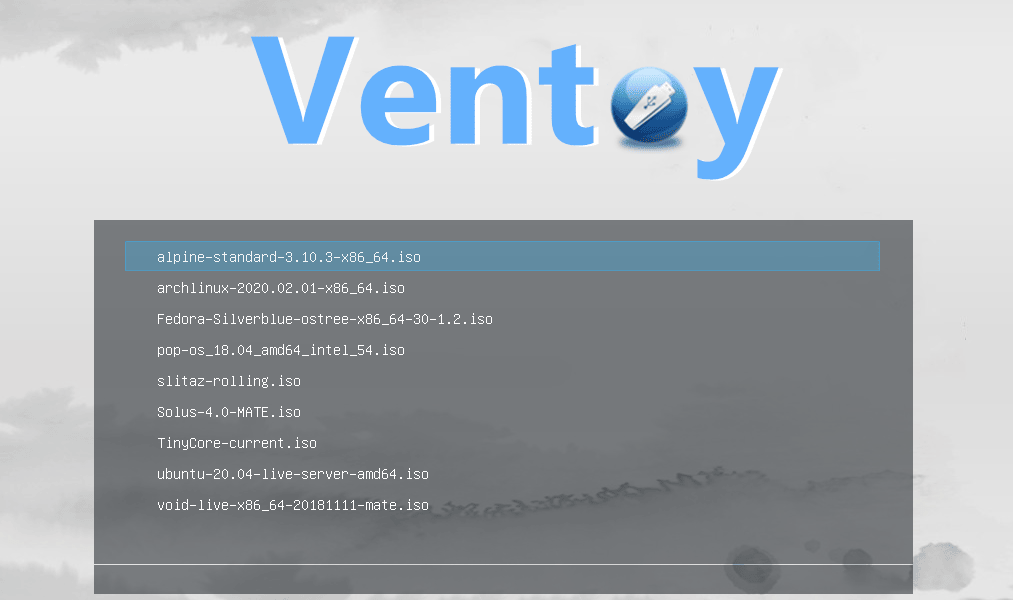
選擇你想啟動的操作系統,並按下回車鍵載入它!
下面是用 Ventoy 創建的多重啟動 U 盤的簡短視頻演示:
很酷,不是嗎?確實如此!
如果你想在 Oracle Virtualbox 中用 U 盤啟動,請參考以下指南:
2. 使用 Ventoy 圖形化界面創建多重啟動的 U 盤
最初,Ventoy 在 Linux 平台上沒有任何圖形化的用戶界面。我們在 Linux 中只能使用Ventoy 的命令行模式創建 USB 啟動盤。
幸運的是,Ventoy 從 1.0.36 版開始提供基於網頁的圖形用戶界面,從 1.0.52 版開始提供本地化圖形用戶界面(使用 GTK/QT)。
相信我,Ventoy 的圖形化用戶界面使用起來非常簡單!它的界面非常小巧,但它擁有我們所需要的一切,只需點擊幾下滑鼠就能創建一個單一的或多重引導的啟動盤。
打開你的終端,進入你下載最新 Ventoy 程序的位置。
$ cd Downloads/ventoy-1.0.77/
運行適配的 Ventoy 圖形化用戶界面可執行文件,這取決於發行版的架構。
-
VentoyGUI.i386 - 32 位的 X86 架構的操作系統適用
-
VentoyGUI.x86_64 - 64 位的 X86 架構的操作系統適用
-
VentoyGUI.aarch64 - ARM64 架構的操作系統適用
-
VentoyGUI.mips64el - 龍芯 3A MIPS 架構的操作系統適用
我使用的是 Debian 11 X86 64 位系統,所以我運行以下命令:
$ ./VentoyGUI.x86_64
這就是 Ventoy 圖形用戶界面的樣子。
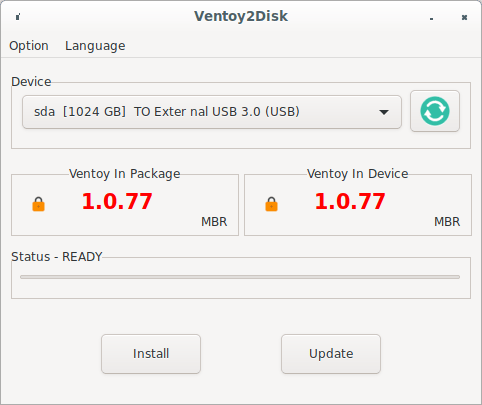
Ventoy 會自動為你選擇已插入的 U 盤。但是我建議你確認所選擇的是否真的是你想格式化的 U 盤。
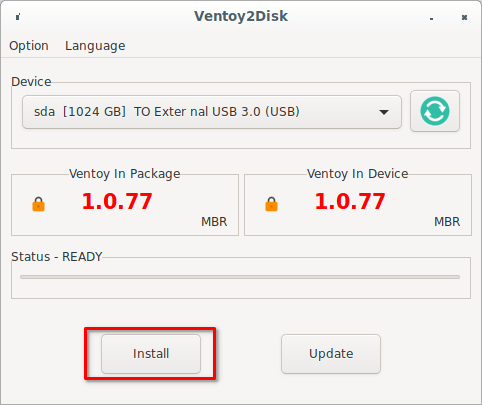
你將被提示確認該過程。點擊 「OK」 繼續。
Ventoy 選項和語言
從菜單欄中點擊 選項 按鈕。
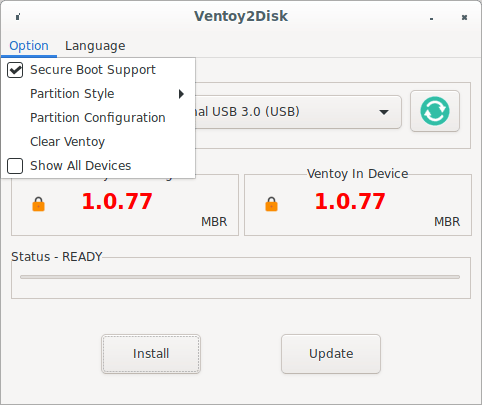
從 選項 下拉按鈕,你可以做以下事情:
- 安全啟動支持 - 勾選/取消勾選以啟用或禁用安全啟動。默認情況下,它處於選中狀態以示啟用。
- 分區格式 - 支持 MBR 和 GPT 分區格式。默認是 MBR。
- 分區配置 - 在這裡,你可以選擇在磁碟的末端保留一些空閑空間。
- 清除 Ventoy - 從你的磁碟中刪除 Ventoy。
- 顯示所有設備 - 如果你想顯示包括你的本地磁碟在內的所有連接的設備,請選中這個選項。在選擇這個選項時要特別小心。你可能會不小心選擇你的一個本地磁碟並將其格式化。
語言 按鈕允許你選擇你喜歡的語言。
更新 Ventoy
每當有新的 Ventoy 版本發布時,沒有必要重新創建可引導的 USB 啟動盤。你可以安全地將Ventoy 更新到新版本,而不會丟失 U 盤中的任何現有數據。
要將已安裝的 Ventoy 版本更新到最新的可用版本,請插入 U 盤並啟動 Ventoy 圖形化用戶界面,如上所示。
在 Ventoy 圖形化用戶界面中, 點擊 更新 按鈕。
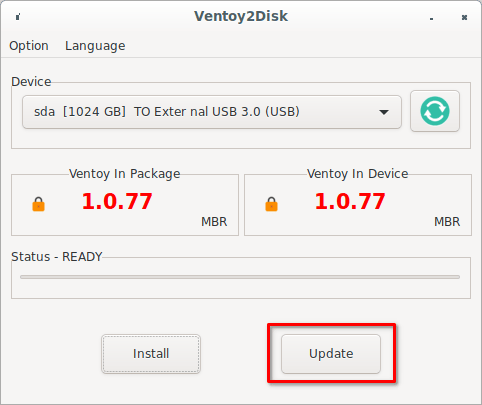
3. 使用 Ventoy 基於 Web 的圖形化用戶界面創建多重啟動的 USB 啟動盤
Ventoy 基於 Web 的圖形化用戶界面與本地圖形化用戶界面完全相同。有一天,我在我的Fedora Linux 桌面系統上試用了 Ventoy 基於 Web 的用戶界面。我很驚訝我是多麼喜歡Ventoy 圖形用戶界面的簡潔。
要了解如何使用 Ventoy 圖形用戶界面創建可引導的 U 盤,請參考以下鏈接:
將 ISO 鏡像載入到 RAM 中
就像我之前提到的,ISO 鏡像在某些機器上可能無法啟動,特別是在傳統的 BIOS 模式下。這就是 內存檔 模式的用武之地。
當 內存檔 模式被啟用時,Ventoy 將把整個 ISO 鏡像文件載入到內存中啟動。
在選擇操作系統之前按 F1 鍵,啟用 內存檔 模式(譯者註:從 1.0.83 版本開始,進入該模式的快捷鍵從 F1 改成了 Ctrl+D)。當 內存檔 模式啟用時,你會在右上角看到通知。
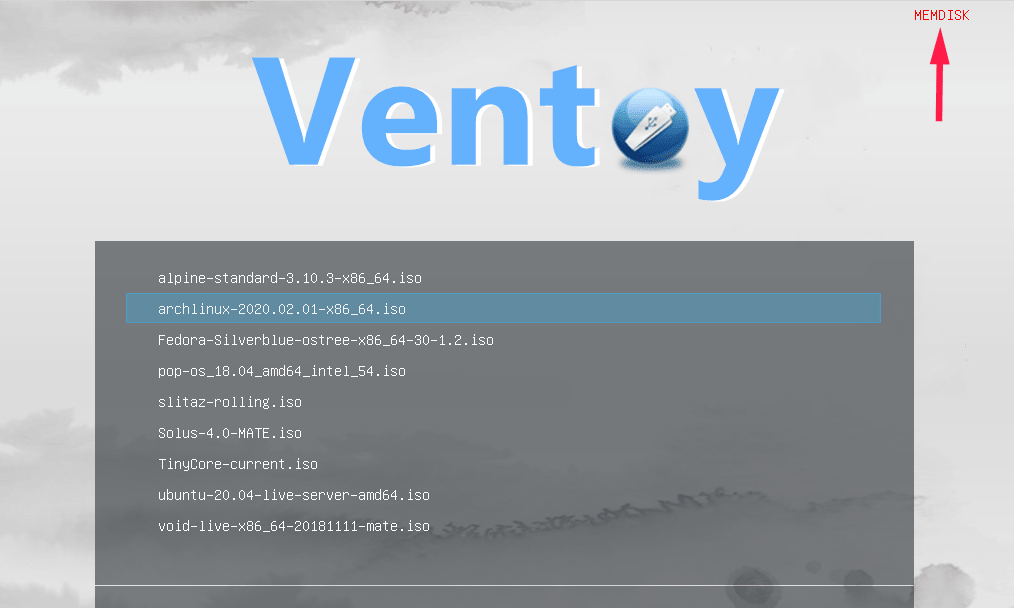
現在,ISO 將被載入到內存中:
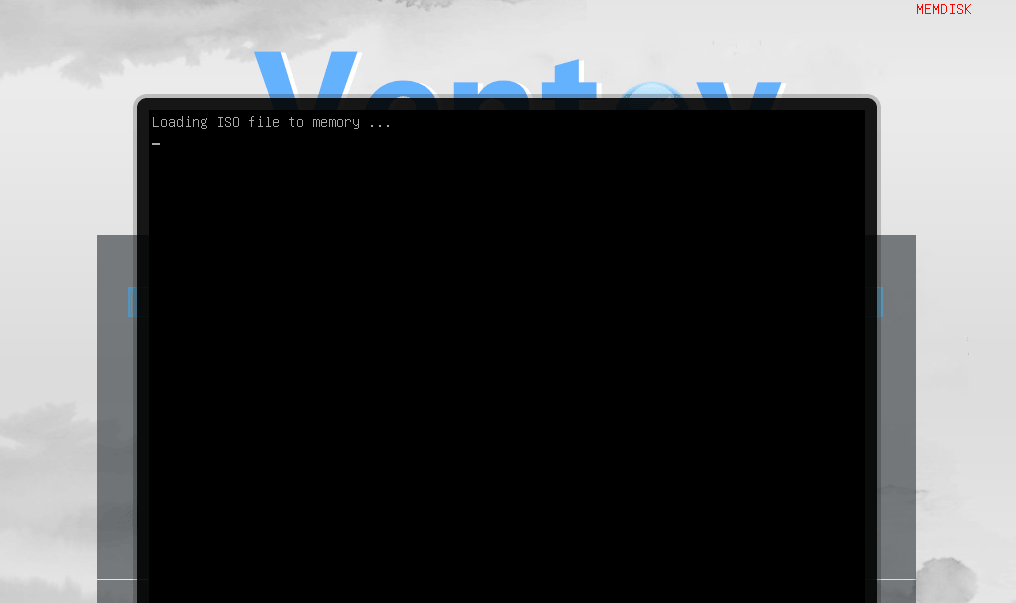
請再次按 F1 鍵以切換回正常模式。
創建持久化的可引導 U 盤
我們現在知道了如何在 Linux 中用 Ventoy 創建多重啟動的 U 盤。我們可以使用這個可引導的 USB 啟動盤來測試 Linux 發行版,而不必真的在硬碟上安裝它們。
當你使用 立付 OS 時,你可以做各種事情,如安裝應用程序、下載文件、播放媒體文件、創建文件和文件夾、按照你的喜好定製等等。
然而,一旦你重新啟動系統,所有上述變化都將消失。如果你想讓所有的改變在重啟系統後仍然保留,你應該創建一個持久化的可引導的 U 盤。
Ventoy 能夠製作持久化的 USB 啟動盤。請參考下面的鏈接學習怎麼做。
總結
信不信由你,Ventoy 是我用過的在 Linux 中創建多重引導(持久或非持久)的 USB 快閃記憶體盤工具中最簡單、最快速、最巧妙的之一。
它真的做到了開箱即用!試一下吧,你不會失望的!
與 Ventoy 有關的安全問題
Ventoy 網站、論壇和該網站上的一些文件被一些殺毒軟體標記為惡意軟體或木馬。請查看這些發布在該項目 GitHub 頁面中的議題:
- https://github.com/ventoy/Ventoy/issues/22
- https://github.com/ventoy/Ventoy/issues/83
- https://github.com/ventoy/Ventoy/issues/31
然而,Manjaro 打包者 Linux Aarhus 在代碼審查後認為:沒有合理的理由懷疑這個應用程序的安全性。
他聲稱 「沒有混淆的代碼」。所以,我覺得 Ventoy 是可以安全使用的。
資源
(題圖: MJ: USB disk bootload computer sci-fi future in sky stars)
via: https://ostechnix.com/how-to-create-multiboot-usb-drives-with-ventoy-in-linux/
作者:sk 選題:lkxed 譯者:hanszhao80 校對:校對者ID
本文轉載來自 Linux 中國: https://github.com/Linux-CN/archive






















