如何創建定製的 Ubuntu Live CD 鏡像
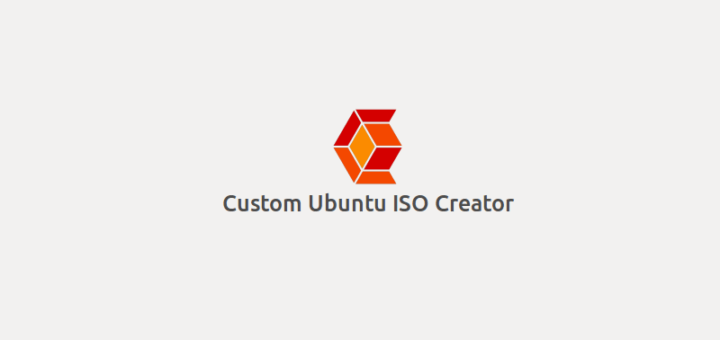
今天讓我們來討論一下如何創建 Ubuntu Live CD 的定製鏡像(ISO)。我們以前可以使用 Pinguy Builder 完成這項工作。但是,現在它似乎停止維護了。最近 Pinguy Builder 的官方網站似乎沒有任何更新。幸運的是,我找到了另一種創建 Ubuntu Live CD 鏡像的工具。使用 Cubic (即 Custom Ubuntu ISO Creator 的首字母縮寫),這是一個用來創建定製的可啟動的 Ubuntu Live CD(ISO)鏡像的 GUI 應用程序。
Cubic 正在積極開發,它提供了許多選項來輕鬆地創建一個定製的 Ubuntu Live CD ,它有一個集成的 chroot 命令行環境(LCTT 譯註:chroot —— Change Root,也就是改變程序執行時所參考的根目錄位置),在那裡你可以定製各種方面,比如安裝新的軟體包、內核,添加更多的背景壁紙,添加更多的文件和文件夾。它有一個直觀的 GUI 界面,在 live 鏡像創建過程中可以輕鬆的利用導航(可以利用點擊滑鼠來回切換)。您可以創建一個新的自定義鏡像或修改現有的項目。因為它可以用來製作 Ubuntu live 鏡像,所以我相信它可以用在製作其他 Ubuntu 的發行版和衍生版鏡像中,比如 Linux Mint。
安裝 Cubic
Cubic 的開發人員已經做出了一個 PPA 來簡化安裝過程。要在 Ubuntu 系統上安裝 Cubic ,在你的終端上運行以下命令:
sudo apt-add-repository ppa:cubic-wizard/release
sudo apt-key adv --keyserver keyserver.ubuntu.com --recv-keys 6494C6D6997C215E
sudo apt update
sudo apt install cubic
利用 Cubic 創建 Ubuntu Live CD 的定製鏡像
安裝完成後,從應用程序菜單或 dock 啟動 Cubic。這是在我在 Ubuntu 16.04 LTS 桌面系統中 Cubic 的樣子。
為新項目選擇一個目錄。它是保存鏡像文件的目錄。
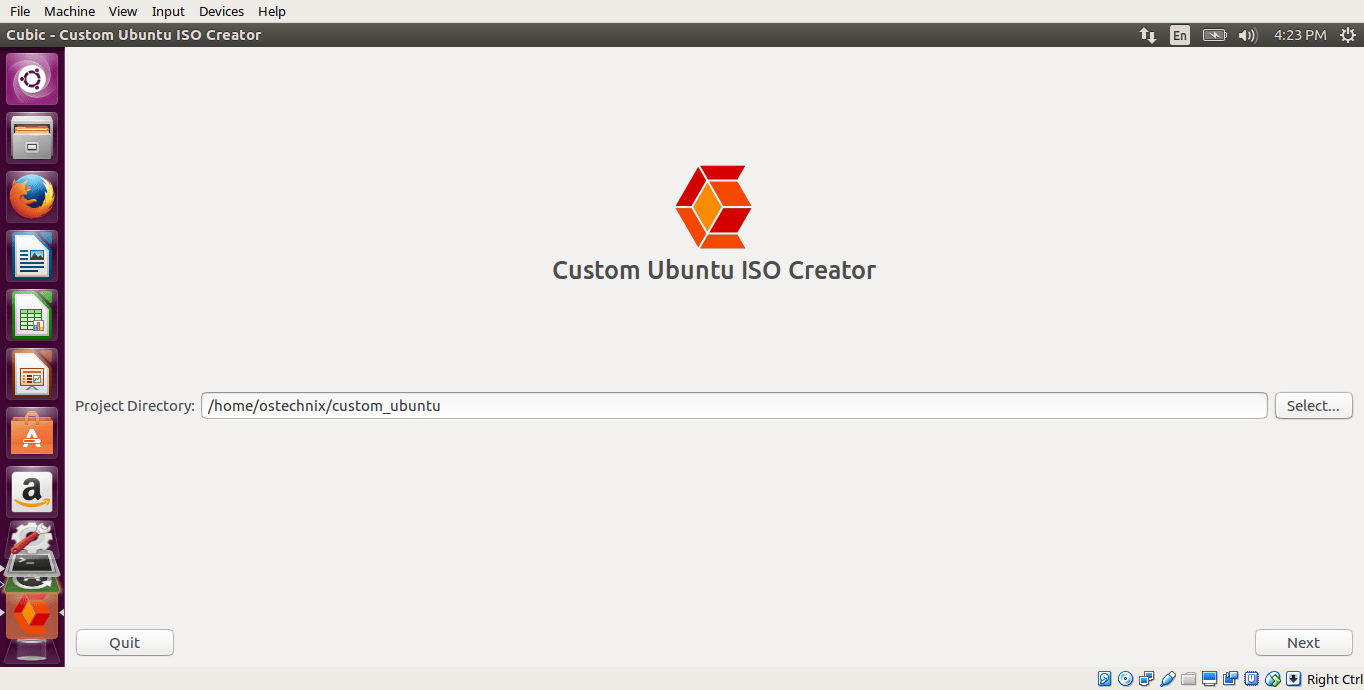
請注意,Cubic 不是創建您當前系統的 Live CD 鏡像,而是利用 Ubuntu 的安裝 CD 來創建一個定製的 Live CD,因此,你應該有一個最新的 ISO 鏡像。
選擇您存儲 Ubuntu 安裝 ISO 鏡像的路徑。Cubic 將自動填寫您定製操作系統的所有細節。如果你願意,你可以改變細節。單擊 Next 繼續。
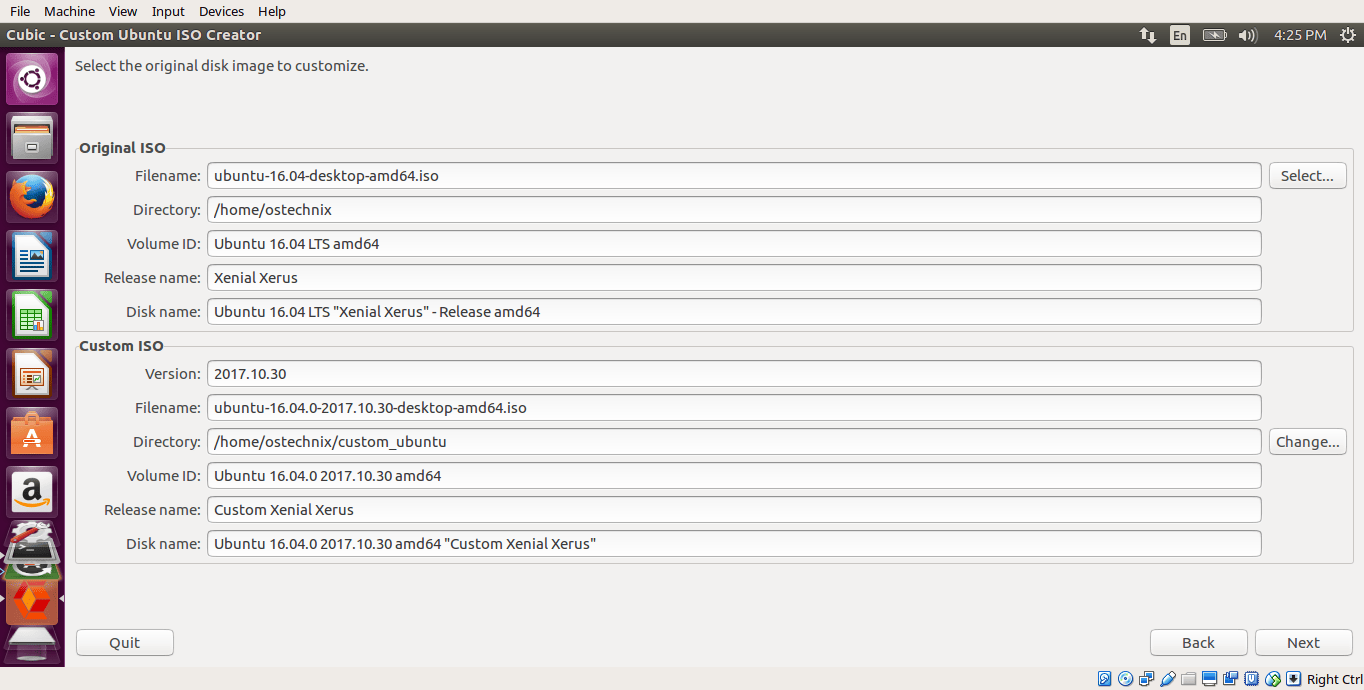
接下來,來自源安裝介質中的壓縮的 Linux 文件系統將被提取到項目的目錄(在我們的例子中目錄的位置是 /home/ostechnix/custom_ubuntu)。
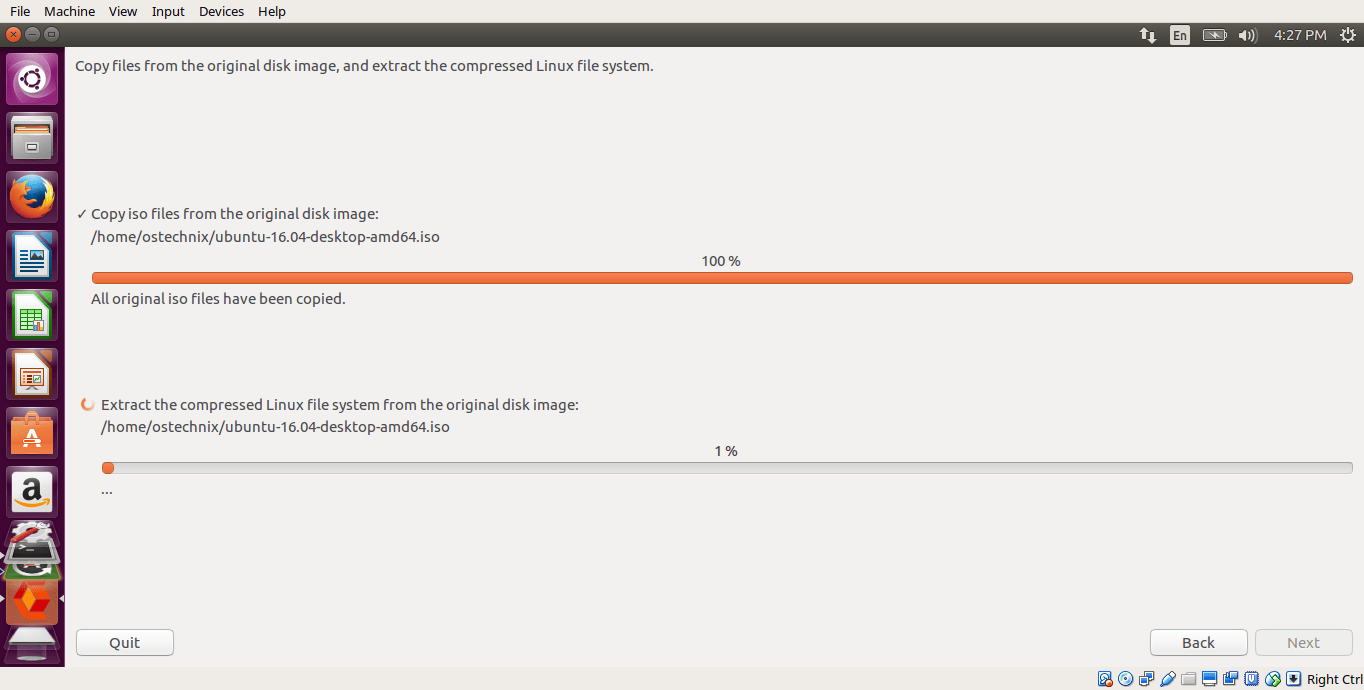
一旦文件系統被提取出來,將自動載入到 chroot 環境。如果你沒有看到終端提示符,請按幾次回車鍵。
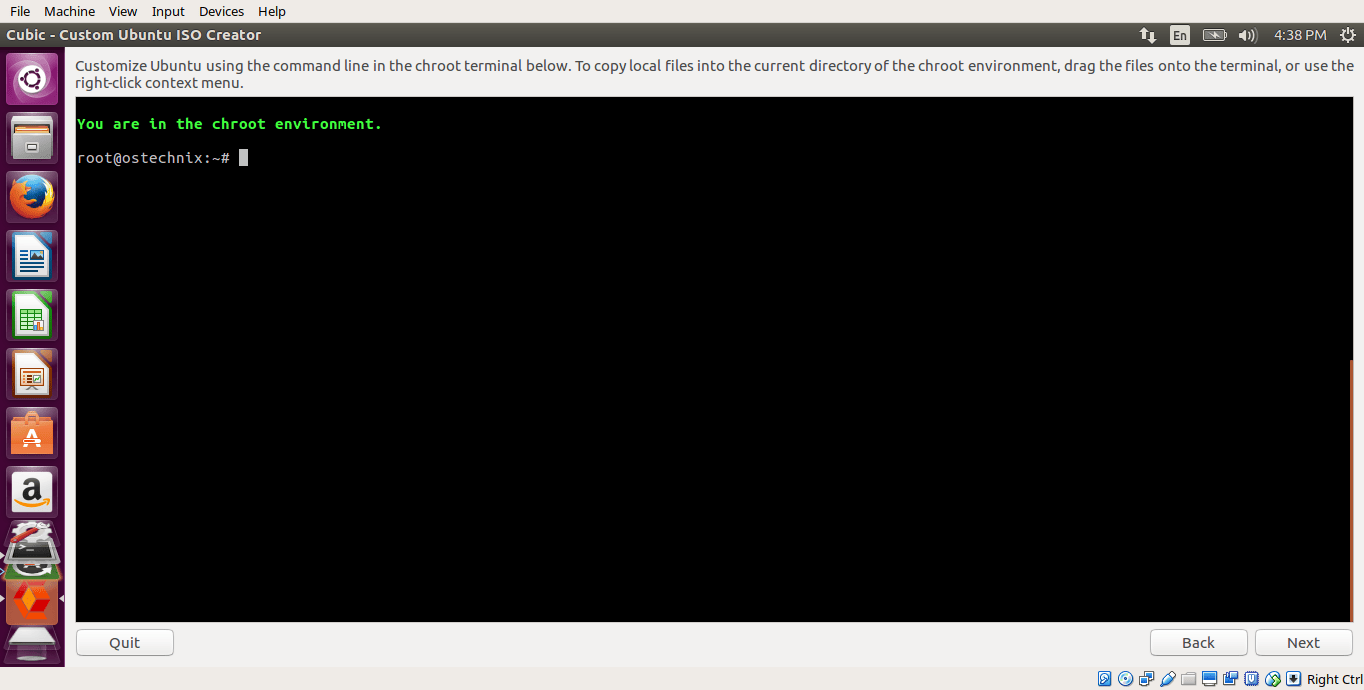
在這裡可以安裝任何額外的軟體包,添加背景圖片,添加軟體源列表,添加最新的 Linux 內核和所有其他定製到你的 Live CD 。
例如,我希望 vim 安裝在我的 Live CD 中,所以現在就要安裝它。
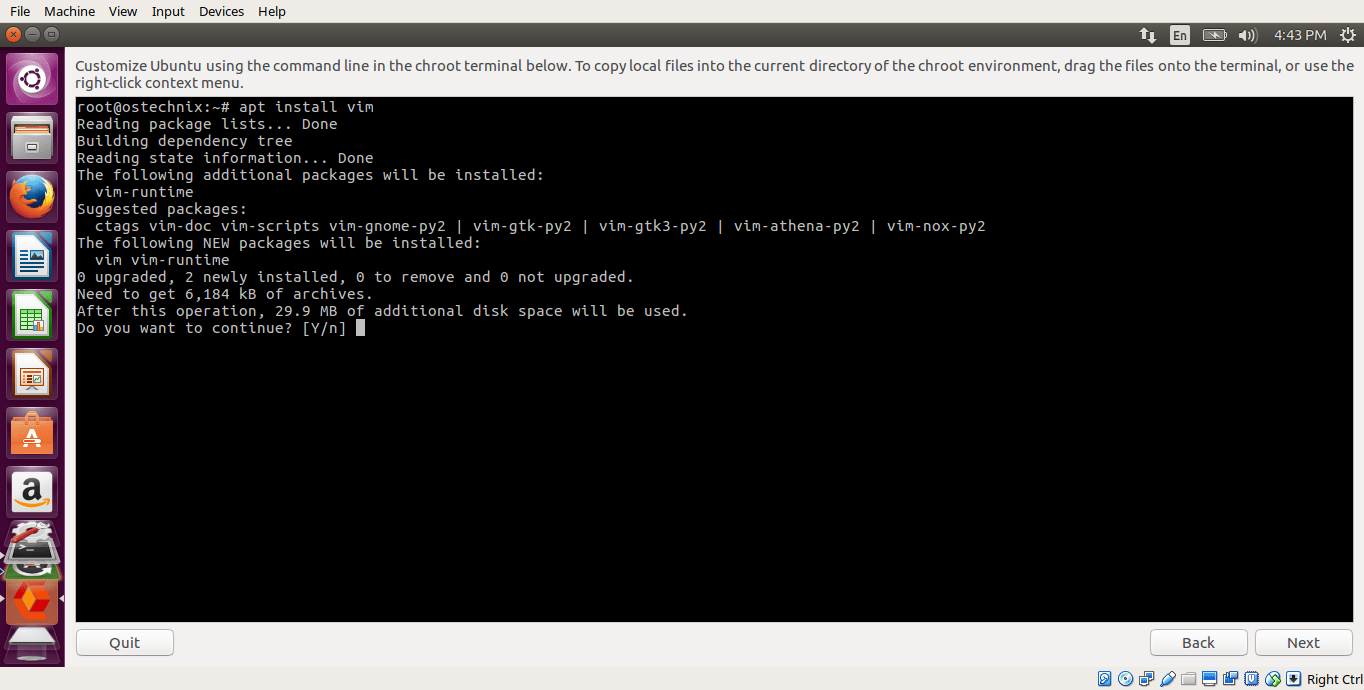
我們不需要使用 sudo,因為我們已經在具有最高許可權(root)的環境中了。
類似地,如果需要,可以安裝更多的任何版本 Linux 內核。
apt install linux-image-extra-4.10.0-24-generic
此外,您還可以更新軟體源列表(添加或刪除軟體存儲庫列表):
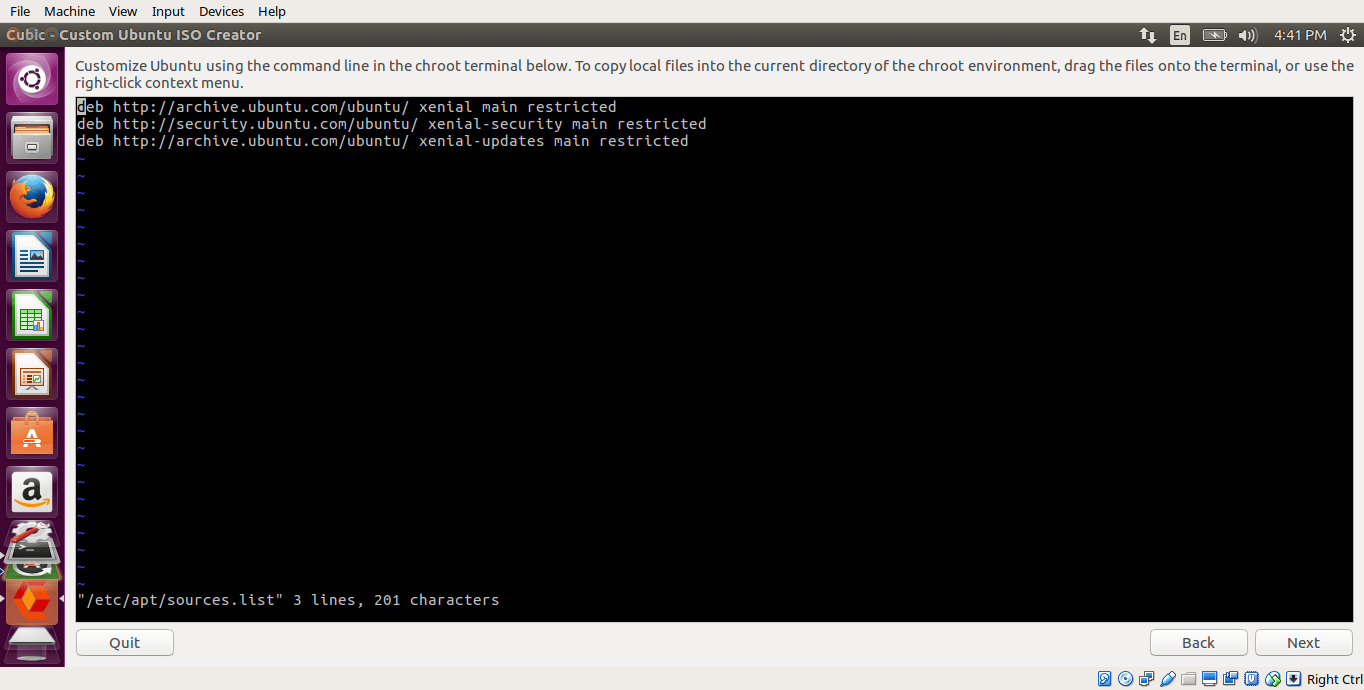
修改源列表後,不要忘記運行 apt update 命令來更新源列表:
apt update
另外,您還可以向 Live CD 中添加文件或文件夾。複製文件或文件夾(右擊它們並選擇複製或者利用 CTRL+C),在終端右鍵單擊(在 Cubic 窗口內),選擇 「Paste file(s)」,最後點擊 Cubic 嚮導底部的 「Copy」。
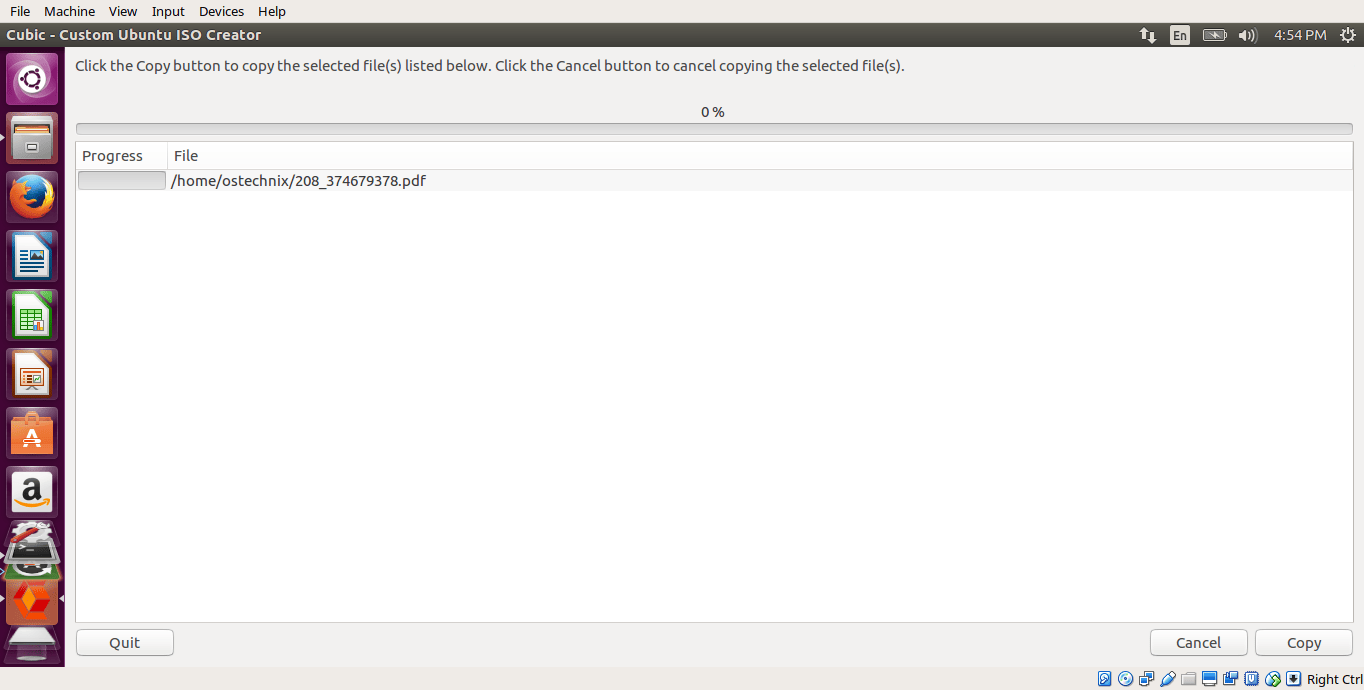
Ubuntu 17.10 用戶注意事項
在 Ubuntu 17.10 系統中,DNS 查詢可能無法在 chroot 環境中工作。如果您正在製作一個定製的 Ubuntu 17.10 Live 鏡像,您需要指向正確的
resolve.conf配置文件:ln -sr /run/systemd/resolve/resolv.conf /run/systemd/resolve/stub-resolv.conf要驗證 DNS 解析工作,運行:
cat /etc/resolv.conf ping google.com
如果你想的話,可以添加你自己的壁紙。要做到這一點,請切換到 /usr/share/backgrounds/ 目錄,
cd /usr/share/backgrounds
並將圖像拖放到 Cubic 窗口中。或複製圖像,右鍵單擊 Cubic 終端窗口並選擇 「Paste file(s)」 選項。此外,確保你在 /usr/share/gnome-backproperties 的XML文件中添加了新的壁紙,這樣你可以在桌面上右鍵單擊新添加的圖像選擇 「Change Desktop Background」 進行交互。完成所有更改後,在 Cubic 嚮導中單擊 「Next」。
接下來,選擇引導到新的 Live ISO 鏡像時使用的 Linux 內核版本。如果已經安裝了其他版本內核,它們也將在這部分中被列出。然後選擇您想在 Live CD 中使用的內核。
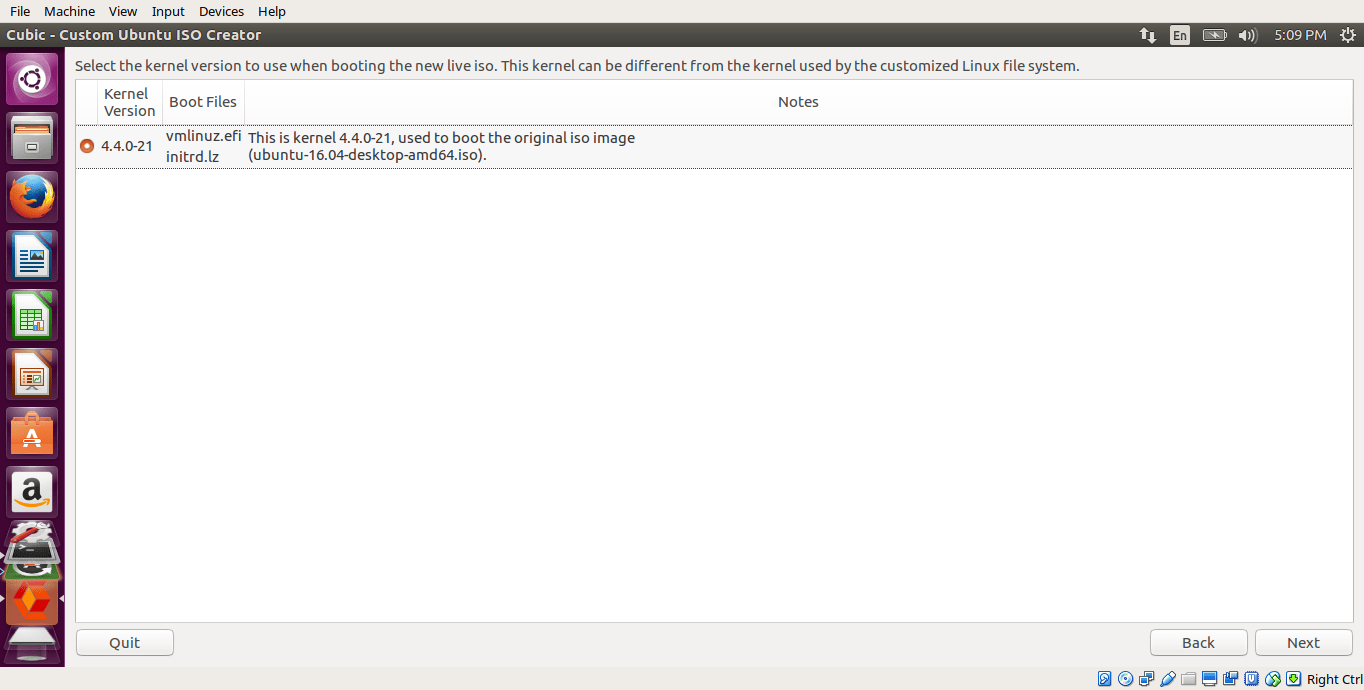
在下一節中,選擇要從您的 Live 映像中刪除的軟體包。在使用定製的 Live 映像安裝完 Ubuntu 操作系統後,所選的軟體包將自動刪除。在選擇要刪除的軟體包時,要格外小心,您可能在不知不覺中刪除了一個軟體包,而此軟體包又是另外一個軟體包的依賴包。
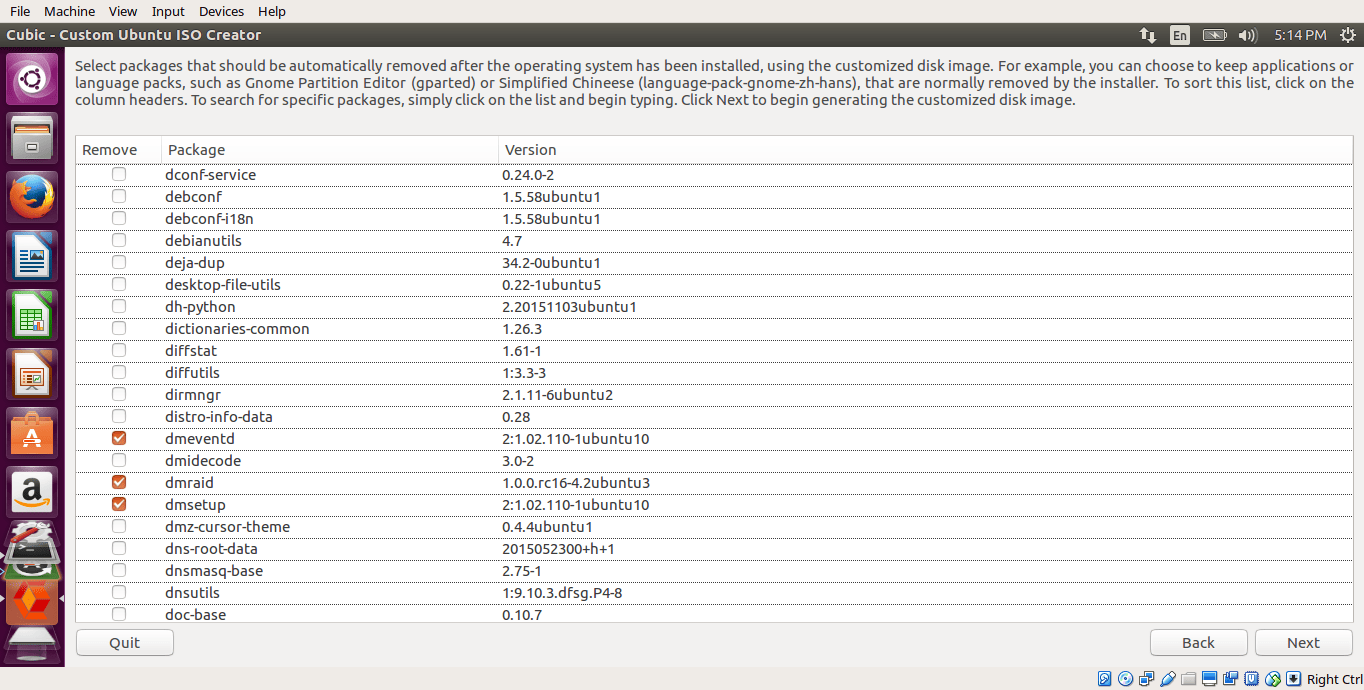
接下來, Live 鏡像創建過程將開始。這裡所要花費的時間取決於你定製的系統規格。
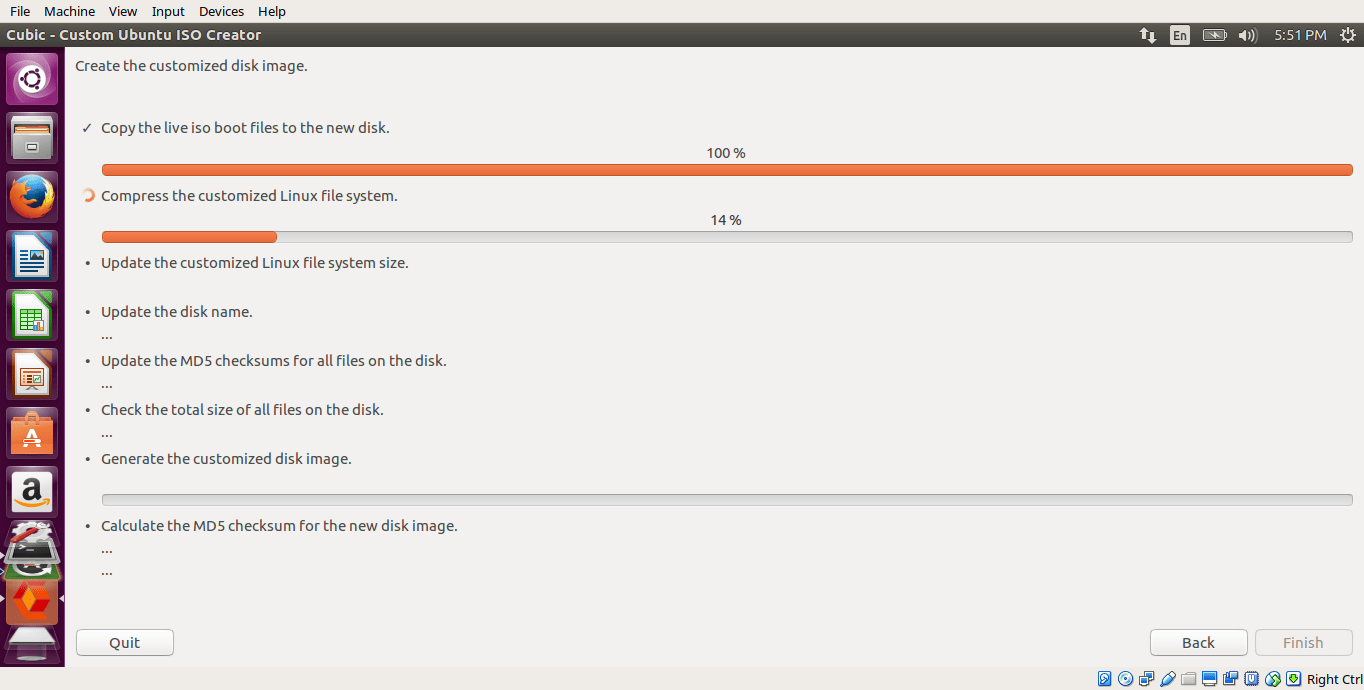
鏡像創建完成後後,單擊 「Finish」。Cubic 將顯示新創建的自定義鏡像的細節。
如果你想在將來修改剛剛創建的自定義 Live 鏡像,不要選擇「 Delete all project files, except the generated disk image and the corresponding MD5 checksum file」(除了生成的磁碟映像和相應的 MD5 校驗和文件之外,刪除所有的項目文件**) ,Cubic 將在項目的工作目錄中保留自定義圖像,您可以在將來進行任何更改。而不用從頭再來一遍。
要為不同的 Ubuntu 版本創建新的 Live 鏡像,最好使用不同的項目目錄。
利用 Cubic 修改 Ubuntu Live CD 的定製鏡像
從菜單中啟動 Cubic ,並選擇一個現有的項目目錄。單擊 「Next」 按鈕,您將看到以下三個選項:
- Create a disk image from the existing project. (從現有項目創建一個磁碟映像。)
- Continue customizing the existing project.(繼續定製現有項目。)
- Delete the existing project.(刪除當前項目。)
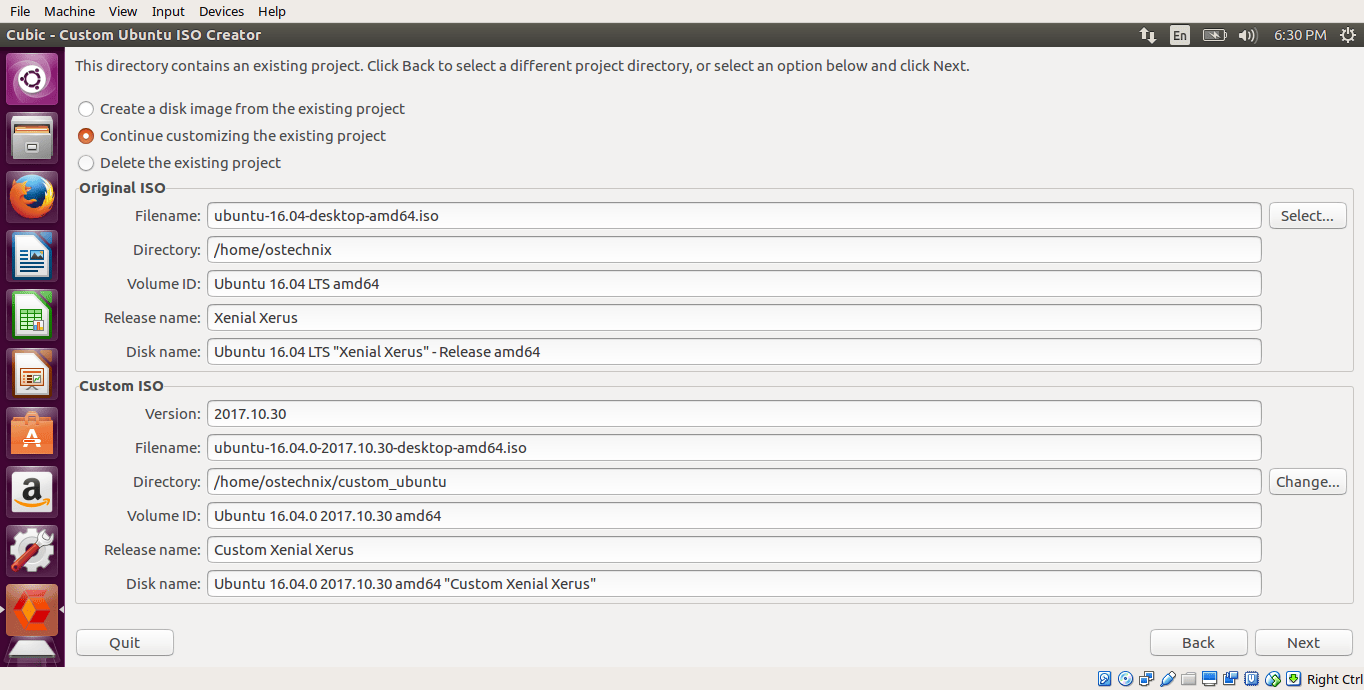
第一個選項將允許您從現有項目中使用之前所做的自定義設置創建一個新的 Live ISO 鏡像。如果您丟失了 ISO 鏡像,您可以使用第一個選項來創建一個新的。
第二個選項允許您在現有項目中進行任何其他更改。如果您選擇此選項,您將再次進入 chroot 環境。您可以添加新的文件或文件夾,安裝任何新的軟體,刪除任何軟體,添加其他的 Linux 內核,添加桌面背景等等。
第三個選項將刪除現有的項目,所以您可以從頭開始。選擇此選項將刪除所有文件,包括新生成的 ISO 鏡像文件。
我用 Cubic 做了一個定製的 Ubuntu 16.04 LTS 桌面 Live CD 。就像這篇文章里描述的一樣。如果你想創建一個 Ubuntu Live CD, Cubic 可能是一個不錯的選擇。
就這些了,再會!
via: https://www.ostechnix.com/create-custom-ubuntu-live-cd-image/
作者:SK 譯者:stevenzdg988 校對:wxy
本文轉載來自 Linux 中國: https://github.com/Linux-CN/archive






















