如何在ubuntu桌面配置一個網路印表機和掃描儀
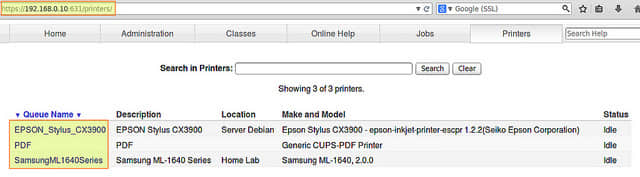
在Ubuntu桌面安裝網路印表機
在我們的Ubuntu 12.04的客戶端,我們將打開"Printing"菜單(Dash -> Printing).你會注意到在其它發行版中,這個名字也許會有一點差別(例如會叫做"Printers" 或者 "Print & Fax"):
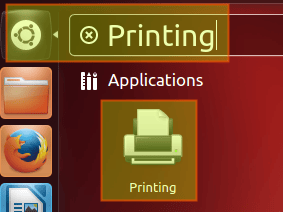
還沒有印表機添加到我們的客戶端:
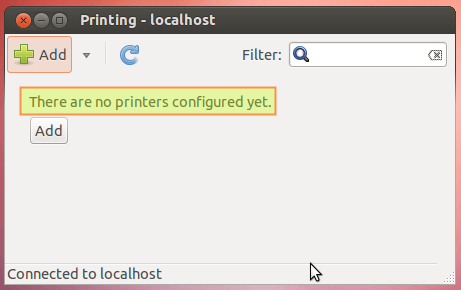
下面是在Ubuntu桌面客戶端安裝一台網路印表機的一些步驟。
1) 「Add」按鈕將彈出 "New Printer" 菜單。我們將選擇"Network printer" -> "Find Network Printer"並輸入我們伺服器的IP地址,接著點擊"Find":
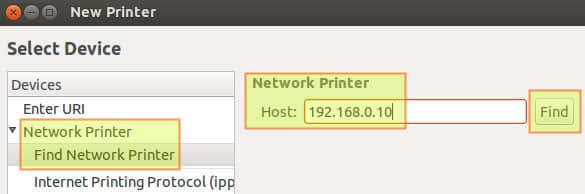
2) 在最下面我們將會看到可使用的印表機的名稱。我們來選擇這台三星印表機並按"Forward":
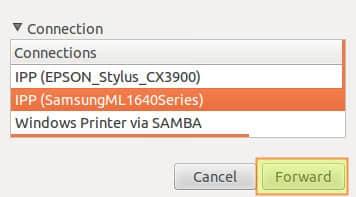
3) 我們將會被要求填寫一些關於我們印表機的信息。當我們輸入完成時,將點擊 "Apply"按鈕。
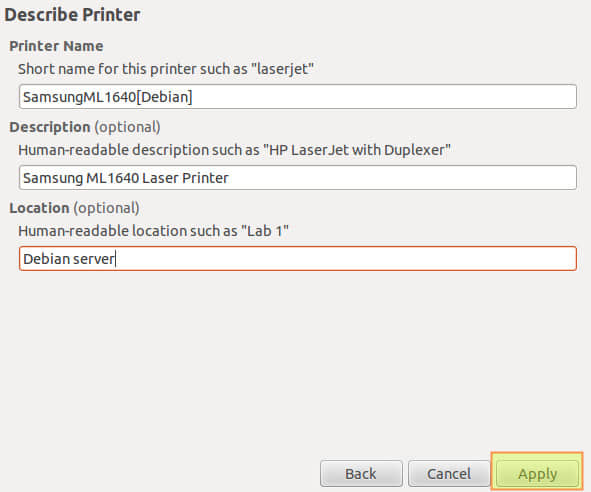
4) 我們接下來將被詢問是否列印一張測試頁。讓我們點擊"Print test page"吧:
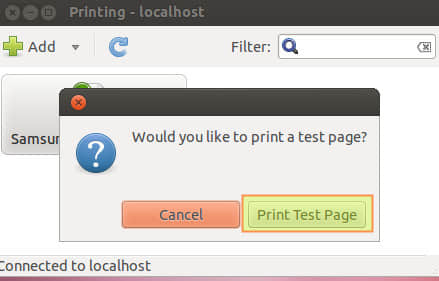
這個列印任務將被創建為本地id 2:
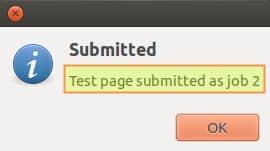
5)適用我們伺服器上的CUPS網路借口,我們可以觀察到列印任務已經提交成功了(印表機 -> SamsungML1640系列 -> 顯示完成任務):
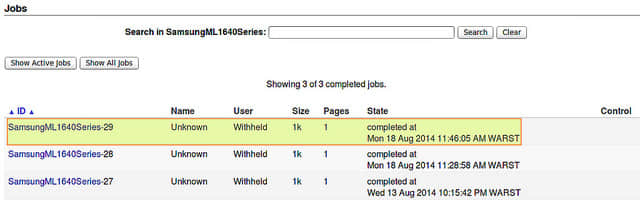
我們也可以通過在印表機伺服器上運行以下命令顯示同樣信息:
root@debian:~# cat /var/log/cups/page_log | grep -i samsung
SamsungML1640Series root 27 [13/Aug/2014:22:15:34 -0300] 1 1 - localhost Test Page - -
SamsungML1640Series gacanepa 28 [18/Aug/2014:11:28:50 -0300] 1 1 - 192.168.0.105 Test Page - -
SamsungML1640Series gacanepa 29 [18/Aug/2014:11:45:57 -0300] 1 1 - 192.168.0.105 Test Page - -
這個page_log日誌顯示每一頁被列印過的信息,只包括哪些用戶發送這些列印任務,列印日期&時間,以及客戶端的IPv4地址。
要安裝Epson噴墨和PDF印表機,我們只需重複第1-5的步驟即可,並每一次選擇左邊的列印隊列。例如,在下圖中選擇PDF印表機:
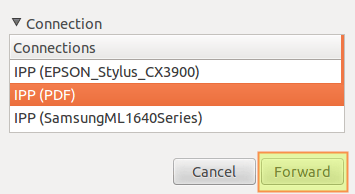
然而,請注意到根據CUPS-PDF 文檔中,根據默認:
PDF文件將會被放置在列印作業的所有者命名的子目錄內。在這個案例中,列印作業的所有者不能被識別(i.e.不會存在伺服器中)輸出的內容被放置在匿名操作的文件中。
這些默認的文件夾可以通過改變在/etc/cups/cups-pdf目錄中的Out值和AnonDirName變數來修改。這裡,${HOME}被擴展到用戶的家目錄中:
Out ${HOME}/PDF
AnonDirName /var/spool/cups-pdf/ANONYMOUS
網路列印實例
實例 #1
從Ubuntu12.04中列印,通常在本地用gacanepa(具有相同名字存在印表機伺服器上)。
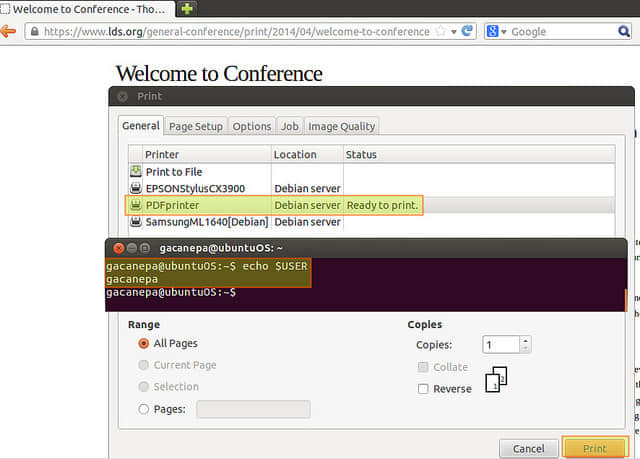
列印到PDF印表機之後,讓我們來檢查印表機伺服器上的/home/gacanepa/PDF目錄下的內容:
root@debian:~# ls -l /home/gacanepa/PDF
total 368
-rw------- 1 gacanepa gacanepa 279176 Aug 18 13:49 Test_Page.pdf
-rw------- 1 gacanepa gacanepa 7994 Aug 18 13:50 Untitled1.pdf
-rw------- 1 gacanepa gacanepa 74911 Aug 18 14:36 Welcome_to_Conference_-_Thomas_S__Monson.pdf
這個PDF文件被創建時的,許可權已經設置為600(-rw-------),這意味著只有列印任務的所有者(在這個例子中是gacanepa )可以訪問它們。我們可以通過修改the /etc/cups/cups-pdf.conf文件UserUMask變數的值來改變這種行為。例如,0033的umask值將可以使PDF列印者以及其它所有者擁有創建文件的許可權,但是只讀許可權也會賦予給其它所有者。
root@debian:~# grep -i UserUMask /etc/cups/cups-pdf.conf
### Key: UserUMask
UserUMask 0033
對於那些不熟悉umask(有名用戶文件創建模式掩碼),它作為一組可以用於控制那些為新文件創建時修改默認許可權。給予特定的umask值,在計算最終文件的許可許可權時,在文件基本許可權(0666)和umask的單項按位補碼之間進行按位布爾 AND 運算。因此,如果設置一個umask值為0033,那麼新文件默認的許可權將不是(0033)AND 0666 = 644的值(文件擁有者具有讀/寫/執行的許可權,其他人擁有隻讀許可權)。
實例 #2
在Ubuntu12.04執行列印,本地登錄用戶為jdoe(同樣的帳號名稱但是伺服器上是不存在的)。
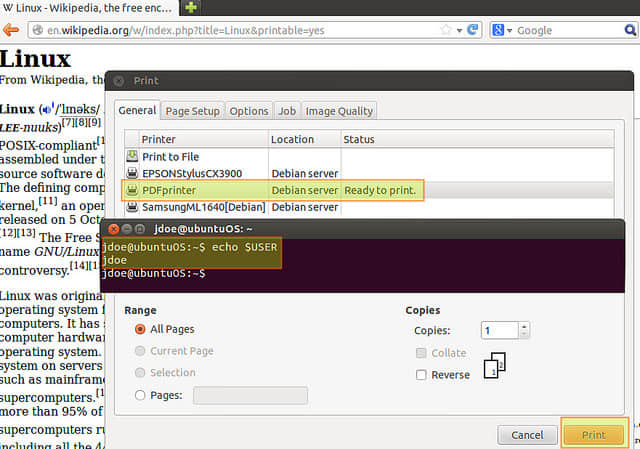
root@debian:~# ls -l /var/spool/cups-pdf/ANONYMOUS
total 5428
-rw-rw-rw- 1 nobody nogroup 5543070 Aug 18 15:57 Linux_-_Wikipedia__the_free_encyclopedia.pdf
這個PDF被創建時賦予的許可權是666(-rw-rw-rw-),這意味著每個人都可以訪問它們。我們可以通過編輯在/etc/cups/cups-pdf.conf文件中的AnonUMask值來改變這種行為。
在這一點上,你也許會疑惑:為什麼同樣安裝一台網路印表機,大多數(當然不是全部)當前的Linux桌面發行版都會內置一個"列印到文件"的功能來允許用戶動態創建PDF文件?
使用一台網路PDF印表機有以下好處:
- 一個網路印表機(任何類型的)允許你直接從命令行直接列印,無需首先打開文件。
- 在其它操作系統上安裝一個網路客戶端,一個PDF網路印表機備件,於是系統管理員不必再單獨需要安裝PDF創建者實用程序(也避免了最終用戶安裝這些工具存在的風險)。
- 網路PDF印表機允許通過配置許可權直接列印一個網路共享,如我們所見的例子。
在Ubuntu桌面安裝一個網路掃描儀
這裡是通過Ubuntu桌面客戶端安裝和訪問一台網路掃描儀的一些步驟。假設網路掃描儀伺服器已經啟動並運行所述here.
1)讓我們第一步來檢查在我們的Ubuntu客戶端主機上是否存在一台可用的掃描儀。沒有先前的安裝,你將會看到信息提示"沒有識別到掃描儀." $ scanimage -L
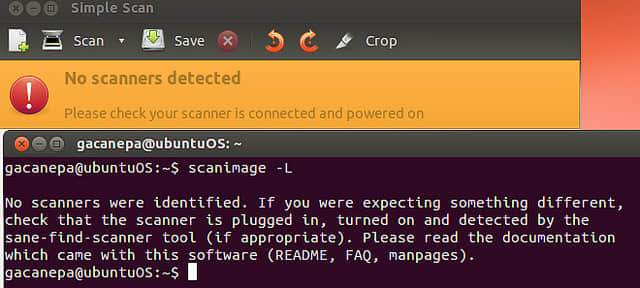
2) 現在我們需要啟用saned進程,用來預裝Ubuntu桌面。要啟用它,我們需要編輯/etc/default/saned文件,並設置RUN變數為yes:
$ sudo vim /etc/default/saned
# Set to yes to start saned
RUN=yes
3) 讓我們編輯/etc/sane.d/net.conf文件,並在掃描儀安裝後添加伺服器IP地址:
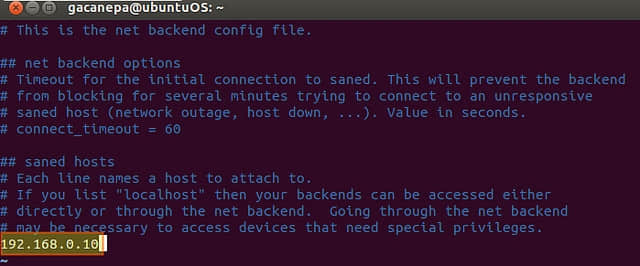
4) 重啟saned進程:
$ sudo service saned restart
5) 現在讓我們來看看掃描儀是否可用: 
現在我們可以打開"Simple Scan"(或者其它掃描工具)並開始掃描文件。我們可以旋轉,修剪,和保存生成的圖片:
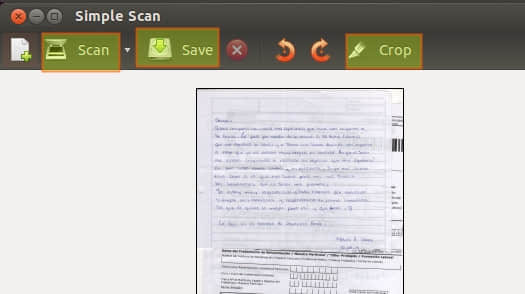
總結
擁有一或多台網路印表機或掃描儀在任何辦公和家庭網路中都是非常方便適用的,並同時提供了許多好處。例舉如下:
- 多用戶(從不同的平台/地方)都能夠向印表機發送列印作業的隊列。
- 由於硬體共享達到了節約成本和維護的作用。
我希望這篇文章可以幫助你更充分地利用這些有點。
via: http://xmodulo.com/2014/08/configure-network-printer-scanner-ubuntu-desktop.html
作者:Gabriel Cánepa 譯者:disylee 校對:wxy
本文轉載來自 Linux 中國: https://github.com/Linux-CN/archive






















