如何在 Linux 上 使用 ONLYOFFICE 協同編輯文檔

ONLYOFFICE 是一款集成了文檔、電子郵件、事件、任務和客戶關係管理工具的開源在線辦公套件。
使用 ONLYOFFICE 辦公套件,一組人可以同時編輯文本、電子表格或者在瀏覽器上進行展示。可以直接在他們的文檔上留下評論並用其中集成的聊天工具和其他人溝通。最後,可以保存文檔為 PDF 文件並列印。作為額外的增強功能,它還能瀏覽文檔歷史並在如果需要時恢復到之前的修訂/版本。
在這篇教程中,我會介紹如何使用 免費版 ONLYOFFICE 部署你自己的在線辦公套件,免費版 ONLYOFFICE 是 ONLYOFFICE 在 GNU AGPL v3 協議下發布的自託管版本。
在 Linux 上安裝 ONLYOFFICE
安裝 ONLYOFFICE 要求在你的 Linux 系統上要有 mono(4.0.0 或更高版本)、nodejs、libstdc++6、nginx 和 mysql-server。為了簡化安裝過程並避免依賴錯誤,我使用 Docker 安裝 ONLYOFFICE。在這種情況下只需要安裝一種依賴 - Docker。
提醒一下,Docker 是一個在軟體容器中自動部署應用的開源項目。如果在你的 Linux 系統上 Docker 不可用,首先根據 基於 Debian 或 基於 Red-Hat 系統的 Docker 安裝指令安裝它。
注意,你需要 Docker 1.4.1 或更高版本。要檢查安裝的 Docker 版本,可以使用下面的命令。
$ docker version
在一個 Docker 容器中試用 ONLYOFFICE,只需要執行下面的命令:
$ sudo docker run -i -t -d --name onlyoffice-document-server onlyoffice/documentserver
$ sudo docker run -i -t -d -p 80:80 -p 443:443 --link onlyoffice-document-server:document_server onlyoffice/communityserver
這些命令會下載為了能正常運行帶有所有所需依賴的 官方 ONLYOFFICE Docker 鏡像。
也可以在 Linux 伺服器上單獨安裝 ONLYOFFICE 在線編輯器,並通過提供的 API 輕鬆地集成到你的站點或雲應用。
運行自行託管的在線 Office
要打開你的在線 office,在你瀏覽器的地址欄輸入 localhost(http://IP地址/)。會打開歡迎頁面:
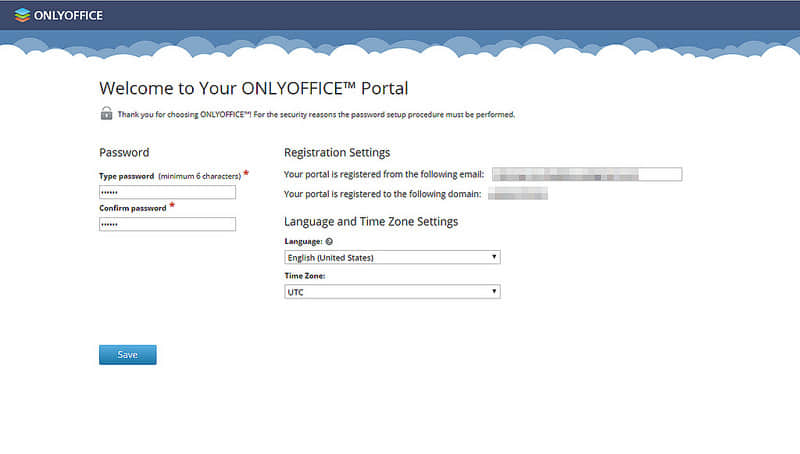
輸入一個密碼並指定下次訪問你的 office 所使用的電子郵件地址。
在線編輯文檔
首先點擊 Document 鏈接打開 the My Documents 文件夾。
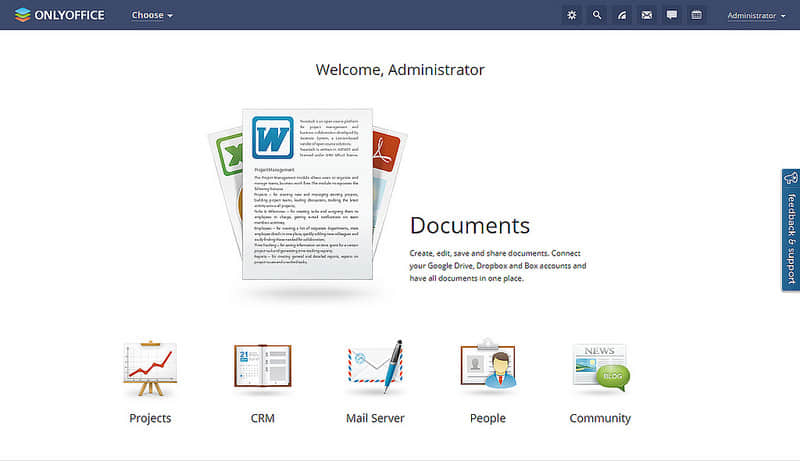
STEP 1. 選擇需要編輯的文檔
要在這裡新建一個新文檔,點擊左上角的 「Create」 按鈕,從下拉列表中選擇文件類型。要編輯保存在你硬碟中的文件,點擊 Create 按鈕旁邊的 Upload 按鈕上傳文件到 Document。
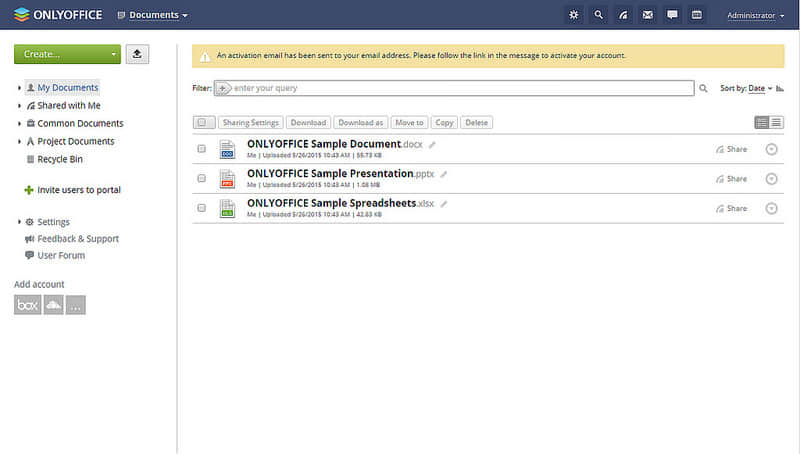
STEP 2. 共享文檔
如果你在 My Documents 文件夾中,用右邊的 Share 按鈕,或者如果你在文檔中,用 File >> Document Info ... >> Change Access Rights。
在打開的 Sharing Settings 窗口,點擊左邊的 People outside portal 鏈接,打開到文檔的訪問,並通過啟用 Full Access 單選按鈕給予完全訪問許可權。
最後,選擇一種方式共享到你文檔的鏈接,通過 email 或者你可用的一種社交網路:Google+、Facebook 或 Twitter 發送。
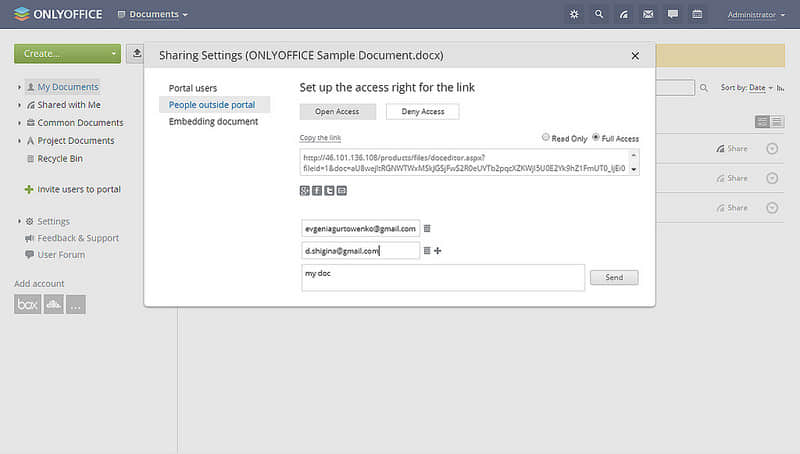
STEP 3. 開始協同編輯
邀請的人只需要根據提供的鏈接就可以開始協同編輯文檔。
它會自動用不用顏色的虛線將你的合作者編輯的文本段落標記出來。
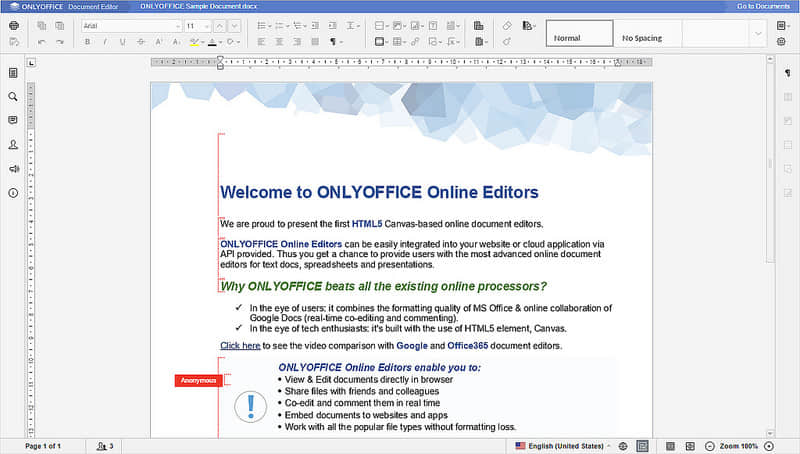
只要你的其中一個協作者保存了他/她的更改,你會看到在頂部工具欄左上角出現了一個提示標籤,表示這裡有更新。
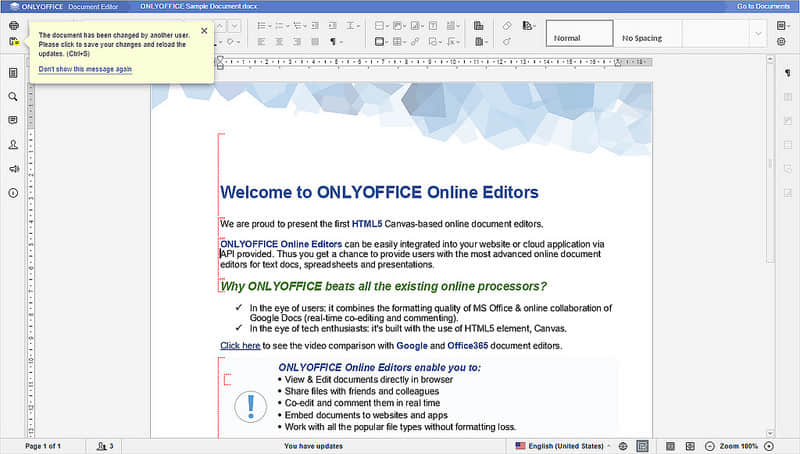
點擊 Save 圖標保存更改並更新。然後會高亮所有的更新。
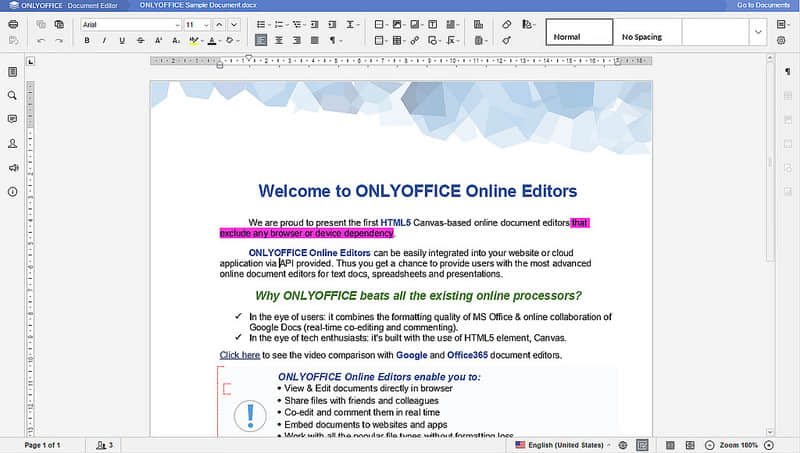
STEP 4. 和協作者互動
要寫評論,用滑鼠選擇一個文本段落,右擊並從上下文菜單中選擇 Add comment 選項。
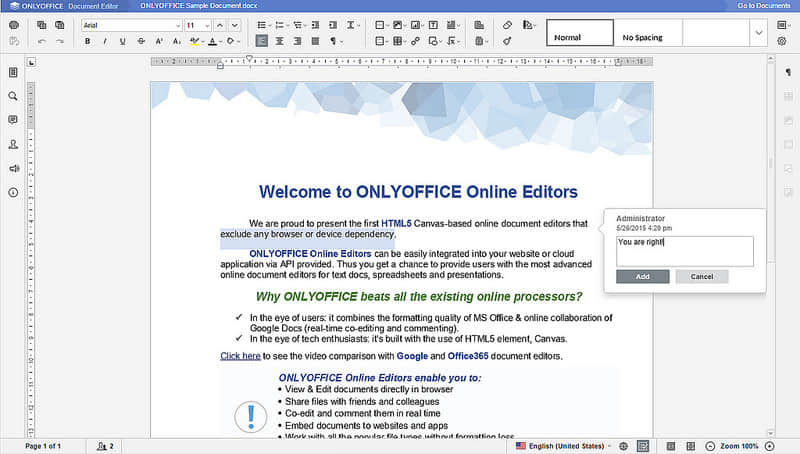
要和協作者實時互動,可以使用集成的聊天工具。Chat 面板會列出所有正在編輯文檔的用戶。點擊左側邊欄的 Chat 圖標打開它。在 Chat 面板的合適區域輸入你的信息開始討論。
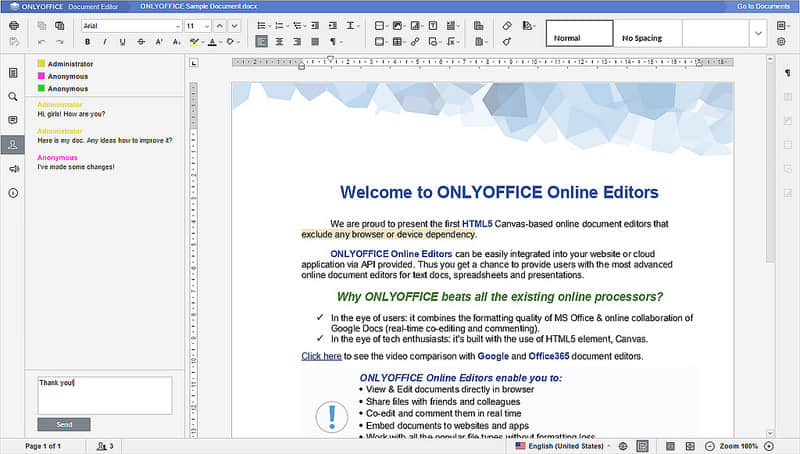
有用的提示
最後,這裡有一些你充分利用 ONLYOFFICE 的有用提示。
Tip #1. 在雲存儲服務例如 ownCloud 上編輯文檔
如果你將文檔存儲在其它網路資源上,例如 Box、Dropbox、Google Drive、OneDrive、SharePoint 或 ownCloud,你可以輕鬆地和 ONLYOFFICE 同步。
在打開的 『Documents』 模塊,點擊 Add the account 下面的其中一個圖標:Google、Box、DropBox、OneDrive、ownCloud 或 『Add account』,並輸入所需數據。
Tip #2. 在 iPad 上編輯文檔
要隨時隨地對文件進行修改,我使用 iPad 的 ONLYOFFICE Documents 應用。你可以從 iTune 下載並安裝它,然後你需要輸入你的 ONLYOFFICE 地址、email 和密碼來訪問你的文檔。功能設置幾乎一樣。
為了評估 ONLYOFFICE 在線編輯器的功能,你可以使用供個人使用的 雲版本。
via: http://xmodulo.com/edit-documents-collaboratively-linux.html
作者:Tatiana Kochedykova 譯者:ictlyh 校對:wxy
本文轉載來自 Linux 中國: https://github.com/Linux-CN/archive






















