如何在 Linux 上檢查可用的磁碟空間
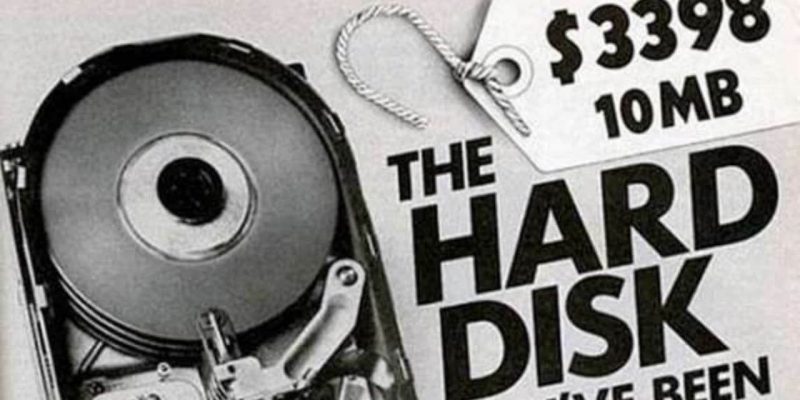
在 Linux 上查找可用磁碟空間的最簡單的方法是使用 df 命令 。df 命令從字面意思上代表著 磁碟可用空間 ,很明顯,它將向你顯示在 Linux 系統上的可用磁碟空間。
df -h
使用 -h 選項,它將以人類可讀的格式(MB 和 GB)來顯示磁碟空間。
這裡是針對我 Dell XPS 系統的 df 命令的輸出,它使用了加密磁碟並且只安裝了 Linux:
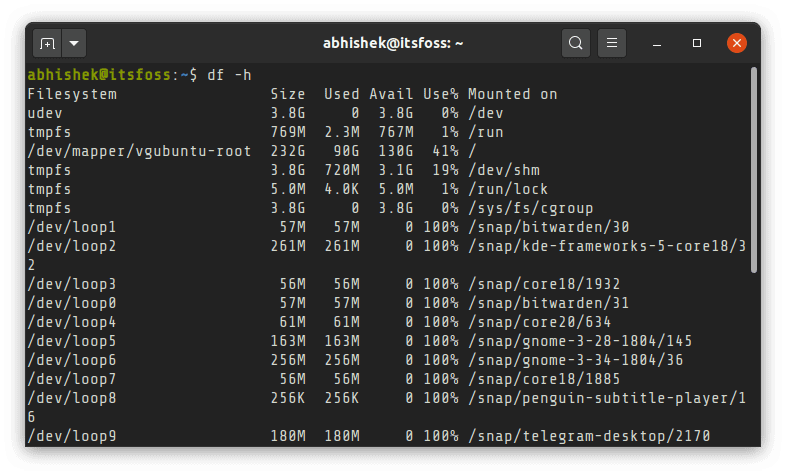
如果上面的輸出使你感到困惑,不用擔心。我將介紹一些關於在 Linux 中檢查可用磁碟空間的東西。我也將為桌面 Linux 用戶展示 GUI 方法。
方法 1: 使用 df 命令來檢查在 Linux 中的可用磁碟空間(並理解它的輸出)
當你使用 df 命令來檢查磁碟空間時,它將顯示一組「文件系統」,包括它們的大小、使用的空間和可用的空間。你實際的磁碟通常應該下面列表中的一個:
/dev/sda/dev/sdb/dev/nvme0n1p
這不是硬性的標準,但是它可以給予你一個指示,它可以讓你能夠很容易地從一堆文字中辨別出真正的磁碟。
你的 Linux 系統在你的磁碟上可能有一些用於引導 分區、EFI 分區、根分區、交換分區、家目錄等的分區。在這種情況下,這些分區在「磁碟名稱」的結尾處使用一個數字來標示,像 /dev/sda1、/dev/nvme0n1p2 等等。
你可以從它們的掛載點來辨認出哪個分區是用於做什麼的。根分區掛載在 /、EFI 分區在 /boot/EFI 等等。
就我的情況來說,我已經使用了根分區下磁碟空間(232 GB)的 41% 。如果你有 2 到 3 個大分區(像根分區、家目錄分區等等),你將不得不在這裡計算一下已使用的磁碟空間。
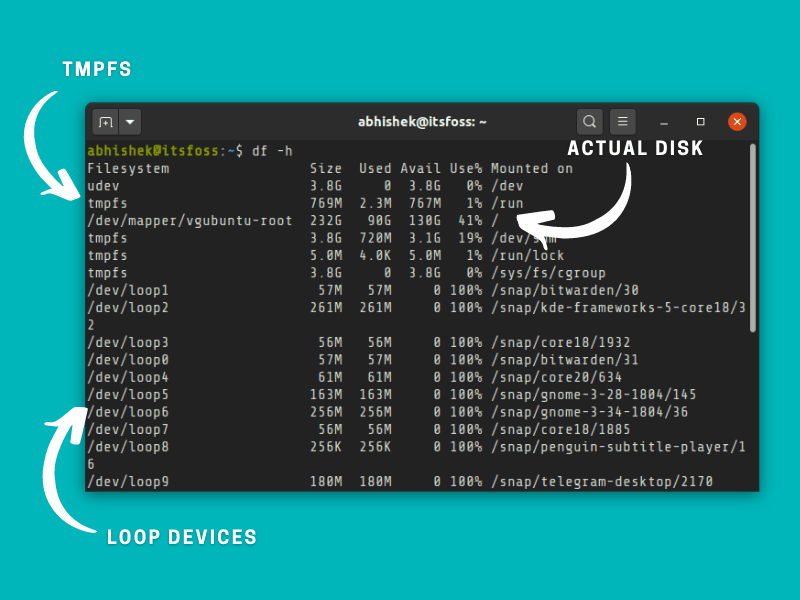
tmpfs:tmpfs(臨時文件系統)用於在虛擬存儲器中保持文件。你可以隨意地忽略這個虛擬文件系統。udev:udev 文件系統 用於存儲插入到你系統的設備(像 USB、網卡、CD ROM 等等)的相關信息。你也可以忽略它。/dev/loop: 它們是環回設備。由於 snap 應用程序,在 Ubuntu 中查看磁碟時,你將看到很多的這樣的設備。環回設備是虛擬設備,它們允許普通文件作為塊設備文件來訪問。使用環回設備,snap 應用程序在它們自己的虛擬磁碟中進行沙盒處理。儘管它們是在根分區下,但是你不需要單獨計算它們使用的磁碟空間。
丟失了磁碟空間?檢查你是否掛載了所有是磁碟和分區
記住,df 命令僅顯示已掛載文件系統的磁碟空間。如果你在同一塊磁碟上使用多個 Linux 發行版(或者多個操作系統),或者在你的系統上有多個磁碟,你需要先掛載它們,以便查看在這些分區和磁碟上的可用磁碟空間。
例如,我的 Intel NUC 有兩個 SSD 磁碟,並且在其上有 4 個或 5 個 Linux 分區。僅當我明確地掛載它們時,df 命令才會顯示更多磁碟。
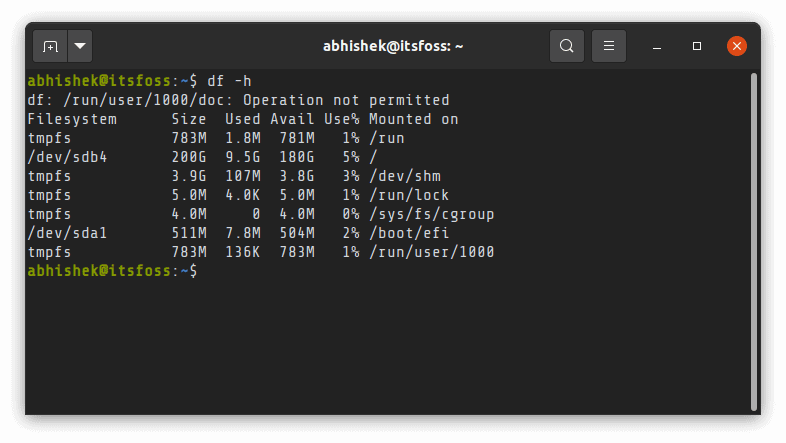
你可以使用 lsblk 命令來查看在你系統上的所有磁碟和分區。
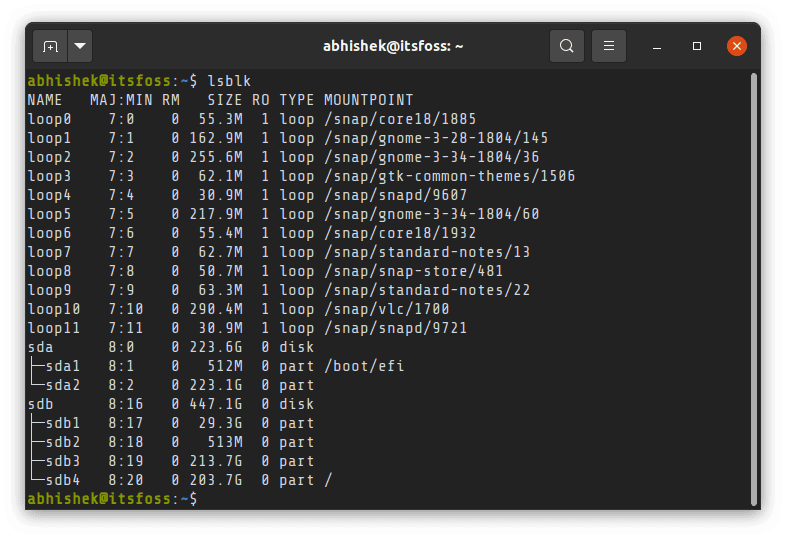
在你有了磁碟分區名稱後,你可以用這種方式來掛載它:
sudo mount /dev/sdb2 /mnt
我希望這種方法能夠給你提供一個在 Linux 上檢查硬碟驅動器空間的好主意。讓我們看看如何在 GUI 下來完成。
方法 2: 在 GUI 下檢查可用磁碟使用情況
在 Ubuntu 中使用 「Disk Usage Analyzer」 工具來在 GUI 的方式下檢查可用磁碟空間是很容易的。
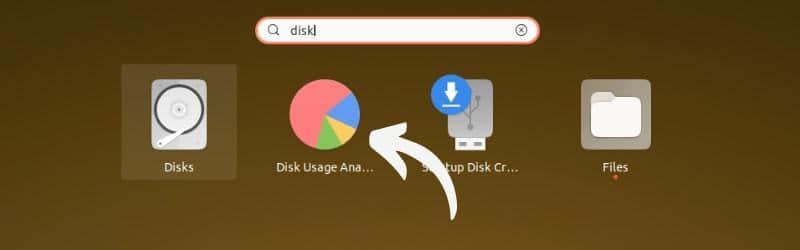
在這裡,你將看到所有實際的磁碟和分區。你可能需要單擊一些分區來掛載它們。它顯示所有已掛載分區的磁碟使用情況。
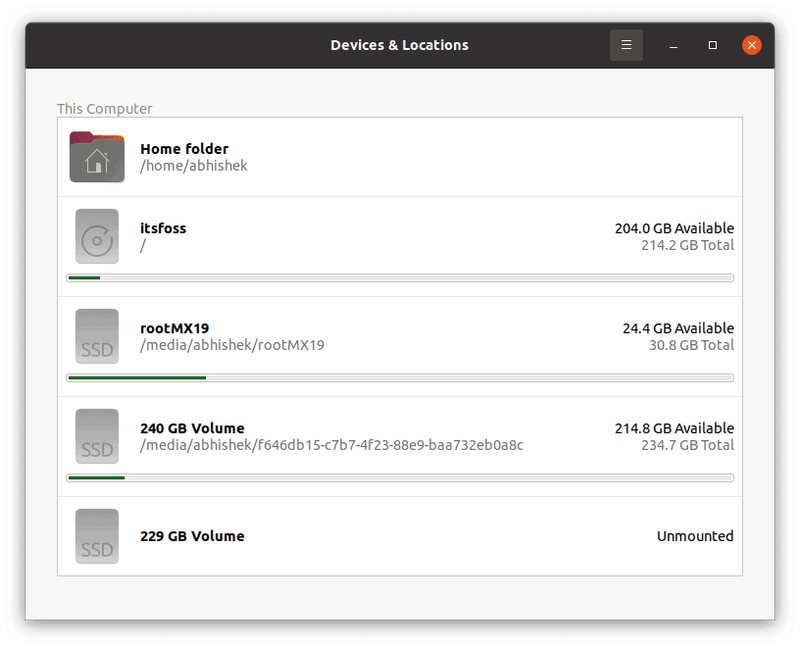
使用 GNOME 的 Disks 實用程序來檢查可用磁碟空間
除此之外,GNOME 的 Disks 實用程序也是非常容易使用的工具。
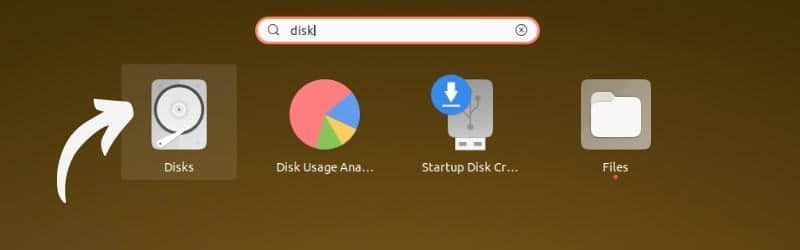
啟動工具和選擇磁碟。選擇一個分區來查看可用磁碟空間。如果沒有掛載分區,那麼先通過單擊 「▶」 圖標來掛載它。
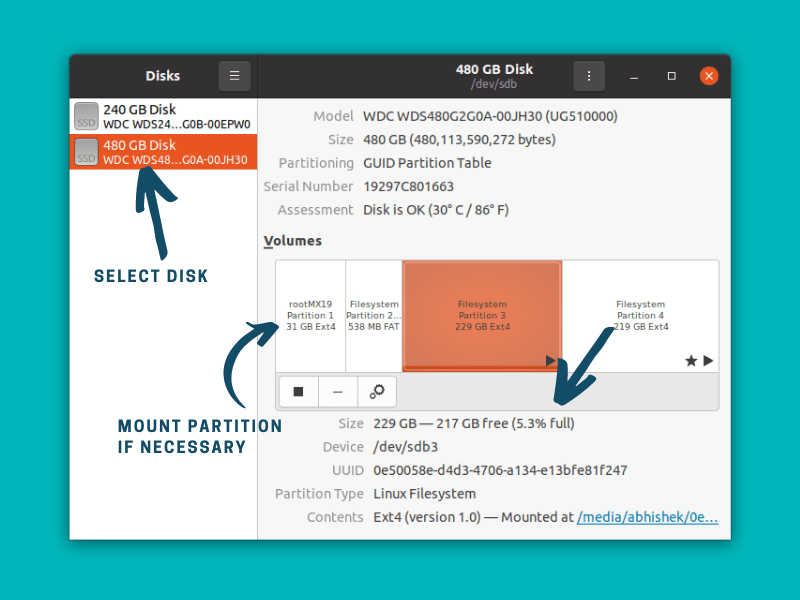
我認為在 Linux 上的所有主要桌面環境都有某種圖形工具來檢查磁碟使用情況。你可以在你是桌面 Linux 系統的菜單中搜索它。
結束語
當然,有很多方法和工具來檢查磁碟空間。為此,我向你顯示了最常用的命令行方法和 GUI 方法。
我也解釋一些可能會讓你很難理解磁碟使用情況的東西。希望你喜歡它。
如果你有問題或建議,請在評論區告訴我。
via: https://itsfoss.com/check-free-disk-space-linux/
作者:Abhishek Prakash 選題:lujun9972 譯者:robsean 校對:wxy
本文轉載來自 Linux 中國: https://github.com/Linux-CN/archive






















