在 GIMP 中如何在文本周圍添加邊框

這個簡單的教程介紹了在 GIMP 中顯示文本的輪廓的步驟。文本輪廓可以幫助你在其它顏色下高亮顯示該文本。
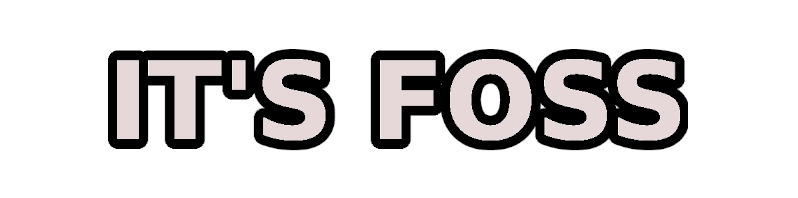
讓我們看看如何在你的文本周圍添加一個邊框。
在 GIMP 中添加文本輪廓
整個過程可以用這些簡單的步驟描述:
- 創建文本,並複製它的輪廓路徑
- 添加一層新的透明層,並添加輪廓路徑到透明層中
- 更改輪廓的大小,給它添加一種不同的顏色
這就是全部的東西。不用擔心,我將使用適當地截圖詳細的展示每個步驟。按照這個教程,你應該能夠為文本添加輪廓,即使你在此之前從未使用過 GIMP 。
僅需要確保你已經 在 Linux 上安裝 GIMP,或者也可以使用的其它任何操作系統。
這篇教程在 GIMP 2.10 版本下演示。
步驟 1: 創建你的主要文本,並複製它的輪廓
打開 GIMP ,並通過轉到 「菜單 -> 文件 -> 新建」 來創建一個新的文件。你應該可以使用 Ctrl+N 鍵盤快捷鍵。
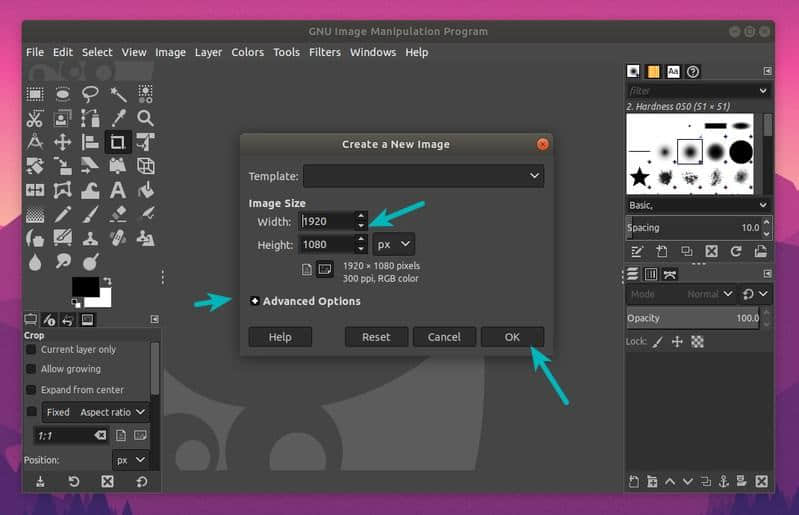
你可以在這裡選擇畫布的大小。你也可以選擇要白色背景或一種透明背景。它在 「高級選項 -> 顏色」 配置文件下。
我選擇默認的白色背景。它在以後能夠更改。
現在從左邊欄的工具箱中選擇文本工具。
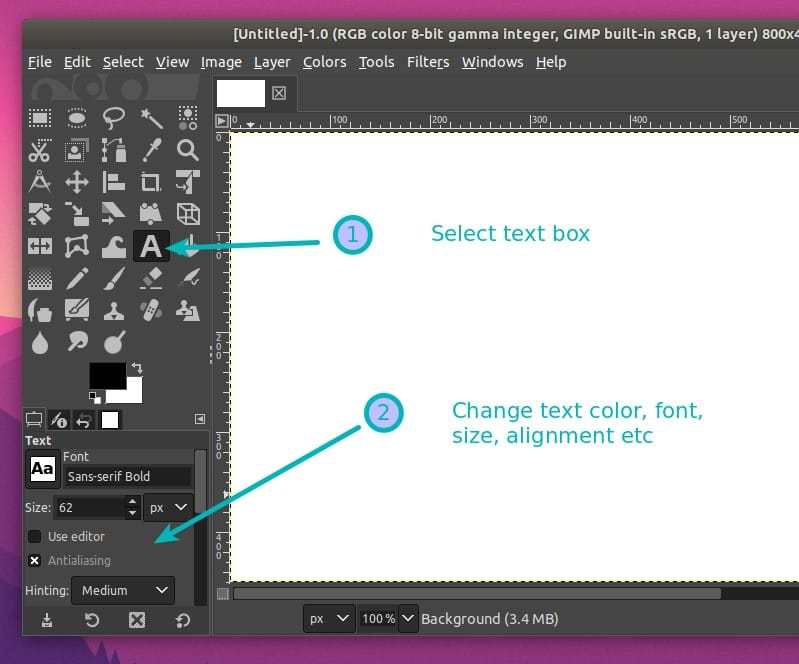
寫你想要的文本。你可以根據你的選擇以更改文本的字體、大小和對齊方式。我保持這篇文章的文本的默認左對齊。
我故意為文本選擇一種淺色,以便難於閱讀。在這篇教程中我將添加一個深色輪廓到這個淺色的文本。
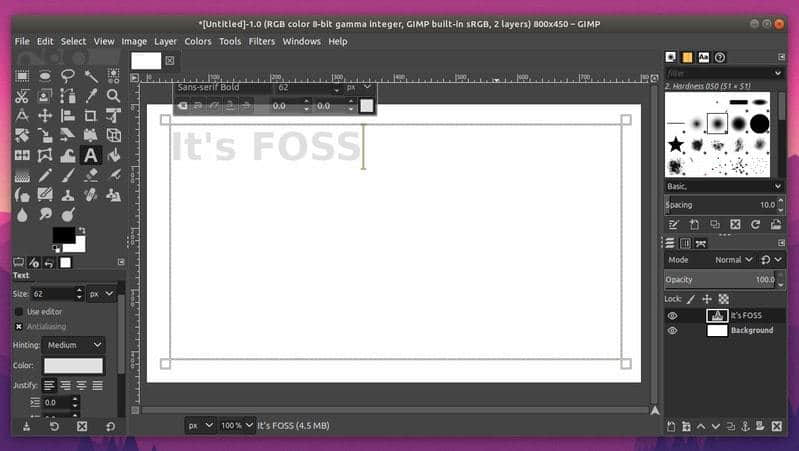
當你寫完文本後,右鍵文本框並選擇 「文本的路徑」 。
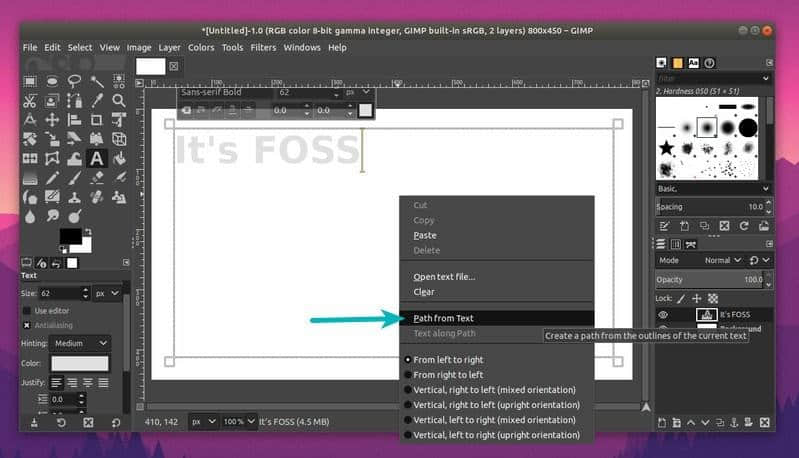
步驟 2: 添加一個帶有文本輪廓的透明層
現在,轉到頂部菜單,轉到「層」,並添加一個新層。
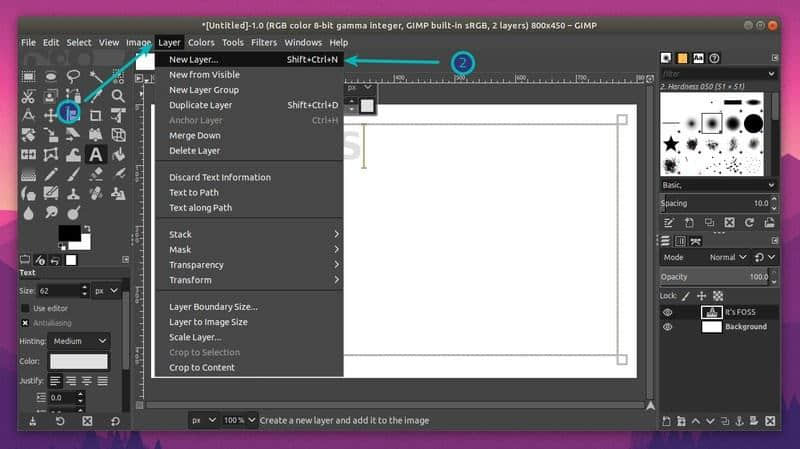
確保添加新層為透明的。你可以給它一個合適的名稱,像「文本大綱」。單擊確定來添加這個透明層。
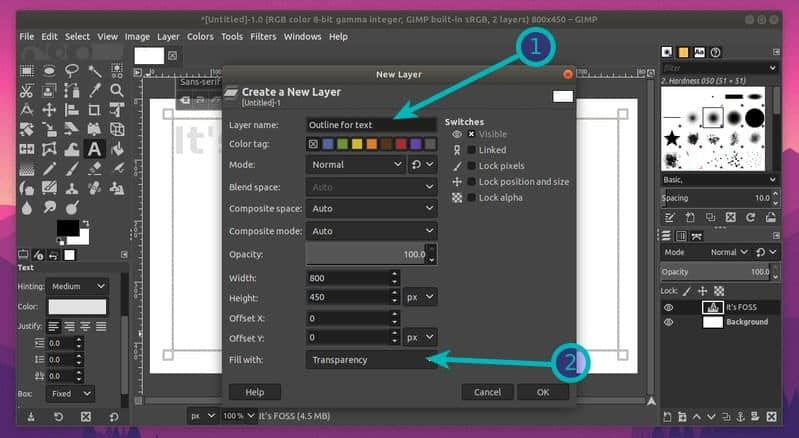
再次轉到菜單,這次轉到 「選擇」 ,並單擊 「來自路徑」 。你將看到你的文本應該被高亮顯示。
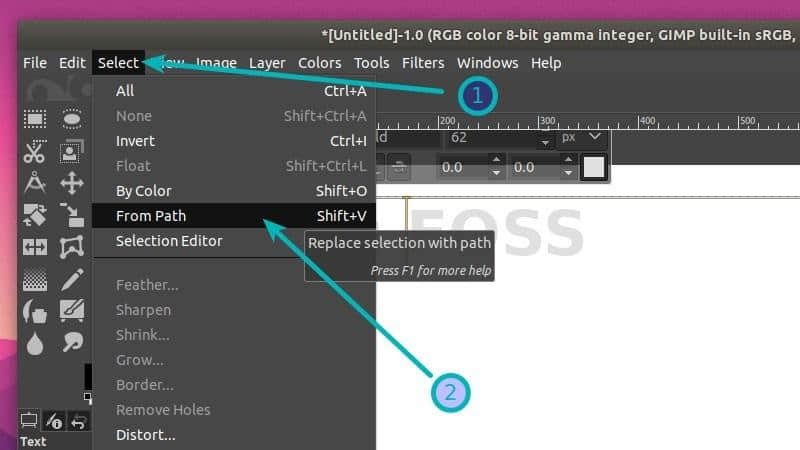
總的來說,你只創建了一個透明層,它有像你的原文一樣相同的文本(但是透明)。現在你需要做的是在這個層上增加文本的大小。
步驟 3: 通過增加它的大小和更改它的顏色來添加文本輪廓
為此,再次在菜單中轉到 「選擇」 ,這次選擇 「增加」。這將允許增大透明層上的文本的大小。
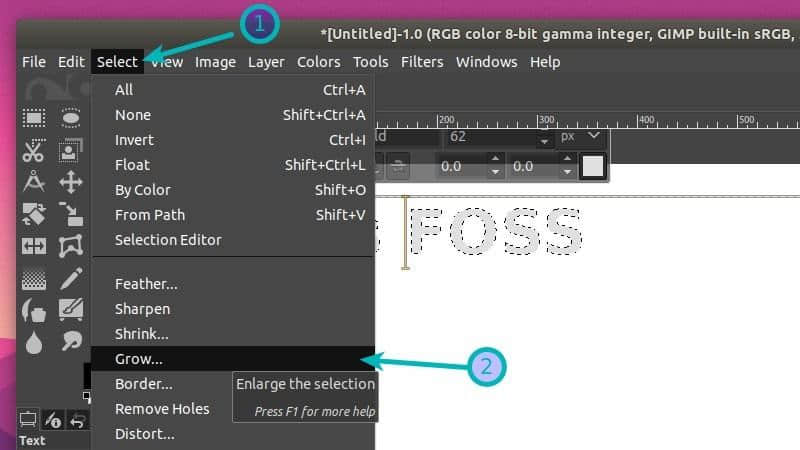
以 5 或 10 像素增加,或者你喜歡的任意像素。
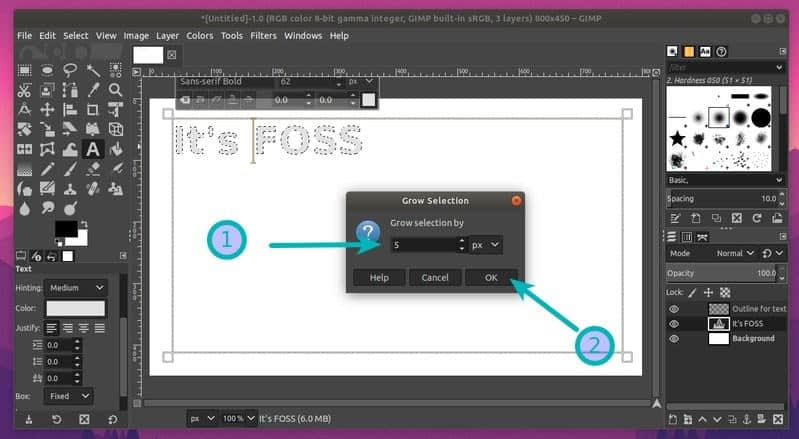
你選擇需要做是使用一種你選擇的顏色來填充這個擴大的選擇區。因為我的原文是淺色,在這裡我將為輪廓使用背景色。
如果尚未選擇的話,先選擇你的主圖像層。這些層在右側欄中可視。然後轉到工具箱並選擇油漆桶工具。為你的輪廓選擇想要的顏色。
選擇使用該工具來填充黑色到你的選擇區。記住。你填充文本外部的輪廓,而不是文本本身。
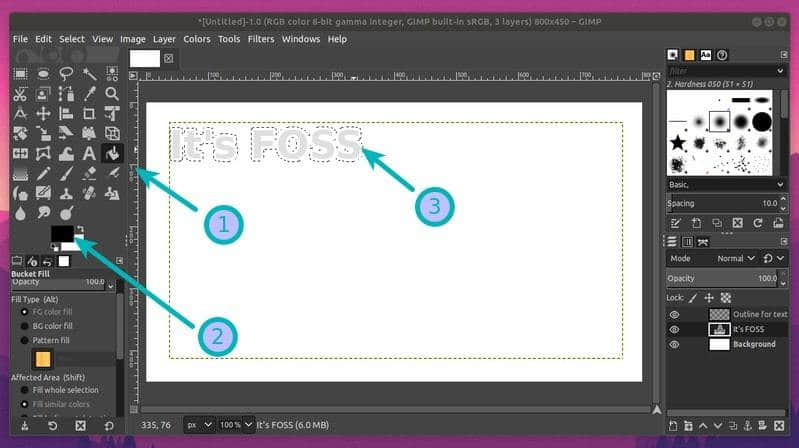
在這裡你完成了很多。使用 Ctrl+Shift+A 來取消你當前的選擇區。
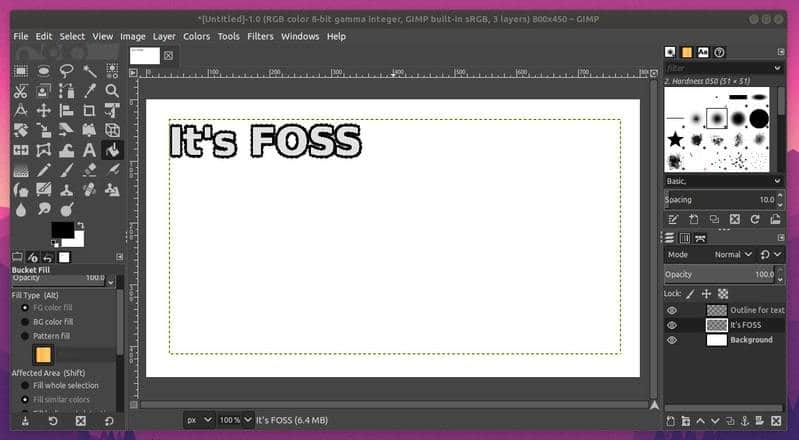
如此,你現在已經在 GIMP 中成功地添加輪廓到你的文本。它是在白色背景中,如果你想要一個透明背景,只需要在右側欄的圖層菜單中刪除背景層。
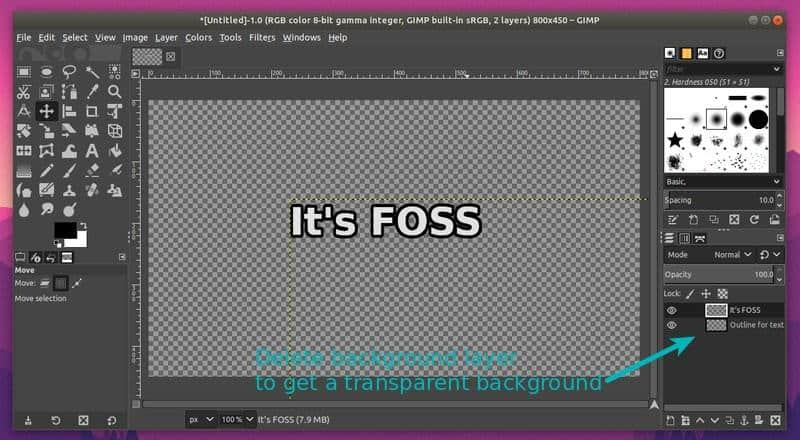
如果你對結果感到滿意,保存文件未 PNG 文件(來保留透明背景),或你喜歡的任何文件格式。
你使它工作了嗎?
就這樣。這就是你在 GIMP 中為添加一個文本輪廓而需要做的全部工作。
我希望你發現這個 GIMP 教程有幫助。你可能想查看另一個 關於在 GIMP 中添加一個水印的簡單教程。
如果你有問題或建議,請在下面自由留言。
via: https://itsfoss.com/gimp-text-outline/
作者:Abhishek Prakash 選題:lujun9972 譯者:robsean 校對:wxy
本文轉載來自 Linux 中國: https://github.com/Linux-CN/archive






















