在 Git 中怎樣克隆、修改、添加和刪除文件?
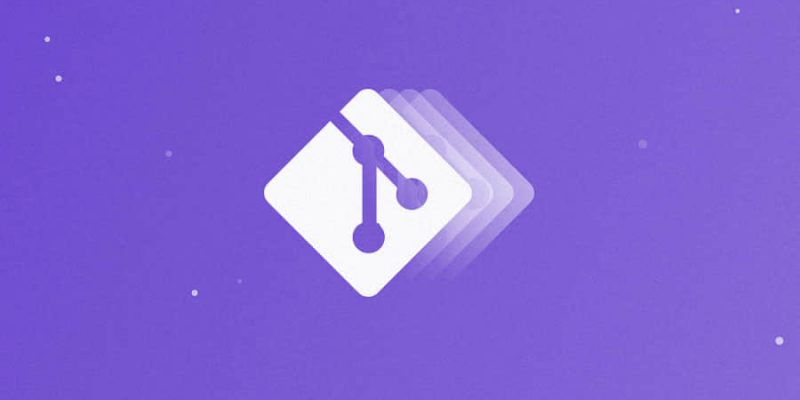
在 本系列的第一篇文章 開始使用 Git 時,我們創建了一個簡單的 Git 倉庫,並用我們的計算機連接到它,向其中添加一個文件。在本文中,我們將學習一些關於 Git 的其他內容,即如何克隆(下載)、修改、添加和刪除 Git 倉庫中的文件。
讓我們來克隆一下
假設你在 GitHub 上已經有一個 Git 倉庫,並且想從它那裡獲取你的文件——也許你在你的計算機上丟失了本地副本,或者你正在另一台計算機上工作,但是想訪問倉庫中的文件,你該怎麼辦?從 GitHub 下載你的文件?沒錯!在 Git 術語中我們稱之為「 克隆 」。(你也可以將倉庫作為 ZIP 文件下載,但我們將在本文中探討克隆方式。)
讓我們克隆在上一篇文章中創建的名為 Demo 的倉庫。(如果你還沒有創建 Demo 倉庫,請跳回到那篇文章並在繼續之前執行那些步驟)要克隆文件,只需打開瀏覽器並導航到 https://github.com/<your_username>/Demo (其中 <your_username> 是你倉庫的名稱。例如,我的倉庫是 https://github.com/kedark3/Demo)。一旦你導航到該 URL,點擊「 克隆或下載 」按鈕,你的瀏覽器看起來應該是這樣的:
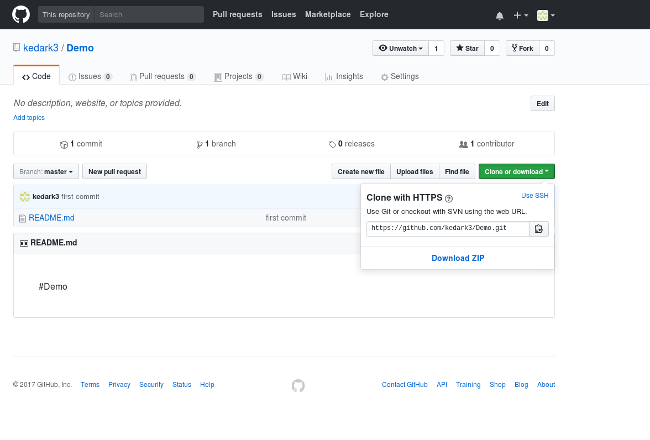
正如你在上面看到的,「 使用 HTTPS 克隆 」選項已打開。從該下拉框中複製你的倉庫地址(https://github.com/<your_username>/Demo.git),打開終端並輸入以下命令將 GitHub 倉庫克隆到你的計算機:
git clone https://github.com/<your_username>/Demo.git
然後,要查看 Demo 目錄中的文件列表,請輸入以下命令:
ls Demo/
終端看起來應該是這樣的:
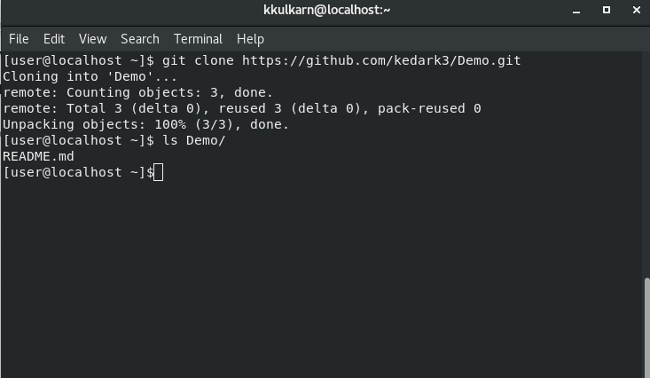
修改文件
現在我們已經克隆了倉庫,讓我們修改文件並在 GitHub 上更新它們。首先,逐個輸入下面的命令,將目錄更改為 Demo/,檢查 README.md 中的內容,添加新的(附加的)內容到 README.md,然後使用 git status 檢查狀態:
cd Demo/
ls
cat README.md
echo "Added another line to REAMD.md" >> README.md
cat README.md
git status
如果你逐一運行這些命令,終端看起開將會是這樣:
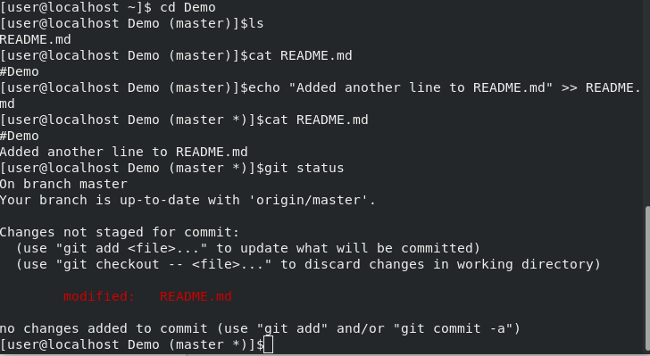
讓我們看一下 git status 的輸出,並了解它的意思。不要擔心這樣的語句:
On branch master
Your branch is up-to-date with 'origin/master'.".
因為我們還沒有學習這些。(LCTT 譯註:學了你就知道了)下一行說:Changes not staged for commit(變化未籌劃提交);這是告訴你,它下面列出的文件沒有被標記準備(「 籌劃 」)提交。如果你運行 git add,Git 會把這些文件標記為 Ready for commit(準備提交);換句話說就是 Changes staged for commit(變化籌劃提交)。在我們這樣做之前,讓我們用 git diff 命令來檢查我們添加了什麼到 Git 中,然後運行 git add。
這裡是終端輸出:
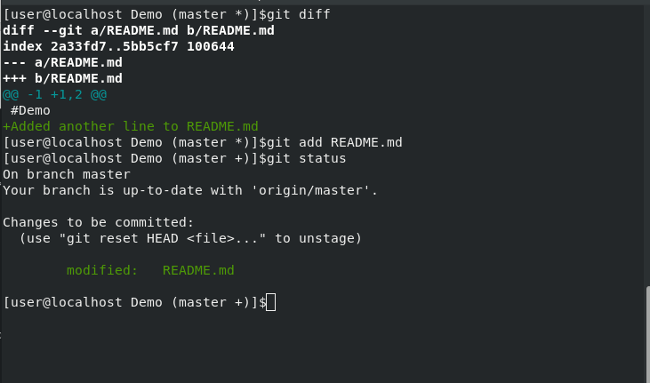
我們來分析一下:
diff --git a/README.md b/README.md是 Git 比較的內容(在這個例子中是README.md)。--- a/README.md會顯示從文件中刪除的任何東西。+++ b/README.md會顯示從文件中添加的任何東西。- 任何添加到文件中的內容都以綠色文本列印,並在該行的開頭加上
+號。 - 如果我們刪除了任何內容,它將以紅色文本列印,並在該行的開頭加上
-號。 - 現在
git status顯示Changes to be committed:(變化將被提交),並列出文件名(即README.md)以及該文件發生了什麼(即它已經被modified並準備提交)。
提示:如果你已經運行了 git add,現在你想看看文件有什麼不同,通常 git diff 不會輸出任何東西,因為你已經添加了文件。相反,你必須使用 git diff --cached。它會告訴你 Git 添加的當前版本和以前版本文件之間的差別。你的終端輸出看起來會是這樣:
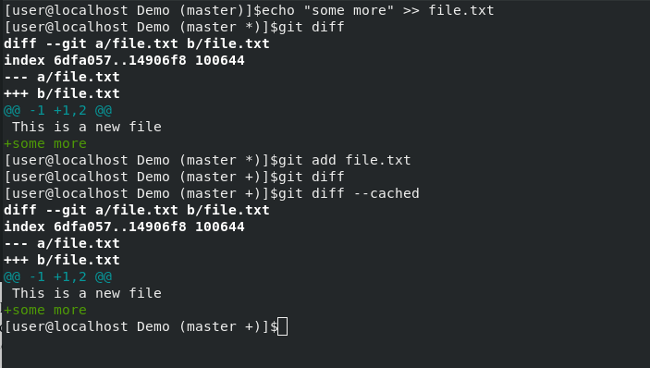
上傳文件到你的倉庫
我們用一些新內容修改了 README.md 文件,現在是時候將它上傳到 GitHub。
讓我們提交更改並將其推送到 GitHub。運行:
git commit -m "Updated Readme file"
這告訴 Git 你正在「提交」已經「添加」的更改,你可能還記得,從本系列的第一部分中,添加一條消息來解釋你在提交中所做的操作是非常重要的,以便你在稍後回顧 Git 日誌時了解當時的目的。(我們將在下一篇文章中更多地關注這個話題。)Updated Readme file 是這個提交的消息——如果你認為這沒有合理解釋你所做的事情,那麼請根據需要寫下你的提交消息。
運行 git push -u origin master,這會提示你輸入用戶名和密碼,然後將文件上傳到你的 GitHub 倉庫。刷新你的 GitHub 頁面,你應該會看到剛剛對 README.md 所做的更改。
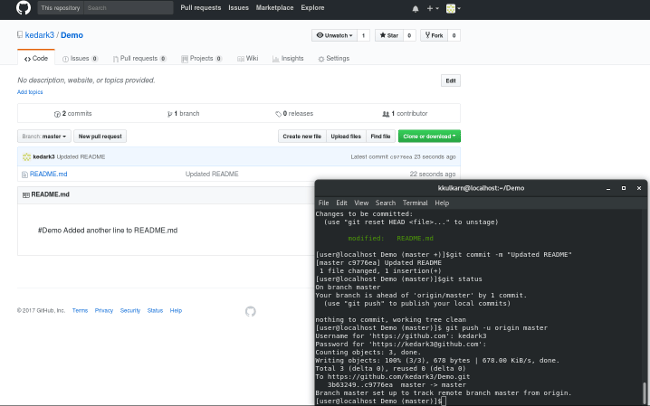
終端的右下角顯示我提交了更改,檢查了 Git 狀態,並將更改推送到了 GitHub。git status 顯示:
Your branch is ahead of 'origin/master' by 1 commit
(use "git push" to publish your local commits)
第一行表示在本地倉庫中有一個提交,但不在 origin/master 中(即在 GitHub 上)。下一行指示我們將這些更改推送到 origin/master 中,這就是我們所做的。(在本例中,請參閱本系列的第一篇文章,以喚醒你對 origin 含義的記憶。我將在下一篇文章中討論分支的時候,解釋 master 的含義。)
添加新文件到 Git
現在我們修改了一個文件並在 GitHub 上更新了它,讓我們創建一個新文件,將它添加到 Git,然後將其上傳到 GitHub。 運行:
echo "This is a new file" >> file.txt
這將會創建一個名為 file.txt 的新文件。
如果使用 cat 查看它:
cat file.txt
你將看到文件的內容。現在繼續運行:
git status
Git 報告說你的倉庫中有一個未跟蹤的文件(名為 file.txt)。這是 Git 告訴你說在你的計算機中的倉庫目錄下有一個新文件,然而你並沒有告訴 Git,Git 也沒有跟蹤你所做的任何修改。
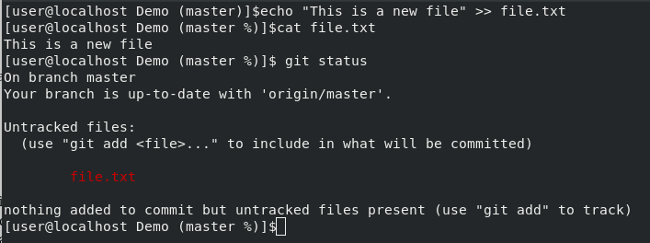
我們需要告訴 Git 跟蹤這個文件,以便我們可以提交並上傳文件到我們的倉庫。以下是執行該操作的命令:
git add file.txt
git status
終端輸出如下:
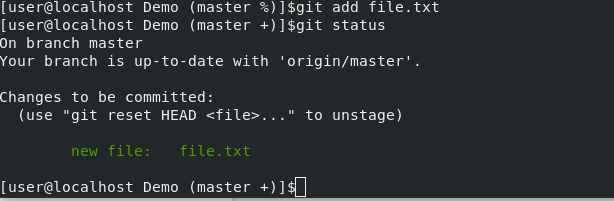
git status 告訴你有 file.txt 被修改,對於 Git 來說它是一個 new file,Git 在此之前並不知道。現在我們已經為 Git 添加了 file.txt,我們可以提交更改並將其推送到 origin/master。
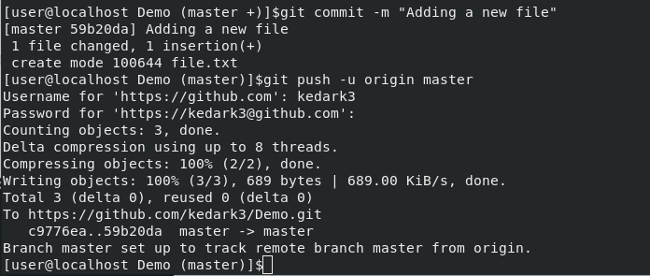
Git 現在已經將這個新文件上傳到 GitHub;如果刷新 GitHub 頁面,則應該在 GitHub 上的倉庫中看到新文件 file.txt。
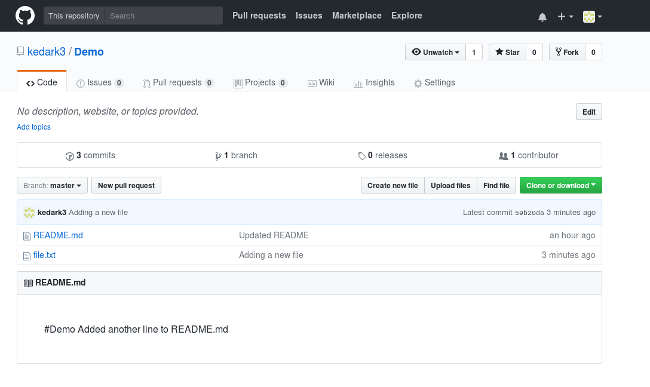
通過這些步驟,你可以創建儘可能多的文件,將它們添加到 Git 中,然後提交並將它們推送到 GitHub。
從 Git 中刪除文件
如果我們發現我們犯了一個錯誤,並且需要從我們的倉庫中刪除 file.txt,該怎麼辦?一種方法是使用以下命令從本地副本中刪除文件:
rm file.txt
如果你現在做 git status,Git 就會說有一個文件 not staged for commit(未籌劃提交),並且它已經從倉庫的本地拷貝中刪除了。如果我們現在運行:
git add file.txt
git status
我知道我們正在刪除這個文件,但是我們仍然運行 git add,因為我們需要告訴 Git 我們正在做的更改,git add 可以用於我們添加新文件、修改一個已存在文件的內容、或者從倉庫中刪除文件時。實際上,git add 將所有更改考慮在內,並將這些籌劃提交這些更改。如果有疑問,請仔細查看下面終端屏幕截圖中每個命令的輸出。
Git 會告訴我們已刪除的文件正在進行提交。只要你提交此更改並將其推送到 GitHub,該文件也將從 GitHub 的倉庫中刪除。運行以下命令:
git commit -m "Delete file.txt"
git push -u origin master
現在你的終端看起來像這樣:
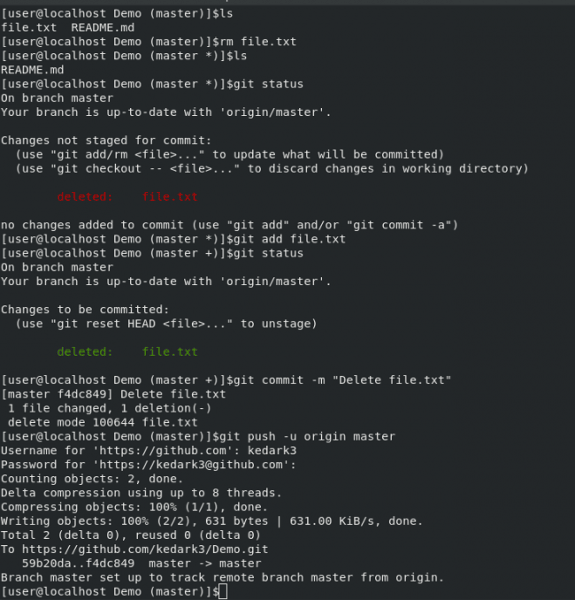
你的 GitHub 看起來像這樣:
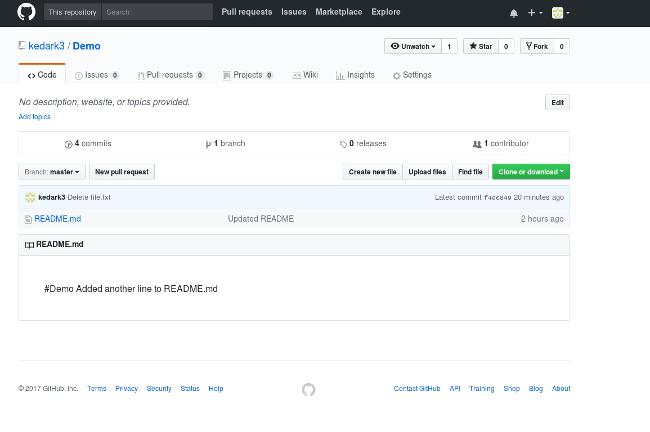
現在你知道如何從你的倉庫克隆、添加、修改和刪除 Git 文件。本系列的下一篇文章將檢查 Git 分支。
via: https://opensource.com/article/18/2/how-clone-modify-add-delete-git-files
作者:Kedar Vijay Kulkarni 譯者:MjSeven 校對:wxy
本文轉載來自 Linux 中國: https://github.com/Linux-CN/archive






















