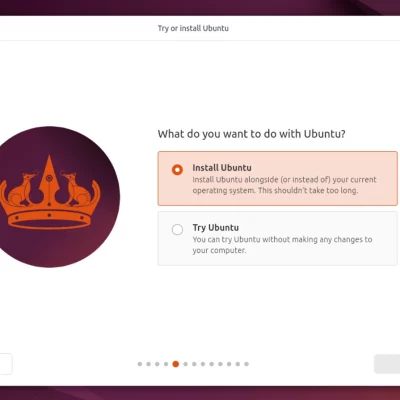GNOME 活動搜索:你可能從未了解過的 7 個功能

在我之前的 一篇文章 中,分享過在 Nautilus 文件管理器中如何掌握搜索的技巧。
在這次的教程中,我將介紹 GNOME 活動區域中一些被忽視的搜索功能。
如果 「 GNOME 活動 」 這個術語你並不熟悉,你可以在 GNOME 桌面環境的左上角找到並點擊 「 活動 」 按鈕,進入相應界面。
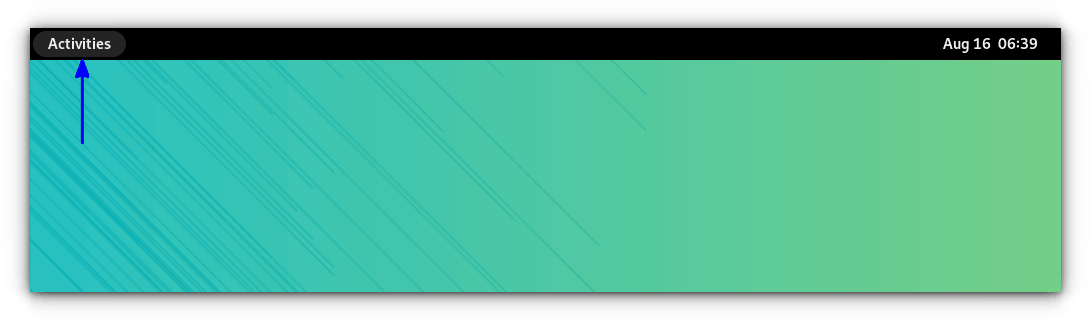
你也可以通過按下 Super 鍵(即:Windows 鍵)來快速訪問。
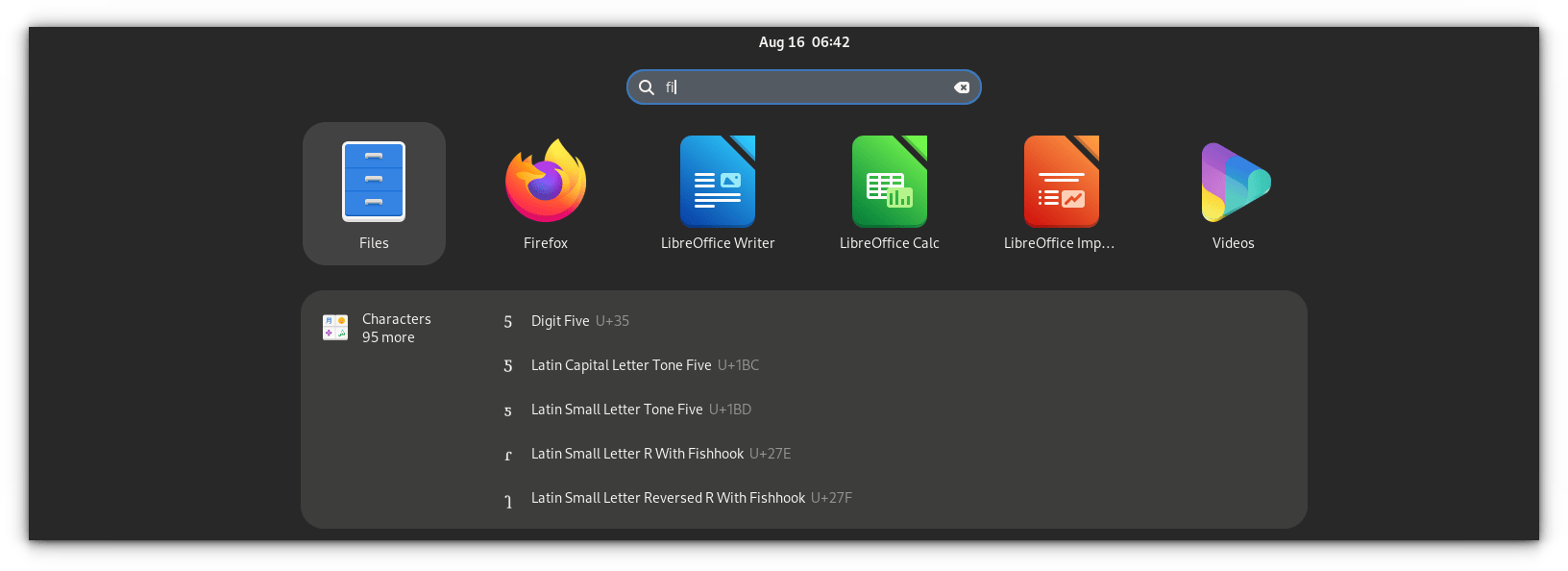
儘管 GNOME 內置了強大的搜索功能,但大部分人卻僅僅用它來搜索和運行應用。
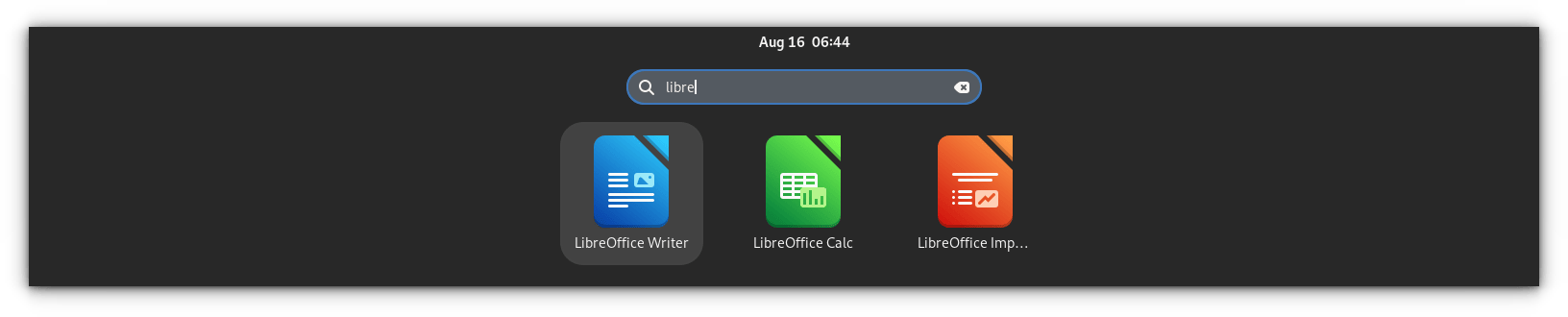
而實則,它還有更多的功能等待你去探索,這些可能在你使用過程中派上大用場,同時讓你帶上專業用戶的范兒。
就讓我們逐個介紹這些隱藏功能吧。
1、全局文件搜索
這個功能和打開應用非常類似。當你在搜索區域開始輸入,你會發現搜索結果在不斷的變化。如果有文件與你的搜索關鍵詞匹配上,你可以點擊文件名,也可以按回車,以默認的應用打開它。
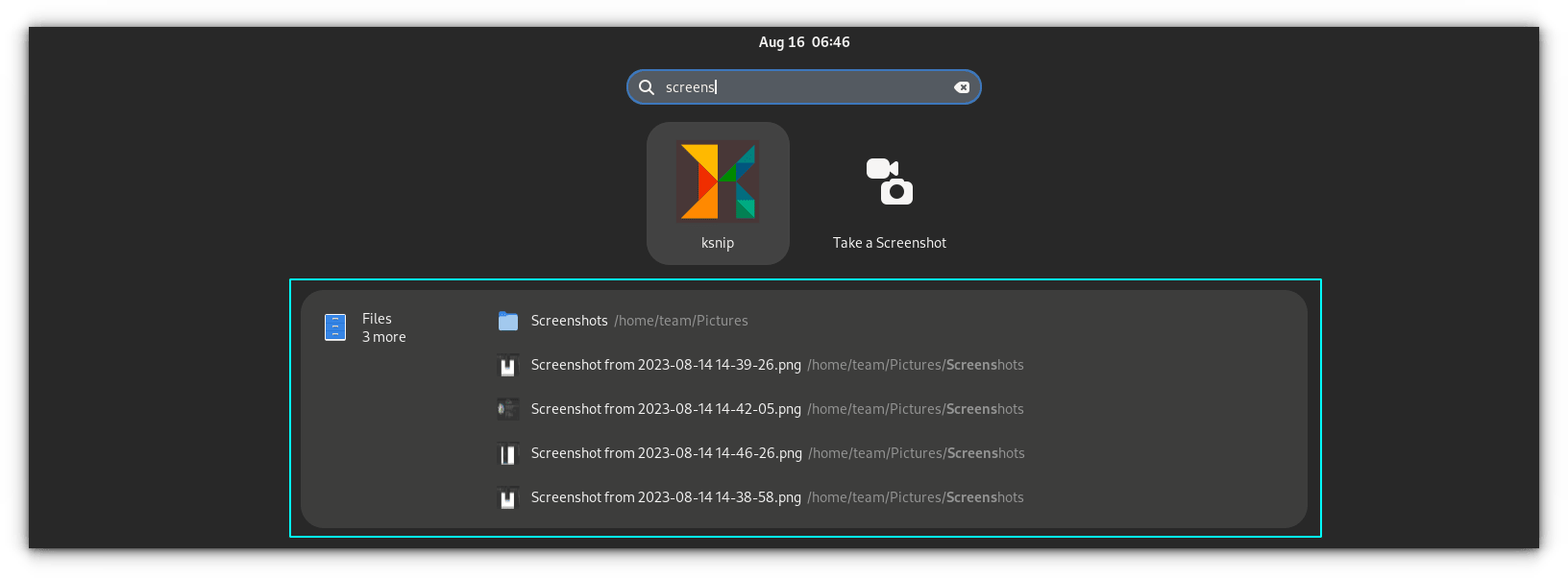
在同一界面中,你可以看到每個文件都有一個小型的預覽。並且,列表中的每個文件都會標註其完整路徑。
如果你細看,你會發現這裡有一個文件管理器的圖標,點擊它。
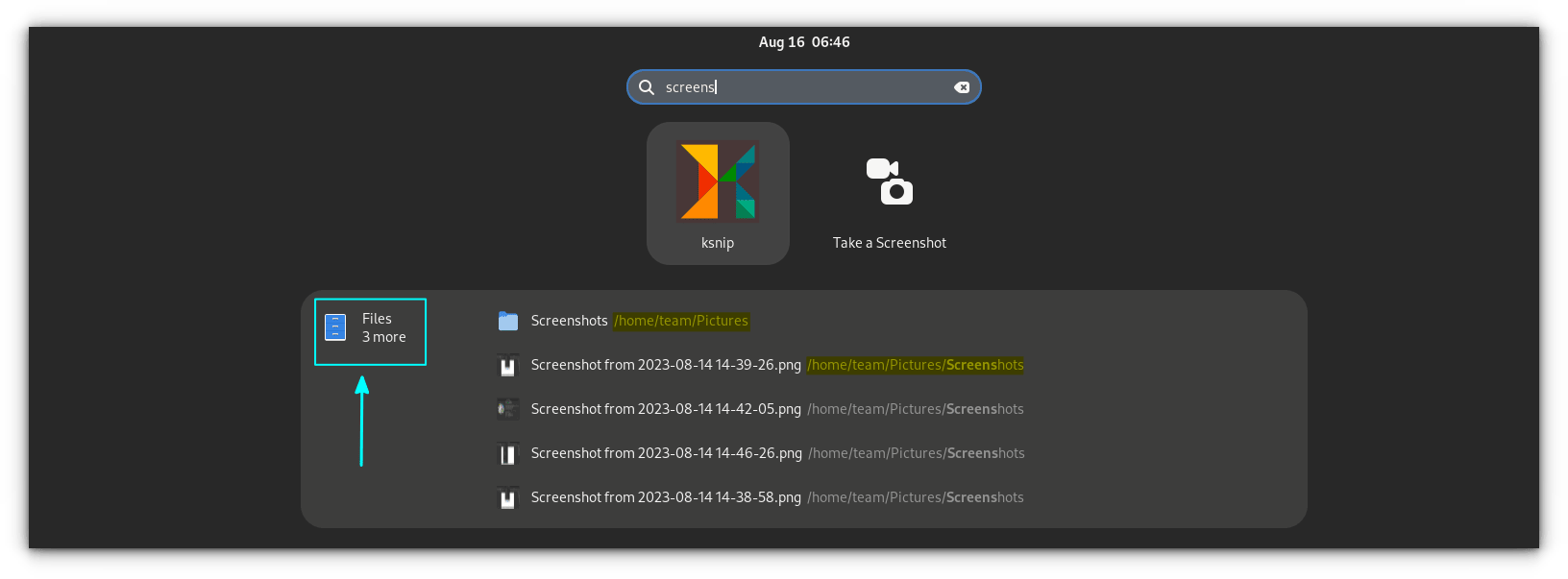
點擊後,會打開 Nautilus 文件管理器,並進入搜索模式,你可以看到所有匹配到的文件。
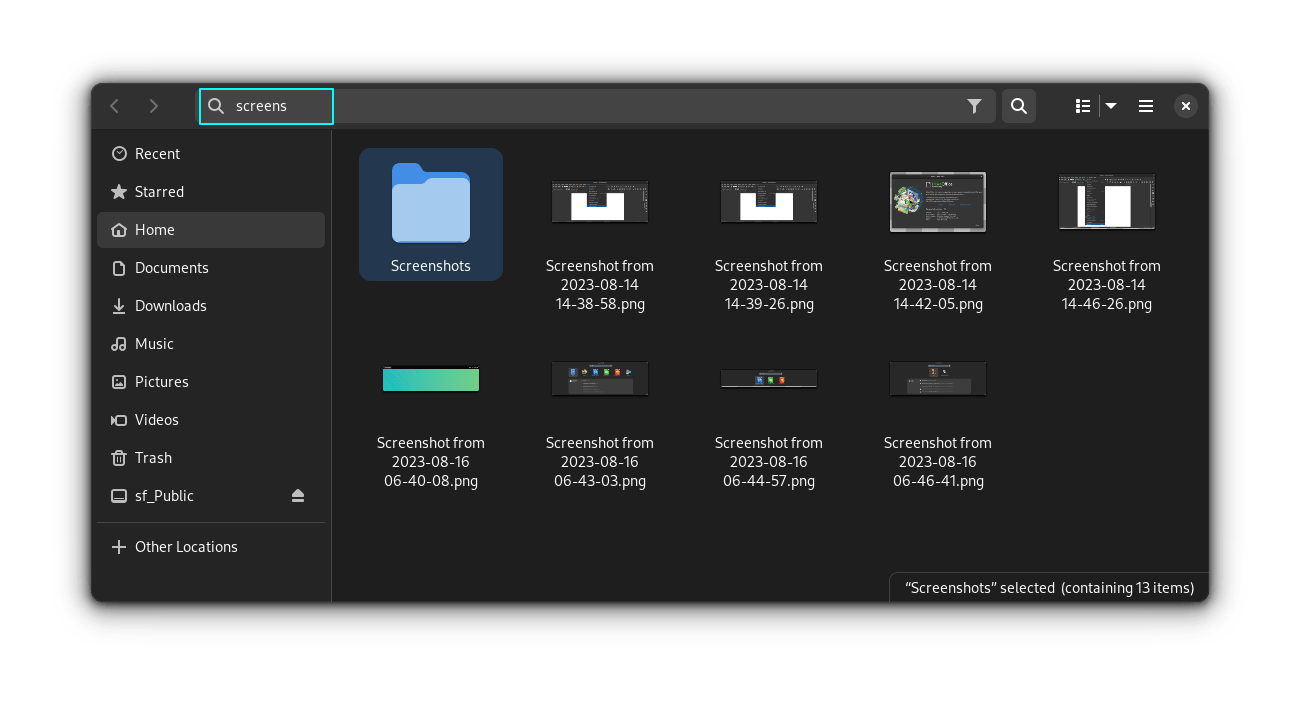
同樣的,如果你點擊了搜索結果中的某個應用圖標,將打開這個應用,並同時展示相應的搜索結果。
? 如果你已經安裝了 GNOME Sushi,你甚至可以在開始使用這些文件前,使用全屏模式預覽它們。
2、複製表情符和特殊字元
GNOME 提供了一個名為 gnome-characters 的應用,它包含了許多表情符以及相關字元。如果你還未安裝這個應用,可以使用以下命令進行安裝:
sudo apt install gnome-characters
安裝完成後,這個應用將配置自己的搜索提供器。這意味著你能夠搜索任何字元的名稱,並且在輸入過程中,系統會為你提供各種搜索建議。
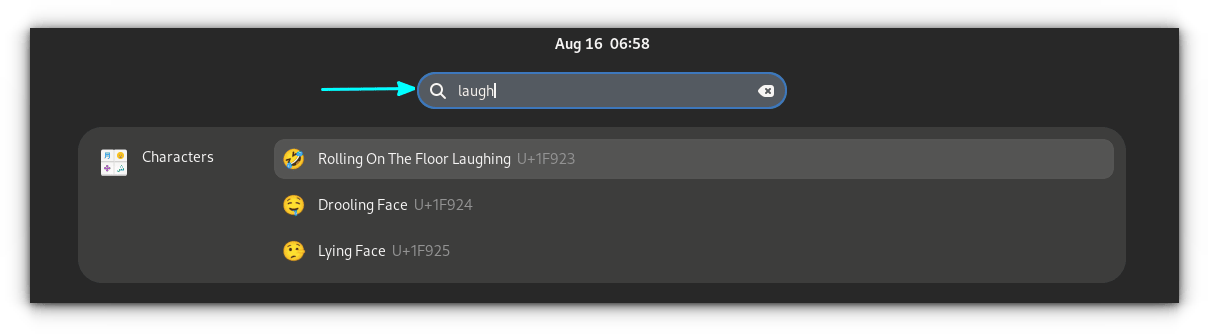
一旦你找到了想要的字元,按回車鍵,就可以將其複製到剪貼板。然後使用 CTRL+V 進行粘貼。
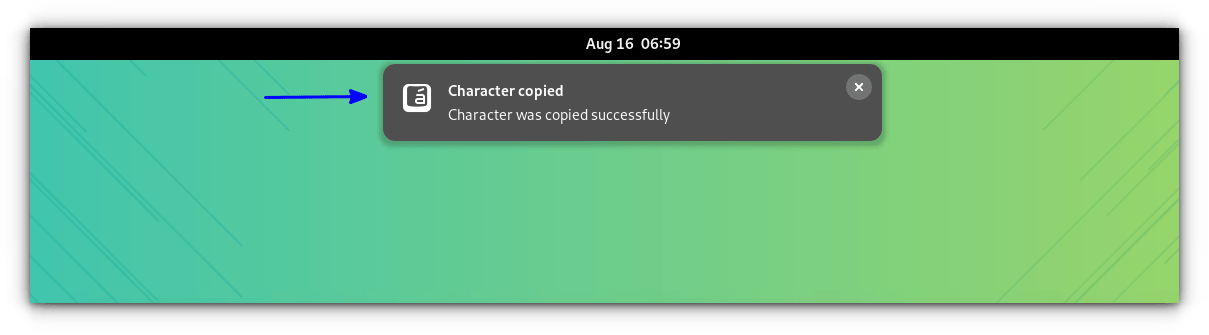
3、不必打開計算器便能進行計算
你完全可以利用 GNOME shell 的搜索功能當作一個快捷的計算器。對於一些簡單的數學運算,並無必要額外打開計算器應用。
相反,你可以直接在 GNOME 活動區域內完成計算。
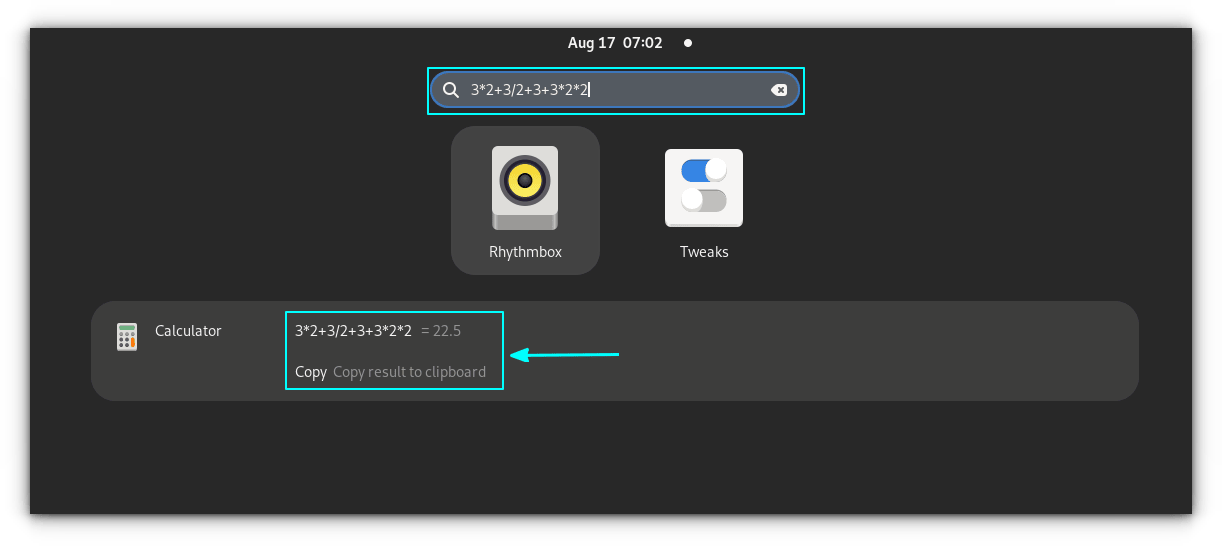
此外,你還可以將計算結果複製到剪貼板。
4、輕鬆獲取全球時間
想要知道另一個城市現在的具體時間嗎?不必使用其他小工具或程序,僅僅輸入城市名稱,GNOME shell 就能告訴你該地的時間。
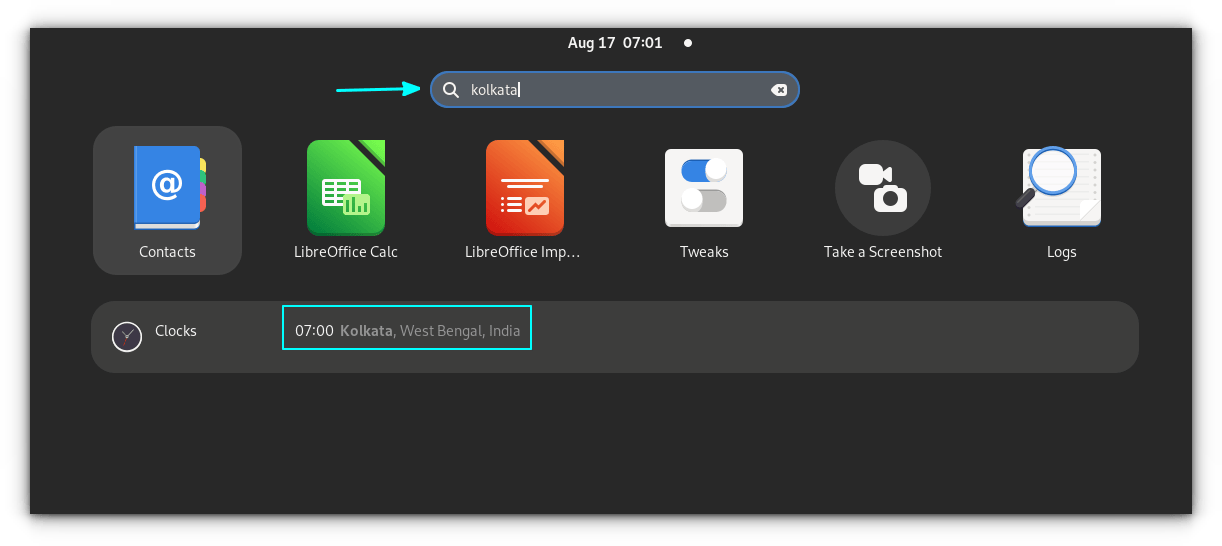
5、方便地在運行中的終端窗口之間切換
假設你同時運行了多個終端窗口,或者在同一終端窗口中打開多個標籤,各自運行了不同的活動命令,例如 top,或者用 bat 或 less 在讀取某個文件等,
你可以通過在 GNOME shell 搜索中輸入命令名稱,快速定位到正在運行該命令的終端窗口。
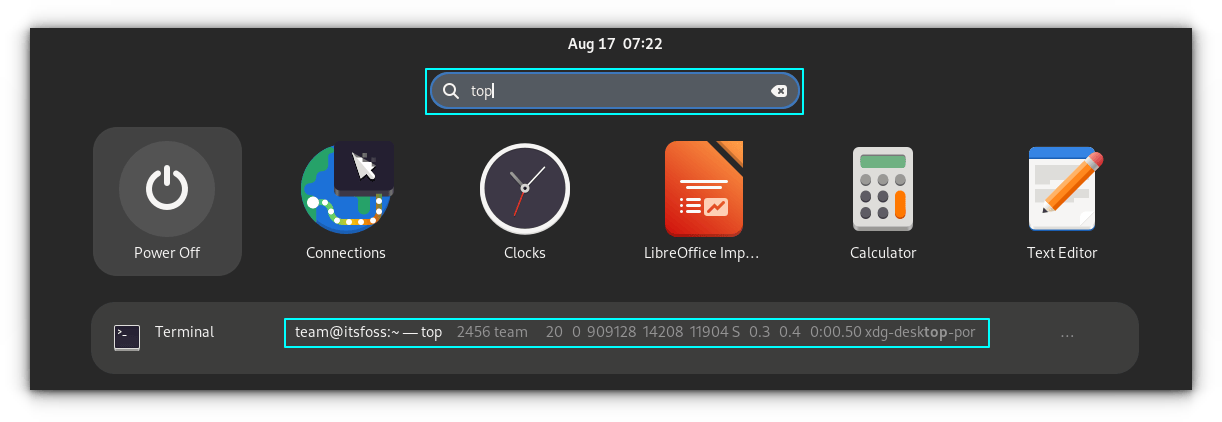
你會發現,我在其中一個終端中運行了 top 可以直接跳轉到此終端窗口。若這是在不同的標籤中,它也能幫你切換到運行著這個特定命令的標籤頁。
6、執行網路搜索
你可以通過 GNOME Shell 直達 Firefox 的網頁搜索。為能實現這個功能,你需要先在後台打開 Firefox。
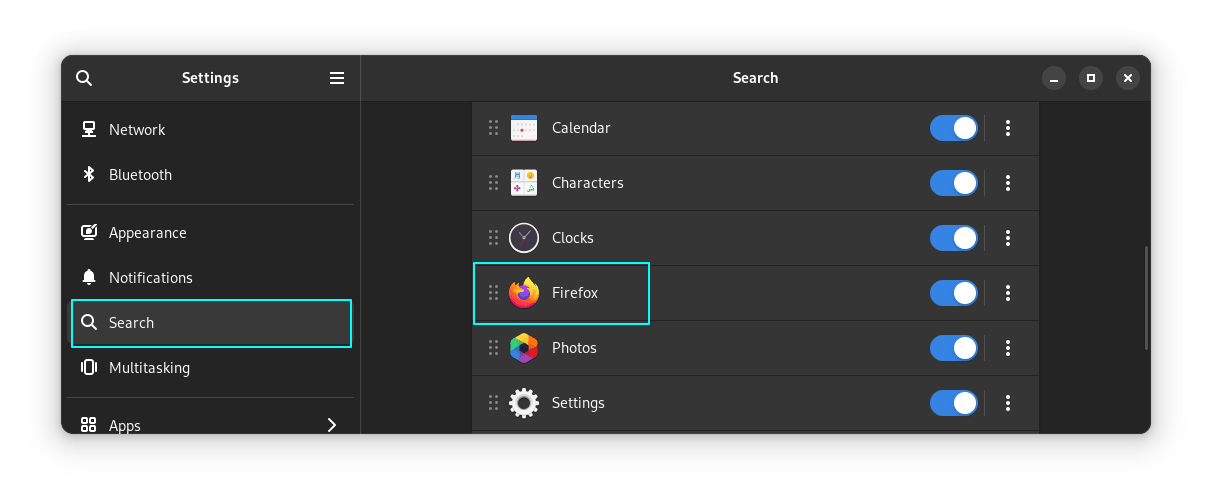
啟動 Firefox 後,你可以在活動概覽中搜索並找到網頁結果。除此之外,你還可以在系統設置中,根據你的喜好對 Firefox 的顯示順序進行調整。
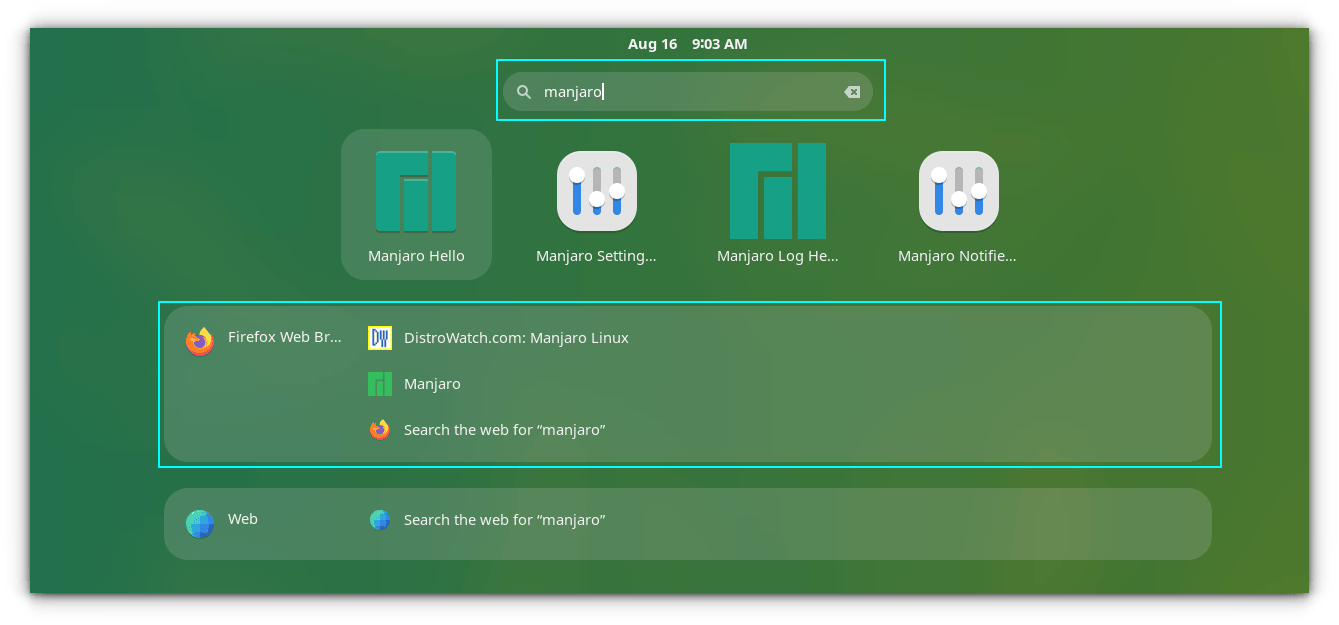
? 遺憾的是,在我使用的 Fedora 38 系統中,雖然 Firefox 是搜索提供器,但我無法從中獲得任何搜索結果。但在 Manjaro 上,一切運行正常。
如果你使用的是其他的發行版,你可以在 GNOME shell 搜索中,通過 Epiphany 或 GNOME Web 瀏覽器來訪問網路搜索結果。首先,你可以使用你的包管理器來安裝 Epiphany:
sudo apt install epiphany
或者,你也可以從 Flathub 安裝:
flatpak install flathub org.gnome.Epiphany
安裝完成後,打開設置,找到搜索功能。這時,你會看到 GNOME Web 已經出現在列表中了。
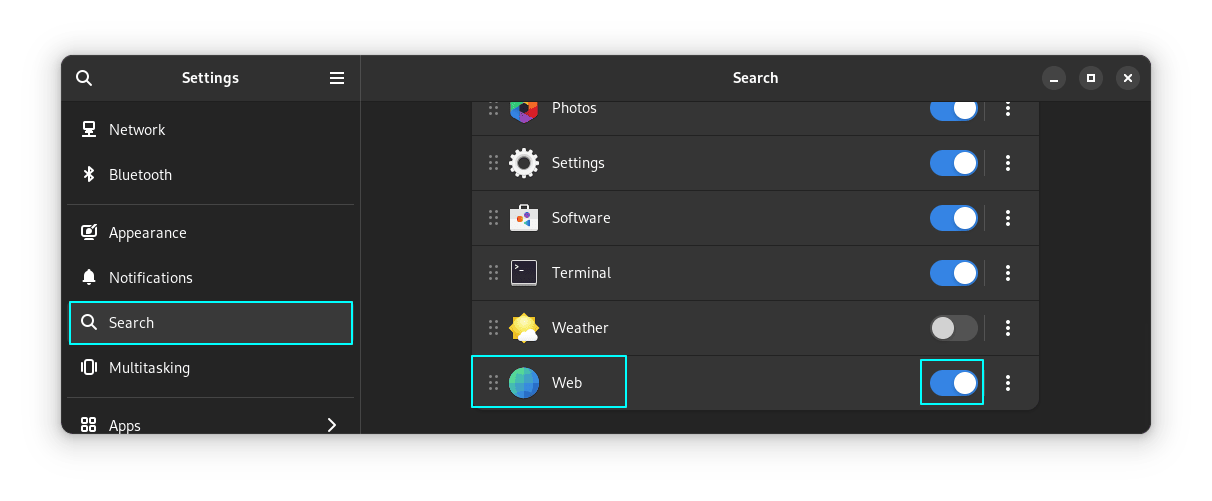
如果它未被激活,只需開啟這個開關。即使 GNOME Web 並沒有被打開,它仍能正常工作。
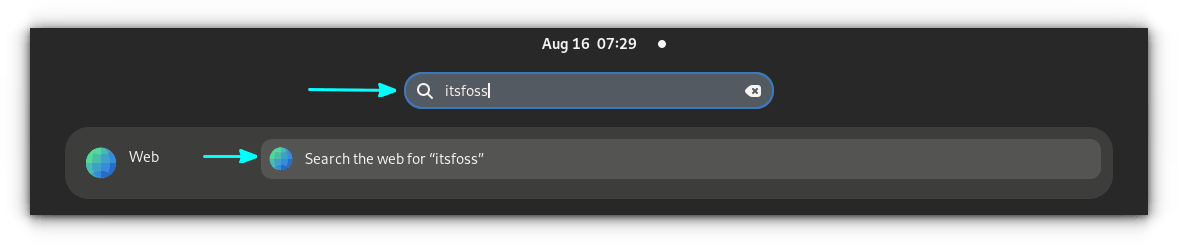
? 如果一個新安裝的應用程序提供了某種搜索功能,它將會出現在搜索標籤頁中。
7、管理搜索結果的顯示順序
你可以使用系統設置對顯示的搜索結果進行重新排序,禁用某些結果等操作。
在系統設置應用中訪問搜索設置
打開系統設置,然後進入搜索選項卡。
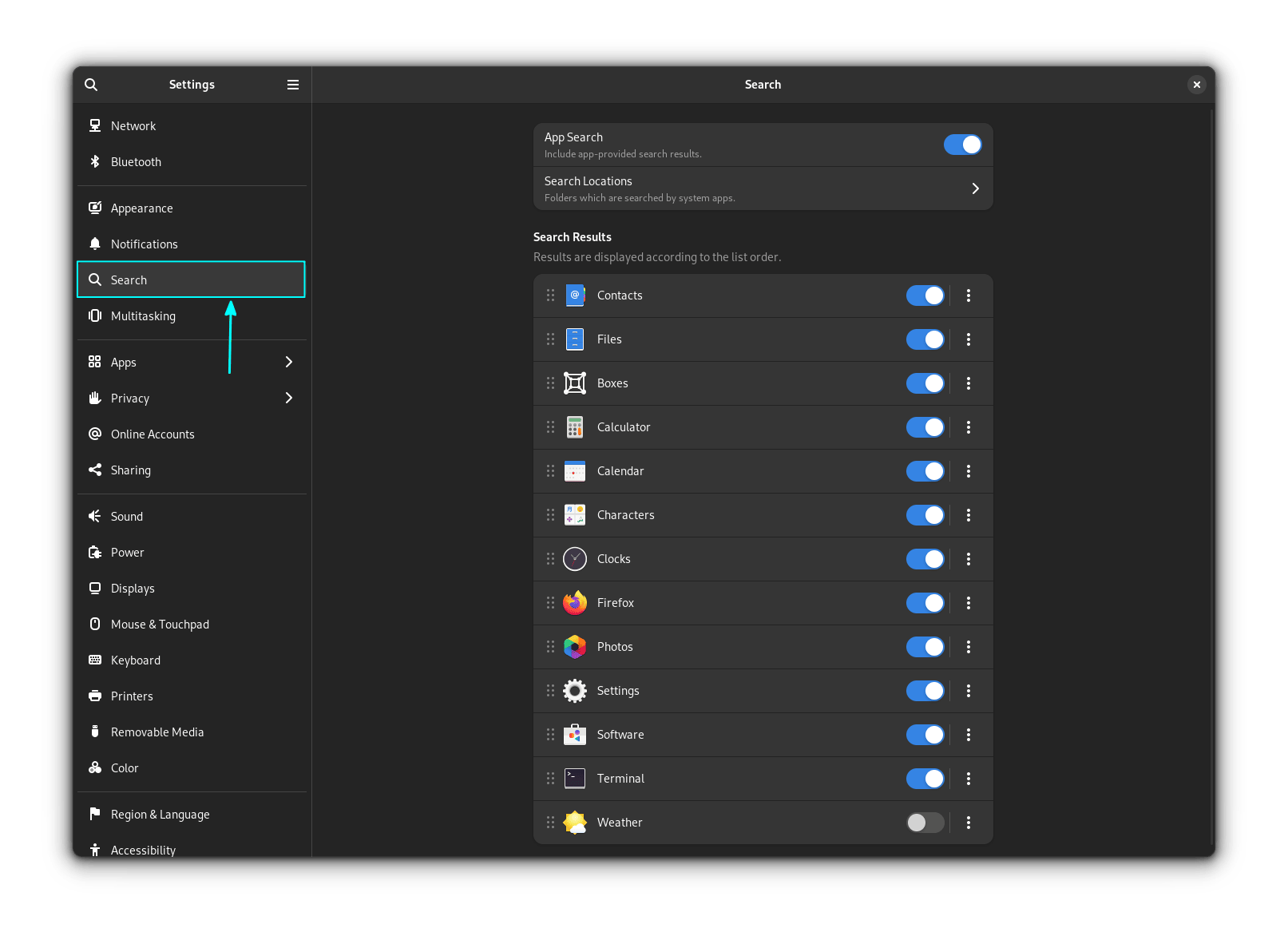
重新排序搜索結果顯示的順序
打開搜索設置後,你可以看到列出了所有可用的搜索提供器。每一個項目的左側有一個把手,右側有三個點的菜單。
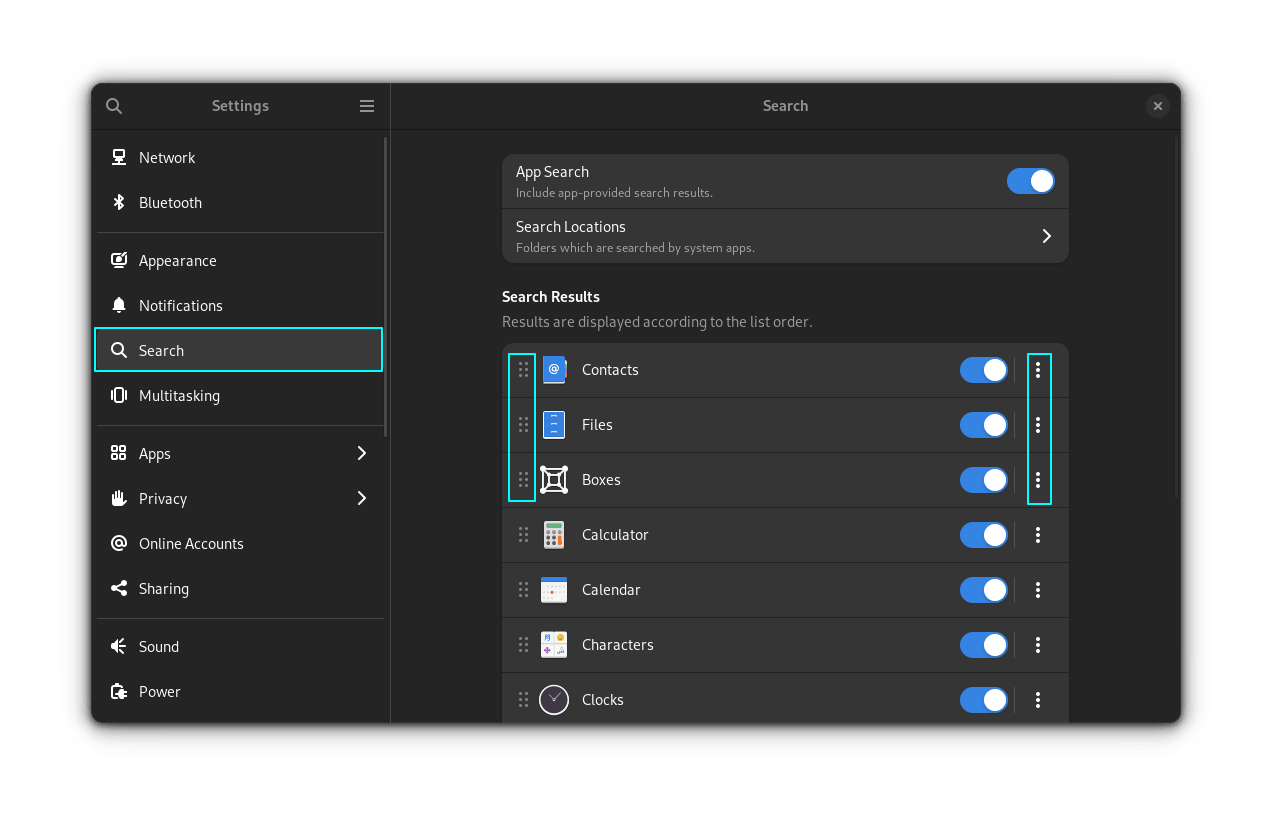
你可以直接拖拽左側的把手來調整項目順序,將其放到你希望的位置。
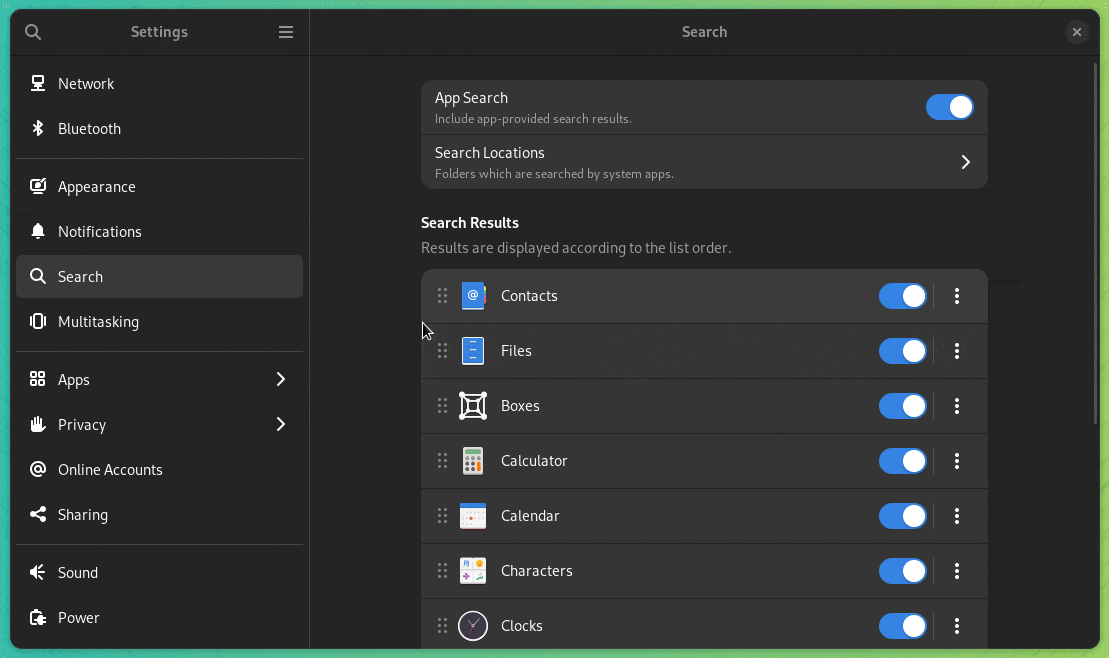
或者,你也可以點擊右側三點菜單,然後選擇「 向上移動 」或「 向下移動 」。
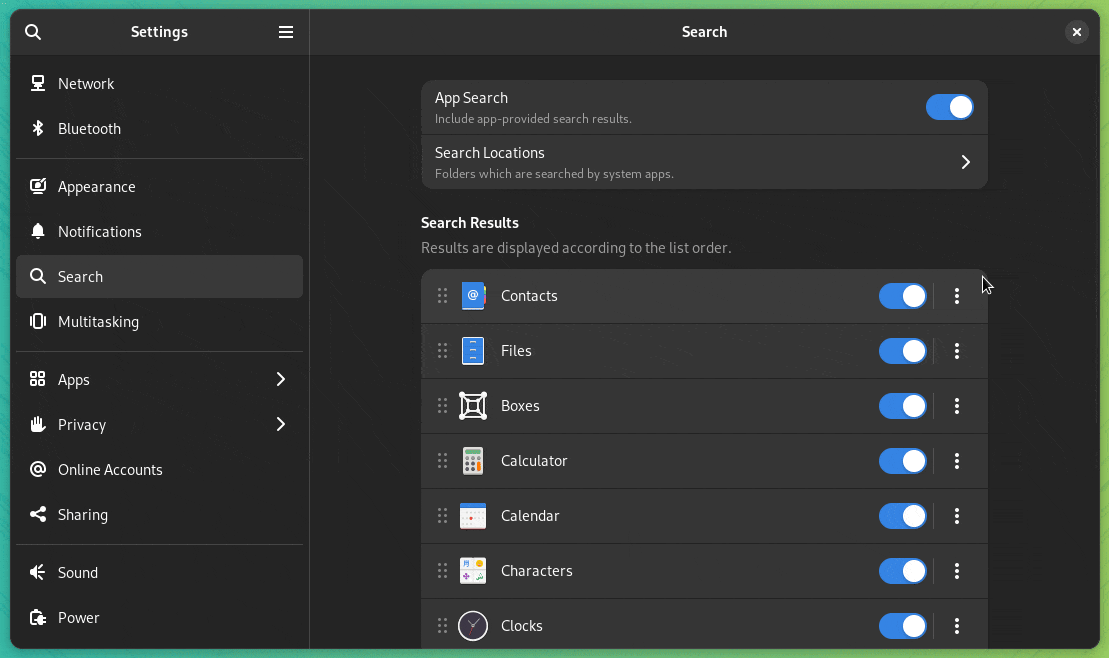
調整後的設置將會作為 GNOME shell 搜索結果新的顯示順序。
管理各個文件的搜索位置
通過搜索選項卡里的「 搜索位置 」選項,你可以調整系統應用,如文件、照片、視頻等的搜索位置。
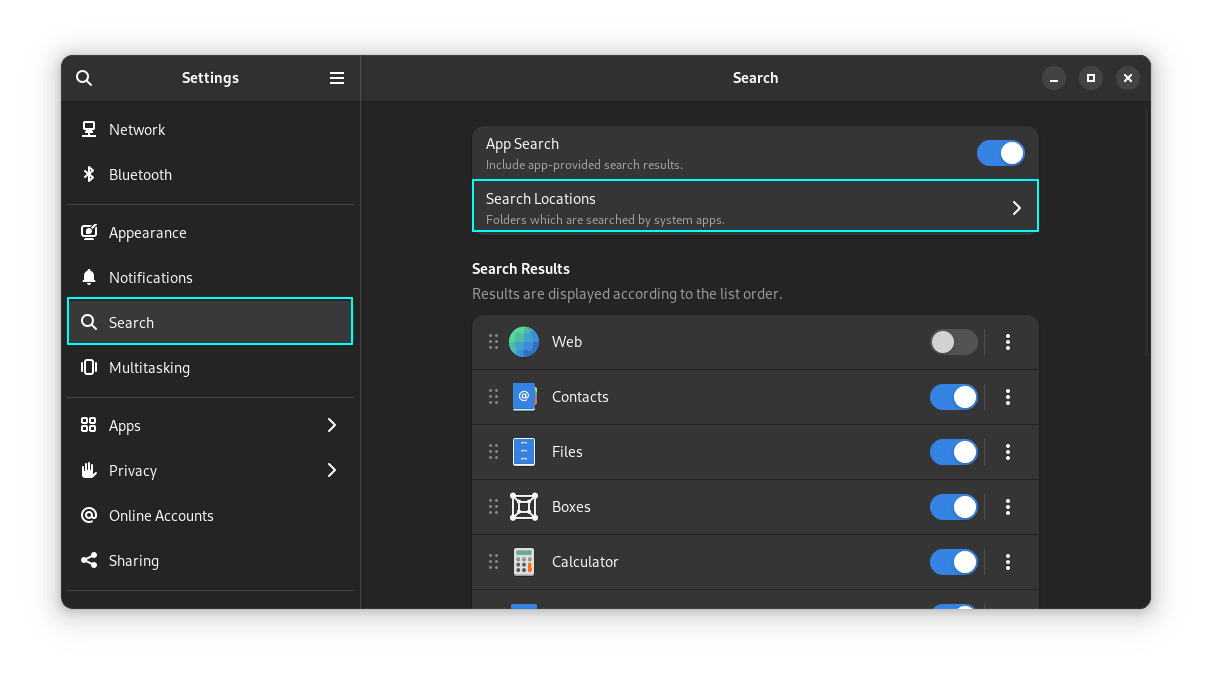
現在,你可以開啟或者關閉已有的搜索位置。或者點擊添加按鈕,添加新的位置。
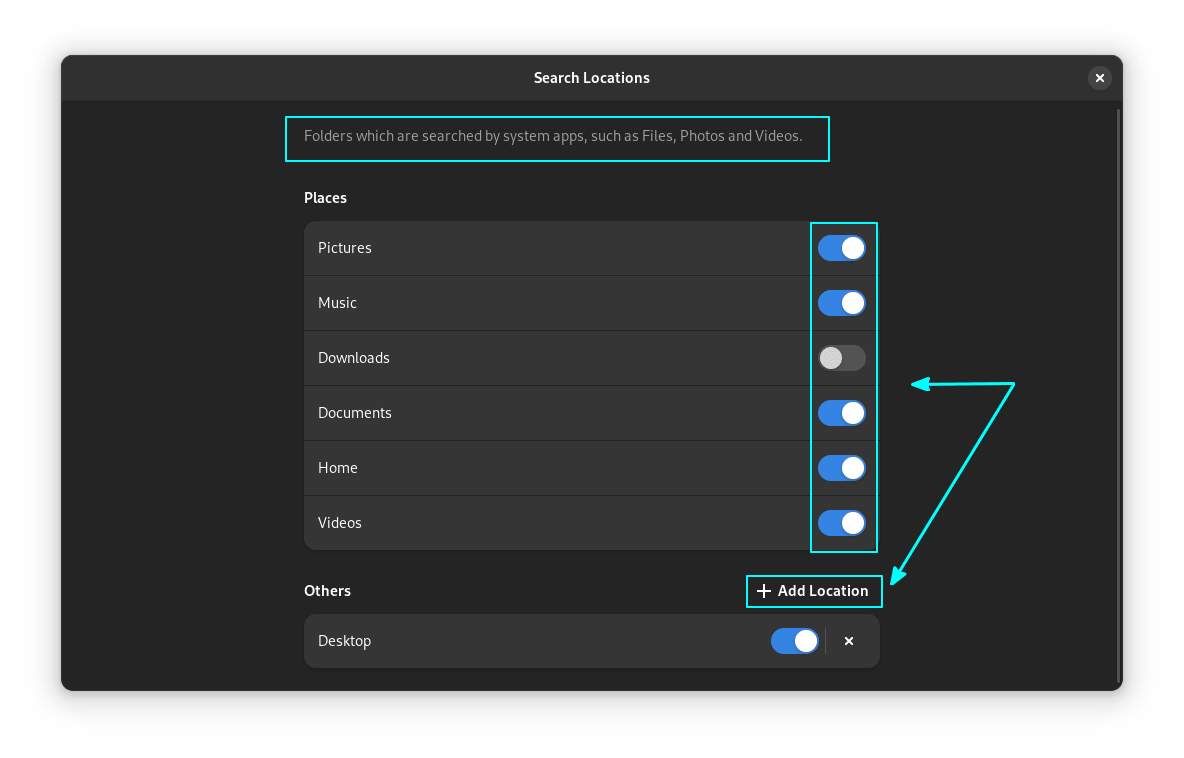
從搜索中啟用或禁用搜索提供器
如果你並未使用某些搜索提供器,你可以通過禁用未使用的搜索提供器在搜索界面釋放一些空間。具體操作是,使用每個項目右側的切換按鈕關閉指定提供器。
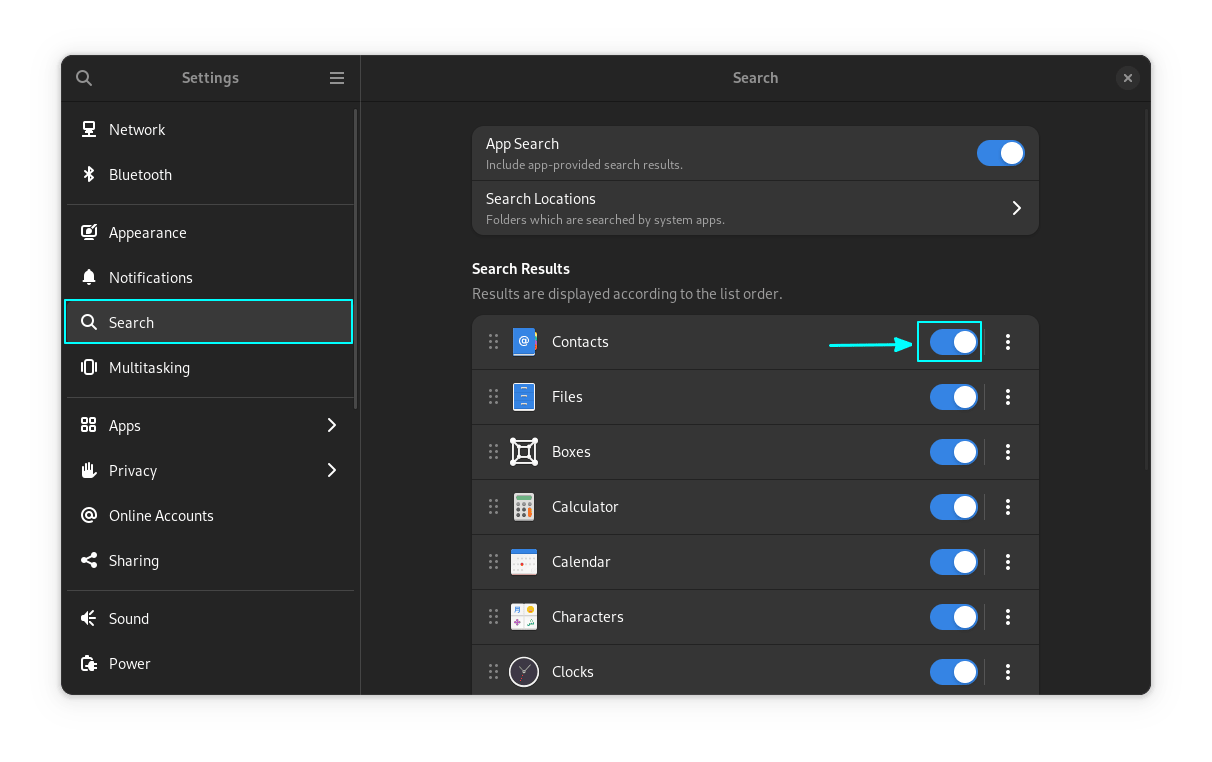
如果需要,你可以隨時重新開啟它們,只需切換相同的按鈕至開啟狀態。
整體禁用搜索
你可以通過關閉 應用搜索 按鈕來徹底禁用 GNOME Shell 中的應用內搜索。
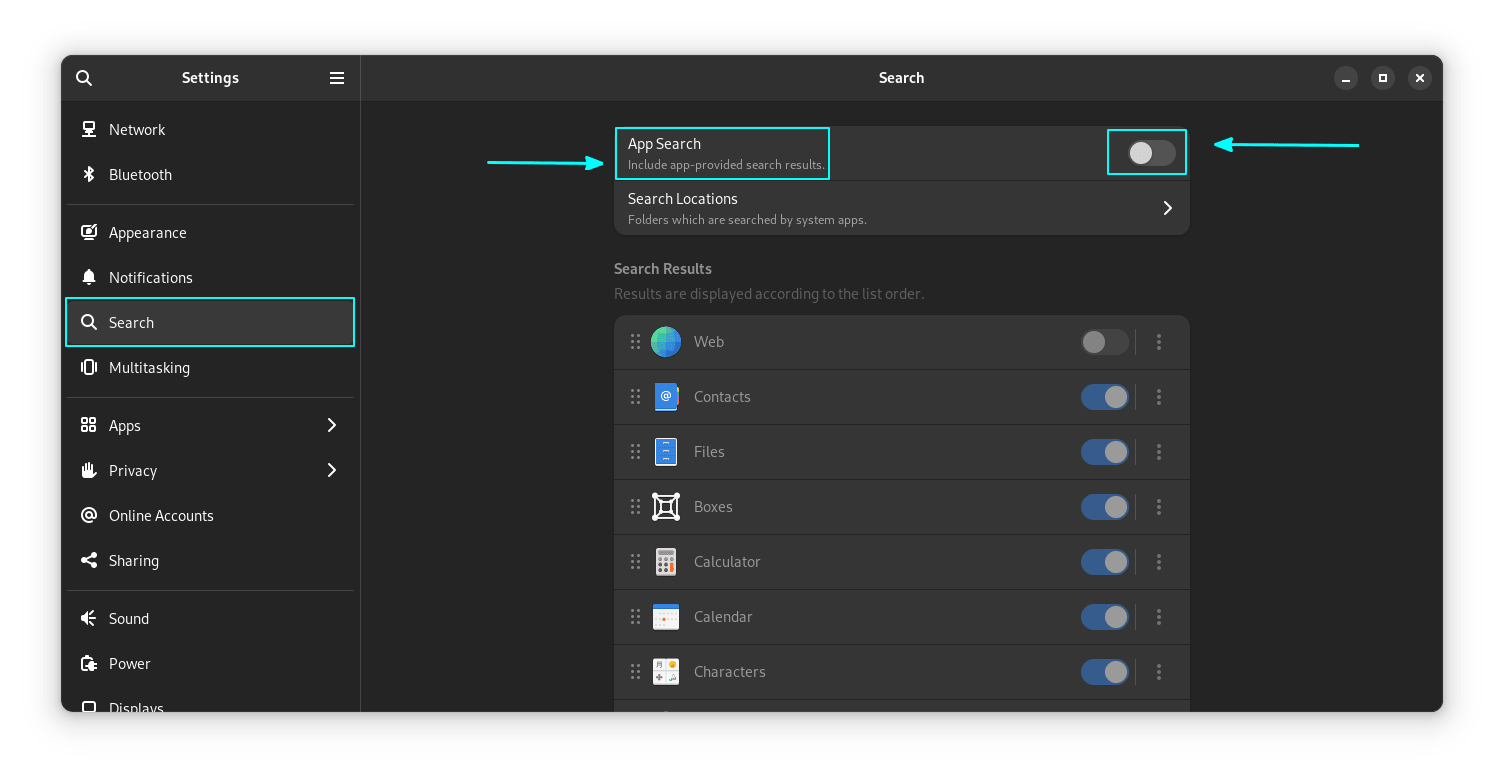
在這種情況下,只有應用程序可以進行搜索,搜索結果會被隱藏。
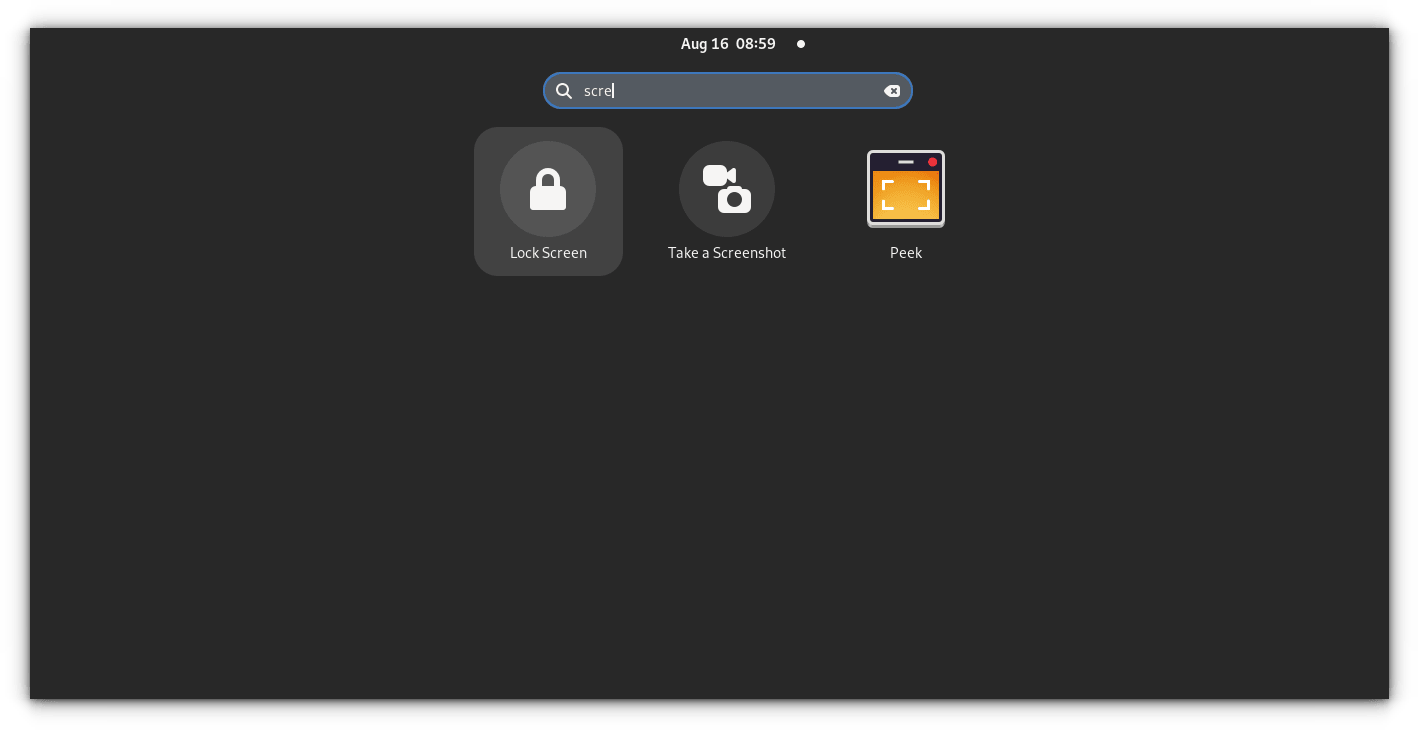
額外技巧:擴展插件增強搜索效能
有一些 GNOME 擴展件可以使你的搜索更便捷、有效。
快速網路搜索
這是一個名為 「Quick Web Search」 的擴展,它會為 DuckDuckGo 提供一個搜索選項。每當我們在 GNOME shell 搜索中輸入一些辭彙時,DuckDuckGo 的圖標就會出現。單擊它,將在你的首選瀏覽器中打開搜索結果。
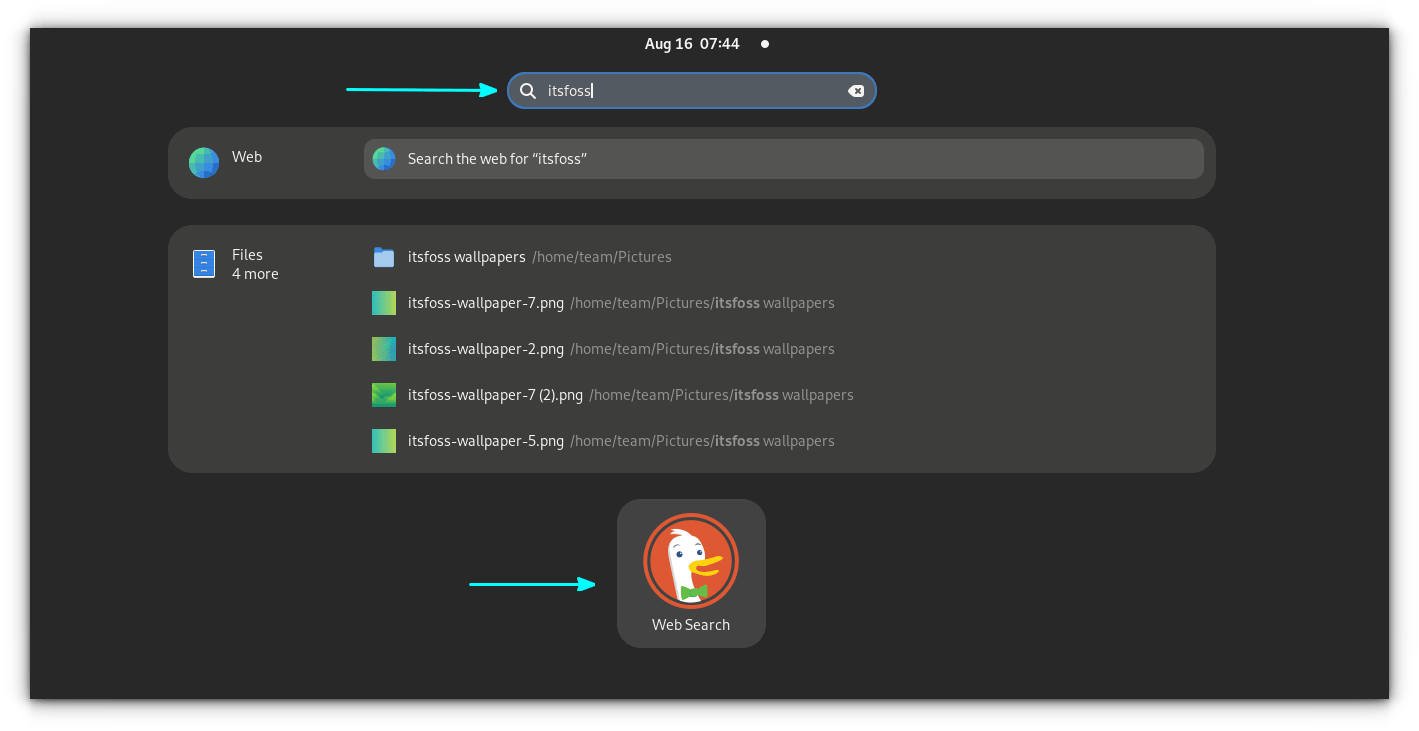
即使所有的瀏覽器實例都已關閉,這個功能也可以正常工作。此外,你可以通過擴展設置將搜索提供器更改為谷歌或其他選項。
GNOME 模糊應用搜尋
此擴展為 GNOME 搜索提供了模糊應用搜尋結果。因此,即便你輸錯或拼錯了某些名字,它都會儘力為你找到匹配的結果。
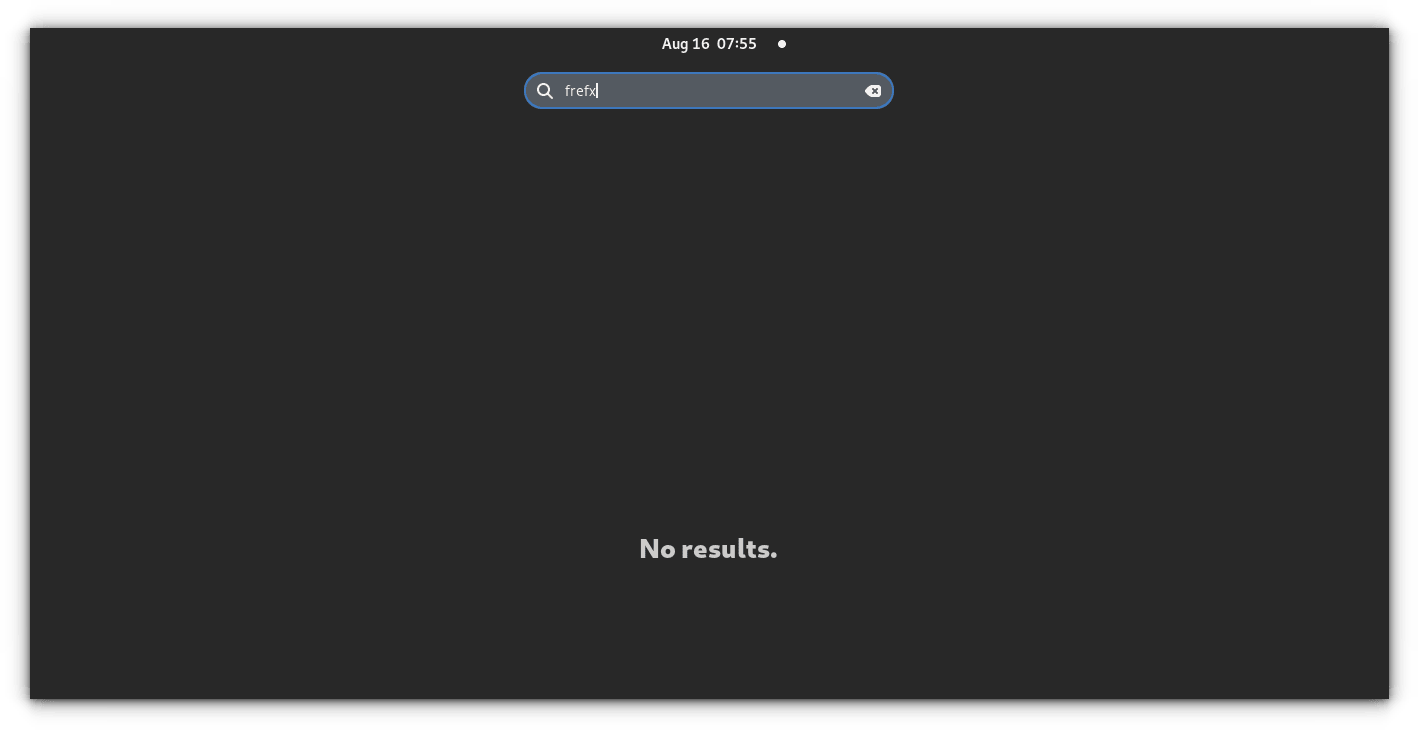
充分利用 GNOME
如你所見,你可能從未充分地利用過所有的 GNOME 搜索特性,或者可能未曾對其給予足夠的關注。
? 期望你能喜歡這些技巧。歡迎在評論區留下你的建議。
(題圖:MJ/81a823e0-ed00-4988-a0a8-47c88e4ed188)
via: https://itsfoss.com/gnome-search/
作者:Sreenath 選題:lujun9972 譯者:ChatGPT 校對:wxy
本文轉載來自 Linux 中國: https://github.com/Linux-CN/archive