GIMP 快速教程:縮放、裁剪和旋轉圖像

本文翻譯自 GIMP 官網,是 GIMP 教程的一部分。
目的
恭喜你!你在電腦上安裝了 GIMP!GIMP 是一個非常強大的圖像處理軟體,但是不要被它嚇到。即使你沒有時間學習高級的電腦圖形處理技能,GIMP 仍然可以是一個非常有用和方便的快速修改圖像的工具。
我希望這些例子能幫助你解決那些需要對圖像應用進行快速修改的小需求。希望這也能讓你學習到 GIMP 更強大的圖像編輯能力。
為了便於快速查看,我將在這篇快速教程中涵蓋以下四個要點:
- 更改圖像的大小(尺寸),即縮放
- 更改 JPEG 的大小(文件大小)
- 剪裁圖像
- 旋轉或翻轉圖像
為了與這個頁面之前的版本保持保持一致,我將使用 NASA 提供的天文學家每日圖像(APOD)中的一張圖片。
為了跟隨這些快速示例,你只需要知道如何找到你的圖片並打開它:「 文件 → 打開 」。
調整圖像的大小(尺寸),即縮放
你可能會遇到一個圖像太大,不適合特定用途的問題(例如,嵌入網頁、在線發布或包含在電子郵件中)。在這種情況下,你通常會希望將圖像縮小到更小的尺寸,以便更好地滿足你的需求。
在 GIMP 中輕鬆完成這個任務非常簡單。
我們使用的圖片是哈勃望遠鏡拍攝的馬頭星雲紅外成像圖。
當你第一次在 GIMP 中打開圖像時,很可能會發現圖像被縮放,以便整個圖像都能適合你的畫布。對於這個示例,需要注意的是,GIMP 窗口頂部的窗口裝飾會顯示一些關於圖像的信息。
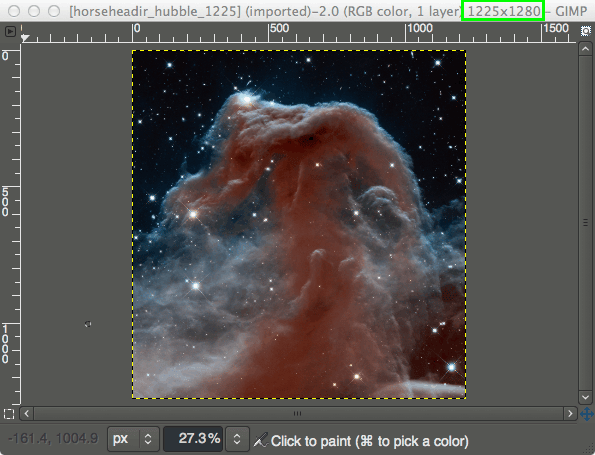
請注意,窗口頂部的信息顯示了當前圖像的像素尺寸(在這個例子中,像素尺寸為 1225×1280)。
要調整圖像的大小到新的尺寸,我們只需要調用「 縮放圖像 」對話框:「 圖像 → 縮放圖像... 」。
這將打開「縮放圖像」對話框:
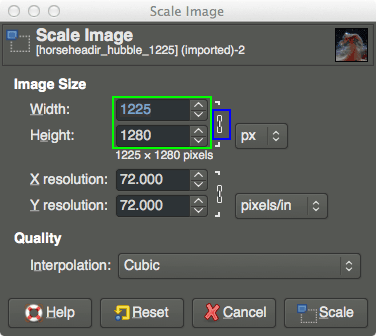
在「縮放圖像」對話框中,你會發現一個可以輸入新寬度和高度的地方。如果你知道所需圖的新尺寸,可以在這裡填寫相應的值。
「 寬度 」和「 高度 」輸入框右側,你也會注意到一個小鏈。這個圖標顯示了寬度和高度值被相互鎖定,這意味著改變一個值會導致另一個值的變化,以保持相同的寬高比(圖像中不會出現奇怪的壓縮或拉伸)。
例如,如果你想要將圖像寬度調整到 600 像素,你可以在這個寬度輸入框中輸入這個值,高度將自動更改以保持圖像的寬高比:
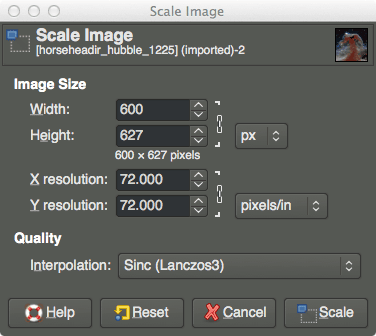
如你所見,在寬度一欄輸入 600 像素後會自動將高度更改為 627 像素。
此外,我還展示了 「 質量 」 選項下的不同選項。默認值是「 立方 」,但為了保持最佳質量,最好使用 「Sinc(Lanczos3)」。
如果你想使用不同類型的值(而不是像素大小)指定一個新的尺寸,可以通過點擊「px」下拉菜單來更改輸入值的類型:
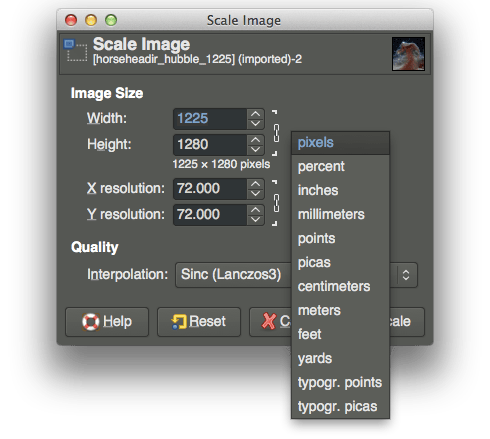
這種情況的一個常見用途是,如果你想要以原始尺寸的百分比指定一個新的尺寸。在這種情況下,你可以更改為「 百分比 」,然後在任何欄位中輸入 50 來將圖像縮小一半。
一旦你縮放了圖像,別忘了保存你所做的更改:選中 「 文件 → 導出... 」 以新的文件名導出,或者 「 文件 → 覆蓋 {文件名} 」 覆蓋原始文件(謹慎使用)。
有關使用縮放圖像的更多信息,你可以查看文檔。
修改 JPEG 文件的大小
你也可以在導出為 JPEG 等格式時修改圖像的文件大小。JPEG 是一種有損壓縮演算法,這意味著在將圖像保存為 JPEG 格式時,你將犧牲一些圖像質量來獲得較小的文件大小。
我使用已經將其調整為 200 像素寬(請參見上方)的「馬頭星雲」圖像,並使用不同級別的 JPEG 壓縮將其導出,以比較 JPEG 壓縮的效果:
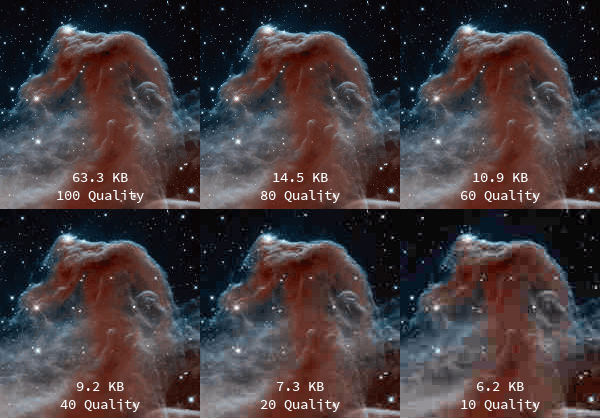
如你所見,即使在質量設置為 80 的情況下,圖像的文件大小顯著減少了 77%,而圖像質量仍然相當合理。
當你完成任何正在進行的圖像修改,並準備導出時,只需通過以下方式調用導出對話框:「文件 → 導出 …」 這將調用「 導出圖像 」對話框:
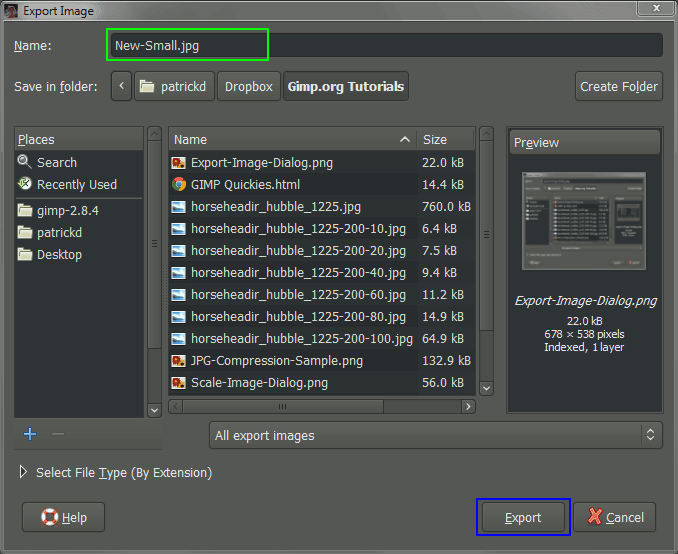
你可以在此輸入新的文件名。如果文件名里包含擴展名(此時為 「.jpg」),GIMP 會嘗試為你導出對應的文件格式。此處將圖像導出為 JPEG 格式。
如果你需要將文件導出到不同的位置,也可以通過位置窗格導航到計算機上的新位置。當你準備好導出圖像時,只需按「 導出 」按鈕。
這將調用「 導出圖像為 JPEG 」對話框,你可以在其中更改導出的質量:
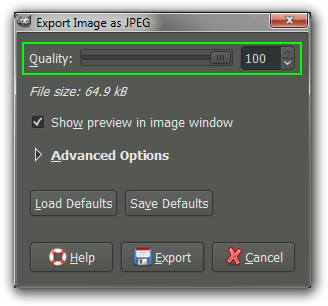
現在你可以在此對話框中更改導出質量。如果你還勾選了「 在圖像窗口中顯示預覽 」選項,畫布上的圖像將更新以反映你輸入的質量值。這也將啟用「 文件大小: 」信息,告訴你導出後的文件大小。你可能需要移動一些窗口才能在背景中查看畫布上的預覽。
當你對結果滿意時,按「導出」按鈕進行導出。
要查看有關導出不同圖像格式的更多詳細信息,請參閱手冊中的「從 GIMP 中獲取圖像」。
裁剪圖像
有很多原因可能會使你想要裁剪圖像。你可能想要刪除無用的邊框或信息,或者你可能希望最終圖像的焦點集中在某些特定的細節上。
簡而言之,裁剪就是一個將圖像縮小到比你開始時小的操作:
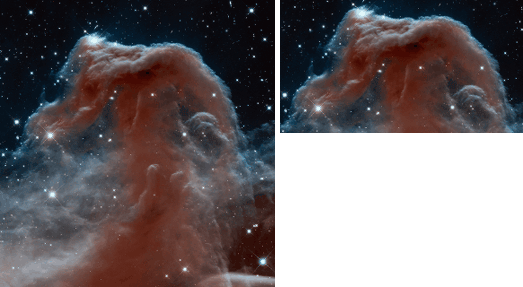
裁剪圖像的步驟非常簡單。你可以通過工具面板使用裁剪工具:
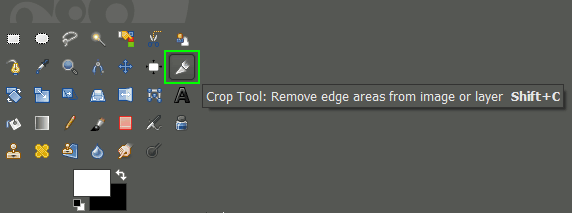
或者通過菜單訪問裁剪工具:「 工具 → 變換工具 → 裁剪 」。

一旦激活該工具,畫布上的滑鼠游標會改變,以表示正在使用裁剪工具。
現在你可以在畫布上的任何位置單擊滑鼠,然後拖動滑鼠到新位置以高亮顯示初始選擇區域以進行裁剪。在這個階段,你不必擔心精確度,因為在實際裁剪之前,你可以修改最終選區。
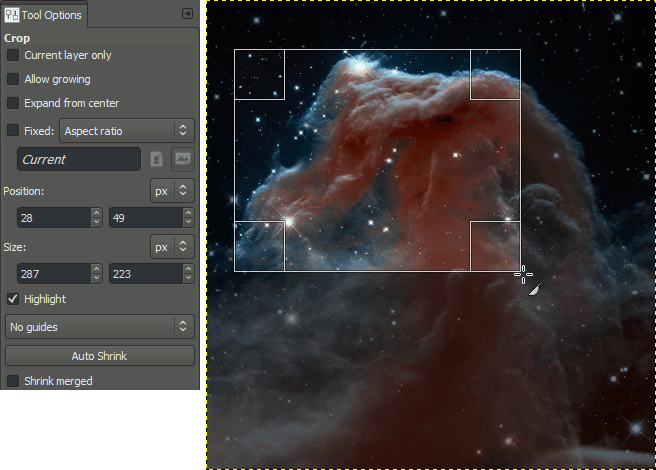
在選擇要裁剪的區域後,你會發現選區仍然處於活動狀態。在這一點上,將滑鼠游標懸停在選區的任何四個角或邊緣上都會改變滑鼠游標,並高亮顯示該區域,以對裁剪進行精調。
你可以點擊並拖動任何一側或一角來移動該部分的選區。
一旦你對裁剪區域滿意,只需按鍵盤上的回車鍵即可提交裁剪。在你想從頭開始或決定不裁剪時,可以按鍵盤上的 Esc 鍵退出操作。
有關在GIMP中裁剪的更多信息,請參閱文檔。
另一種方法
另一種裁剪圖像的方法是首先使用矩形選擇工具進行選擇:
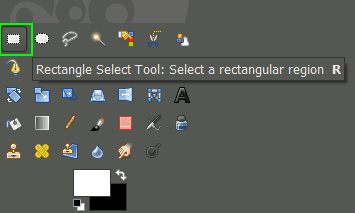
或者通過菜單:「 工具 → 選擇工具 → 矩形選擇 」,然後你可以以與裁剪工具相同的方式高亮顯示選區,並調整選區。一旦你有一個喜歡的選區,你就可以通過以下方式將圖像裁剪到該選區的大小:「 圖像 → 裁剪到選區 」。
旋轉或翻轉圖像
可能有時你需要旋轉圖像。例如,你可能使用相機在垂直方向拍攝了圖像,但是 GIMP 並沒有自動旋轉(GIMP 通常會為你自動處理,但並非總是如此)。
有時你也可能想翻轉圖像。這些命令都位於同一個菜單項下:「 圖像 → 變換 」。
翻轉圖像
如果你想翻轉你的圖像,變換菜單提供了兩種選項:水平翻轉或垂直翻轉。此操作將沿著指定的軸翻轉(鏡像)圖像。例如,這裡顯示了在單個圖像上應用的所有翻轉操作:
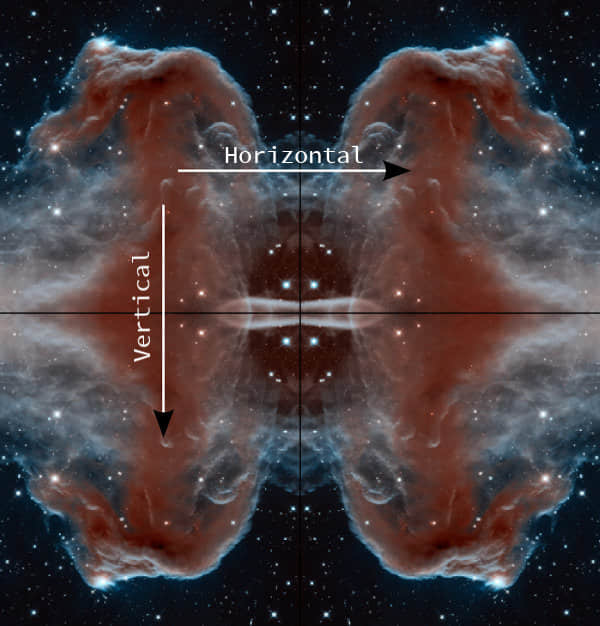
旋轉圖像
變換菜單中的圖像旋轉限制為 90° 順時針/逆時針或 180°。 不要誤解這意味著 GIMP 不能執行任意角度旋轉。任意旋轉是針對每個圖層進行處理的,而這裡的圖像旋轉適用於整個圖像。
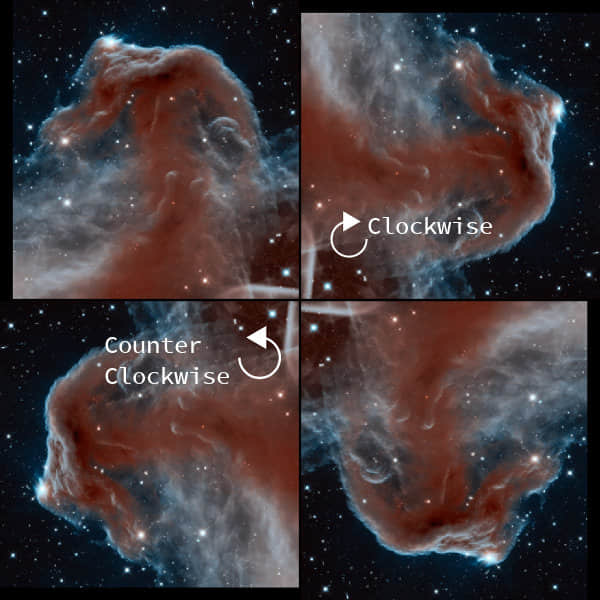
總結
這裡展示的簡單示例只是冰山一角。然而,這些是許多沒有學習太多圖像處理知識的人經常進行的常見修改。希望這個教程對你有所幫助。 我鼓勵你閱讀其他教程,了解更高級的圖像處理方法!
(題圖:MJ/9bbe01ba-7cc1-49b1-91a6-2b3d13594503)
via: https://www.gimp.org/tutorials/GIMP_Quickies/
作者:Pat David 譯者:TimXiedada 編輯:wxy
本文由貢獻者投稿至 Linux 中國公開投稿計劃,採用 CC-BY-SA 協議 發布,Linux中國 榮譽推出
本文轉載來自 Linux 中國: https://github.com/Linux-CN/archive






















