在 VirtualBox 安裝 Arch Linux 的新手操作指南

Arch Linux 在桌面 Linux 世界中非常流行。受歡迎的原因之一是 安裝 Arch Linux 本身就是一項複雜的任務。
我沒有誇大其詞。安裝 Ubuntu 或 Debian 比 Arch Linux 容易得多,因為官方沒給後者提供圖形界面的安裝程序。
這時虛擬機就派上用場了。
你可以先在 VirtualBox 中嘗試安裝 Arch Linux,看看它是否是你想在實際硬體上運行的系統。通過這種方式,你可以在不弄亂當前操作系統的情況下體驗 Arch Linux。
在本文,我將一步一步指導你完成一個實用的 Arch Linux 虛擬機的安裝過程。
在 VirtualBox 上安裝 Arch Linux
毫無疑問,你需要先 在 Linux 上安裝 VirtualBox(或在 Windows 上)。在 Windows 上,只需訪問 Oracle 的網站並下載 VirtualBox。
如果你使用的是 Windows 10 或更高版本,請確保你的系統已啟用虛擬化。
完成後,你需要到 Arch Linux 官方網站 下載 ISO 文件。你應該找到 使用 torrent 下載 或直接下載文件的選項。
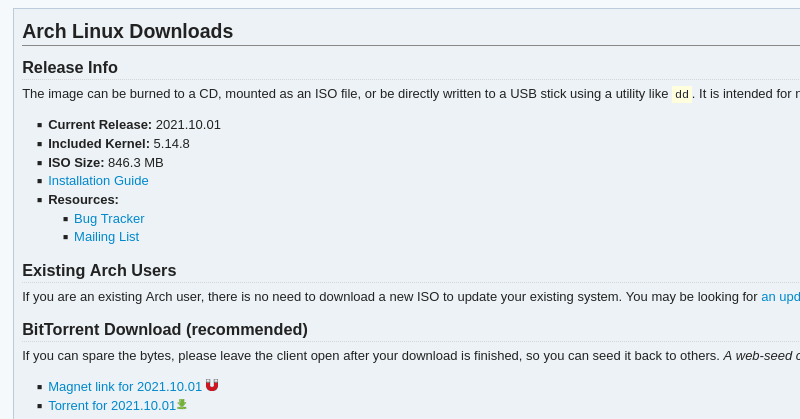
你可以保留 ISO 文件以備不時之需,安裝成功後也可以將其刪除以 釋放系統上的空間。
現在,讓我們開始在 VirtualBox 上安裝 Arch Linux 吧。
第一部分 創建虛擬機
第一步:首先,你需要在 VirtualBox 中設置一下。啟動 VirtualBox 並單擊 「 新建 」 來創建一個虛擬機。
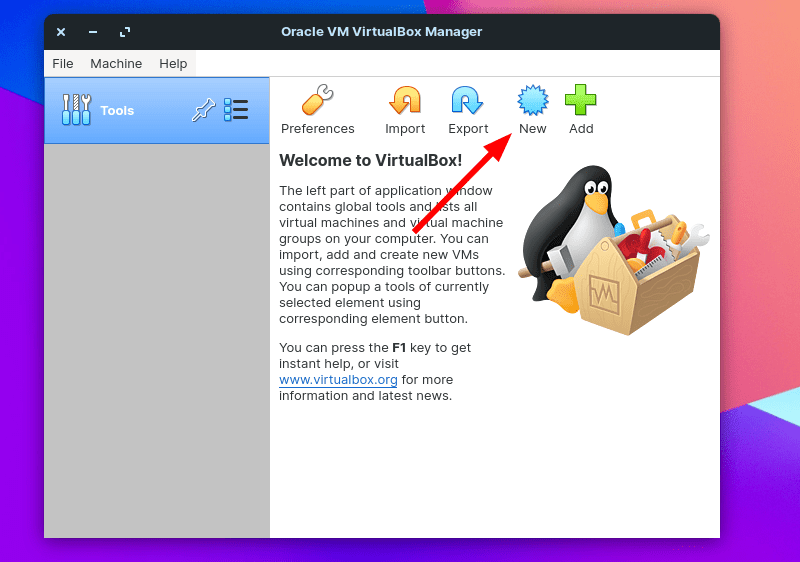
注意,你可以使用 「 嚮導模式 」 繼續創建虛擬機,但使用 「 專家模式 」 可以一目了然地獲得更多選項。
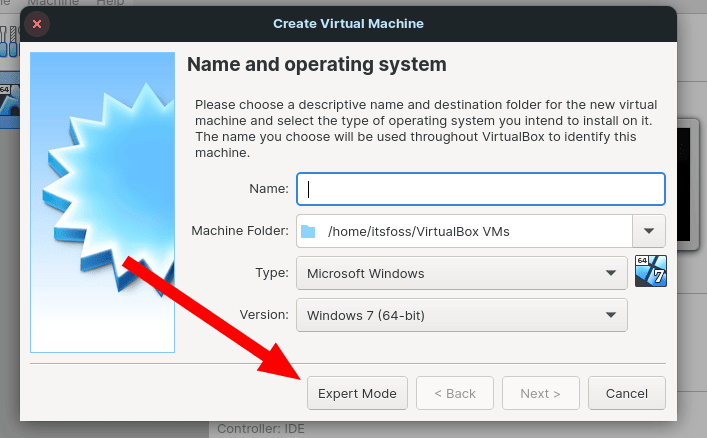
因此,我推薦使用專家模式來創建虛擬機。
不用擔心,專家模式同樣簡單,只是多了一些額外的可選項,無需擔心其他任何事情。
第二步:輸入你的虛擬機名稱。當你在 「 名稱 」 欄位中輸入 「Arch Linux」 時,它會分別自動檢測 「 類型 」 和 「 版本 」。
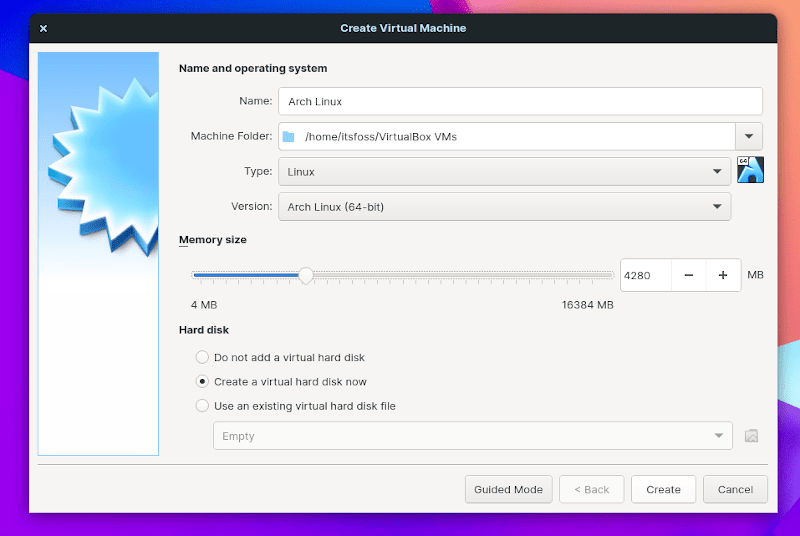
你應該增加內存大小以舒適地使用虛擬機。如果只是用於小型測試,你可以繼續使用默認設置。
我在這個例子中分配了 4 GB 左右的內存。
另外,請確保在 「 硬碟 」選項下選擇 「 現在創建虛擬硬碟 」。它應該是默認選項。
現在,繼續設置虛擬硬碟大小。
第三步:你可以選擇虛擬硬碟的存放位置,並根據你的需求調整大小。最小分配大小(8 GB)對於安裝系統應該不是問題,但安全起見,你可能得分配至少 10 到 15 GB。
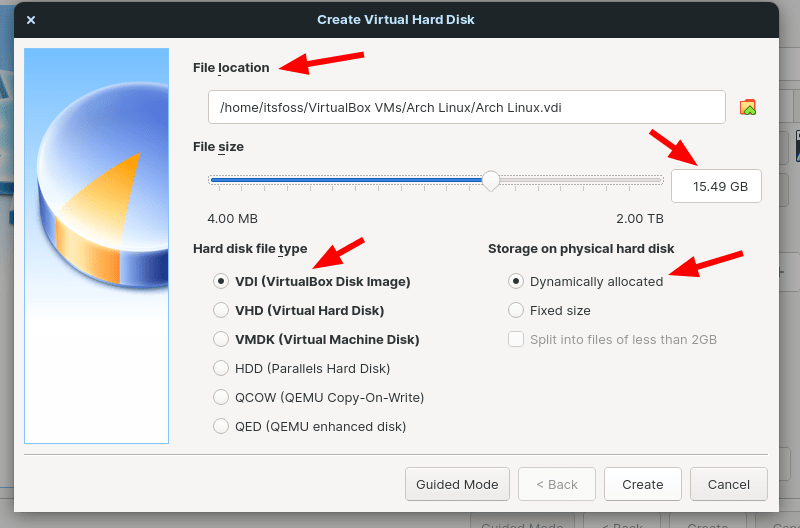
接下來,你需要將硬碟硬碟文件類型選擇為 「VDI(VirtualBox Disk Image)」 ,將存儲選擇為 「 動態分配 」,如上圖所示。
VDI 是虛擬硬碟最常見的硬碟類型。
當你為硬碟存儲選擇 「 動態分配 」 選項時,這意味著存儲空間將根據使用情況進行使用。換言之,當創建虛擬機後,並不會立即將這 15 GB 的空間從你的磁碟中鎖定。
現在,你所要做的就是點擊 「 創建 」 來添加虛擬機。
第二部分 添加 ISO 文件以開始安裝 Arch Linux
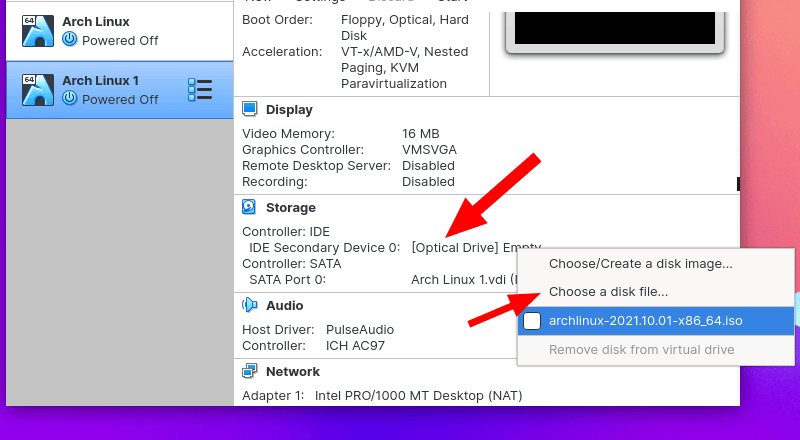
當虛擬機在左側列表中出現後,你可以查看其配置並在 「 存儲 」 選項下選擇 ISO 文件作為磁碟驅動。
你也可以單獨前往虛擬機設置以探索更多內容並選擇 ISO 文件。
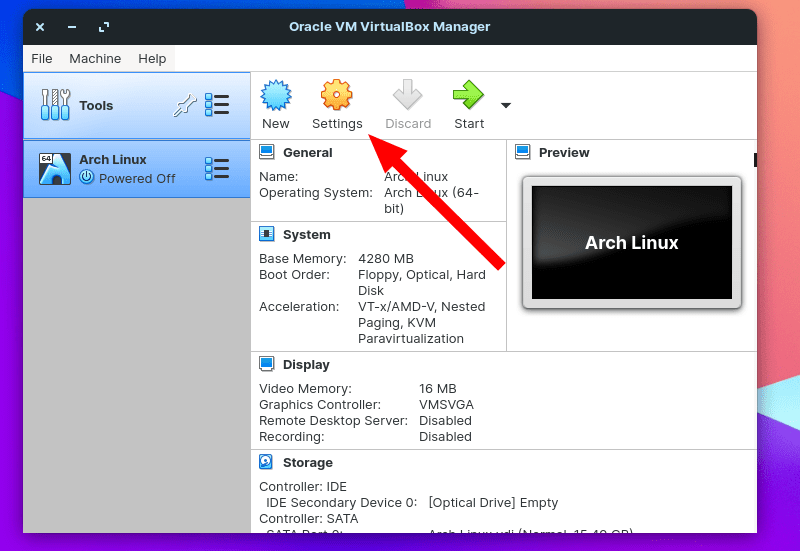
為此,你需要導航至虛擬機設置的 「 存儲 」 標籤頁。
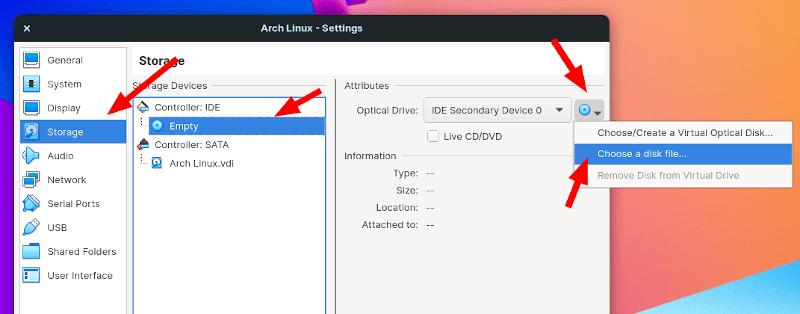
在這裡,你必須單擊 「 控制器 」 下的 「 沒有碟片 」,然後繼續選擇 Arch Linux ISO 文件作為磁碟文件(如上圖所示)。
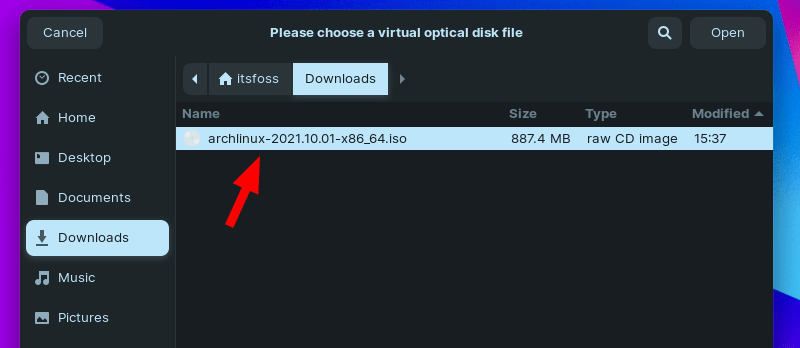
完成選擇後,點擊 「OK」 以保存設置的變更。
將 ISO 設置為要引導的磁碟時,虛擬機設置應如下所示:
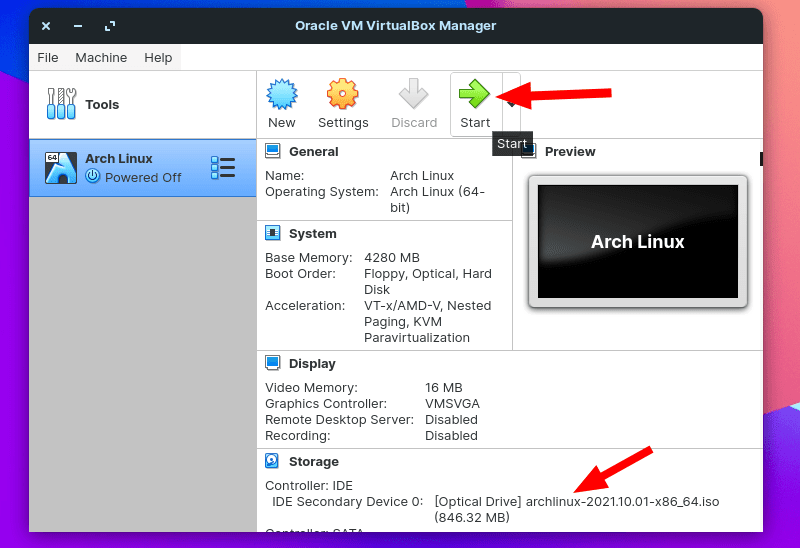
現在,點擊 「 啟動 」 啟動虛擬機並開始安裝。
第三部分 使用引導式安裝程序安裝 Arch Linux
使用 介紹一個引導式安裝程序 的方法使安裝 Arch Linux 變得更容易,也就是說,它為你提供了設置成熟的 Arch Linux 系統所需的所有選項。
因此,在引導式安裝程序的幫助下,你不必單獨安裝桌面環境和其他基本軟體包。你所要做的就是按照屏幕上的說明選擇適合你的選項。
在本文中,我們將重點介紹引導式安裝程序。如果你想自己做,你應該遵循我們的 Arch 安裝指南。
繼續安裝流程,當你啟動虛擬機時,將看到以下屏幕:
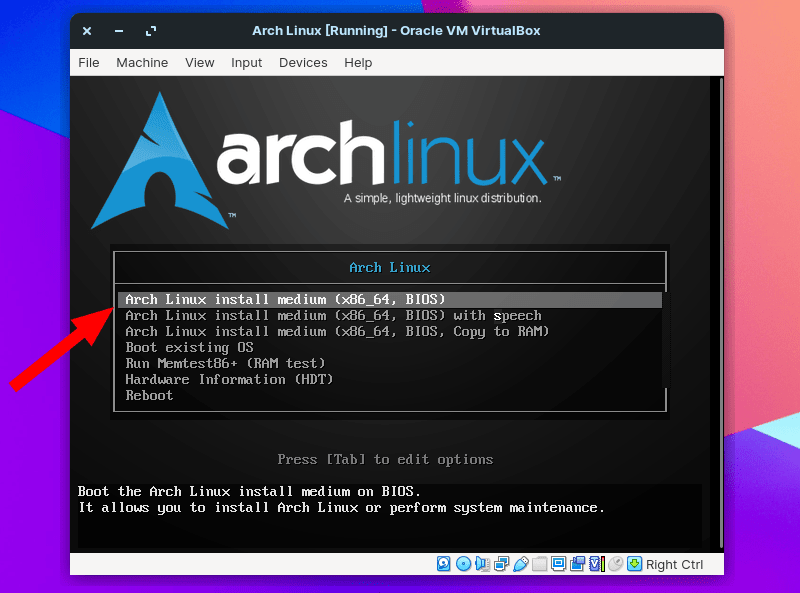
第一個選項是理想的處理方式。如果你有特定的要求,可以選擇其他選項來啟動 Arch Linux。
現在,你應該正在查看一個終端窗口。以下是如何開始:
第一步:輸入 archinstall 以使用引導式安裝程序啟動安裝。
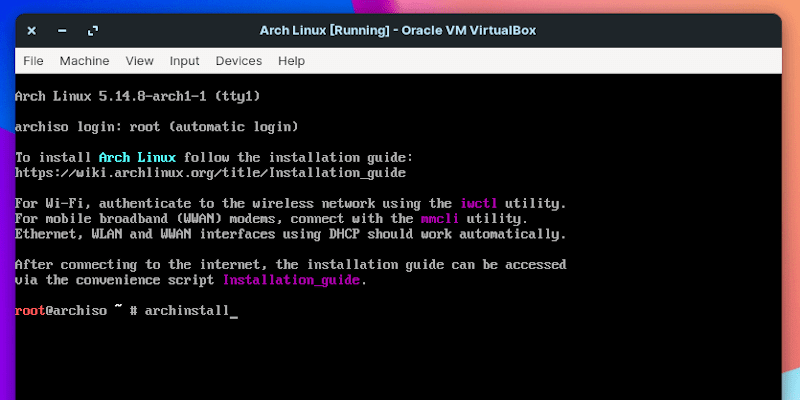
第二步:根據你的要求選擇鍵盤布局,美式布局應該是最常見的選擇。簡單地輸入一個數字即可進行選擇,如下圖所示(例如,26):
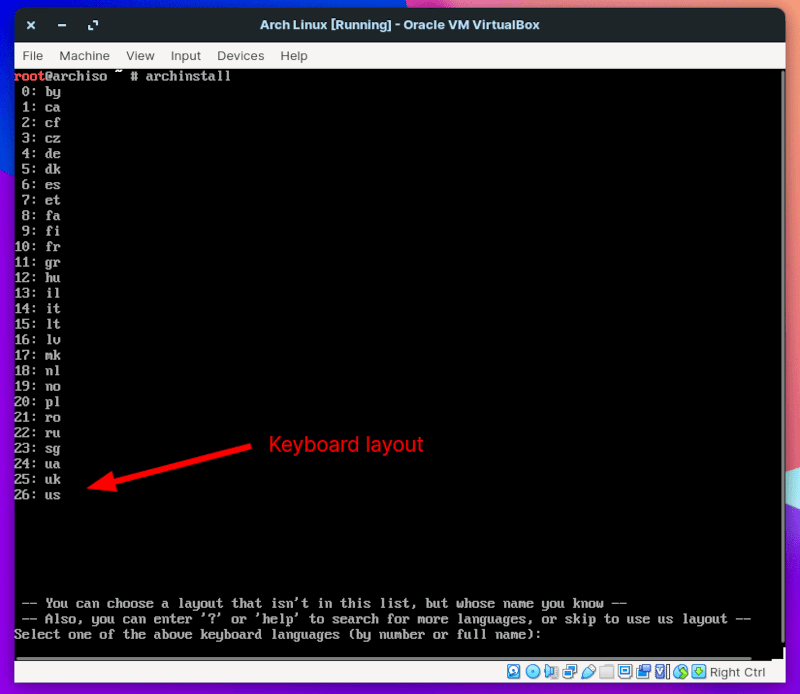
第三步:接下來,你需要選擇一個區域來下載包。
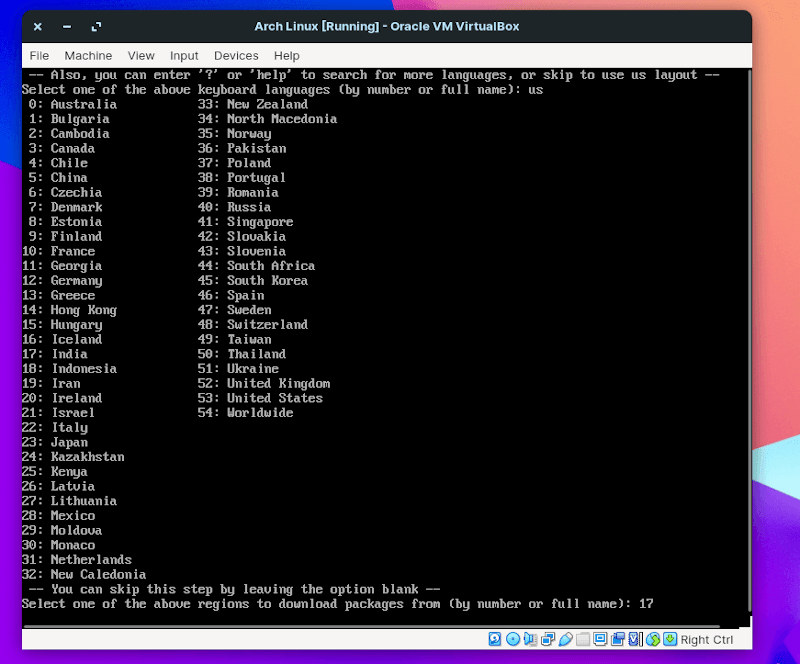
選擇首選地區而不是 「 全球 」。這至關重要,因為如果你選擇 全球 作為你的地區,它會下載許多不必要的包。
第四步:選擇區域後,它會要求你選擇驅動器進行安裝。在這個例子中,我們已經創建了一個大約 15 GB 的虛擬驅動器,顯示為 /dev/sda。
類似的,根據大小檢查你創建的驅動器,然後選擇該磁碟繼續。在這裡,我輸入 1 作為輸入;你的可能會有所不同。
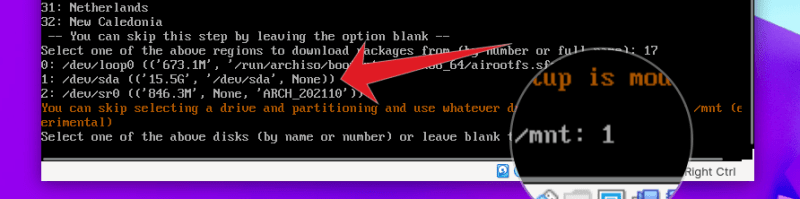
第五步:接下來,你將被詢問以下內容:
- 選擇文件系統類型
- 加密密碼(可選的)
- 主機名
- 創建 root 密碼(可選的)
- 創建超級用戶
- 選擇一個預編程的配置文件
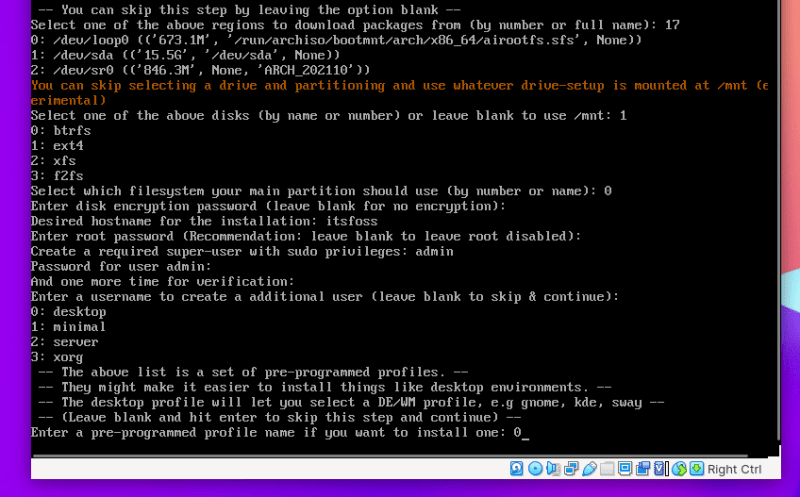
在我的測試中,我選擇了 btrfs 作為文件系統,沒有設置任何磁碟加密密碼。
主機名可隨心所欲的設置,但我建議保持簡短。
你可以選擇創建一個 root 密碼,即使不這麼做也應該沒什麼問題。不過,你需要創建一個具有 sudo 許可權的超級用戶。
我使用 admin/pass 作為用戶名和密碼。不過,如果你不想讓其他人訪問你計算機上的虛擬機,則不應使用易於猜測的密碼。
然後,你將看到一個選擇配置文件的選項。在這種情況下,我們需要一個成熟的 Arch Linux 桌面。因此,我們通過輸入 0 來選擇 「 桌面 」。
第六步:接下來,你將被要求選擇桌面環境。我決定使用 KDE。你可以選擇任何你喜歡的。
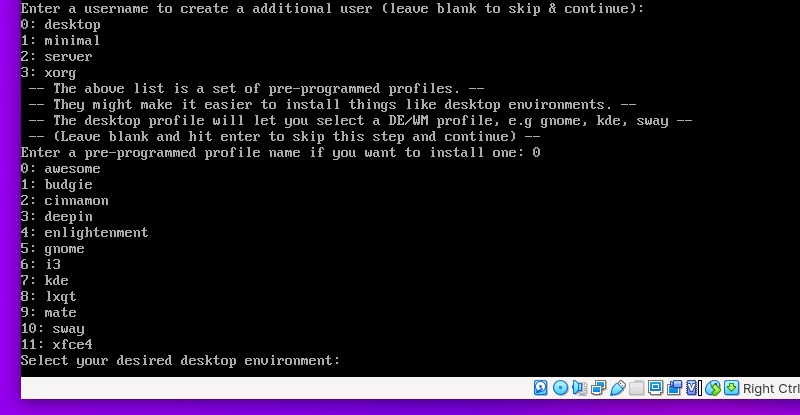
第七步:最後,你將被要求選擇顯卡驅動程序。由於我們是在 VirtualBox 上安裝的 Arch Linux,你可以選擇選項 4:VMware/VirtualBox,如下圖所示:
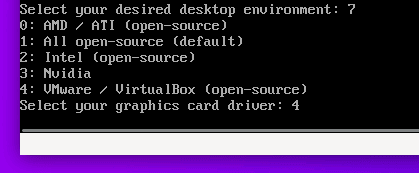
你可能還會被要求輸入「是(y)或否(n)」選擇 pipewire 而不是 PulseAudio 作為音頻服務。選任何一個都應該都可以。
第八步:接下來是重要的一步。在這裡,如果你需要內核的 LTS 版本,你可以選擇使用 「linux-lts」,或者繼續使用默認值。
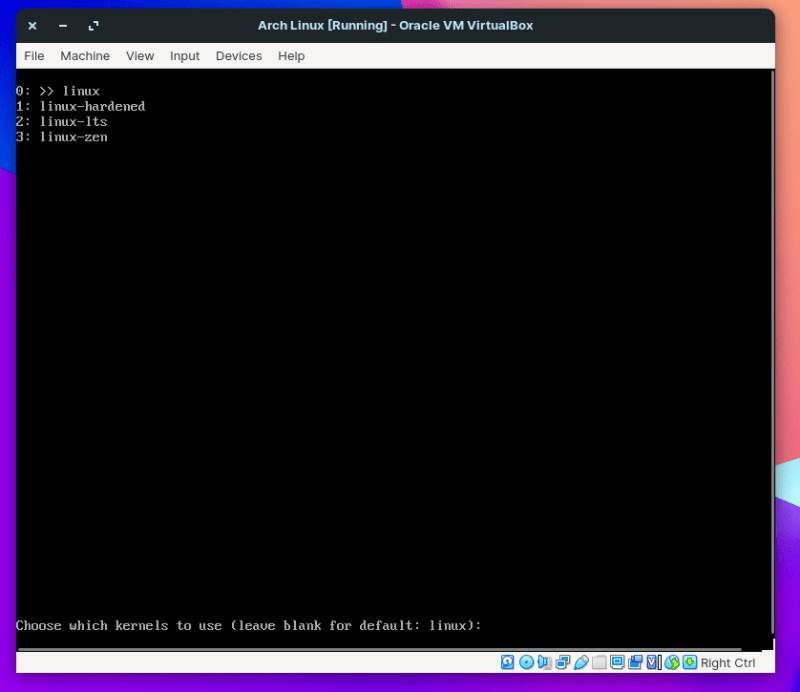
安裝程序會提示你輸入想安裝的軟體包。在這裡,我們沒有任何特殊要求,因此我們將其留空並按回車鍵跳過。
第九步:你將被要求選擇所需的網路適配器以啟用互聯網訪問。你必須選擇以下選項:
「 使用網路管理器來控制和管理你的互聯網連接 」

第十步:下一步需要定義時區。選擇適用於你的時區,或繼續使用默認選項。
第十一步:完成後,它將顯示你選擇的大部分選項以供確認。按回車鍵繼續。
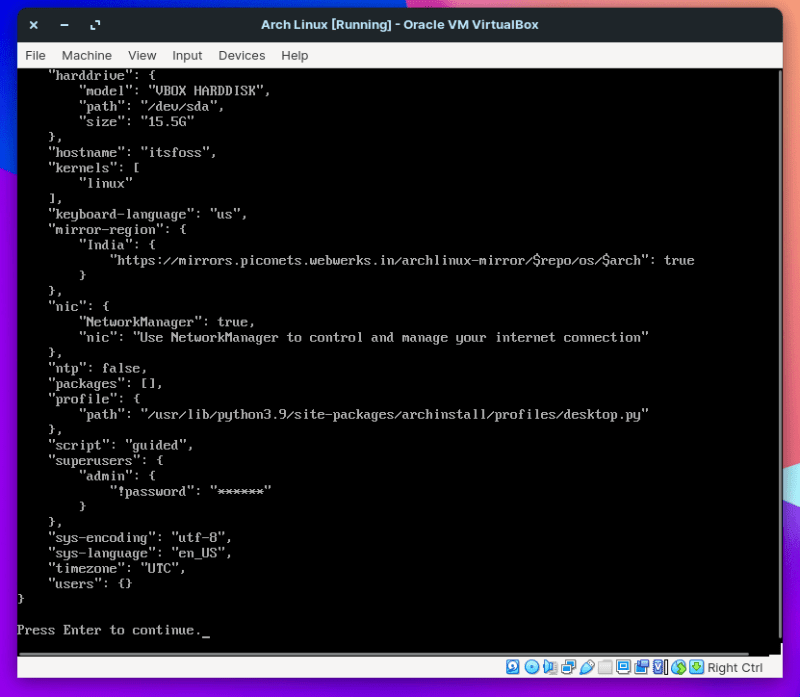
第十二步:安裝完成需要花費幾分鐘時間,這取決於你的互聯網連接速度。
安裝完成後,它會要求你 「chroot 進入新創建的安裝以進行安裝後配置」,但我們不需要。因此輸入 N 以完成安裝。
第十三步:最後,你應該會再次看到終端窗口。輸入:
shutdown now
這將安全地退出安裝並關閉虛擬機。
一切就緒!在啟動安裝了 Arch 的虛擬機之前,你還需要做一件事 —— 移除選擇作為光碟機的 ISO 磁碟。與添加啟動 ISO 的方式類似,你可以前往虛擬機設置並將其刪除,如下所示:
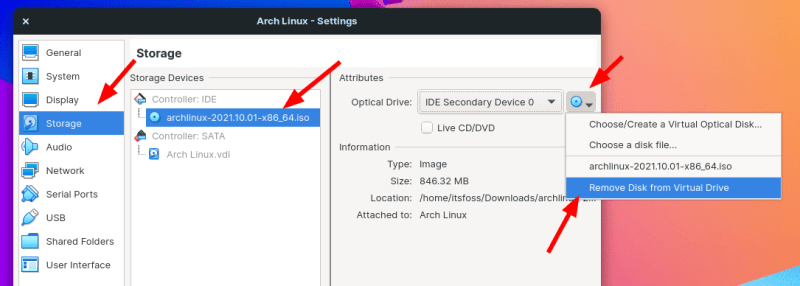
到此為止你已在 VirtualBox 上安裝了 Arch Linux。
你所要做的就是啟動虛擬機,在我的例子中它是這樣的:
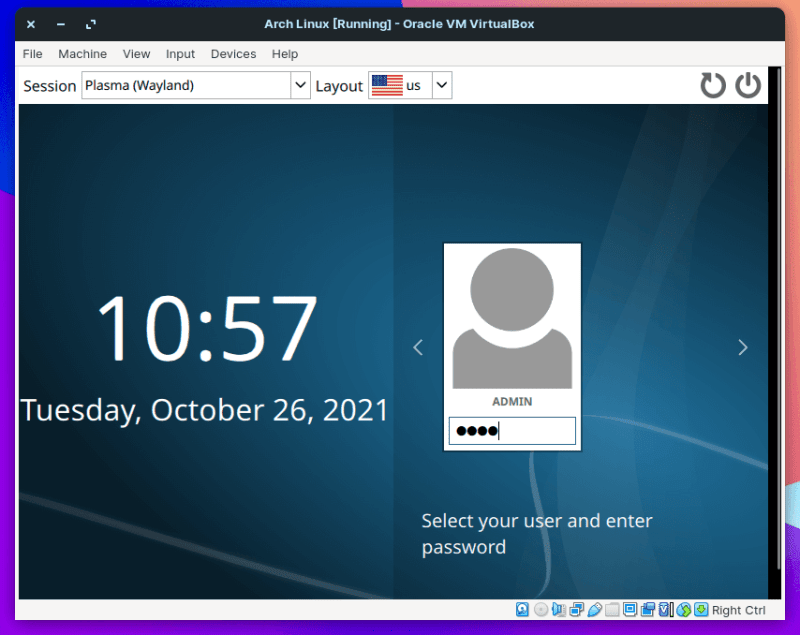
儘管瀏覽這些選項需要一些時間,但 Arch Linux 上新的引導式安裝程序可以節省大量時間使必填項配置正確。
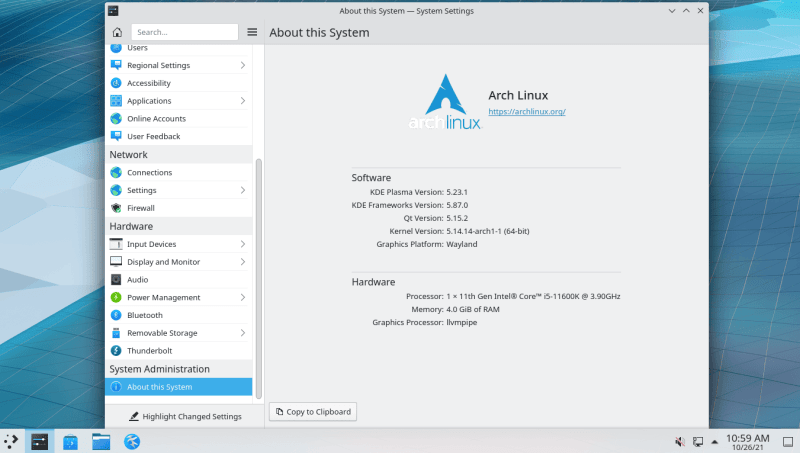
同樣的步驟也適用於在你的計算機上安裝 Arch Linux。你需要用 Arch Linux ISO 文件 使用 Etcher 製作單獨的可啟動 USB 盤。
總結
Arch Linux 成為一種流行的選擇 有多種原因。但是,如果這是你第一次安裝,或者你想對其進行測試,那麼虛擬機是在不打亂主機的情況下體驗它的最佳方式。
我希望這可以幫助你在 VirtualBox 上安裝 Arch Linux。在下面的評論中讓我知道你的想法。
via: https://itsfoss.com/install-arch-linux-virtualbox/
作者:Ankush Das 選題:lujun9972 譯者:hanszhao80 校對:wxy
本文轉載來自 Linux 中國: https://github.com/Linux-CN/archive






















