Fedora 中使用 Inkscape 起步
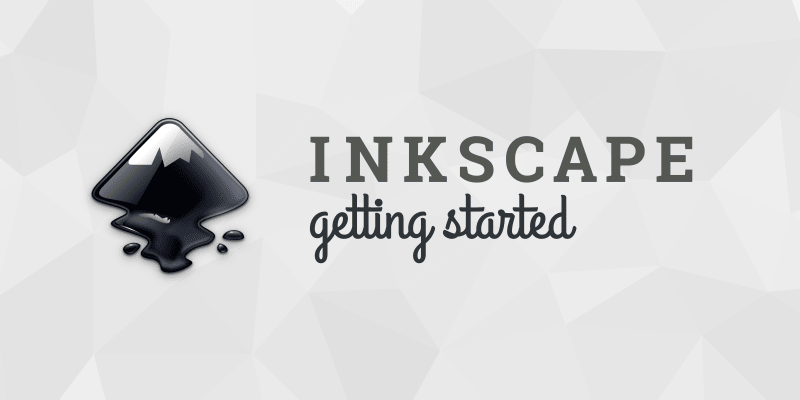
Inkscape 是一個流行的、功能齊全、自由而開源的矢量圖形編輯器,它已經在 Fedora 官方倉庫中。它特別適合創作 SVG 格式的矢量圖形。Inkscape 非常適於創建和操作圖片和插圖,以及創建圖表和用戶界面設計。
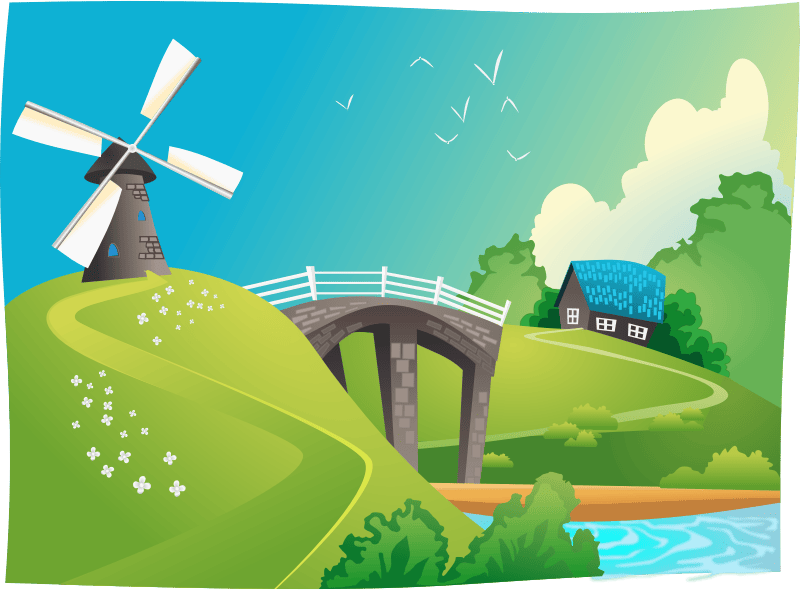
使用 inkscape 創建的風車景色的插圖
其官方網站的截圖頁上有一些很好的例子,說明 Inkscape 可以做些什麼。 Fedora 雜誌 上的大多數精選圖片也是使用 Inkscape 創建的,包括最近的精選圖片:
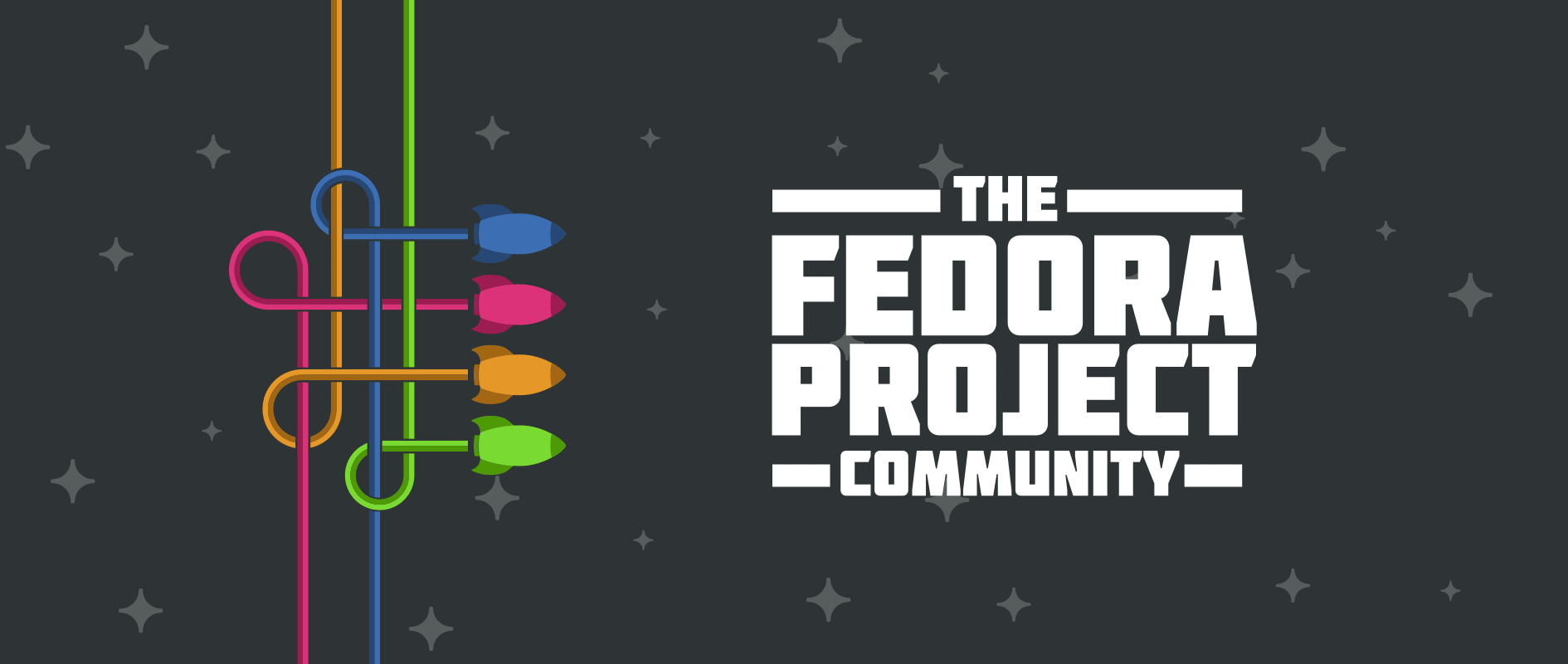
Fedora 雜誌最近使用 Inkscape 創建的精選圖片
在 Fedora 上安裝 Inkscape
Inkscape 已經在 Fedora 官方倉庫中了,因此可以非常簡單地在 Fedora Workstation 上使用 Software 這個應用來安裝它:
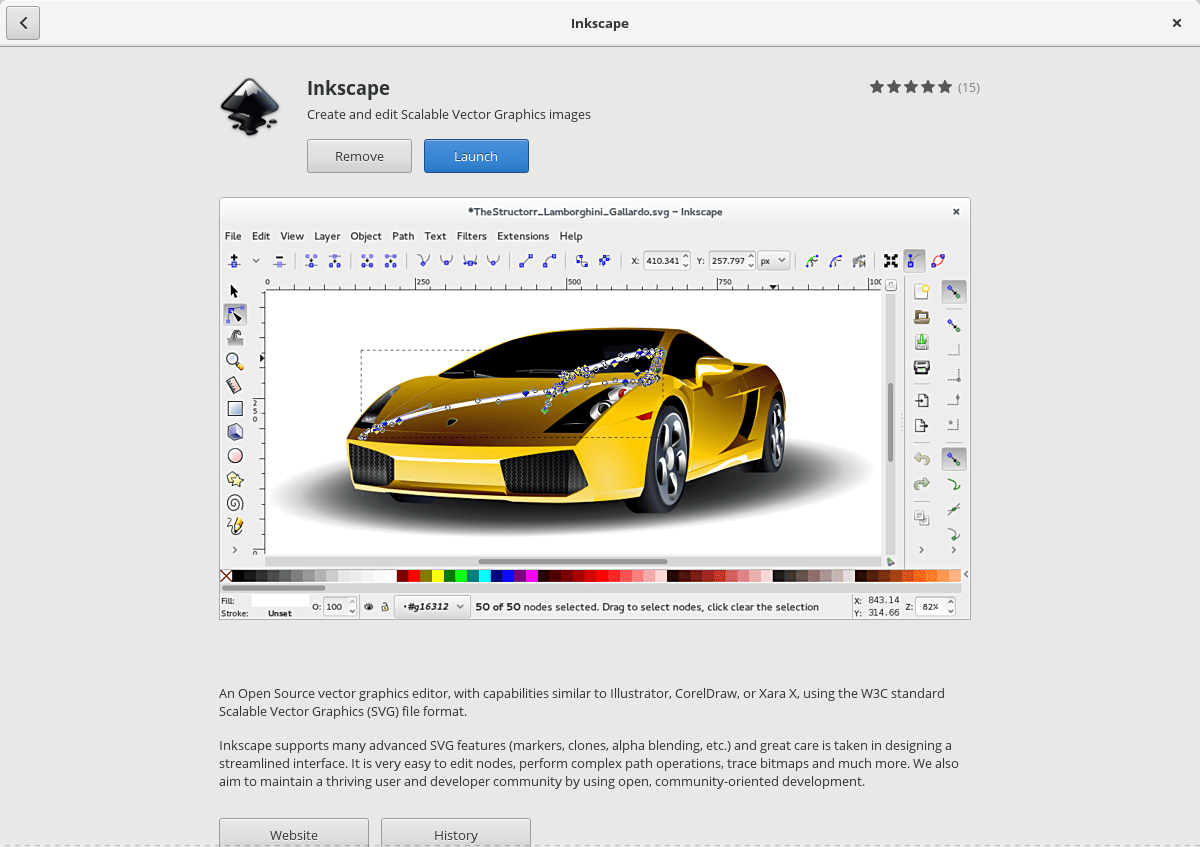
另外,如果你習慣用命令行,你可以使用 dnf 命令來安裝:
sudo dnf install inkscape
(開始)深入 Inkscape
當第一次打開程序時,你會看到一個空白頁面,並且有一組不同的工具欄。對於初學者,最重要的三個工具欄是:Toolbar、Tools Control Bar、 Colour Palette:
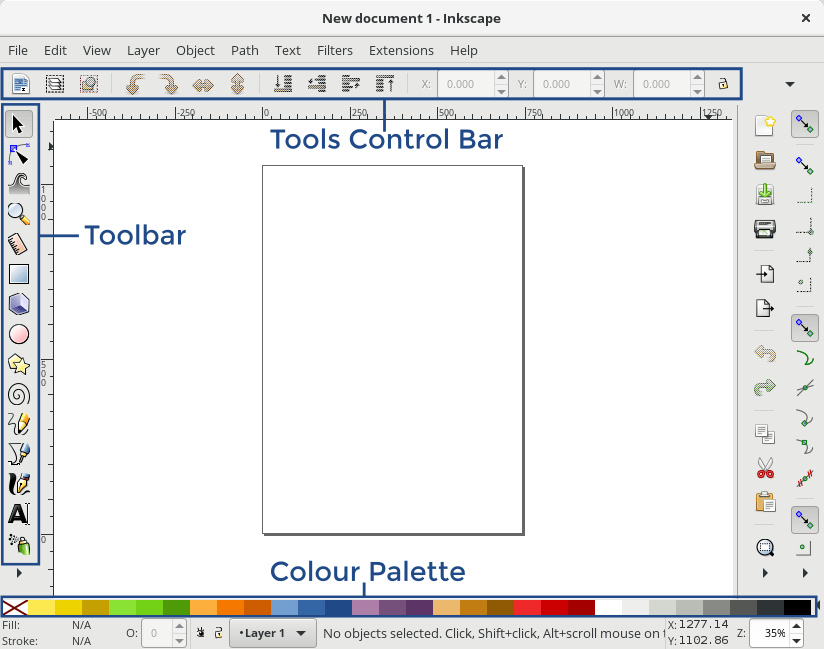
Toolbar提供了創建繪圖的所有基本工具,包括以下工具:
- 矩形工具:用於繪製矩形和正方形
- 星形/多邊形(形狀)工具
- 圓形工具:用於繪製橢圓和圓
- 文本工具:用於添加標籤和其他文本
- 路徑工具:用於創建或編輯更複雜或自定義的形狀
- 選擇工具:用於選擇圖形中的對象
Colour Palette 提供了一種設置當前選定對象的顏色的快速方式。 Tools Control Bar 提供了工具欄中當前選定工具的所有設置。每次選擇新工具時,Tools Control Bar 會變成該工具的相應設置:
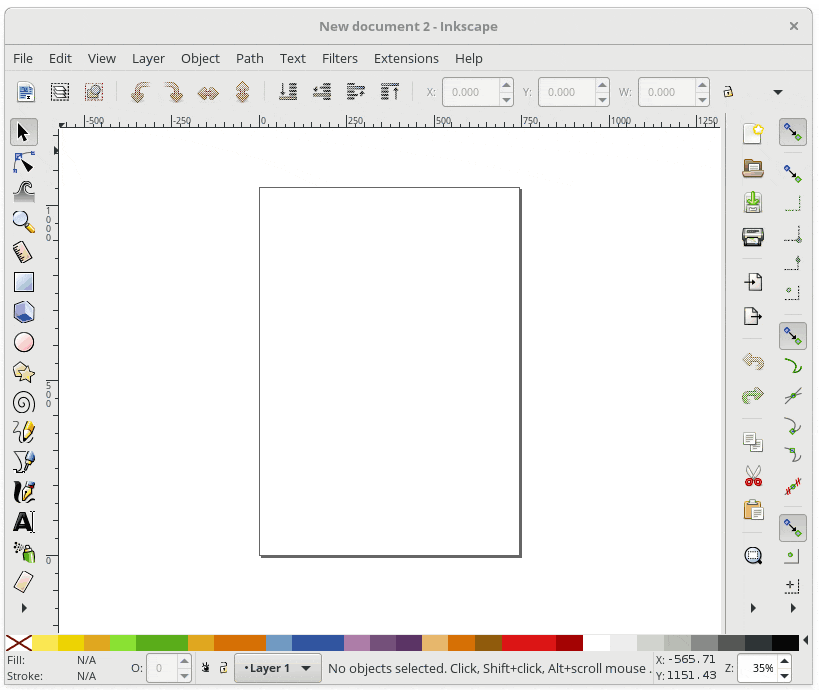
繪圖
接下來,讓我們使用 Inkscape 繪製一個星星。 首先,從 Toolbar 中選擇星形工具,然後在主繪圖區域上單擊並拖動。
你可能會注意到你畫的星星看起來很像一個三角形。要更改它,請使用 Tools Control Bar 中的 Corners 選項,再添加幾個點。 最後,當你完成後,在星星仍被選中的狀態下,從 Palette(調色板)中選擇一種顏色來改變星星的顏色:
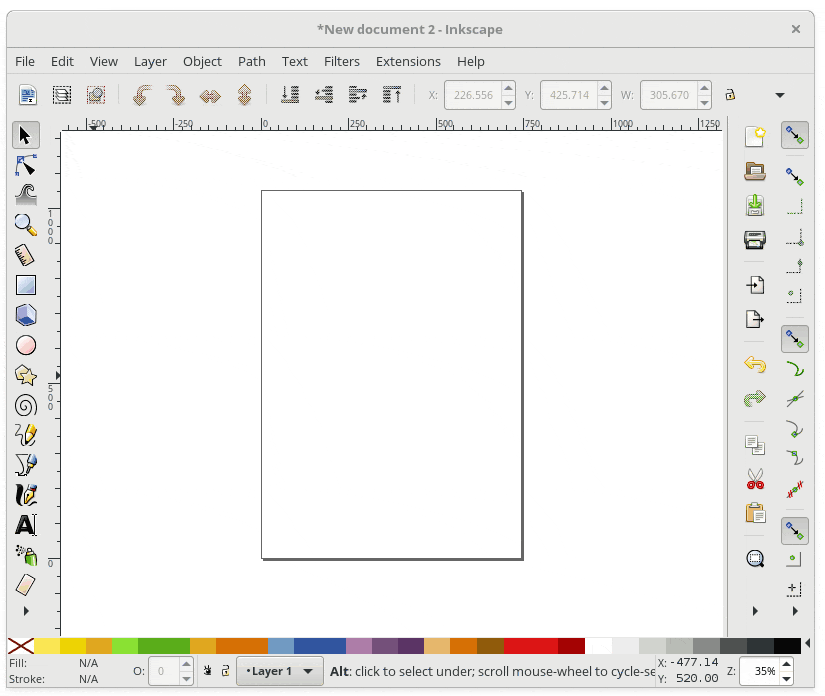
接下來,可以在 Toolbar 中實驗一些其他形狀工具,如矩形工具,螺旋工具和圓形工具。通過不同的設置,每個工具都可以創建一些獨特的圖形。
在繪圖中選擇並移動對象
現在你有一堆圖形了,你可以使用 Select 工具來移動它們。要使用 Select 工具,首先從工具欄中選擇它,然後單擊要操作的形狀,接著將圖形拖動到您想要的位置。
選擇形狀後,你還可以使用尺寸句柄調整圖形大小。此外,如果你單擊所選的圖形,尺寸句柄將轉變為旋轉模式,並允許你旋轉圖形:
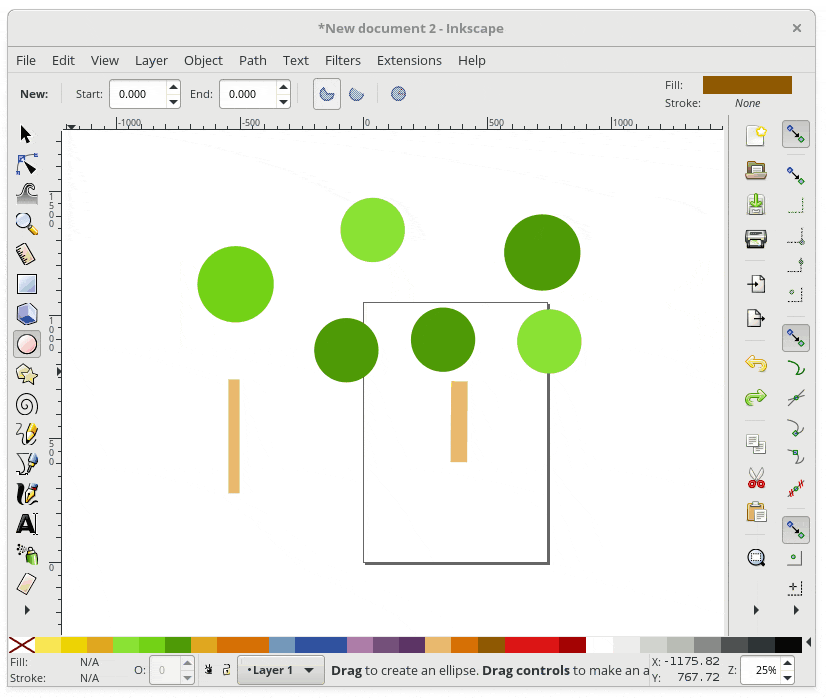
Inkscape是一個很棒的軟體,它還包含了更多的工具和功能。在本系列的下一篇文章中,我們將介紹更多可用來創建插圖和文檔的功能和選項。
作者簡介:Ryan 是一名 Fedora 設計師。他使用 Fedora Workstation 作為他的主要桌面,還有來自 Libre Graphics 世界的最好的工具,尤其是矢量圖形編輯器 Inkscape。
via: https://fedoramagazine.org/getting-started-inkscape-fedora/
作者:Ryan Lerch 譯者:geekpi 校對:jasminepeng
本文轉載來自 Linux 中國: https://github.com/Linux-CN/archive






















