Flameshot:一個簡潔但功能豐富的截圖工具
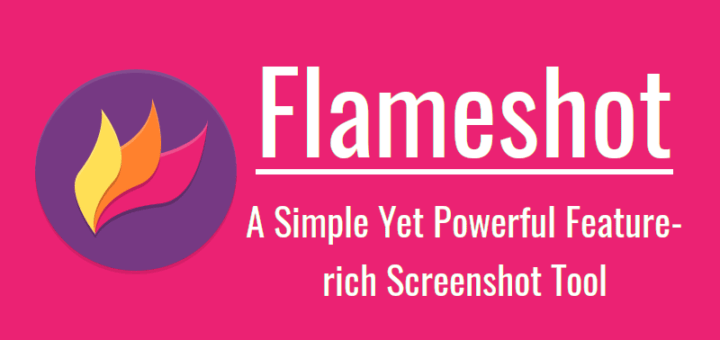
截圖是我工作的一部分,我先前使用深度截圖工具來截圖,深度截圖是一個簡單、輕量級且非常簡潔的截圖工具。它自帶許多功能例如窗口識別、快捷鍵支持、圖片編輯、延時截圖、社交分享、智能存儲以及圖片清晰度調整等功能。今天我碰巧發現了另一個具備多種功能的截圖工具,它就是 Flameshot ,一個簡單但功能豐富的針對類 Unix 系統的截圖工具。它簡單易用,可定製並且有選項可以支持上傳截圖到在線圖片分享網站 imgur 上。同時 Flameshot 有一個 CLI 版本,所以你也可以從命令行來進行截圖。Flameshot 是一個完全免費且開源的工具。在本教程中,我們將看到如何安裝 Flameshot 以及如何使用它來截圖。
安裝 Flameshot
在 Arch Linux 上:
Flameshot 可以從 Arch LInux 的 [community] 倉庫中獲取。確保你已經啟用了 community 倉庫,然後就可以像下面展示的那樣使用 pacman 來安裝 Flameshot :
$ sudo pacman -S flameshot它也可以從 AUR 中獲取,所以你還可以使用任意一個 AUR 幫助程序(例如 Yay)來在基於 Arch 的系統中安裝它:
$ yay -S flameshot-git在 Fedora 中:
$ sudo dnf install flameshot在 Debian 10+ 和 Ubuntu 18.04+ 中,可以使用 APT 包管理器來安裝它:
$ sudo apt install flameshot在 openSUSE 上:
$ sudo zypper install flameshot在其他的 Linux 發行版中,可以從源代碼編譯並安裝它。編譯過程中需要 Qt version 5.3 以及 GCC 4.9.2 或者它們的更高版本。
使用
可以從菜單或者應用啟動器中啟動 Flameshot。在 MATE 桌面環境,它通常可以在 「Applications -> Graphics」 下找到。
一旦打開了它,你就可以在系統面板中看到 Flameshot 的托盤圖標。
注意:
假如你使用 Gnome 桌面環境,為了能夠看到系統托盤圖標,你需要安裝 TopIcons 擴展。
在 Flameshot 托盤圖標上右擊,你便會看到幾個菜單項,例如打開配置窗口、信息窗口以及退出該應用。
要進行截圖,只需要點擊托盤圖標就可以了。接著你將看到如何使用 Flameshot 的幫助窗口。選擇一個截圖區域,然後敲回車鍵便可以截屏了,點擊右鍵便可以看到顏色拾取器,再敲空格鍵便可以查看屏幕側邊的面板。你可以使用滑鼠的滾輪來增加或者減少指針的寬度。
Flameshot 自帶一系列非常好的功能,例如:
- 可以進行手寫
- 可以劃直線
- 可以畫長方形或者圓形框
- 可以進行長方形區域選擇
- 可以畫箭頭
- 可以對要點進行標註
- 可以添加文本
- 可以對圖片或者文字進行模糊處理
- 可以展示圖片的尺寸大小
- 在編輯圖片是可以進行撤銷和重做操作
- 可以將選擇的東西複製到剪貼板
- 可以保存選區
- 可以離開截屏
- 可以選擇另一個 app 來打開圖片
- 可以上傳圖片到 imgur 網站
- 可以將圖片固定到桌面上
下面是一個示例的視頻:
http://www.ostechnix.com/wp-content/uploads/2018/09/Flameshot-demo.mp4
快捷鍵
Frameshot 也支持快捷鍵。在 Flameshot 的托盤圖標上右擊並點擊 「Information」 窗口便可以看到在 GUI 模式下所有可用的快捷鍵。下面是在 GUI 模式下可用的快捷鍵清單:
| 快捷鍵 | 描述 |
|---|---|
←、↓、↑、→ |
移動選擇區域 1px |
Shift + ←、↓、↑、→ |
將選擇區域大小更改 1px |
Esc |
退出截圖 |
Ctrl + C |
複製到粘貼板 |
Ctrl + S |
將選擇區域保存為文件 |
Ctrl + Z |
撤銷最近的一次操作 |
| 滑鼠右鍵 | 展示顏色拾取器 |
| 滑鼠滾輪 | 改變工具的寬度 |
邊按住 Shift 鍵並拖動選擇區域的其中一個控制點將會對它相反方向的控制點做類似的拖放操作。
命令行選項
Flameshot 也支持一系列的命令行選項來延時截圖和保存圖片到自定義的路徑。
要使用 Flameshot GUI 模式,運行:
$ flameshot gui要使用 GUI 模式截屏並將你選取的區域保存到一個自定義的路徑,運行:
$ flameshot gui -p ~/myStuff/captures要延時 2 秒後打開 GUI 模式可以使用:
$ flameshot gui -d 2000要延時 2 秒並將截圖保存到一個自定義的路徑(無 GUI)可以使用:
$ flameshot full -p ~/myStuff/captures -d 2000要截圖全屏並保存到自定義的路徑和粘貼板中使用:
$ flameshot full -c -p ~/myStuff/captures要在截屏中包含滑鼠並將圖片保存為 PNG 格式可以使用:
$ flameshot screen -r要對屏幕 1 進行截屏並將截屏複製到粘貼板中可以運行:
$ flameshot screen -n 1 -c你還需要什麼功能呢?Flameshot 擁有幾乎截屏的所有功能:添加註釋、編輯圖片、模糊處理或者對要點做高亮等等功能。我想:在我找到它的最佳替代品之前,我將一直使用 Flameshot 來作為我當前的截圖工具。請嘗試一下它,你不會失望的。
好了,這就是今天的全部內容了。後續將有更多精彩內容,請保持關注!
Cheers!
via: https://www.ostechnix.com/flameshot-a-simple-yet-powerful-feature-rich-screenshot-tool/
作者:SK 選題:lujun9972 譯者:FSSlc 校對:wxy
本文轉載來自 Linux 中國: https://github.com/Linux-CN/archive






















