Fedora Media Writer:頂級的立付 USB 創建器
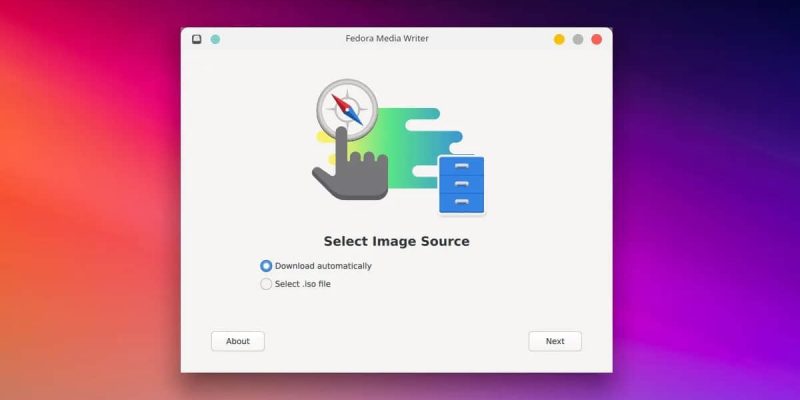
Fedora Media Writer
社區和 Fedora Linux 團隊開發並維護了 Fedora Media Writer 應用。這個應用可以將任何 ISO 鏡像寫入你的快閃記憶體盤(U 盤)中。此外,Fedora Media Writer 還有直接從 Fedora 鏡像中下載 ISO 文件的功能,前提是你有一個穩定的互聯網連接。
此外,它還為你提供了一個下載選項列表:比如官方版本、新興版本、定製版和實驗室版本的鏡像。
不僅如此,你還可以使用這個靈巧的工具將任何其他 ISO 鏡像寫入你的快閃記憶體。它不總是需要 Fedora ISO。
雖然有其他流行的工具可以用來創建 立付 USB ,比如 Etcher、Ventoy 和 Rufus,但考慮到該團隊是從主流 Fedora Linux 與貢獻者一起開發的,你仍然可以嘗試使用此程序。
LCTT 譯註:特此說明一下使用 「立付」 一詞作為 「Live」 的中文翻譯。
Live 原意多指「現場」、「實時」,在計算機環境中使用時也多引用此意。但對它的翻譯就頗費神,因為無論是在 Live Patch,還是更多見的 Live USB/CD、Live Session,其實都不好翻譯為「現場」、「實時」。
提議者之前曾經嘗試創造了新的「臨場」辭彙,但是感覺有些不夠達意。經過推敲,提議者再次推薦使用「立付」,在照顧發音的同時,取其「立時交付」之意。這樣,Live USB/CD 可以譯做 「立付 USB/CD」,Live Session 可以譯做 「立付會話」。
詳見我們發布的《LCTT 術語詞典》。
因此,綜上所述,這裡是 Fedora Media Writer 的快速功能亮點。
Fedora Media Writer 的功能摘要
- 適用於 Linux、Windows 和 macOS
- 直接下載 + 寫入鏡像到 USB 快閃記憶體
- 官方版本(Workstation、IoT、Server)下載
- 新興版本(Silverblue、Kinoite)下載
- 定製版(KDE Plasma、Xfce 等)
- 實驗室(Fedora Astronomy、Robotic 等)
- 可作為 Linux 發行版的 Flatpak 包
- 同時,可以將任何其他 ISO 鏡像(非 Fedora)寫入 U 盤。
- 能夠格式化 U 盤,恢復 U 盤
- 基於 Qt
如何安裝
Linux
Fedora Media Writer 以 Flatpak 的形式提供給 Linux 發行版。要在任何 Linux(如 Fedora、Ubuntu 或 Linux Mint)中安裝它,請 按照這個指南設置 Flatpak。
然後,點擊下面的鏈接進行安裝。這將啟動你的 Linux 發行版的官方軟體程序(如 發現 應用、GNOME 軟體 應用)。安裝後,你可以通過應用程序菜單啟動它。
Windows
如果你是一個計劃遷移到 Linux(如 Fedora)的 Windows 用戶,它是一個完美的工具。你需要從 GitHub 上下載 exe 安裝程序(鏈接如下),並按照屏幕上的指示進行安裝。
安裝完成後,你可以從開始菜單啟動它。
macOS
對於 macOS,你可以在上述鏈接中獲取 dmg 文件。
如何使用 Fedora Media Writer 在 Linux 中創建立付 USB
第一個頁面給你兩個主要選項。 自動下載 選項用於即時下載 ISO 鏡像。第二個選項是直接從你的磁碟上寫入已經下載的 ISO 文件。
如果你已經插上了 USB,你應該看到它是第三個選項。第三個選項是格式化並刪除你 U 盤中的所有數據,並將其恢復到出廠設置。
此外,你也可以用這個工具來格式化你的 USB 快閃記憶體。你不需要任何命令或任何花哨的東西。需要注意的一點是,這個選項只有在你的 U 盤有數據時才可見。如果它已經被格式化了,該工具可以檢測到它,但不會顯示恢復它的選項!! ?
自動下載和寫入
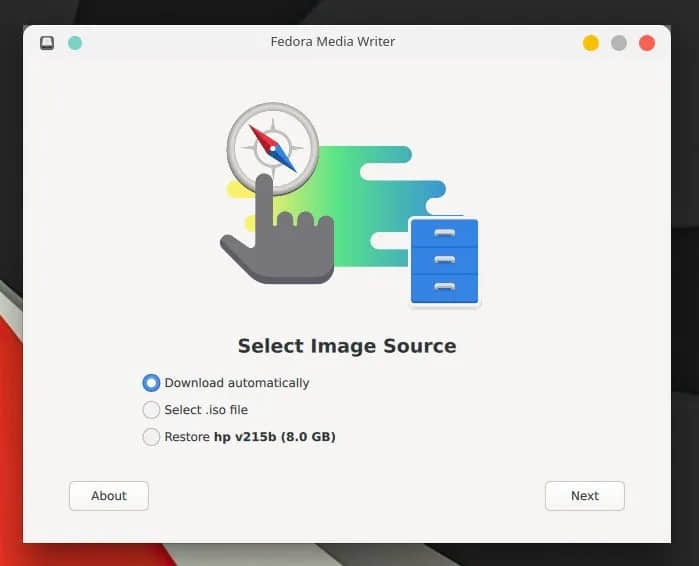
自動下載 選項為你提供了以下頁面,可以從鏡像中下載任何你想要的 Fedora ISO。這對很多人來說很有用,因為它消除了單獨下載 ISO 文件、驗證校驗和等的麻煩。
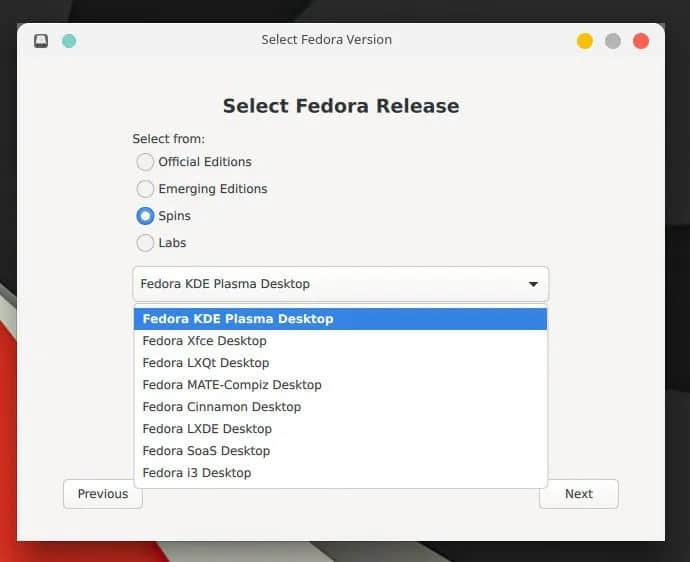
在選擇了發行版之後,最後的頁面會給你版本(Fedora 36、35 等)和架構(x86、ARM 等)的選項。另外,你應該看到目標 USB。點擊 「 下載並寫入 」,開始這個過程。
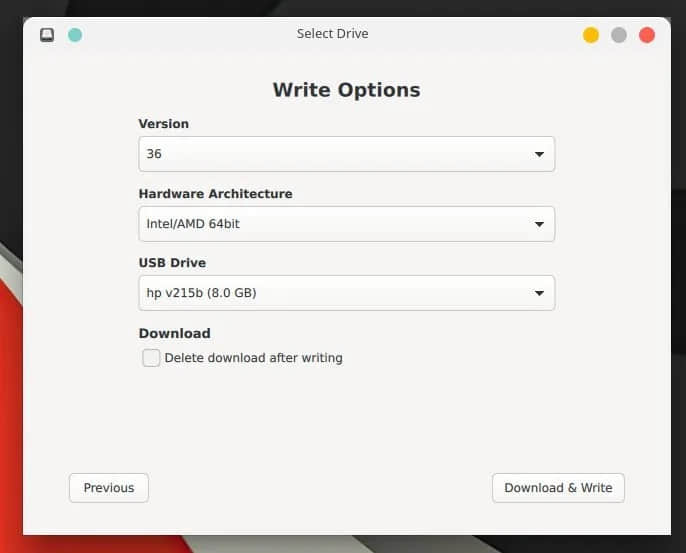
從磁碟上寫入一個現有的 ISO 文件
當你選擇 「 選擇 ISO 文件 」 時,你可以從系統中選擇該文件。之後,選擇目標 USB 驅動器,然後點擊 「 寫入 」,開始這個過程。
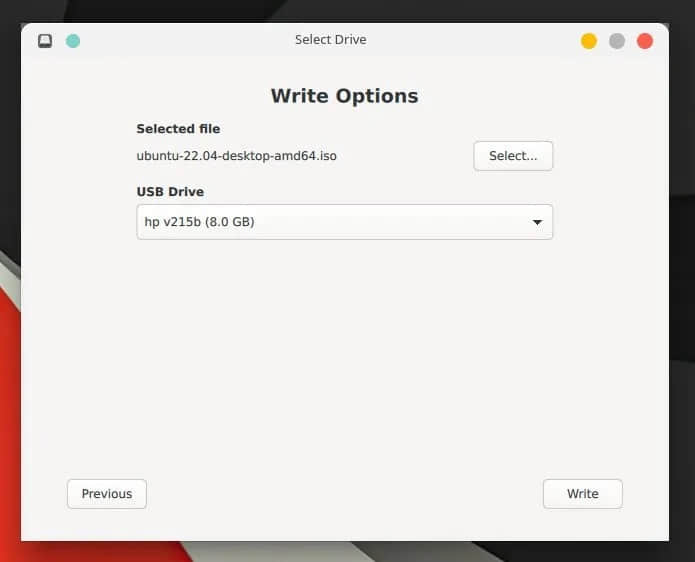
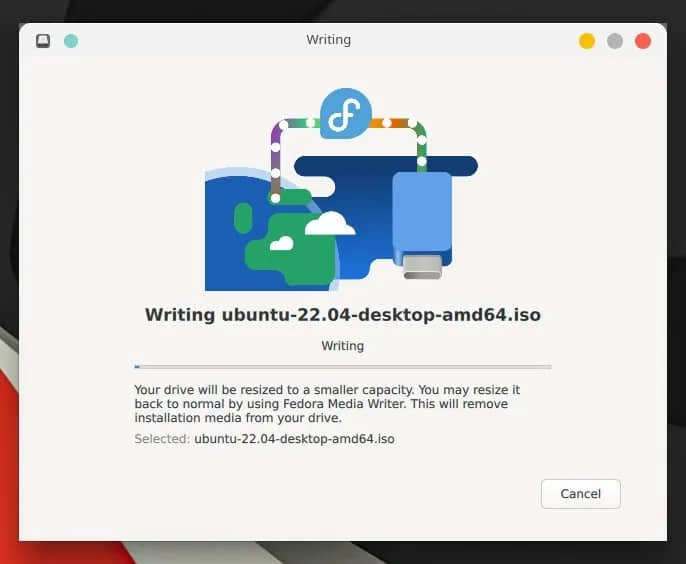
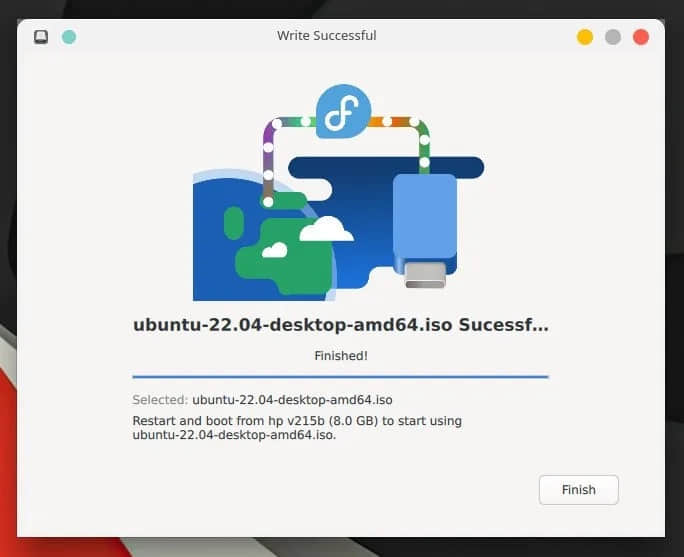
寫入操作完成後,你可以看到如上所示的確認信息。在我的測試中,寫一個大約 3GB 的 ISO 需要大約 3 到 4 分鐘。
使用 Fedora Media Writer 在 Windows、macOS 中創建 LIVE USB
在 Windows 和 macOS 中使用這個工具的步驟是一樣的,就像上面顯示的 Linux 一樣。你可以在安裝後輕鬆找到快捷方式,並以同樣的方式啟動。
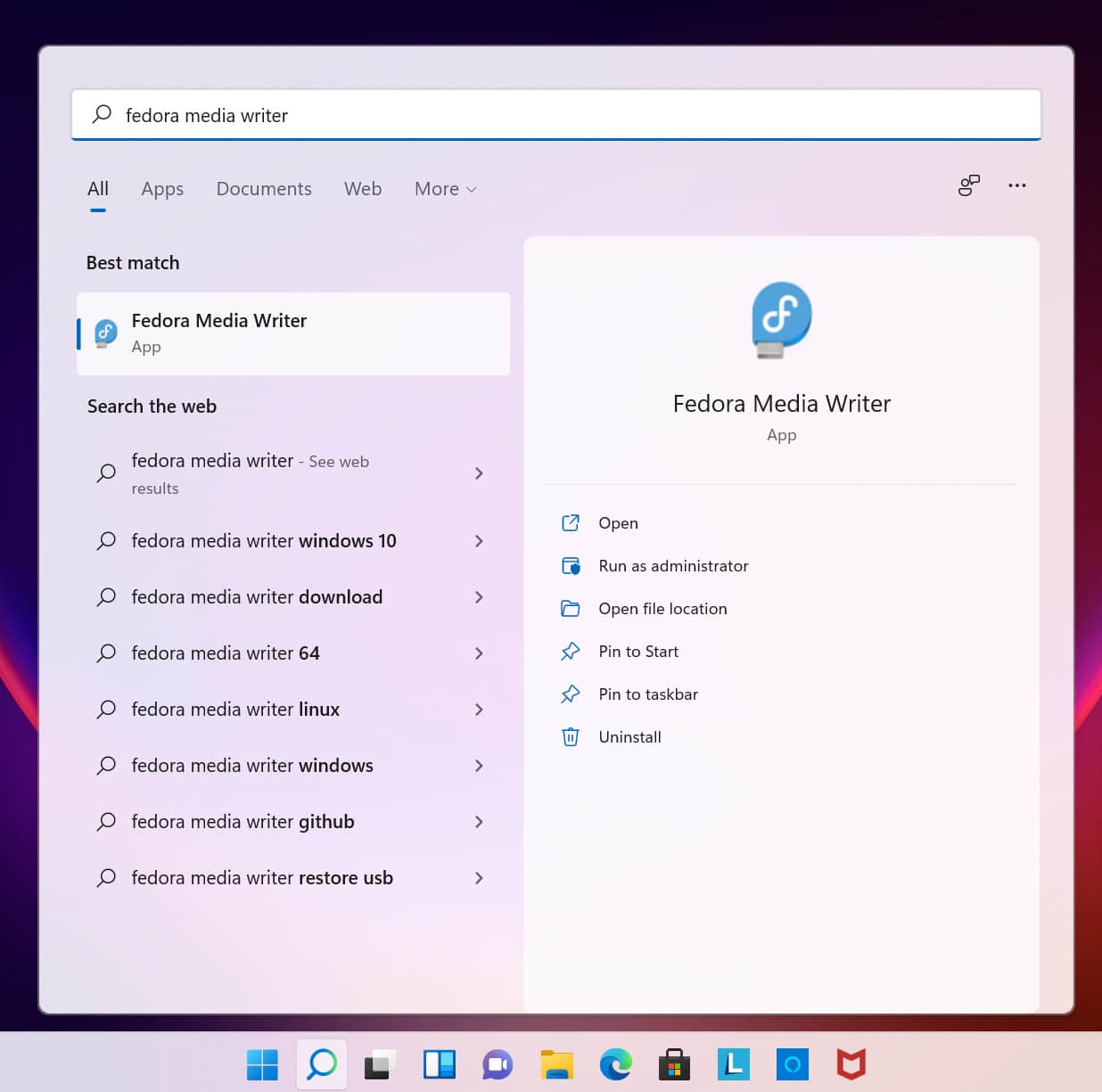
結束語
我希望本指南能幫助你在日常的 USB 寫入工作中使用 Fedora Media Writer。另外,這個工具的好處是你可以用它來格式化/恢復你的 U 盤。你不再需要 GParted 或 GNOME 磁碟 應用了。
對於 Linux、Windows 和 macOS 用戶來說,這是一個非常棒的程序。
加油。
via: https://www.debugpoint.com/fedora-media-writer/
作者:Arindam 選題:lkxed 譯者:geekpi 校對:wxy
本文轉載來自 Linux 中國: https://github.com/Linux-CN/archive






















