Fedora 25 Workstation 安裝指南

Fedora 25 Workstation 有哪些新特性?
正如大家所期待的那樣,Fedora 的這個最新版本在基礎組件上做了很多的改變以及修復大量的 bug,除此之外,它帶來了很多新的功能強大的軟體,如下所示:
- GNOME 3.22,可以重命名多個文件,重新設計的鍵盤布局工具以及一些用戶界面上的改進。
- 使用 Wayland 代替 X11 系統,以滿足現代圖形硬體設備。
- 支持 MP3 格式解碼。
- Docker 1.12。
- Node.js 6.9.1。
- 支持 Rust 系統編程語言。
- 支持多個版本的 Python 編程語言,包括 Python2.6、2.7、3.3、3.4 和 3.5。
- 不再檢查 GNOME Shell 擴展與當前的 GNOME Shell 版本的兼容性等等。
注意:如果電腦上已安裝了前一個版本 Fedora 24,或許你可以考慮使用更簡單的幾個步驟將 Fedora 24 升級到 Fedora 25 以避免全新的安裝過程。
安裝 Fedora 25 Workstation 版本
從下面的鏈接下載 ISO 系統鏡像開始,本安裝教程將使用 64 位的鏡像來安裝。
下載完 Fedora 25 的系統鏡像後,第一步是創建一個可啟動設備(DVD 或 USB 設備),使用 Unetbootin 和 dd 命令來製作 USB 啟動工具,或使用其它你想用的方法也行。
1、 創建完成啟動設備後,插入並從該設備(DVD/USB)啟動,此時,你應該看到如下圖所示的 Fedora Workstation Live 的啟動界面。
選擇 「Start Fedora-Workstation-Live 25」 選項,然後單點回車。
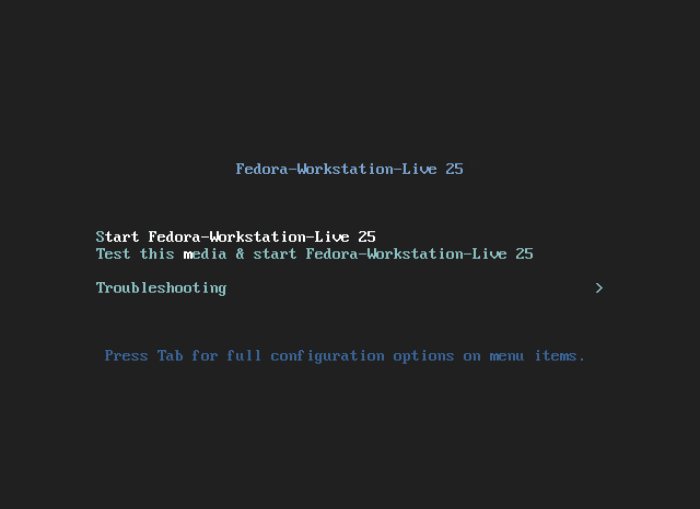
Fedora 25 啟動菜單
2、 接下來,你會進入到登錄界面,單擊「Live System User」以 Live 用戶身份進入系統。
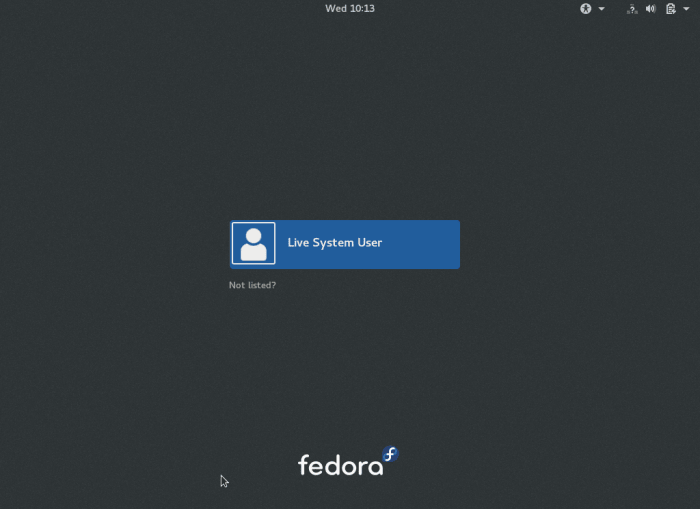
Fedora 25 Live 用戶登錄
3、 登入系統後,幾秒鐘後桌面上會出現下面的歡迎界面,如果你想在安裝前試用 Fedora 系統,單擊 「Try Fedora」,否則單擊 「Install to Hard Disk」 進入到全新安裝過程。
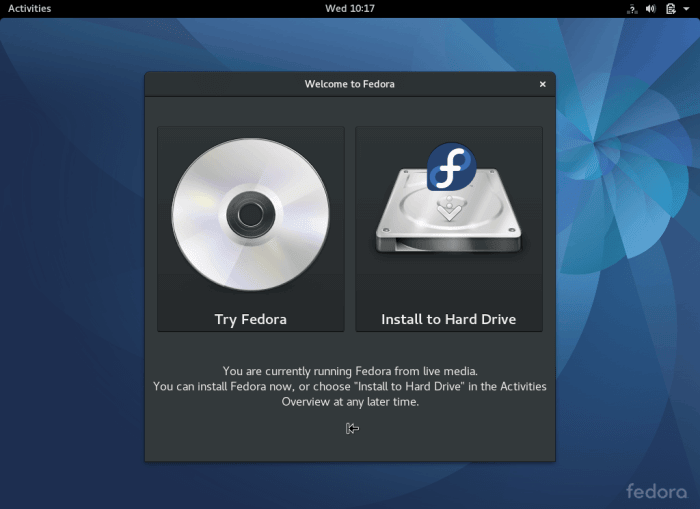
Fedora 25 歡迎界面
4、 在下面的界面中,選擇想要使用的安裝語言,然後單擊「 繼續 」按鈕進入到安裝總結頁面。
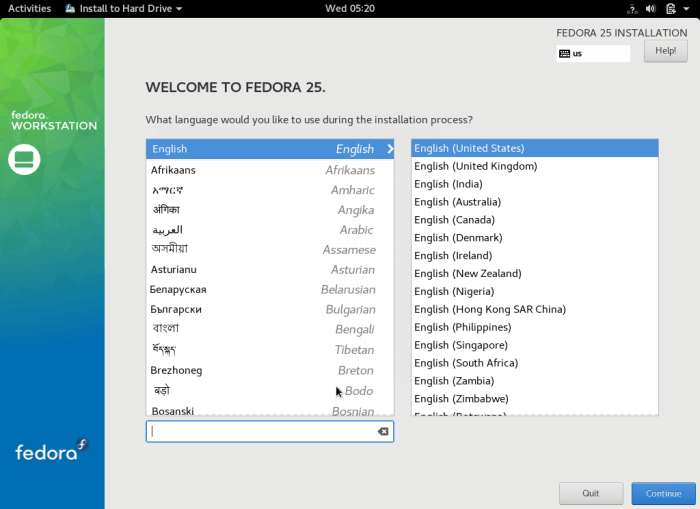
選擇安裝語言類型
5、 下圖是安裝總結界面,顯示默認的區域及系統設置內容。你可以根據自己的位置和喜好來定製區域及系統設置。
從鍵盤設置開始。單擊「 鍵盤 」進入到鍵盤布局自定義設置界面。
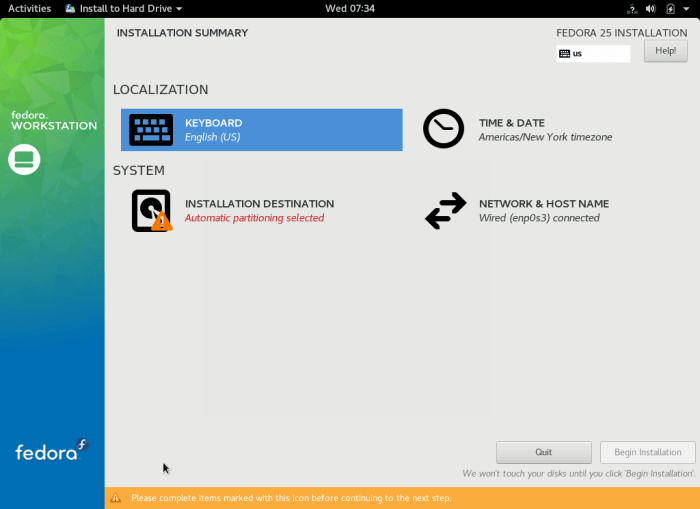
Fedora 25 安裝總結
6、 在這個界面中,根據你電腦之前的設置使用+號來添加你需要的鍵盤布局,然後單擊「 完成 "返回到安裝總結界面。
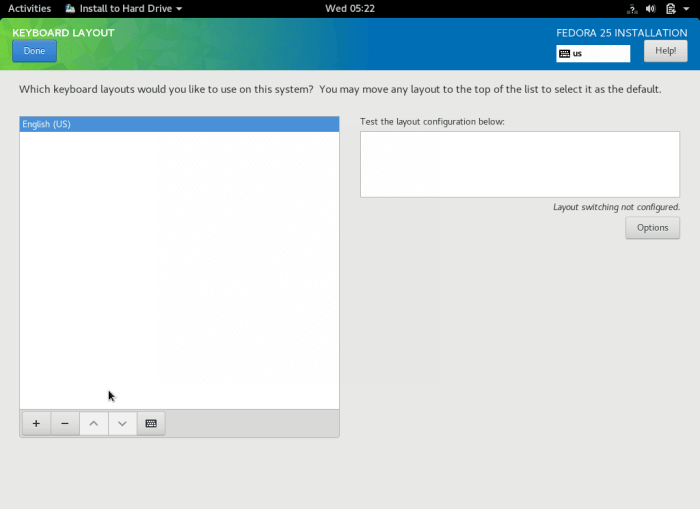
設置鍵盤布局
7、 下一步,單擊「 時間與日期 」調整系統時間和日期。輸入所在地區和城市來設置時區,或者從地圖上快速選擇。
注意你可以從右上角啟用或者停用網路時間同步。設置完系統時間和日期後,單擊「 完成 」返回到安裝總結界面。
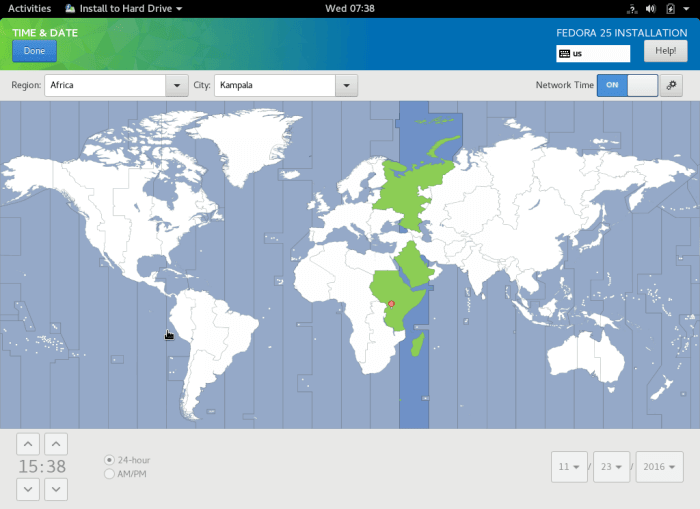
設置系統時區
8、 返回到安裝總結界面,單擊「 網路與主機名 」設置網路和主機名。
主機名設置完成後,單擊「 應用 」來檢查主機名是否可用,如果可用,單擊「 完成 」。
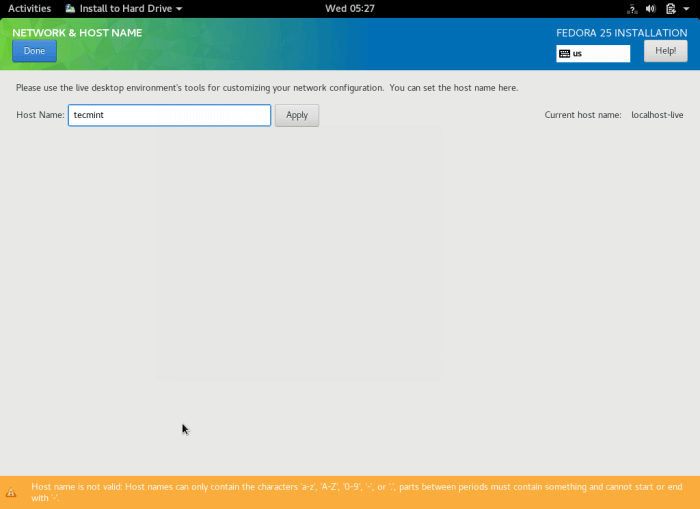
設置 Fedora 25 的主機名
9、 此時,在安裝總結界面,單擊「 安裝目標 」來為系統文件劃分安裝空間。
在「 其它存儲選項 」上選擇「 我要配置分區 」來執行手動分區,然後單擊 「 完成 」 前進至手動分區界面。
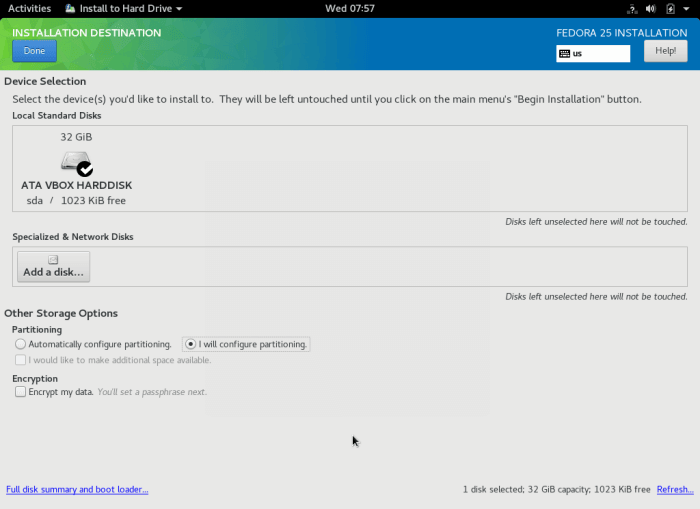
選擇安裝位置
10、 下面是手動分區界面,選擇「 標準分區 」為新的分區模式來安裝。
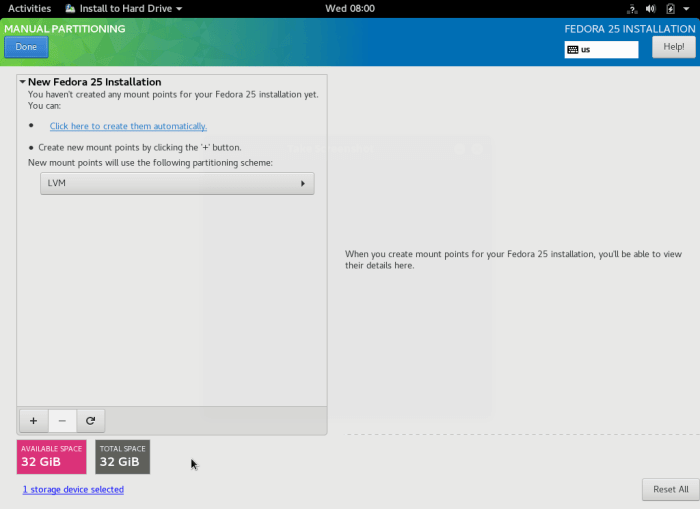
手動配置分區
11、 現在通過點+號增加一個掛載點來創建一個/root分區。
- 掛載點: /root
- 建議容量: 合適即可(比如 100 GB)
之後,單擊「 增加掛載點 」添加剛剛創建的分區/掛載點。
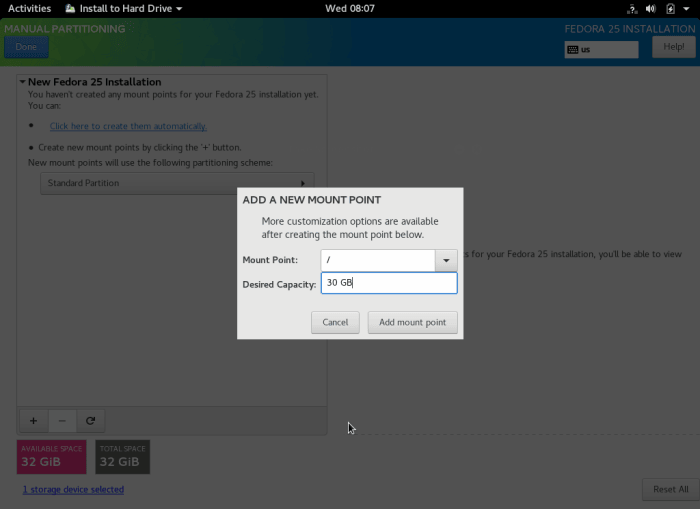
創建新的 Root 分區
下圖展示了 /root 分區設置。
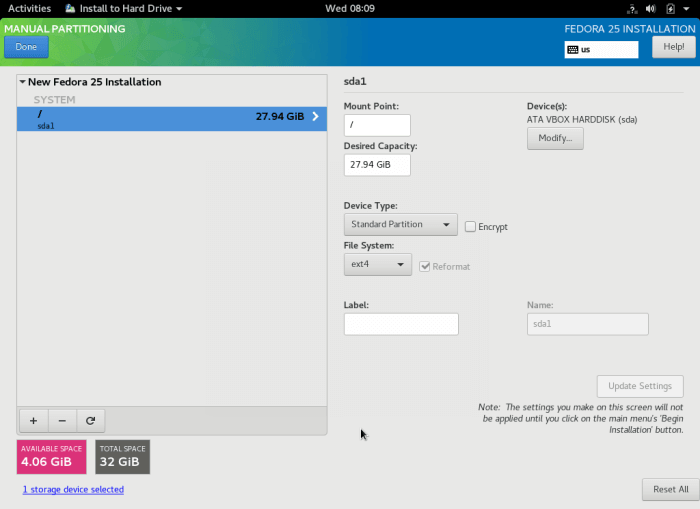
Root 分區設置
12、 下一步,通過+號創建 交換分區
交換分區是硬碟上的一個虛擬的磁碟空間,用於臨時存放那些當前 CPU 不使用的內存數據。
- 掛載點: swap
- 建議容量:合適即可(比如 4 GB)
單擊「 增加掛載點 」添加交換分區。
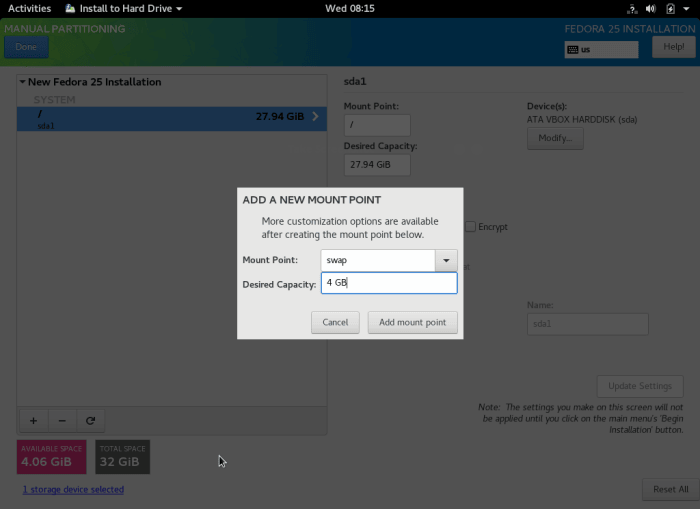
創建交換分區
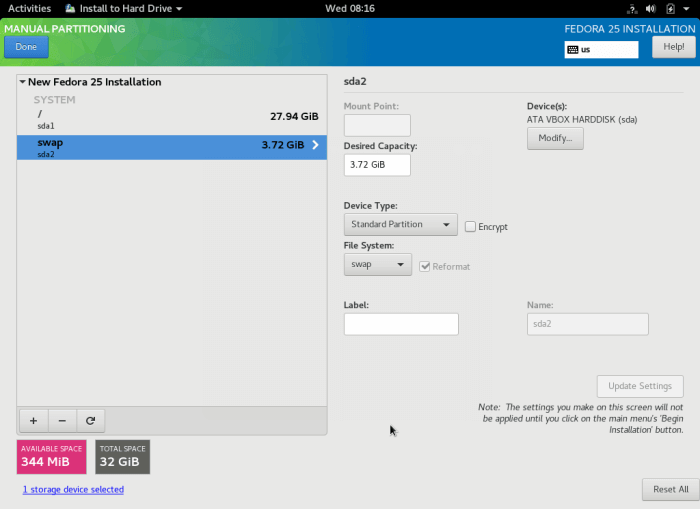
交換分區設置
13、 創建完 root 分區和 swap 分區後,單擊「 完成 」按鈕來查看這些要對磁碟進行的更改。單擊 「 接受調整 」 允許執行所有的分區調整。
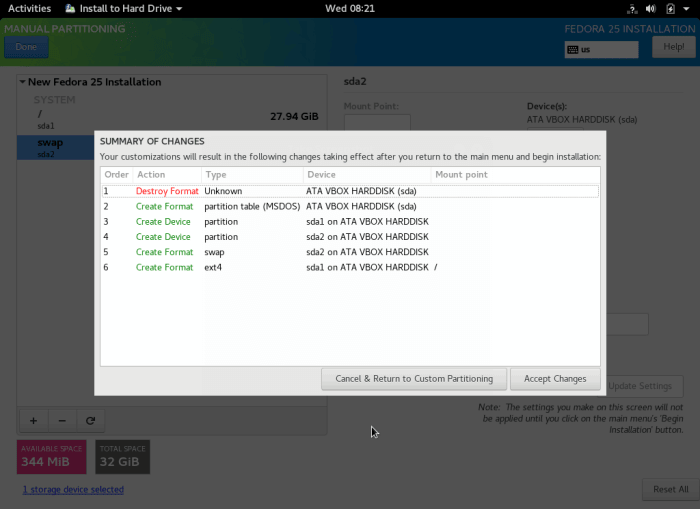
接受分區調整
14、 你最後的安裝總結內容應該跟下圖顯示的差不多。單擊「 開始安裝 」開始真正安裝系統。
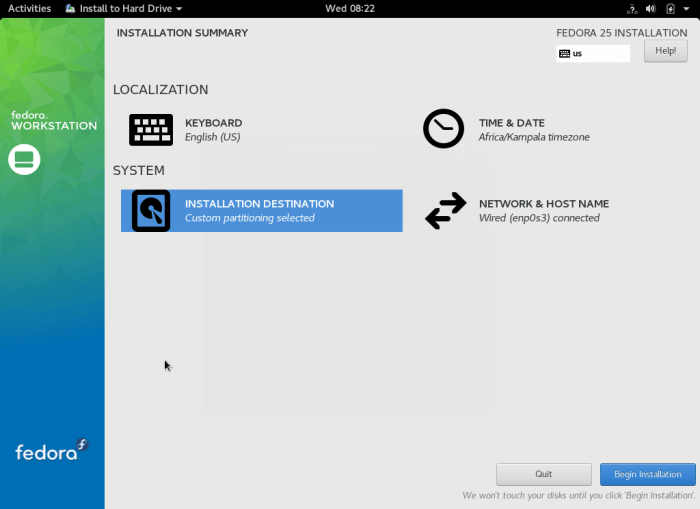
最後的安裝總結內容
15、 系統文件安裝開始後,你可以在下面的界面中,創建一個常用的系統用戶,並為 root 賬號設置密碼。
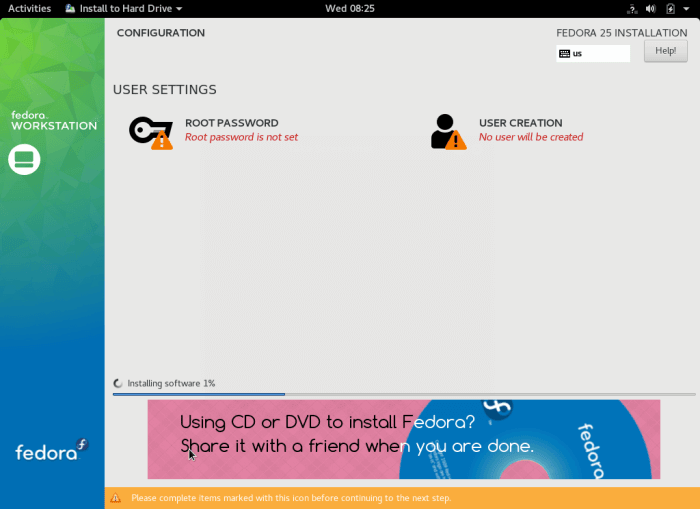
用戶配置設置
16、 之後,單擊「 ROOT 密碼 」來設置 root 賬號密碼。像之前一樣,單擊「 完成 」返回到用戶配置界面。
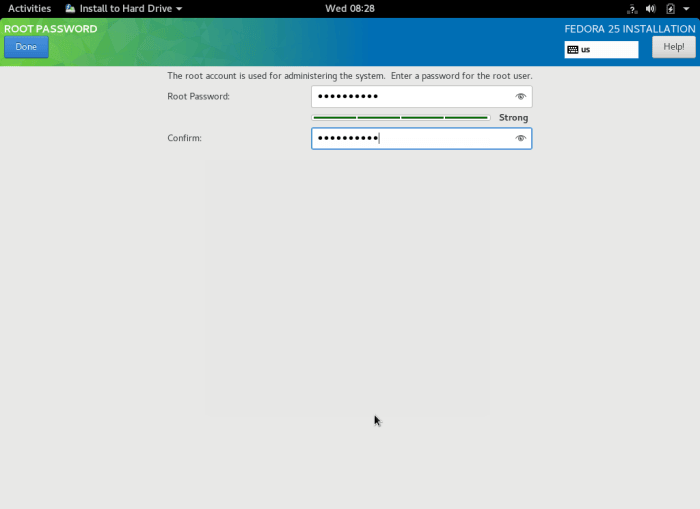
設置 root 賬號密碼
17、 之後,在用戶配置界面單擊「 創建用戶 」按鈕來創建一個常用的系統用戶。你也可以勾選「 將該用戶作為管理員 」選項把該用戶提升為系統管理員。
再次單擊「 完成 」按鈕繼續。
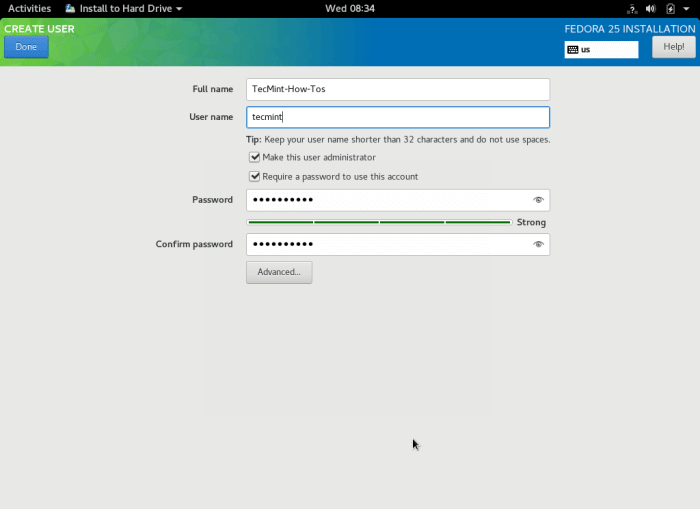
創建系統用戶賬號
18、 安裝過程將會持續一段時間,你可以去休息會了。安裝完成之後,單擊「 退出 」重啟系統,並彈出你使用的啟動設備。終於,你可以登錄進入新的 Fedora 25 Workstation 了。
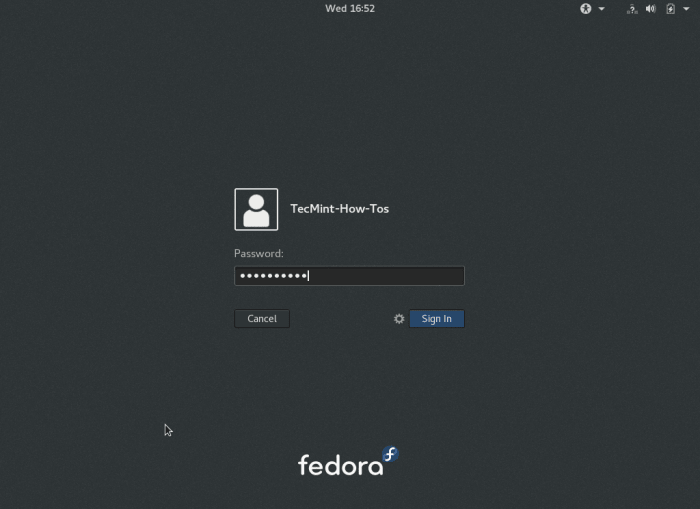
Fedora 25 登錄界面
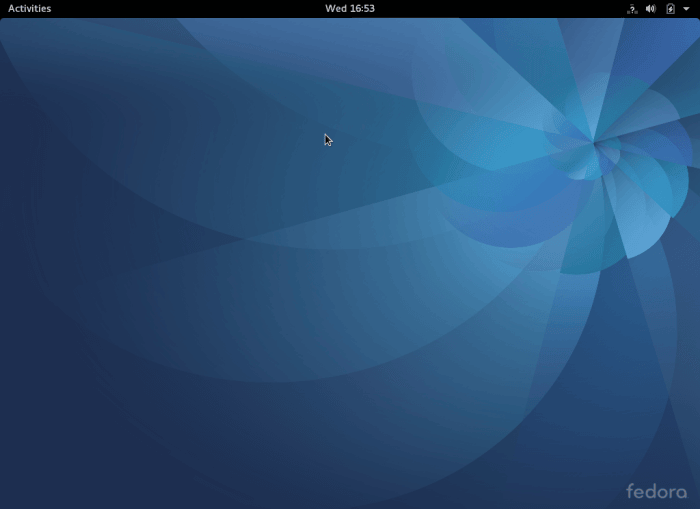
Fedora 25 Workstation 桌面
就寫到這裡吧!請在下面提出相關的問題並發表評論。
via: http://www.tecmint.com/fedora-25-installation-guide/
作者:Aaron Kili 譯者:rusking 校對:jasminepeng
本文轉載來自 Linux 中國: https://github.com/Linux-CN/archive






















