在 Firefox 和 Chrome 中輕鬆截取完整網頁截圖

截屏來捕獲信息是很常見的。
但你知道你可以在 Firefox 中截取整個網頁的截圖嗎?Firefox 附帶一個內置的截圖工具,允許你截取選定區域、可見屏幕區域甚至整個網頁的截圖。
這意味著如果你想保存網頁供以後參考,你可以快速捕獲整個網頁。
Chrome 也有截圖功能,但稍微複雜一些。
在本教程中,我將引導你完成以下內容:
- 如何在 Firefox 中截圖
- 如何在 Chrome 中截圖
- 使用 Nimbus 擴展獲得比內置的截屏更多的功能
那麼讓我們從第一個開始。
在 Firefox 中截取網頁截圖
Firefox 的內置工具可讓你通過單擊選擇整個屏幕、整個頁面,甚至特定段落。
步驟 1:訪問截圖工具
要啟動截圖程序,請在使用 Firefox 時按 Ctrl + Shift + s。
如果你不總是能記住快捷方式,也可以從右鍵單擊菜單訪問該工具。
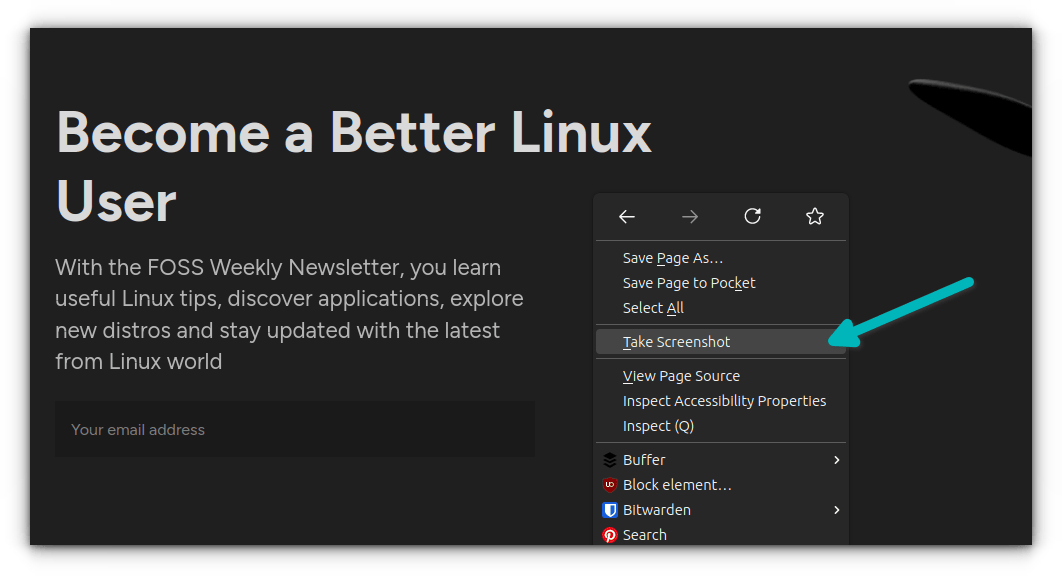
如果你經常截圖,那麼將該程序添加到工具欄將是一個好主意。為此,你只需執行三個簡單步驟:
- 首先,右鍵單擊工具欄並選擇 「 自定義工具欄 」 選項
- 找到 「 截圖 」 程序並將其拖至工具欄
- 點擊 「 完成 」 按鈕即可
還困惑嗎? 操作方法如下:
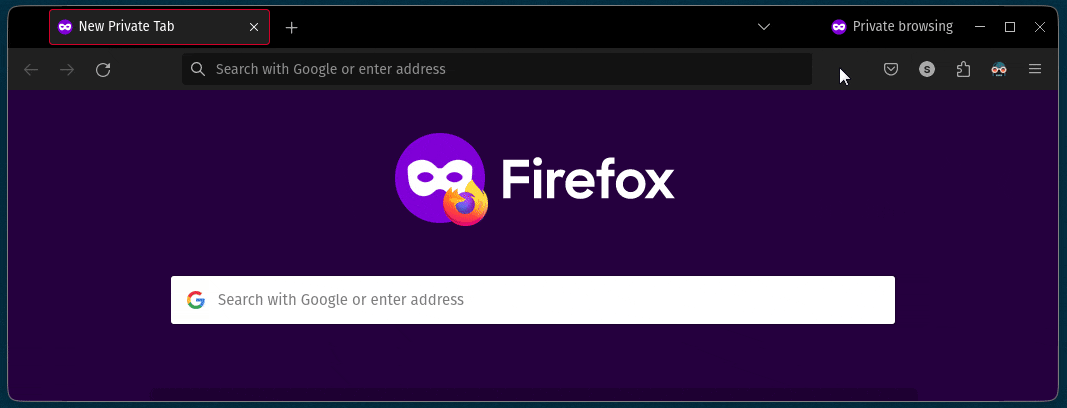
啟用後,你可以單擊剛剛拖動到工具欄的截圖圖標。
步驟 2:在 Firefox 中截圖
當你啟動截圖工具時,它會提示兩個選項:「 保存整頁 」 和 「 保存可見 」。這裡:
- 保存整頁將捕獲整個網頁
- 保存可見只會捕獲當前幀中可見的內容
但如果你想捕獲特定部分,你可以使用滑鼠游標選擇該部分並保存:
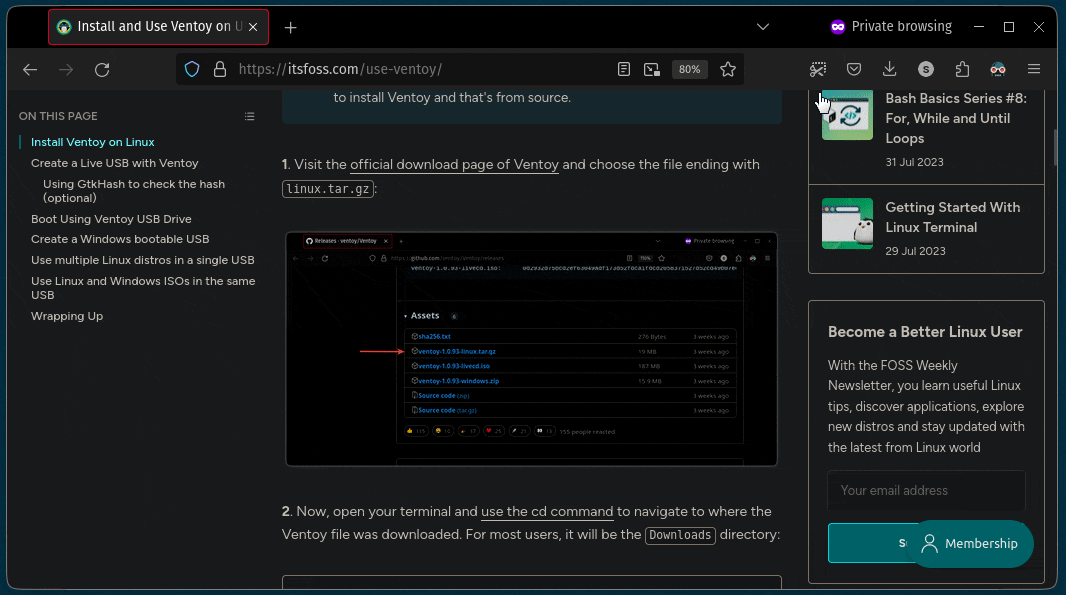
如你所見,有兩個選項: 下載 或 複製 (到剪貼板,以便你可以將其粘貼到文檔或編輯工具中)。你可以根據你的場景使用其中之一。
在 Chrome 中截取網頁截圖
在 Chrome 中截取全部網頁截圖比在 Firefox 中要複雜一些,因為它隱藏在開發人員選項下。
不用擔心!你將通過以下步驟做到:
- 打開菜單,進入 「 更多工具 -> 開發者工具 」。或者,你可以按
Ctrl + Shift + l進入開發者工具目錄。 - 按
Ctrl + Shift + p並輸入screenshot(LCTT 譯註:在中文環境中請輸入 「屏幕截圖」) - 選擇區域或整個頁面,然後回下載截圖。
讓我向你展示如何做到這一點:
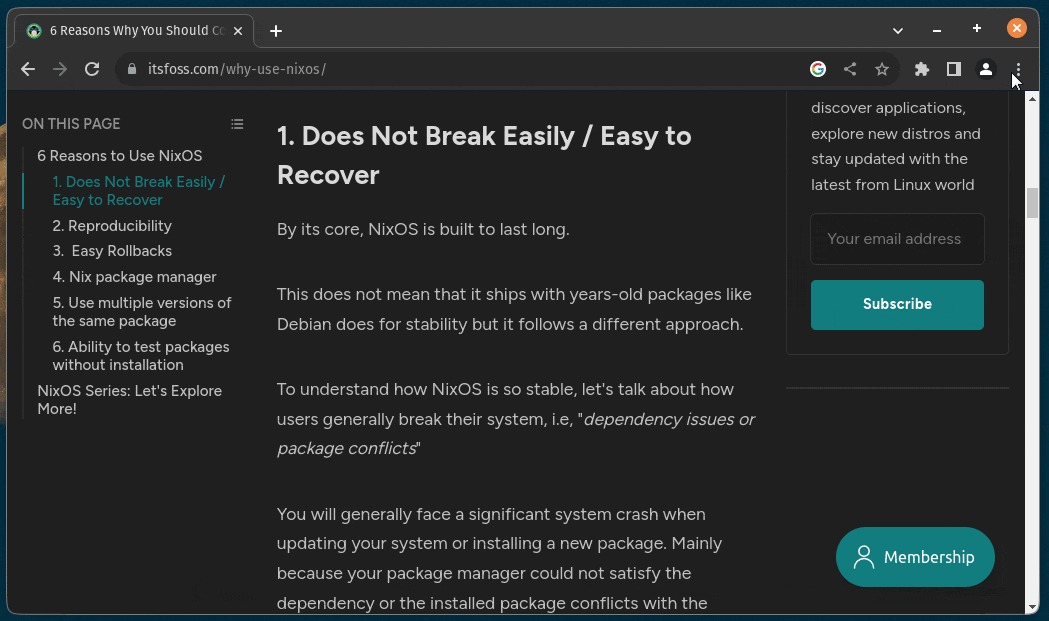
Chrome 基本提供的就是這些。
如何使用擴展程序截圖
✋ 非自由和開源軟體警告!這裡討論的 Nimbus 擴展不是開源的。
如果你想要更多功能,例如添加延遲、水印或符號,那麼你必須使用擴展程序。
為此,我建議使用 Nimbus,它幾乎可以讓你執行任何本地安裝的截圖工具可以執行的所有操作。
下載 Firefox 版 Nimbus:
下載 Chrome 版 Nimbus:
? 只有 Nimbus 的 Chrome 擴展具有視頻錄製功能。
完成安裝後,請務必註冊 Nimbus 以啟用所有功能。
單擊 Nimbus 擴展圖標,你會看到多個選項:
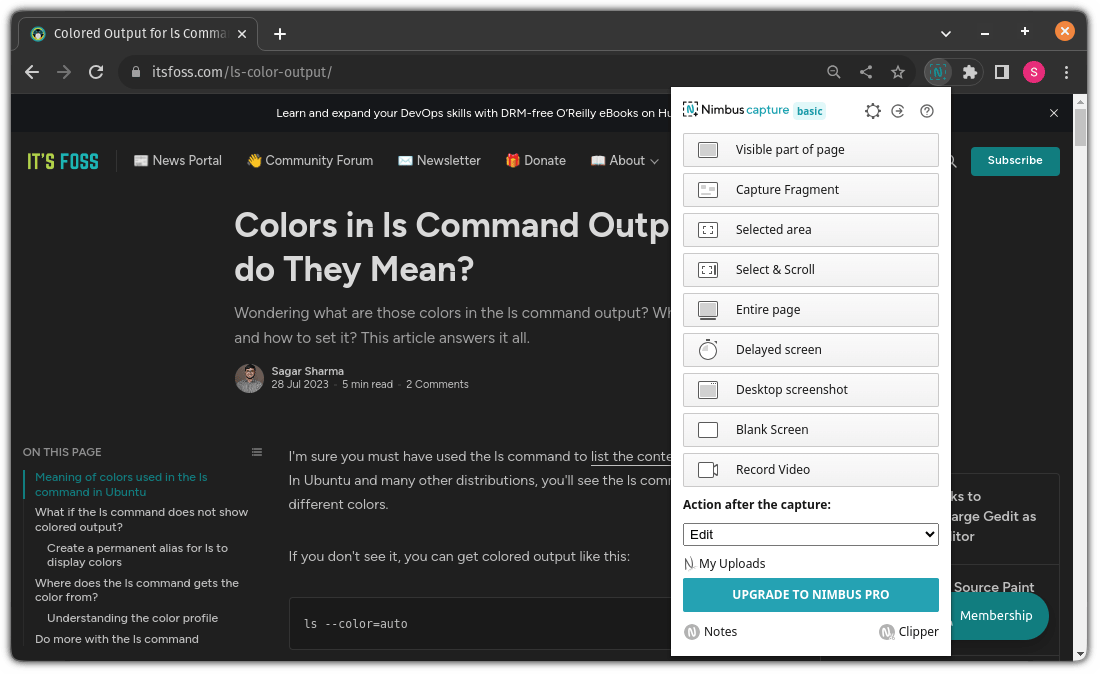
你可以選擇任何顯示的功能,完成後,根據捕獲後進行的操作(我選擇編輯),它將直接下載截圖,打開編輯器或將其發送到任何選定的雲提供商。
如果你也將 「 編輯 」 作為捕獲後的操作,那麼它將打開一個編輯器,你可以在其中對捕獲的截圖進行編輯:
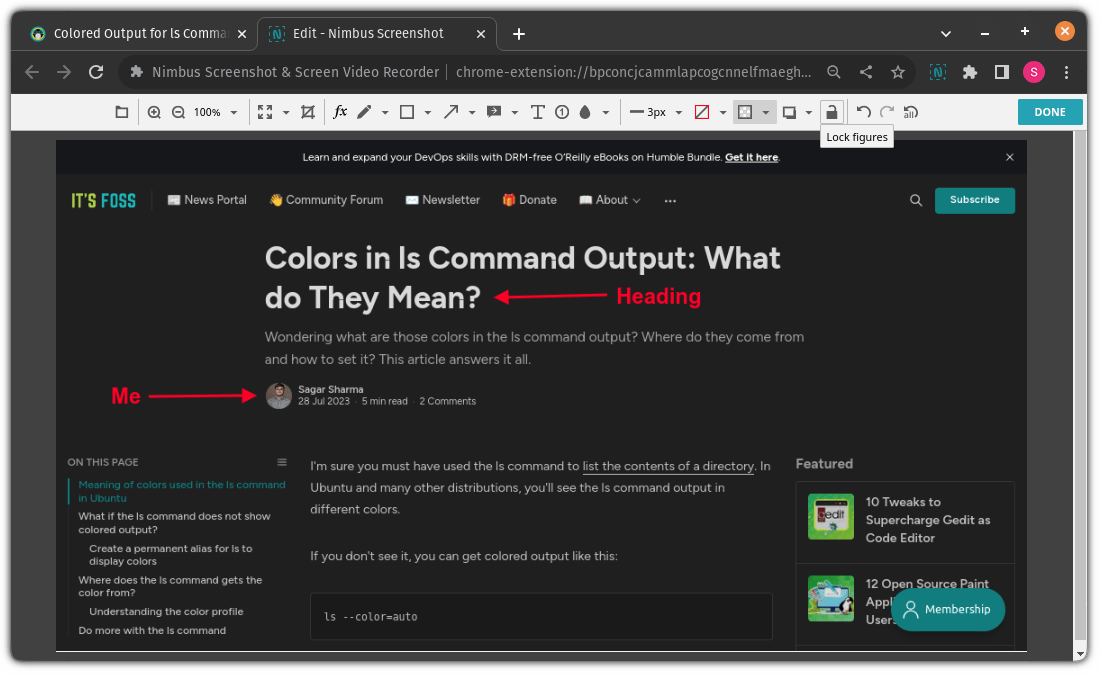
如果你想添加水印、了解/更改快捷方式、更改截圖的格式等,請打開 Nimbus 並點擊小齒輪按鈕:
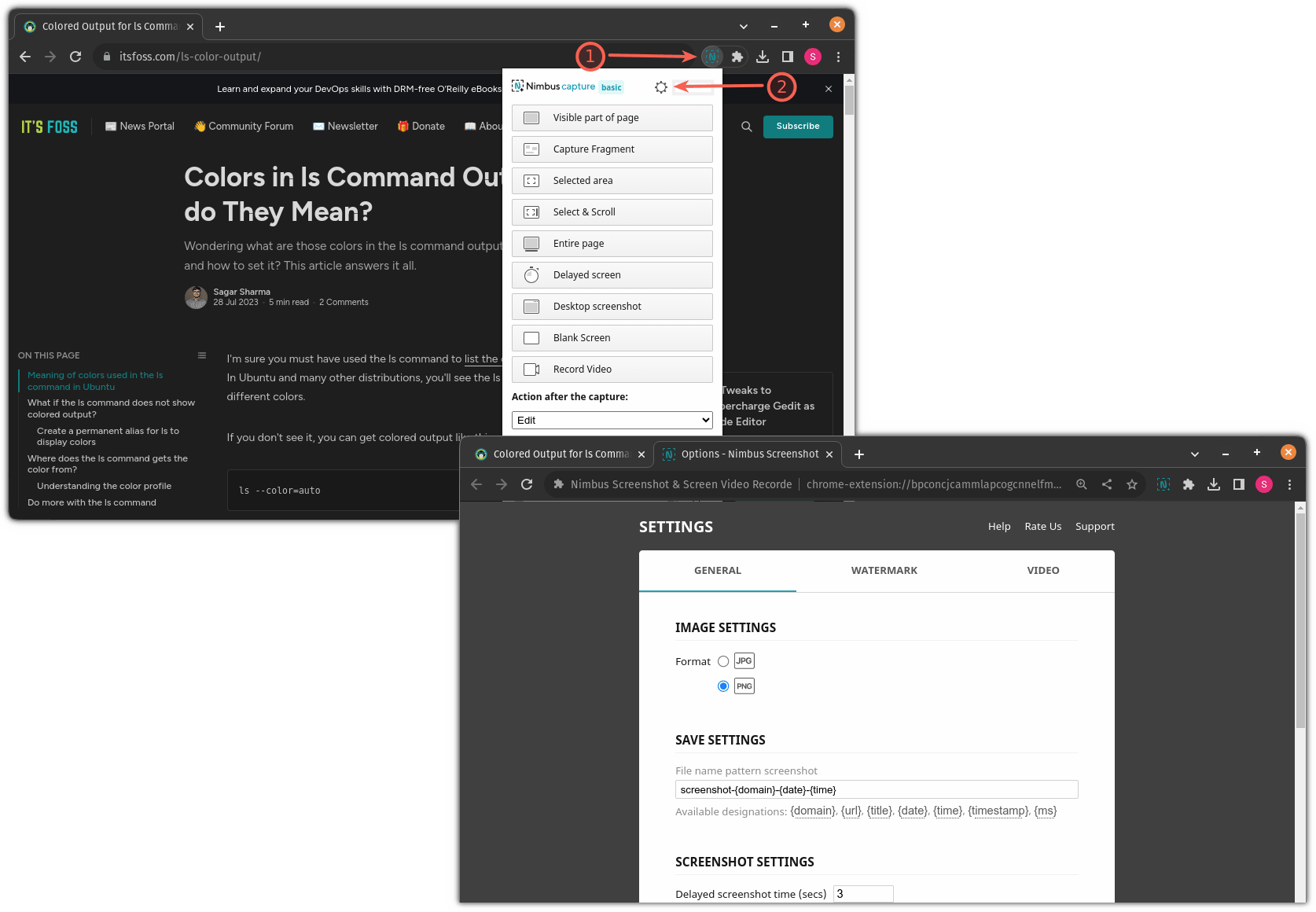
只是一個擴展卻有非常酷的功能。不是嗎?
? 如果你經常截屏,你可能需要將 Nimbus 擴展固定到任務欄。
想要更多功能嗎?使用截圖工具
如果你不想受到擴展功能的束縛,那麼需要嘗試具有更多功能的截圖工具,這些工具可以在整個系統的任何地方使用。
如果你是 Linux 用戶,那麼我們有一份關於 Linux 中截取和編輯截圖的最佳工具 的專門指南:
我希望你喜歡這個快速技巧。
(題圖:MJ/76cc0d02-fb37-4bd0-94ec-fc249c1f537e)
via: https://itsfoss.com/firefox-screenshot/
作者:Sagar Sharma 選題:lujun9972 譯者:geekpi 校對:wxy
本文轉載來自 Linux 中國: https://github.com/Linux-CN/archive






















