Docker 入門指南
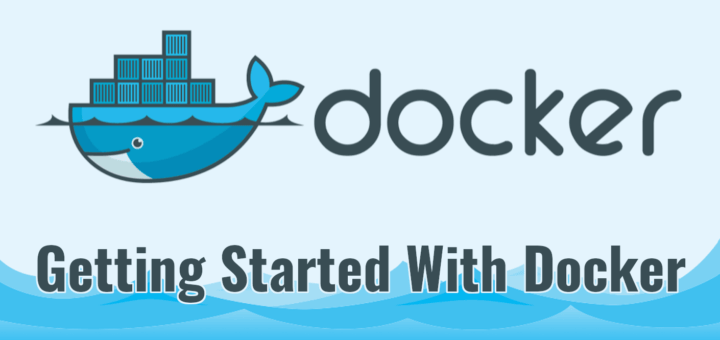
在我們的上一個教程中,我們已經了解如何在 Ubuntu 上安裝 Docker,和如何在 CentOS 上安裝 Docker。今天,我們將會了解 Docker 的一些基礎用法。該教程包含了如何創建一個新的 Docker 容器,如何運行該容器,如何從現有的 Docker 容器中創建自己的 Docker 鏡像等 Docker 的一些基礎知識、操作。所有步驟均在 Ubuntu 18.04 LTS server 版本下測試通過。
入門指南
在開始指南之前,不要混淆 Docker 鏡像和 Docker 容器這兩個概念。在之前的教程中,我就解釋過,Docker 鏡像是決定 Docker 容器行為的一個文件,Docker 容器則是 Docker 鏡像的運行態或停止態。(LCTT 譯註:在 macOS 下使用 Docker 終端時,不需要加 sudo)
1、搜索 Docker 鏡像
我們可以從 Docker 倉庫中獲取鏡像,例如 Docker hub,或者自己創建鏡像。這裡解釋一下,Docker hub 是一個雲伺服器,用來提供給 Docker 的用戶們創建、測試,和保存他們的鏡像。
Docker hub 擁有成千上萬個 Docker 鏡像文件。你可以通過 docker search命令在這裡搜索任何你想要的鏡像。
例如,搜索一個基於 Ubuntu 的鏡像文件,只需要運行:
$ sudo docker search ubuntu示例輸出:
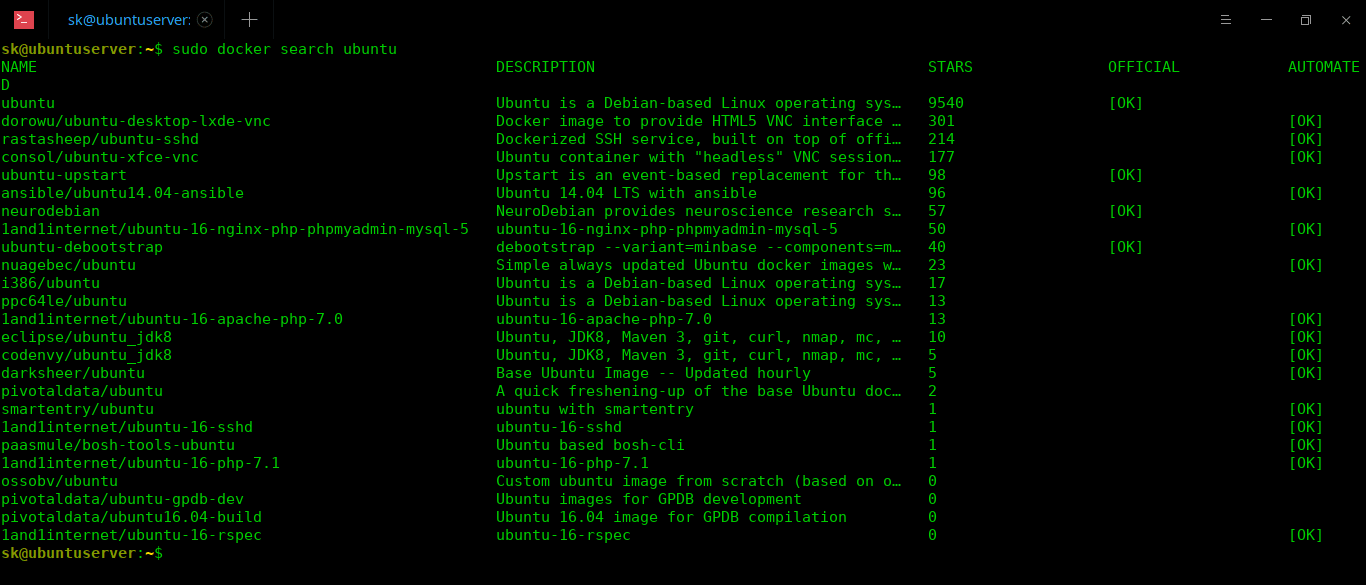
搜索基於 CentOS 的鏡像,運行:
$ sudo docker search centos搜索 AWS 的鏡像,運行:
$ sudo docker search aws搜索 WordPress 的鏡像:
$ sudo docker search wordpressDocker hub 擁有幾乎所有種類的鏡像,包含操作系統、程序和其他任意的類型,這些你都能在 Docker hub 上找到已經構建完的鏡像。如果你在搜索時,無法找到你想要的鏡像文件,你也可以自己構建一個,將其發布出去,或者僅供你自己使用。
2、下載 Docker 鏡像
下載 Ubuntu 的鏡像,你需要在終端運行以下命令:
$ sudo docker pull ubuntu這條命令將會從 Docker hub 下載最近一個版本的 Ubuntu 鏡像文件。
示例輸出:
Using default tag: latest
latest: Pulling from library/ubuntu
6abc03819f3e: Pull complete
05731e63f211: Pull complete
0bd67c50d6be: Pull complete
Digest: sha256:f08638ec7ddc90065187e7eabdfac3c96e5ff0f6b2f1762cf31a4f49b53000a5
Status: Downloaded newer image for ubuntu:latest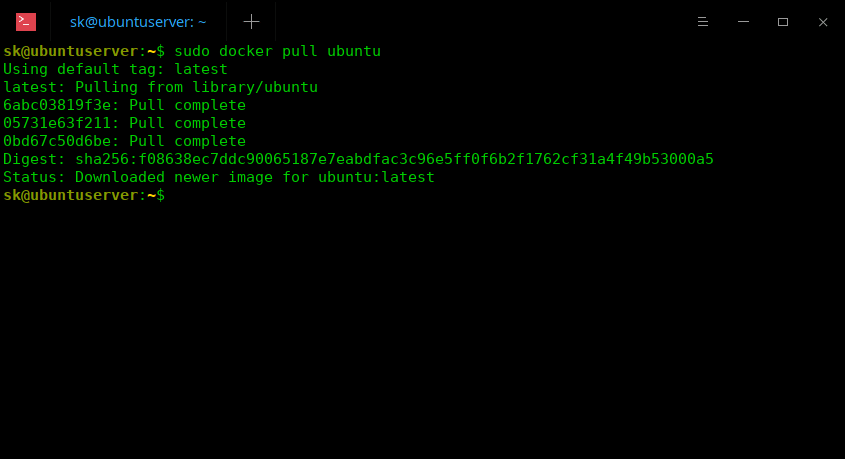
你也可以下載指定版本的 Ubuntu 鏡像。運行以下命令:
$ docker pull ubuntu:18.04Docker 允許在任意的宿主機操作系統下,下載任意的鏡像文件,並運行。
例如,下載 CentOS 鏡像:
$ sudo docker pull centos所有下載的鏡像文件,都被保存在 /var/lib/docker 文件夾下。(LCTT 譯註:不同操作系統存放的文件夾並不是一致的,具體存放位置請在官方查詢)
查看已經下載的鏡像列表,可以使用以下命令:
$ sudo docker images示例輸出:
REPOSITORY TAG IMAGE ID CREATED SIZE
ubuntu latest 7698f282e524 14 hours ago 69.9MB
centos latest 9f38484d220f 2 months ago 202MB
hello-world latest fce289e99eb9 4 months ago 1.84kB正如你看到的那樣,我已經下載了三個鏡像文件:ubuntu、centos 和 hello-world。
現在,讓我們繼續,來看一下如何運行我們剛剛下載的鏡像。
3、運行 Docker 鏡像
運行一個容器有兩種方法。我們可以使用標籤或者是鏡像 ID。標籤指的是特定的鏡像快照。鏡像 ID 是指鏡像的唯一標識。
正如上面結果中顯示,latest 是所有鏡像的一個標籤。7698f282e524 是 Ubuntu Docker 鏡像的鏡像 ID,9f38484d220f是 CentOS 鏡像的鏡像 ID,fce289e99eb9 是 hello_world 鏡像的 鏡像 ID。
下載完 Docker 鏡像之後,你可以通過下面的命令來使用其標籤來啟動:
$ sudo docker run -t -i ubuntu:latest /bin/bash在這條語句中:
-t:在該容器中啟動一個新的終端-i:通過容器中的標準輸入流建立互動式連接ubuntu:latest:帶有標籤latest的 Ubuntu 容器/bin/bash:在新的容器中啟動 BASH Shell
或者,你可以通過鏡像 ID 來啟動新的容器:
$ sudo docker run -t -i 7698f282e524 /bin/bash在這條語句里:
7698f282e524— 鏡像 ID
在啟動容器之後,將會自動進入容器的 shell 中(注意看命令行的提示符)。
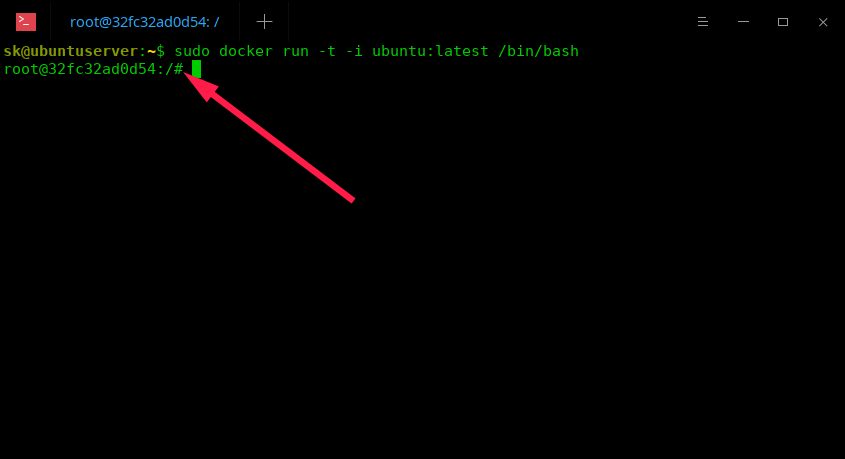
Docker 容器的 Shell
如果想要退回到宿主機的終端(在這個例子中,對我來說,就是退回到 18.04 LTS),並且不中斷該容器的執行,你可以按下 CTRL+P,再按下 CTRL+Q。現在,你就安全的返回到了你的宿主機系統中。需要注意的是,Docker 容器仍然在後台運行,我們並沒有中斷它。
可以通過下面的命令來查看正在運行的容器:
$ sudo docker ps示例輸出:
CONTAINER ID IMAGE COMMAND CREATED STATUS PORTS NAMES
32fc32ad0d54 ubuntu:latest "/bin/bash" 7 minutes ago Up 7 minutes modest_jones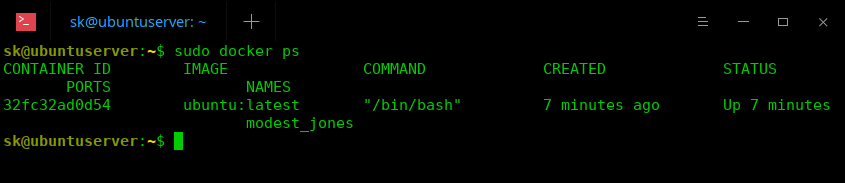
列出正在運行的容器
可以看到:
32fc32ad0d54– 容器 IDubuntu:latest– Docker 鏡像
需要注意的是,容器 ID 和 Docker 的鏡像 ID是不同的。
可以通過以下命令查看所有正在運行和停止運行的容器:
$ sudo docker ps -a在宿主機中斷容器的執行:
$ sudo docker stop <container-id>例如:
$ sudo docker stop 32fc32ad0d54如果想要進入正在運行的容器中,你只需要運行:
$ sudo docker attach 32fc32ad0d54正如你看到的,32fc32ad0d54 是一個容器的 ID。當你在容器中想要退出時,只需要在容器內的終端中輸入命令:
# exit你可以使用這個命令查看後台正在運行的容器:
$ sudo docker ps4、構建自己的 Docker 鏡像
Docker 不僅僅可以下載運行在線的容器,你也可以創建你的自己的容器。
想要創建自己的 Docker 鏡像,你需要先運行一個你已經下載完的容器:
$ sudo docker run -t -i ubuntu:latest /bin/bash現在,你運行了一個容器,並且進入了該容器。然後,在該容器安裝任意一個軟體或做任何你想做的事情。
例如,我們在容器中安裝一個 Apache web 伺服器。
當你完成所有的操作,安裝完所有的軟體之後,你可以執行以下的命令來構建你自己的 Docker 鏡像:
# apt update
# apt install apache2同樣的,在容器中安裝和測試你想要安裝的所有軟體。
當你安裝完畢之後,返回的宿主機的終端。記住,不要關閉容器。想要返回到宿主機而不中斷容器。請按下CTRL+P,再按下 CTRL+Q。
從你的宿主機的終端中,運行以下命令如尋找容器的 ID:
$ sudo docker ps最後,從一個正在運行的容器中創建 Docker 鏡像:
$ sudo docker commit 3d24b3de0bfc ostechnix/ubuntu_apache示例輸出:
sha256:ce5aa74a48f1e01ea312165887d30691a59caa0d99a2a4aa5116ae124f02f962在這裡:
3d24b3de0bfc— 指 Ubuntu 容器的 ID。ostechnix— 我們創建的容器的用戶名稱ubuntu_apache— 我們創建的鏡像
讓我們檢查一下我們新創建的 Docker 鏡像:
$ sudo docker images示例輸出:
REPOSITORY TAG IMAGE ID CREATED SIZE
ostechnix/ubuntu_apache latest ce5aa74a48f1 About a minute ago 191MB
ubuntu latest 7698f282e524 15 hours ago 69.9MB
centos latest 9f38484d220f 2 months ago 202MB
hello-world latest fce289e99eb9 4 months ago 1.84kB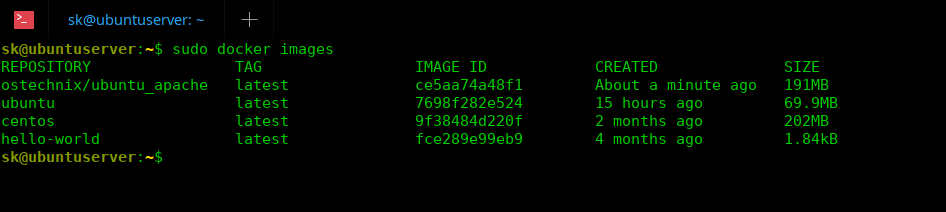
列出所有的 Docker 鏡像
正如你看到的,這個新的鏡像就是我們剛剛在本地系統上從運行的容器上創建的。
現在,你可以從這個鏡像創建一個新的容器。
$ sudo docker run -t -i ostechnix/ubuntu_apache /bin/bash5、刪除容器
如果你在 Docker 上的工作已經全部完成,你就可以刪除那些你不需要的容器。
想要刪除一個容器,首先,你需要停止該容器。
我們先來看一下正在運行的容器有哪些
$ sudo docker ps示例輸出:
CONTAINER ID IMAGE COMMAND CREATED STATUS PORTS NAMES
3d24b3de0bfc ubuntu:latest "/bin/bash" 28 minutes ago Up 28 minutes goofy_easley使用容器 ID 來停止該容器:
$ sudo docker stop 3d24b3de0bfc現在,就可以刪除該容器了。
$ sudo docker rm 3d24b3de0bfc你就可以按照這樣的方法來刪除那些你不需要的容器了。
當需要刪除的容器數量很多時,一個一個刪除也是很麻煩的,我們可以直接刪除所有的已經停止的容器。只需要運行:
$ sudo docker container prune按下 Y,來確認你的操作:
WARNING! This will remove all stopped containers.
Are you sure you want to continue? [y/N] y
Deleted Containers:
32fc32ad0d5445f2dfd0d46121251c7b5a2aea06bb22588fb2594ddbe46e6564
5ec614e0302061469ece212f0dba303c8fe99889389749e6220fe891997f38d0
Total reclaimed space: 5B這個命令僅支持最新的 Docker。(LCTT 譯註:僅支持 1.25 及以上版本的 Docker)
6、刪除 Docker 鏡像
當你刪除了不要的 Docker 容器後,你也可以刪除你不需要的 Docker 鏡像。
列出已經下載的鏡像:
$ sudo docker images示例輸出:
REPOSITORY TAG IMAGE ID CREATED SIZE
ostechnix/ubuntu_apache latest ce5aa74a48f1 5 minutes ago 191MB
ubuntu latest 7698f282e524 15 hours ago 69.9MB
centos latest 9f38484d220f 2 months ago 202MB
hello-world latest fce289e99eb9 4 months ago 1.84kB由上面的命令可以知道,在本地的系統中存在三個鏡像。
使用鏡像 ID 來刪除鏡像。
$ sudo docekr rmi ce5aa74a48f1示例輸出:
Untagged: ostechnix/ubuntu_apache:latest
Deleted: sha256:ce5aa74a48f1e01ea312165887d30691a59caa0d99a2a4aa5116ae124f02f962
Deleted: sha256:d21c926f11a64b811dc75391bbe0191b50b8fe142419f7616b3cee70229f14cd解決問題
Docker 禁止我們刪除一個還在被容器使用的鏡像。
例如,當我試圖刪除 Docker 鏡像 b72889fa879c 時,我只能獲得一個錯誤提示:
Error response from daemon: conflict: unable to delete b72889fa879c (must be forced) - image is being used by stopped container dde4dd285377這是因為這個 Docker 鏡像正在被一個容器使用。
所以,我們來檢查一個正在運行的容器:
$ sudo docker ps示例輸出:
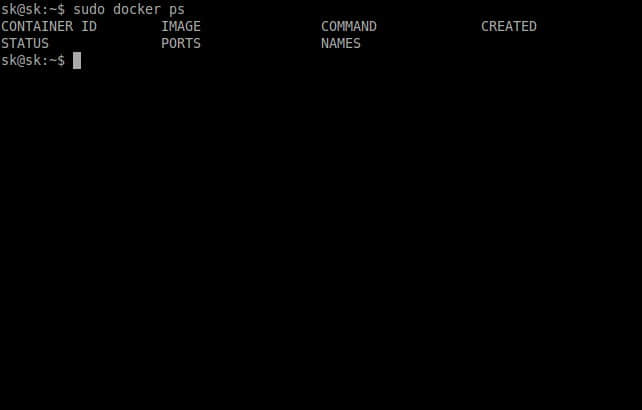
注意,現在並沒有正在運行的容器!!!
查看一下所有的容器(包含所有的正在運行和已經停止的容器):
$ sudo docker pa -a示例輸出:

可以看到,仍然有一些已經停止的容器在使用這些鏡像。
讓我們把這些容器刪除:
$ sudo docker rm 12e892156219我們仍然使用容器 ID 來刪除這些容器。
當我們刪除了所有使用該鏡像的容器之後,我們就可以刪除 Docker 的鏡像了。
例如:
$ sudo docekr rmi b72889fa879c我們再來檢查一下本機存在的鏡像:
$ sudo docker images想要知道更多的細節,請參閱本指南末尾給出的官方資源的鏈接或者在評論區進行留言。
這就是全部的教程了,希望你可以了解 Docker 的一些基礎用法。
更多的教程馬上就會到來,敬請關注。
via: https://www.ostechnix.com/getting-started-with-docker/
作者:sk 選題:lujun9972 譯者:zhang5788 校對:wxy
本文轉載來自 Linux 中國: https://github.com/Linux-CN/archive






















