發現 Linux SpaceFM 文件管理器的威力

SpaceFM 是一個使用 GTK 工具包的 Linux 的標籤式文件管理器,所以它很適合在 GNOME、Mate、Cinnamon 等的桌面上使用。SpaceFM 還具有一個內置的設備管理器系統,所以它特別適合於 Fluxbox 或 fvwm 之類的窗口管理器,它們通常不包括圖形設備管理器。如果你對 Linux 上的文件管理器滿意,但你想嘗試一個設計上有點不同的文件管理器,SpaceFM 值得一看。
安裝 SpaceFM
在 Linux 上,你可能會在你的發行版的倉庫中找到 SpaceFM。在 Fedora、Mageia、OpenMandriva 和類似的軟體中:
$ sudo dnf install spacefm
在 Debian 和基於 Debian 的系統上:
$ sudo apt install spacefm
面板
我不知道為什麼 SpaceFM 被稱為 SpaceFM,但可能是因為它致力於讓你把窗口中的每一點空間都用來做有用的事情。默認情況下,SpaceFM 實際上是相當簡單的、標準的文件管理器。它有一個列出你的文件的面板,一個工具欄,和一個菜單欄。
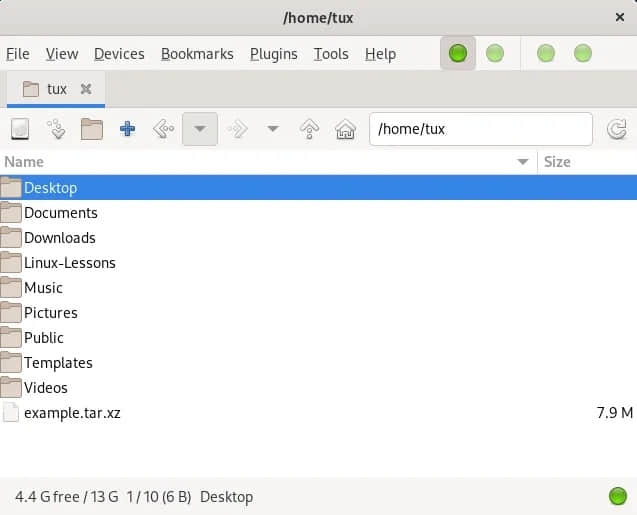
所有的「常規」規則都適用。
- 雙擊打開一個目錄或在其默認的應用中打開一個文件。
- 右鍵點擊可獲得一個上下文菜單,提供許多標準選項(複製、粘貼、重命名、查看屬性、創建新文件夾,等等)。
不過,SpaceFM 使自己與眾不同的方式是它的面板系統。SpaceFM 默認顯示一個面板。這就是佔據大部分空間的文件列表窗口。但它最多可以有四個面板視圖,再加上一些用於某些特定任務的額外面板。
打開一個新的面板
在你的文件管理器中,你可以看到兩個目錄,而不是看到一個目錄。要在自己的窗格中調出另一個目錄,按 Ctrl+2 或進入 「 視圖 」 菜單,選擇 「 面板二 」。或者,點擊菜單面板中從左開始的第二個綠點圖標。
有了兩個面板,你可以把文件從一個目錄移到另一個目錄,而不需要打開一個新的文件管理器窗口,或者你可以瀏覽兩個目錄來比較其內容。
但為什麼要滿足於兩個面板呢?也許你更想一次看到三個目錄。要在一個專門的窗格中調出第三個目錄,請按 Ctrl+3 或進入 「 視圖 」 菜單,選擇 「 面板三 」。或者,點擊菜單面板中從左開始的第三個綠點圖標。這個面板出現在 SpaceFM 窗口的底部。
打開三個面板後,你可以在幾個目錄之間移動文件,或將文件從一個公共的「垃圾場」(如你的桌面或下載文件夾)分類到特定的目錄。
當然,當你嘗試了三個面板,你可能會發現自己很想擁有第四個面板。要在自己的窗格中打開第四個目錄,以此類推。或者,點擊菜單面板中從左開始的第四個綠點圖標。這個會在面板三旁邊打開,並將你的 SpaceFM 窗口分成四份。
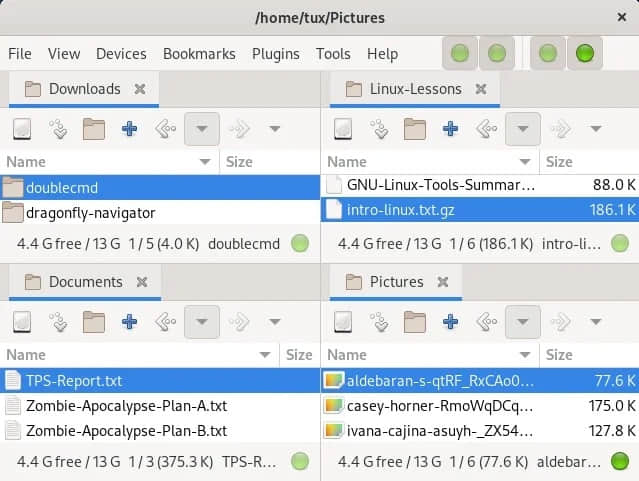
那麼 第五個 面板呢?好吧,實際上 SpaceFM 僅有四個面板。如果你真的想有第五個面板,你必須打開一個新的 SpaceFM 窗口。然而,仍有更多的面板,用於文件列表以外的信息,可供探索。
特殊面板
在 「 視圖 」 菜單中可以看到,除了文件面板外,還有一些特定的任務面板可以選擇顯示。這包括:
- 「 任務管理器 」:列出正在進行的文件管理器進程。這不是一個通用的任務管理器,所以要設置 nice 值或檢測殭屍 PID,htop 或 top 仍然是你應該選擇的工具。
- 「 書籤 」:常用文件夾的鏈接,如桌面、文檔、下載和任何你想保持方便的位置。
- 「 設備 」:USB 驅動器和遠程文件系統。
- 「 文件樹 」:按照目錄繼承順序查看文件系統。
這些面板在 SpaceFM 的左側打開,但它們是堆疊的。你可以同時打開書籤、設備、任務和文件樹,儘管它會有一個非常高的 SpaceFM 窗口。
為 SpaceFM 騰出空間
SpaceFM 是一個可配置的多任務文件管理器。它最大限度地增加了你可以在一個窗口中展示的信息,並讓你決定什麼是重要的,以及什麼時候重要。本文重點介紹了 SpaceFM 的面板,因為至少在我看來,這些是該應用最獨特的方面。然而,SpaceFM 還有很多東西,包括插件、首選項、設計模式、鍵盤快捷鍵和自定義。這不是一個小型應用,儘管它是輕量級的。花些時間在 SpaceFM 上,因為你永遠不知道你會發現什麼。
via: https://opensource.com/article/22/12/linux-file-manager-spacefm
作者:Seth Kenlon 選題:lkxed 譯者:geekpi 校對:wxy
本文轉載來自 Linux 中國: https://github.com/Linux-CN/archive






















