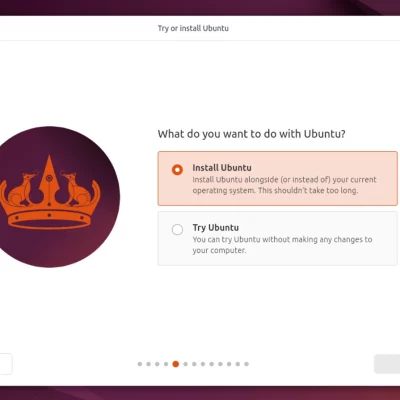使用 Just Perfection 擴展定製 GNOME

利用 Just Perfection GNOME 擴展為你的 Linux 桌面帶來全新的個性化定製體驗。
GNOME 在 Linux 界中備受喜愛,是 最熱門的桌面環境 之一。
然而,討論到 GNOME 的可定製程度,你會發現與 KDE 相比,可供選擇的選項相對較少。
這並不意味著我們無法 定製 GNOME。圖形化的界面工具 GNOME 調整 讓你能輕鬆改變一些常規配置。而對於更深層次的設置更改,可以使用 dconf 編輯器,不過這對許多人可能略顯複雜。
在此,我想向你推薦一款名叫 Just Perfection 的 GNOME 擴展,它幫助你一次性修改桌面的多種設置。
Just Perfection,一款全能擴展 ?
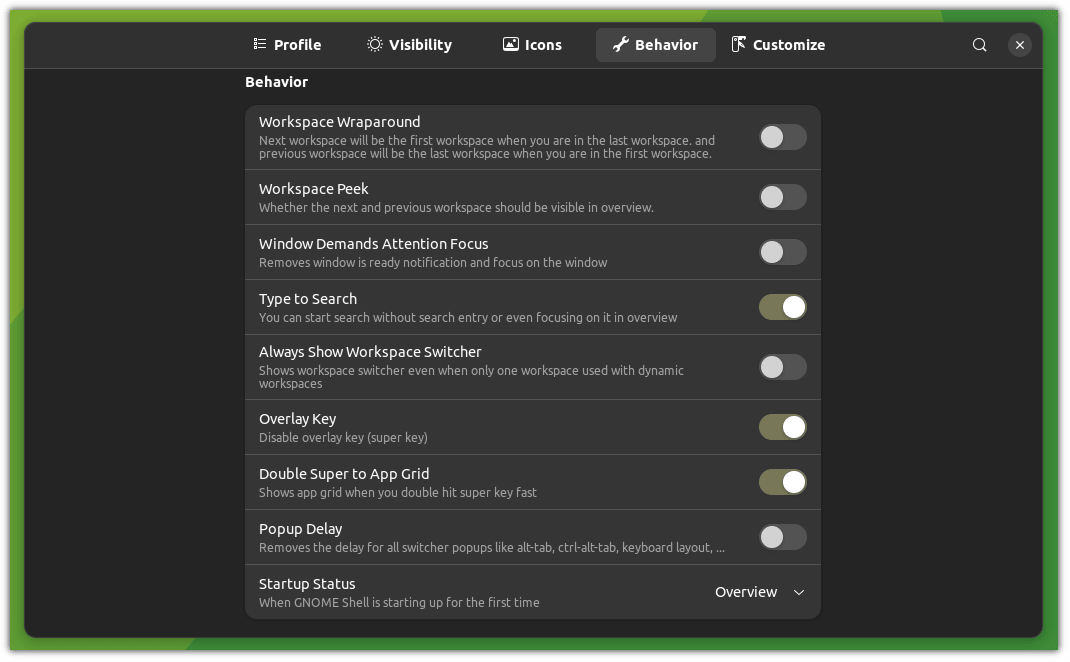
如果 Just Perfection 擴展的名稱是 「Do it all」 或許會更符合其特性。我在後續的功能介紹中會更詳細地解釋此擴展的用途。
通過使用這個擴展,你可以進行諸如設置 停靠區 、通知面板、圖標,以及調整與 GNOME 交互方式等一系列的微調。
Just Perfection 這款工具有以下一些核心特性:
- 提供 4 個預設的用戶配置文件
- 可以啟用/禁用
super鍵、動畫、面板、時鐘、日曆等功能 - 可以啟用/禁用應用菜單、面板通知、電源圖標及活動狀態的圖標顯示
- 可以個性化調整面板、通知欄、OSD 位置(音量/亮度彈出)、窗口尺寸,以及在按下
Alt + Tab時的應用程序預覽 - 可以調整工作空間預覽的行為、是否展示工作空間切換器、應用網格的打開方式等等
這些功能聽起來確實令人期待,對嗎?
Just Perfection 的安裝方法
Linux 上安裝 GNOME 擴展有 多種途徑。其中一個是通過網頁瀏覽器來進行安裝。
若要使用網頁瀏覽器進行安裝,請訪問其官方下載頁面:
在完成安裝之後,你可以在下載頁面看到一個設置圖標,點擊它,就會彈出一個對話框,你可以在其中調整 Just Perfection 擴展的設置:
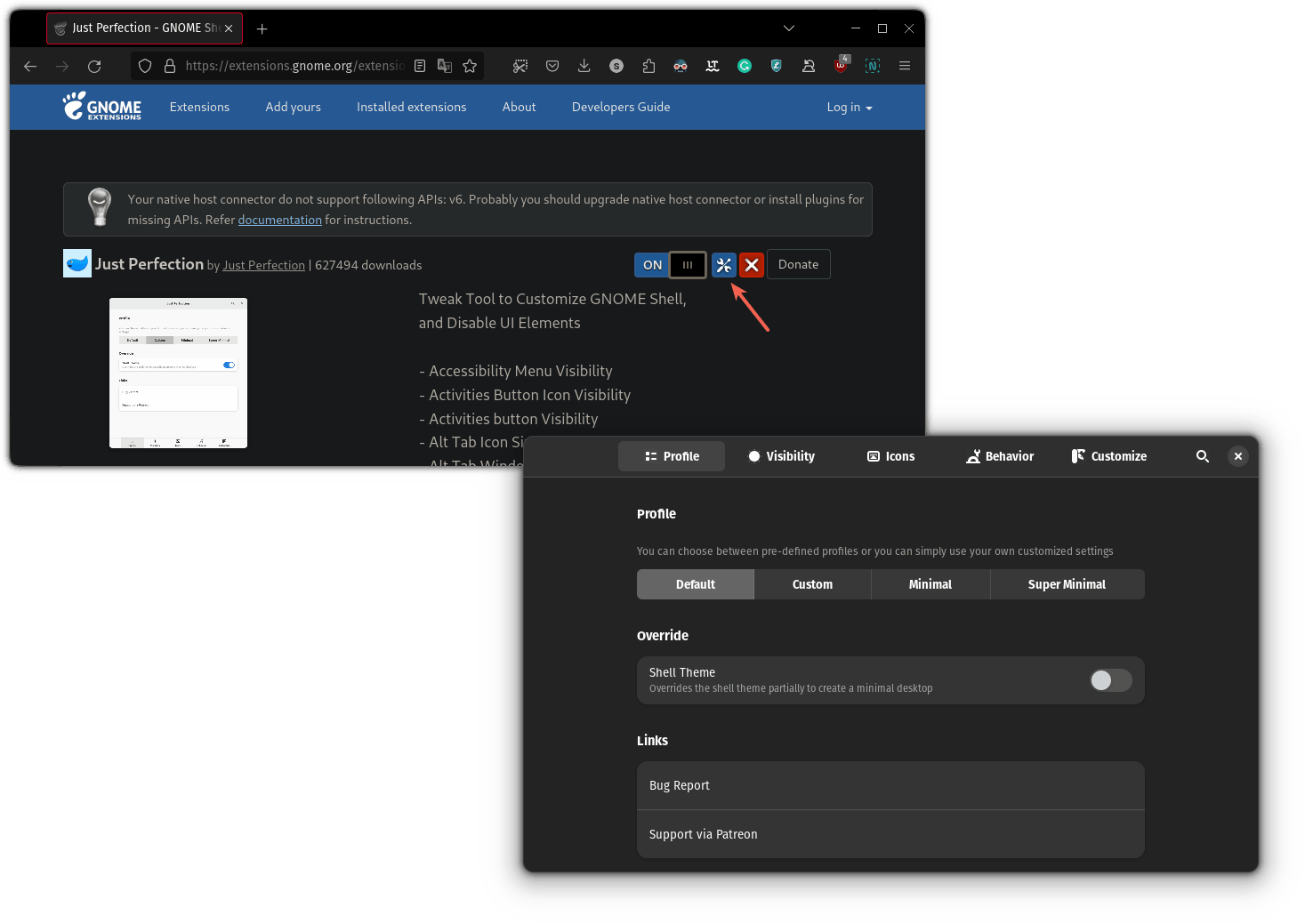
Just Perfection GNOME 擴展的使用方法
使用這款擴展最方便的方法,就是選擇四個預先配置好的用戶配置之一。
雖然這一步是可選的,我還是建議啟用「覆蓋 Shell 主題」的選項,這樣可以讓你的桌面更具視覺吸引力:
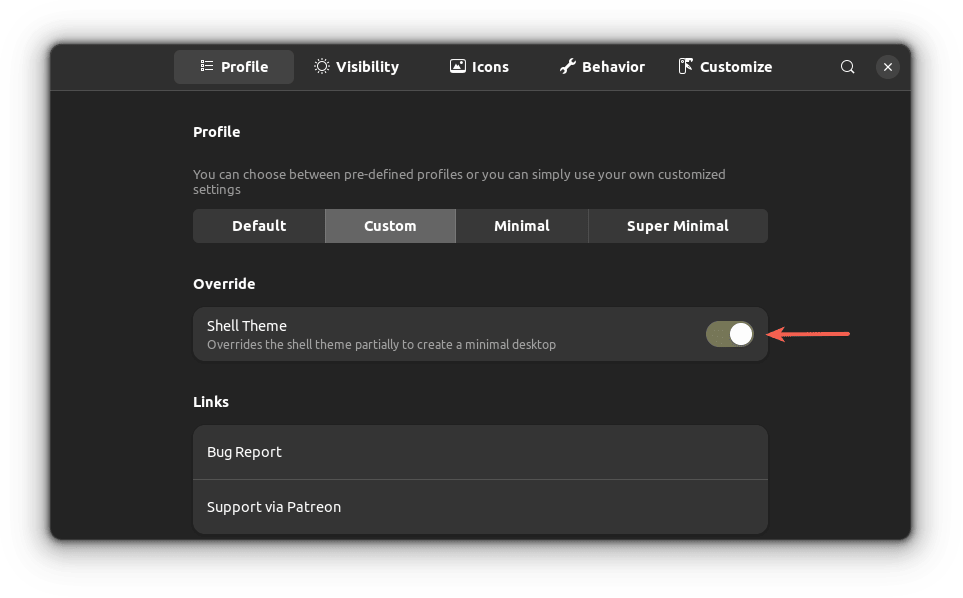
一旦做了這個操作,它會自動切換到 Custom 用戶配置,同時使停靠區背景變為透明。
關於各個用戶配置文件的簡述:
Default:默認文件,不會做出任何改變,但如果你啟用了覆蓋 Shell 的選項,它會稍微縮小面板和停靠區的尺寸。Custom:在啟用且覆蓋 Shell 選項後生效,可將停靠區背景變為透明。Minimal:減少停靠區和面板的尺寸,增加更多的屏幕工作區域。Super Minimal:移除停靠區和面板,給予你一個乾淨的視野和最大的屏幕工作空間。
以下是在切換這些用戶配置文件時的預期效果情況:
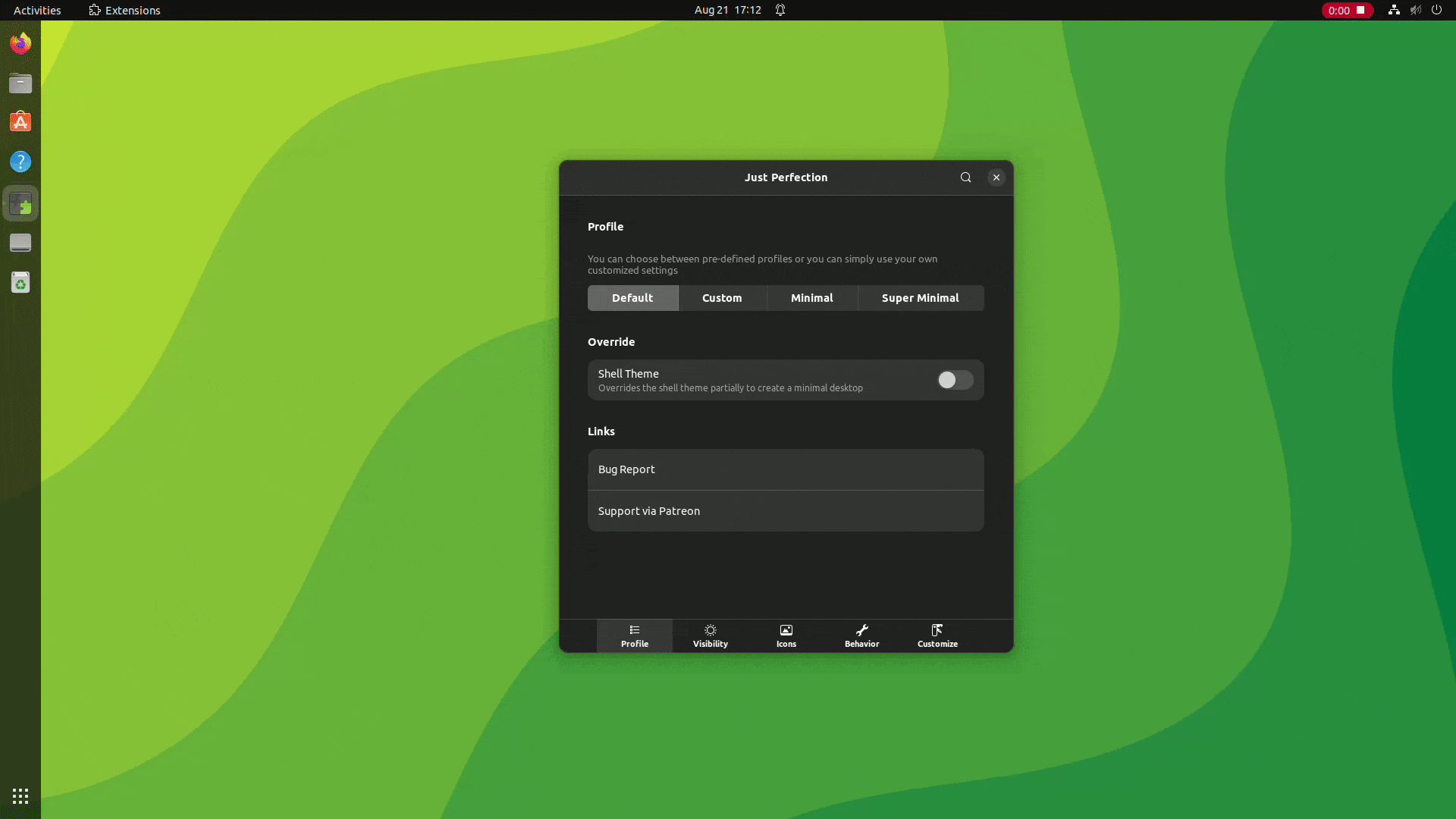
現在,你可以啟用或禁用各種選項,來定製你理想的桌面環境。
使用 Just Perfection 創造簡潔的桌面環境
在本節,我將展示如何實現一個由 Linux Mint 的 Cinnamon 桌面啟發的簡約桌面體驗,其視覺效果如下:
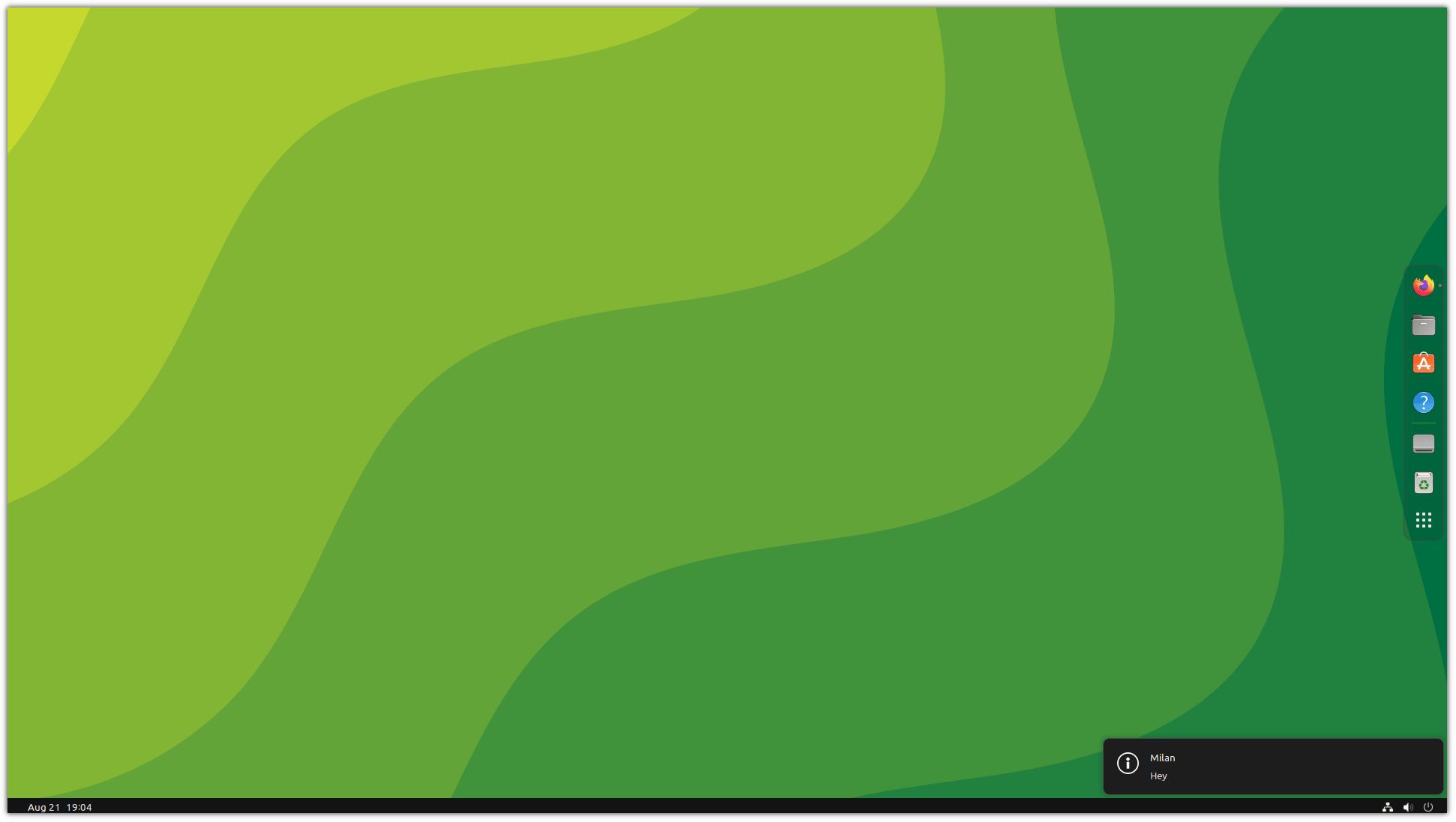
下圖是在切換工作空間時的顯示效果:
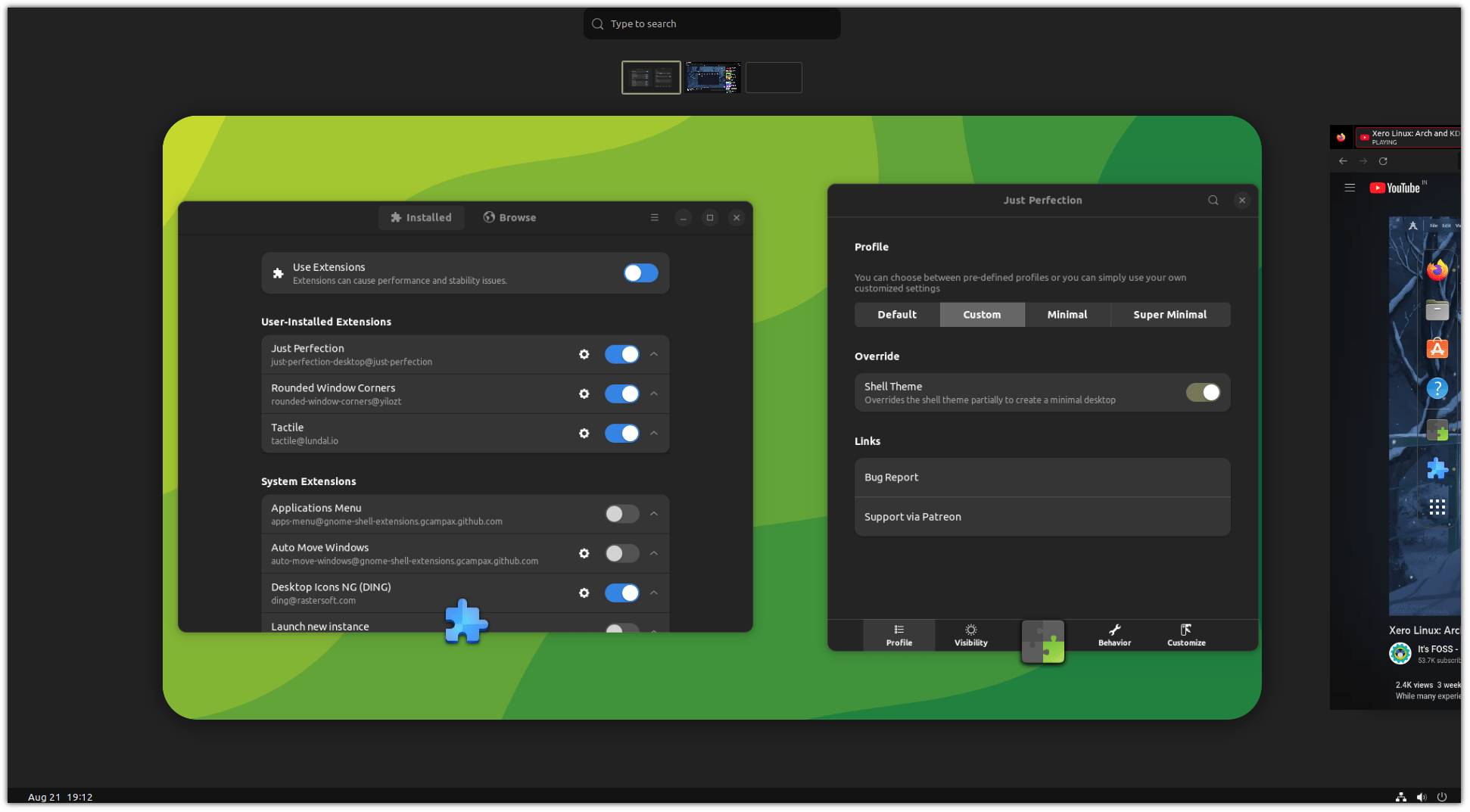
為了使我的桌面看起來如上所示的簡約,我進行了以下設定:
- 透明的停靠區定位於右側(可在系統菜單中設置)
- 將面板位置調整到底部
- 從面板中移除 應用 菜單及 活動
- 將時鐘調整到左下角
- 設置通知彈出位置為左下角
- 啟用工作區切換器
- 增大工作區概覽面板的半徑
不過這些步驟可根據個人喜好進行跳過。
1、將透明的停靠區定位在右側
要實現透明的停靠區,你需要在 「 用戶配置 」 菜單中選取 Custom 配置文件,並啟用 「 Shell 主題 」 選項即可:
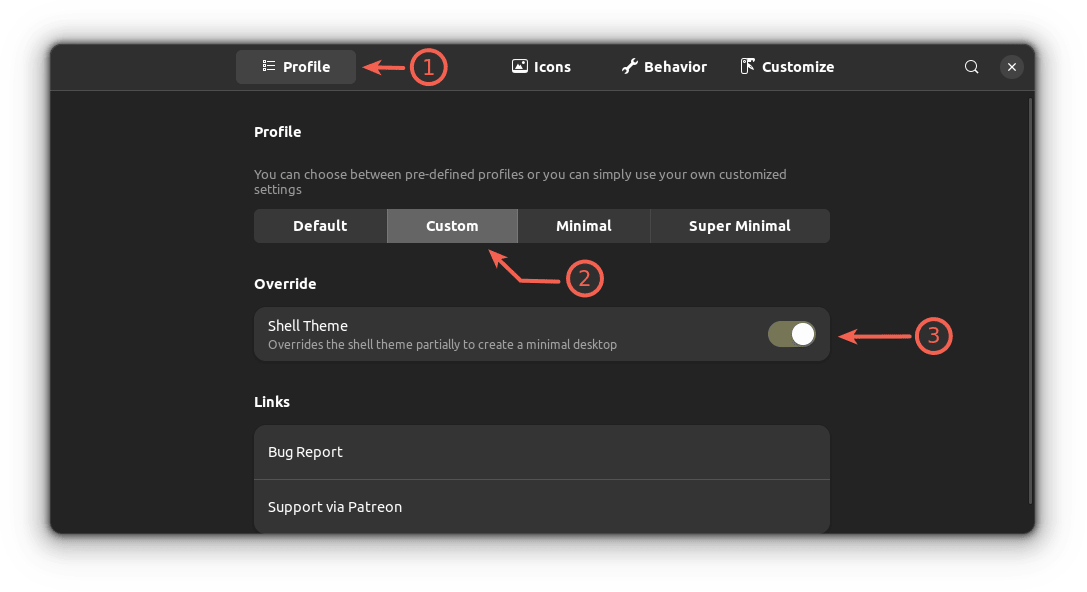
如果你使用的是 Ubuntu 的最新版本,你可以在系統菜單中找到調整停靠區位置的選項。
首先,在系統菜單中打開設置,然後進入 「 外觀 」 菜單。在 「 停靠區 」 部分,你會找到 「 在屏幕上的位置 」 選項。
在這裡選擇 「 右側 」 即可:
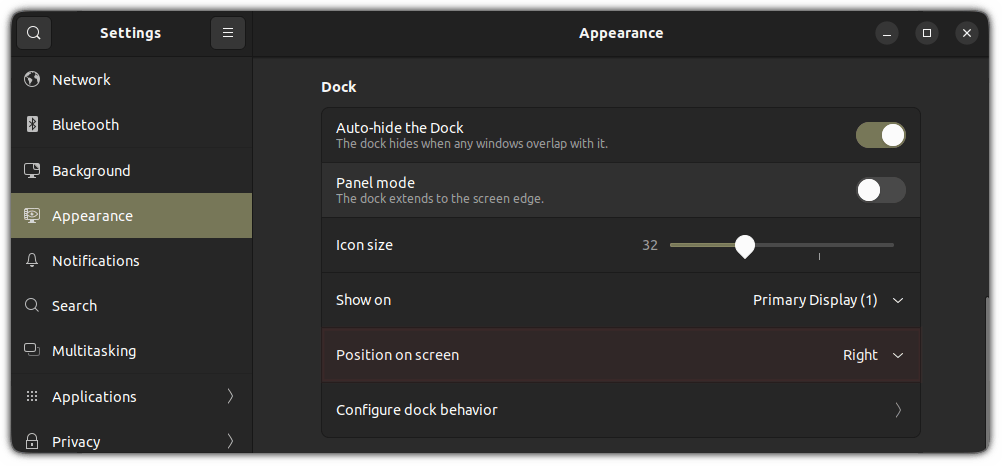
對於使用較舊 GNOME 版本的用戶,你可能無法找到這個菜單。
然而,不必擔心,你可以 安裝名為 Dash to Dock 的擴展 來獲得相同的效果。
在此,你需進行以下兩個設置:
- 將屏幕上的位置選項設為 「 右側 」
- 如果已經選中了面板模式,取消選中即可
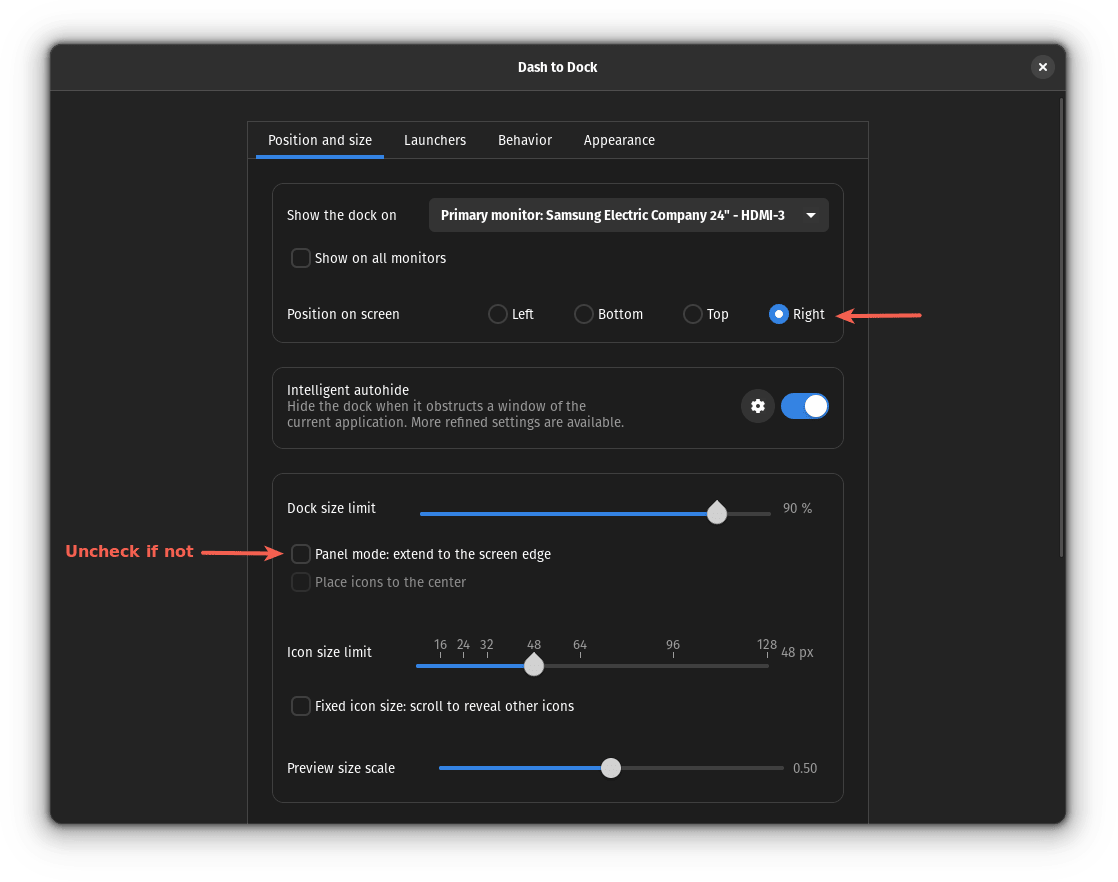
2、將面板定位至底部
要將面板定位至底部,前往 「 定製 」 菜單,找到 「 面板位置 」 選項。
雙擊這個選項並選擇 「 底部 」:
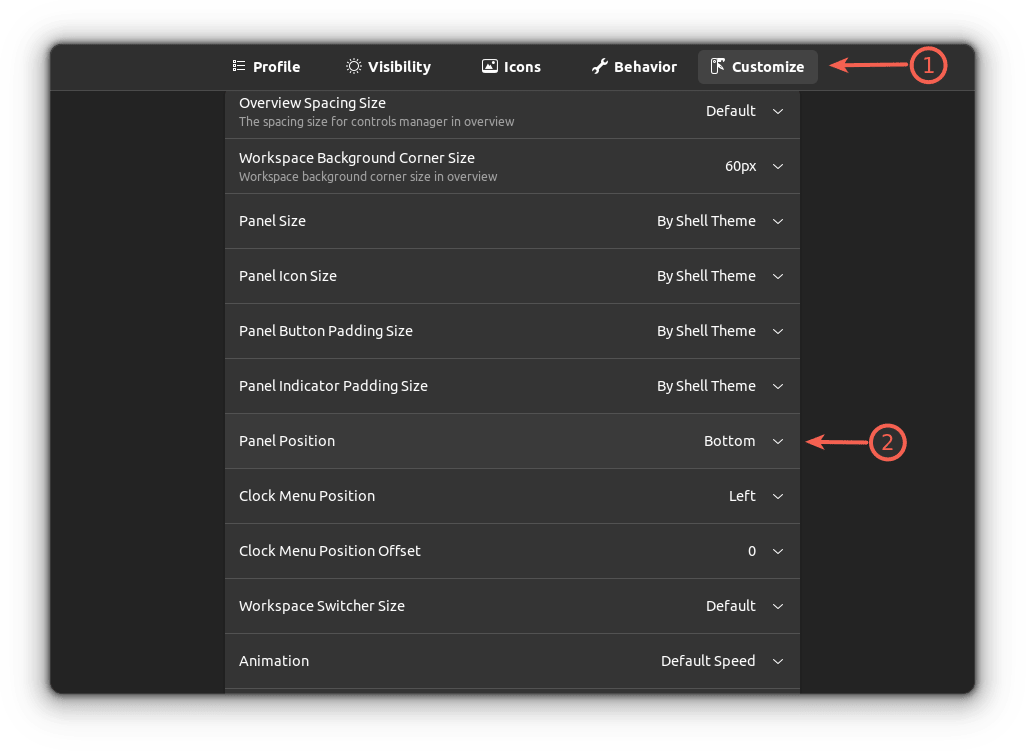
3、將時鐘位置設定在左下角
過去的六個月里我一直在以此方式使用時鐘,這對我的工作流程幫助很大。簡單說,你會更頻繁地看時鐘,以此更快地對時間有所感觸。
這也讓桌面看起來更好!
要更改時鐘位置,進入 「定製」 菜單,然後找到 「 時鐘菜單位置 」 選項,選擇 「 左側 」:
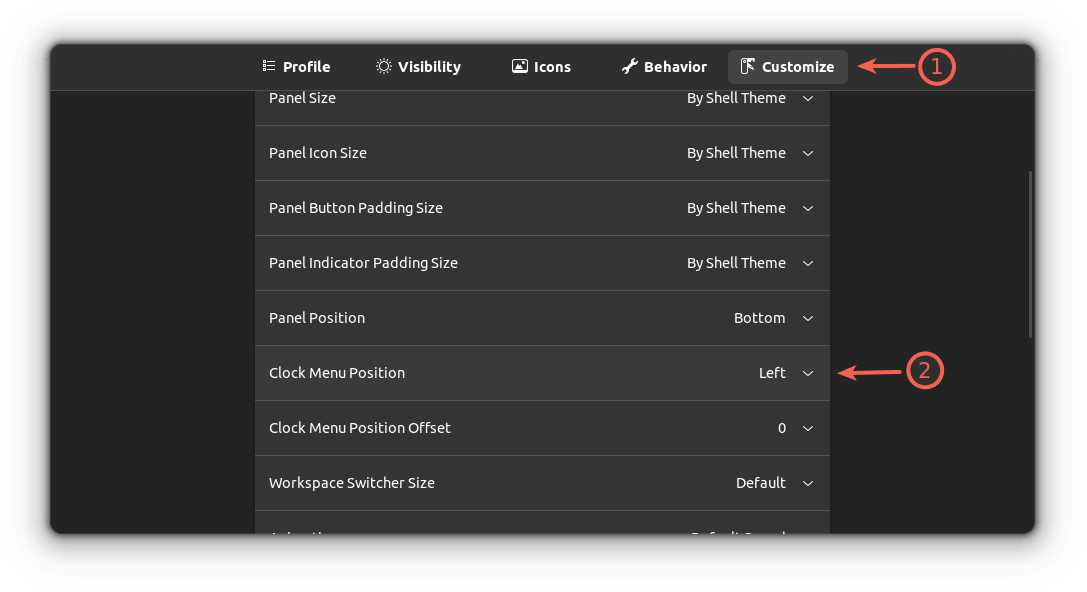
4、移除應用菜單和活動按鈕

我注意到用戶中鮮有人使用這兩個選項,因此移除它們不失為一種方式,這樣可以使界面看上去更清晰簡潔。
要達到目的,你需要前往 「 視覺 」 菜單,然後取消以下兩個選項:
- 活動按鈕
- 應用菜單
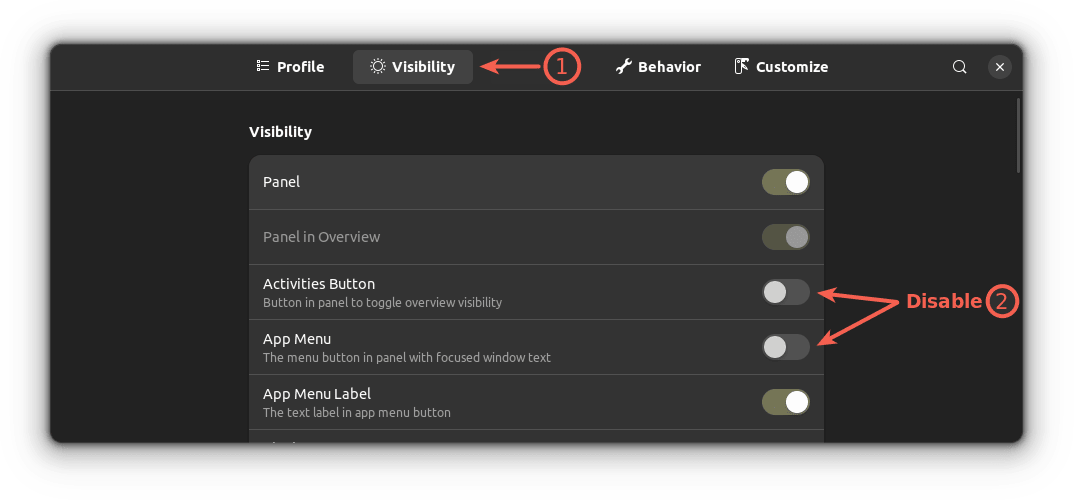
5、將通知彈窗定位至右下角
因為面板自身已經被移動到底部,所以(至少對我來說)將彈窗放在頂部毫無意義。而且,相比從頂部,從底部閱讀信息要更加方便。
為此,你需要做以下兩步:
- 前往 「定製」 菜單
- 在 「 提示欄位置 ` 中選擇 「 底部末端 」。
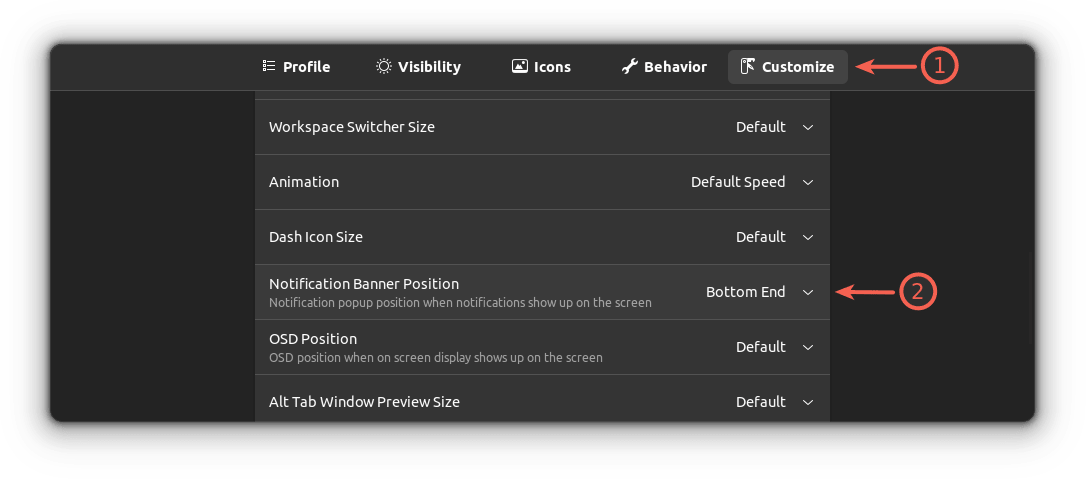
6、啟用工作區切換器
當你在預覽多個工作區的活動時,工作區切換器可以顯示每個工作區的預覽。
可能有些混淆?啟用後的樣子如下:
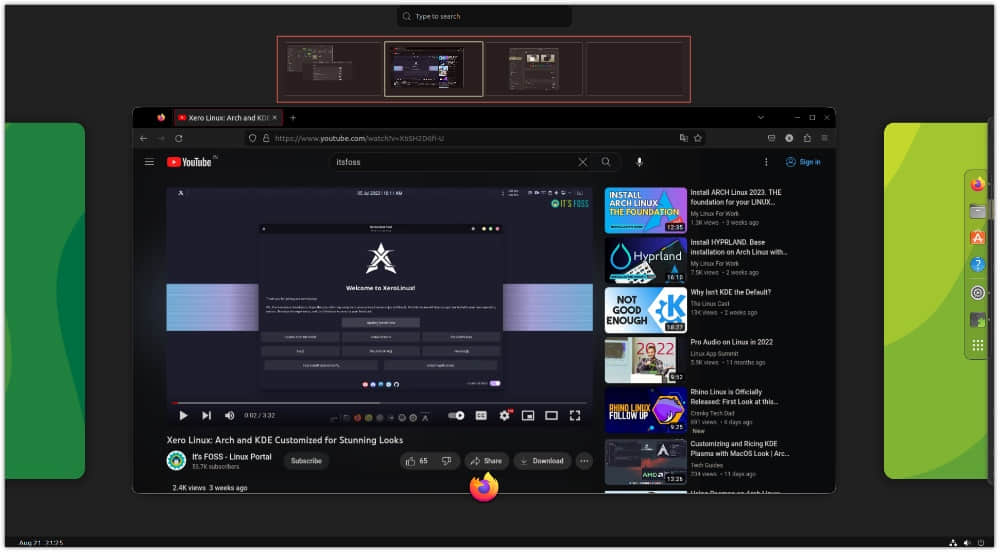
這樣,你只需要按下 super 鍵,就可以清楚地查看在每個工作區中發生的事情。
當然,你同樣可以通過(按兩下 super 鍵)打開系統菜單來獲得相同的視角,但為何要浪費一次按鍵並打開系統菜單,而不是在預覽窗口中就實現呢?
要啟用這個功能,需要以下三步:
- 前往 「 行為 」 菜單並打開 「 始終顯示工作區切換器 」
- 進入 「 定製 」 菜單
- 為 「 工作區切換器大小 」 選擇
11%
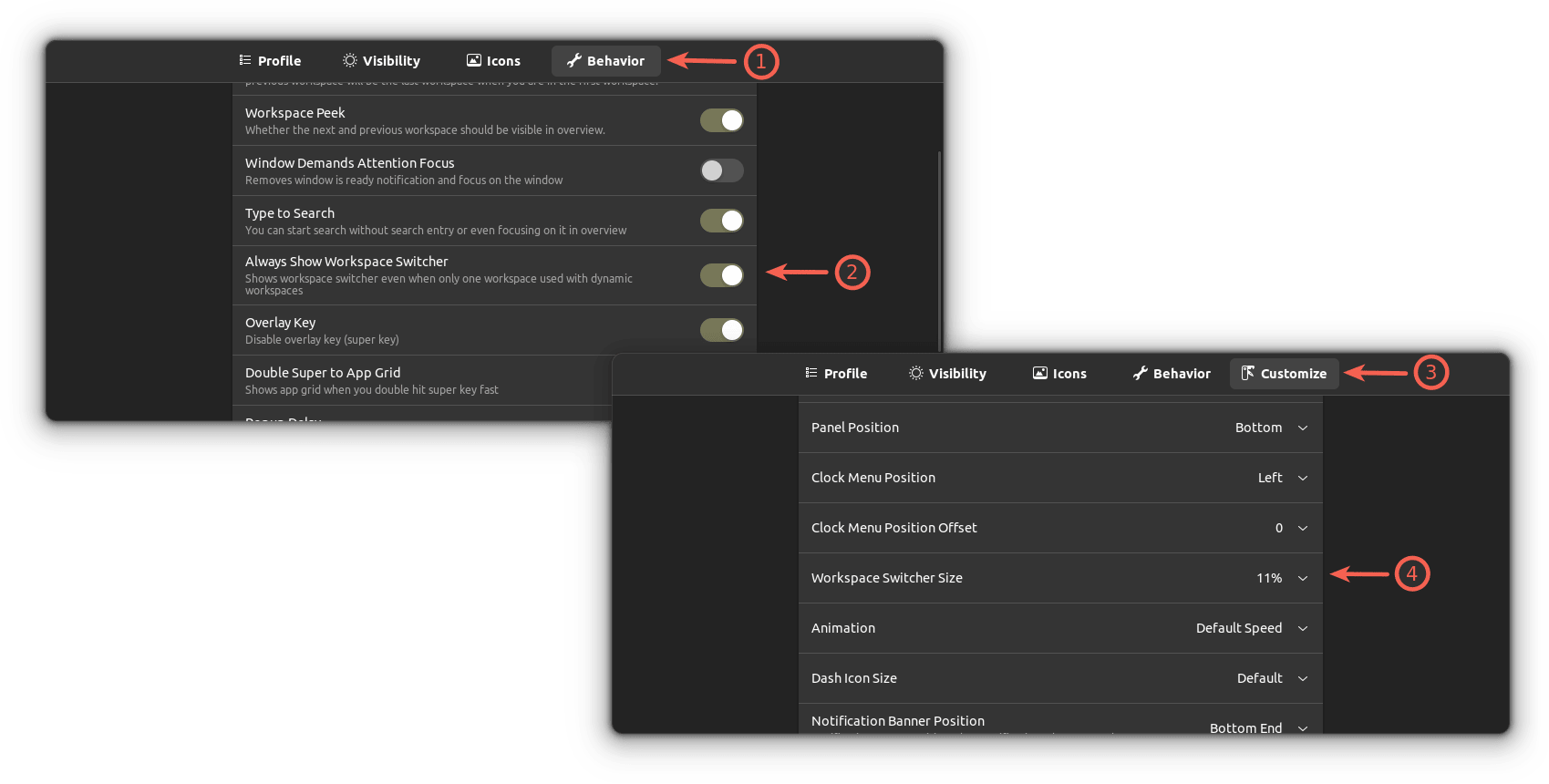
我增加工作區切換器大小的原因是,我覺得默認的視圖尺寸相對較小。
7、增大工作區概覽面板的圓角半徑
我非常喜歡圓角設計,尤其是當它應用在工作區概覽面板上時,當壁紙與設置相得益彰時尤為如此。
這就是應用上述設置後的效果:
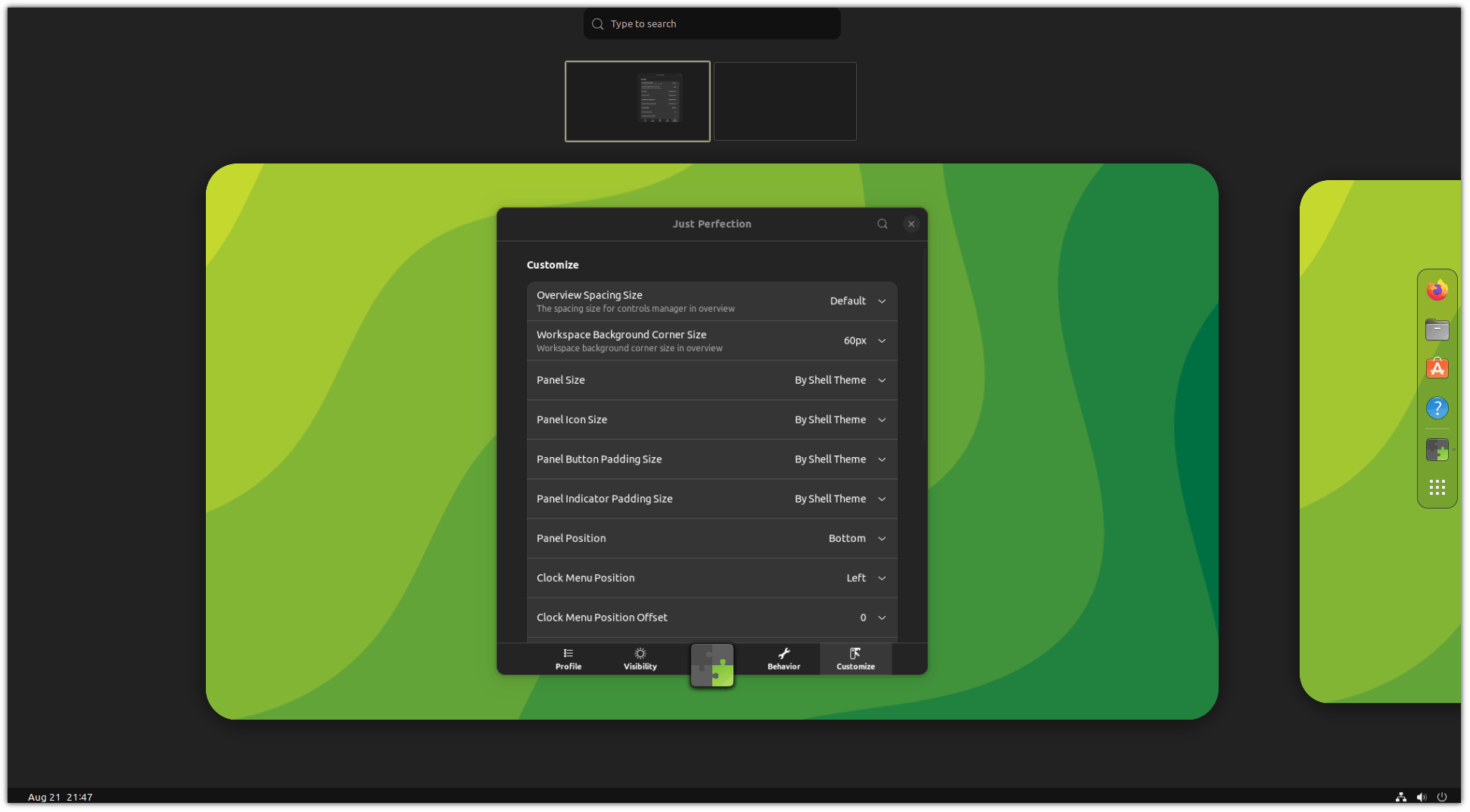
要增加工作區概覽面板圓角的半徑,你需要:
- 前往 「定製」 菜單
- 在 「 工作區背景圓角尺寸 」 中選擇
60px(這是最大的設置值)
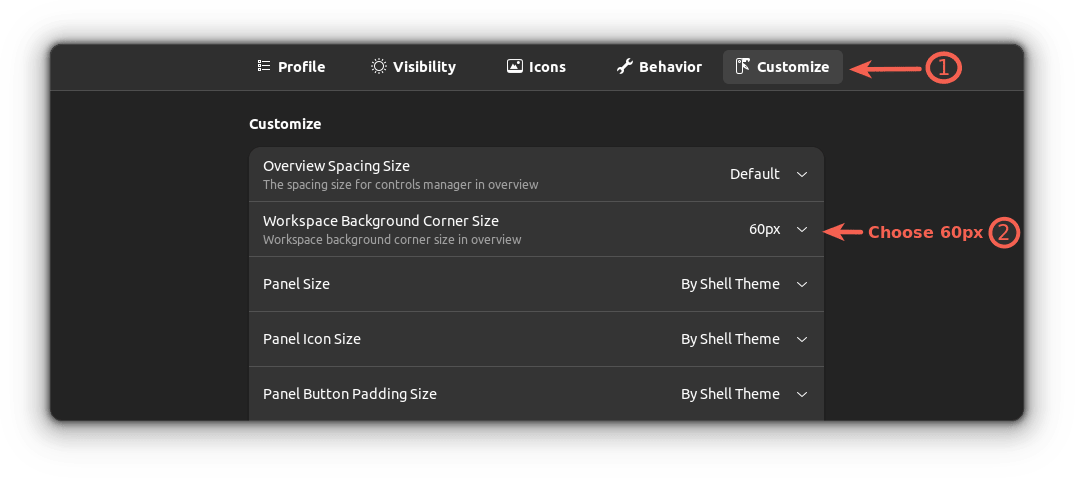
關於 GNOME 更深層次的自定義
如果你是 Ubuntu 的新手,那麼我們有一份詳細的指南,可以帶你熟悉 如何自定義 GNOME:
下面會演示如何使用 GNOME Tweak 工具來提升 GNOME 的使用感受:
我希望這篇指南能對你有所幫助。
(題圖:MJ/a7937194-0bf3-4626-99b6-4fbba1790314)
via: https://itsfoss.com/just-perfection-gnome-extension/
作者:Sagar Sharma 選題:lujun9972 譯者:ChatGPT 校對:wxy
本文轉載來自 Linux 中國: https://github.com/Linux-CN/archive