在 Mac OS X 系統中創建用於 Mac 的 Ubuntu USB 啟動盤
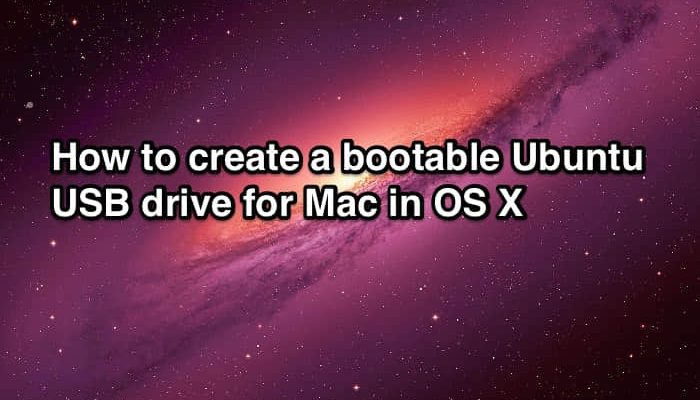
上個月,在戴爾的服務中心丟失我的筆記本後,我買了一台 Macbook Air 筆記本。買回來後我首先做的一些事就是給機器裝上雙系統,使 Ubuntu Linux 和 Mac OS X 都可用。隨後的文章我會介紹如何在 Macbook 上安裝 Linux ,剛開始我們需要學習 如何在 Mac OS X 系統中創建用於 Mac 的 Ubuntu USB 啟動盤。
在 Ubuntu 系統或 Windows 系統中創建可啟動的 USB 是非常容易的,但在 Mac OS X 系統中就沒這麼簡單了。這就是為什麼 Ubuntu 的官方指南上,在 Mac 中安裝 live Ubuntu 推薦使用光碟安裝而不是 USB 的原因。考慮到我的 Macbook Air 既沒有 CD 驅動也沒有 DVD 驅動,所以我更願意在 Mac OS X 下創建一個 live USB。
在 Mac OS X 下創建可啟動 USB 驅動盤
如前所述,在 Mac OS X 上創建對於像 Ubuntu 或任何其它可引導的操作系統這樣的可啟動 USB 盤是個比較麻煩的過程。但請別擔心,按照下面的步驟一步一步操作就行。讓我們就開始創建一個可啟動的 USB 盤的操作吧:
步驟 1: 格式化 USB 驅動盤
蘋果是以它自定義的標準而聞名的,所以 Mac OS X 系統有自己的文件系統類型就毫不奇怪了,它的文件系統叫做 Mac OS 擴展或 HFS 插件。因此,您需要做的第一件事就是用 Mac OS 擴展文件系統來格式化您的 USB 驅動盤。
要格式化 USB 盤,請先插入 USB 盤。從 Launchpad(在底部面板上的一個火箭形狀的圖標)上前往磁碟工具應用程序。
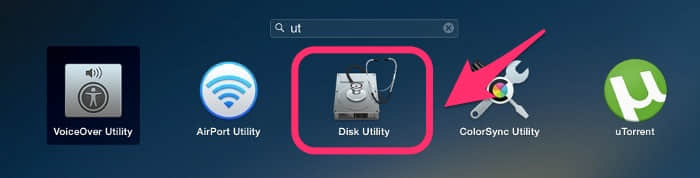
- 在磁碟工具中,從左手邊的面板上選擇你的 USB 盤來格式化。
- 點擊右邊面板的分區標籤。
- 從下拉菜單中,選擇 1 分區。
- 給這驅動盤起個您想要的名字。
- 接下來,切換分區格式為格式化成 Mac OS 擴展 (日誌型)
下面的截屏將會對您有所幫助。
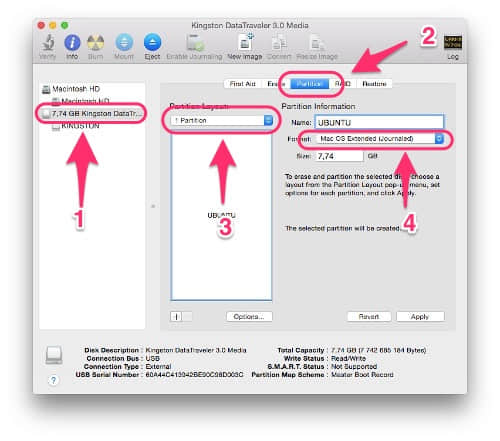
在我們開始真正格式化 USB 盤之前這是唯一一件要做的操作。點擊在右邊面板的選項按紐,要確保分區的模式是 GUID 分區表形式的。
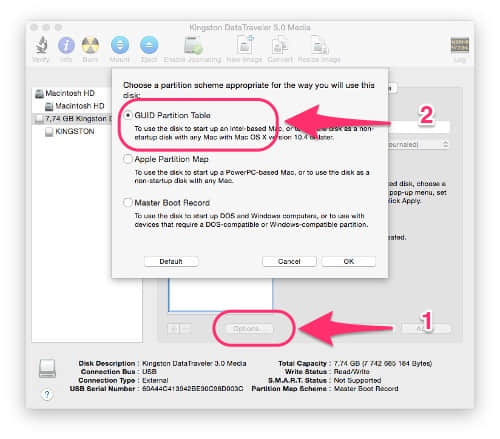
當所有都已經設置完了後,僅僅只需點擊應用按紐。它會彈出一個要格式化 USB 驅動盤的警告消息,當然是要點擊分區按紐來格式化 USB 驅動盤拉。
步驟 2: 下載 Ubuntu
當然,您需要下載 Ubuntu 桌面版本的 ISO 鏡像文件。鏈接到 Ubuntu 官網去下載您喜歡的 Ubuntu 桌面版本系統。因為您使用的是 Macbook Air,我建議您下載 64 位版本中的一款。Ubuntu 14.04 是最新的 LTS 版本,我建議您們使用它。
步驟 3: 把 ISO 格式轉成 IMG 格式
您下載的文件是 ISO 格式的,但我們需要它是 IMG 格式的,使用 hdiutil 命令工具就可以很容易的轉換。打開終端,也可以從 Launchpad 或 Spotlight 中打開,然後使用如下的命令就可以把 ISO 格式的轉換成 IMG 格式的了:
hdiutil convert -format UDRW -o ~/Path-to-IMG-file ~/Path-to-ISO-file
通常下載的文件會在 ~/Downloads 目錄下。所以在我的系統來,輸入的命令是:
hdiutil convert -format UDRW -o ~/Downloads/ubuntu-14.10-desktop-amd64 ~/Downloads/ubuntu-14.10-desktop-amd64.iso
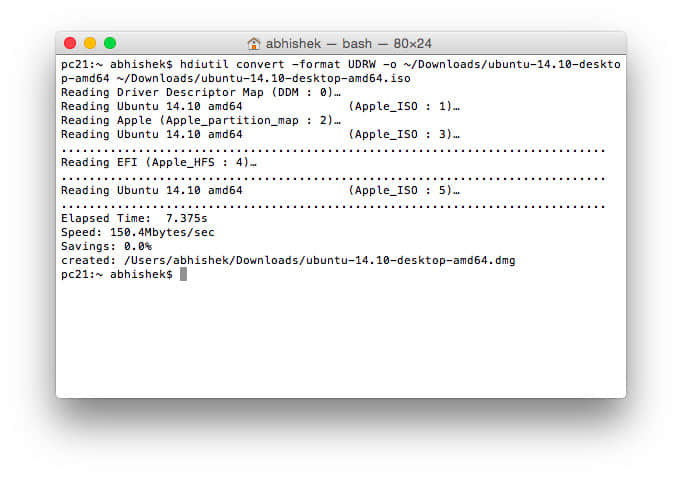
您可能已經注意到我並沒有新轉換出的文件加上 IMG 後綴。這是沒問題的,因為後綴只是個標誌,重要的是文件類型並不是文件的擴展名。轉換出來的文件可能會被 Mac OS X 系統自動加上個 .dmg 後綴。別擔心,這是正常的。
步驟 4: 獲得 USB 盤的設備號
接下來的事情就是獲得 USB 盤的設備號。在終端中運行如下命令:
diskutil list
它會列出系統中當前可用的所有『磁碟』信息。從它的大小上您應該能識別出此 USB 盤。為了避免混淆,我建議您只插入一個 USB 盤。我的示例中,設置號是 2 (一個大小為 8G 的 USB): /dev/disk2
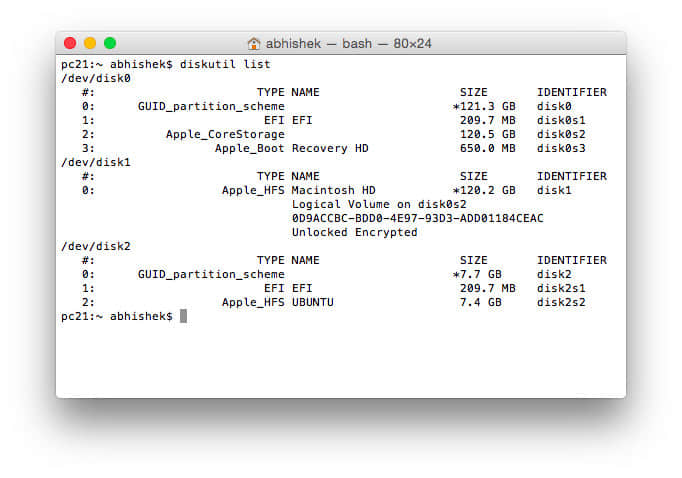
當得到設備號後,運行如下命令:
diskutil unmountDisk /dev/diskN
這兒的 N 就是前面您得到的 USB 的設備號。所以,我的示例中,上面的命令就變成:
diskutil unmountDisk /dev/disk2
執行結果應該是:成功的卸載 disk2 上的所有卷。
步驟 5: 在 Mac OS X 中創建可啟動的 USB 驅動盤
終於我們只有創建可啟動的 USB 盤這最後一步了。我們會使用 dd 命令,它非常的強大,必須得小心使用。因此,一定要記得您 USB 驅動盤的正確設備號,要不然會使 Mac OS X 系統崩潰。在終端中使用如下命令:
sudo dd if=/Path-to-IMG-DMG-file of=/dev/rdiskN bs=1m
這兒我們使用 dd (拷貝和轉換) 來把 IMG 輸入文件 (if) 拷貝和轉換到 磁碟 N 中。我希望您還記得在步驟 3 中已經生成的 IMG 文件的存放位置。對我的機器來說,命令如下所示:
sudo dd if=~/Downloads/ubuntu-14.10-desktop-amd64.dmg of=/dev/rdisk2 bs=1m
我們用超級用戶許可權(sudo)來運行上面的命令,還需要您輸入密碼。跟 Linux 中類似,您從鍵盤中輸入密碼時,將看不到任何星號或顯示的提示,不用擔心,這是 Unix 終端的習慣。
甚至在您輸入完密碼後,您都不會看到立即的輸出,這是正常的。需要一小會兒時間才會處理完成。
步驟 6: 完成可啟動 USB 驅動盤的整個處理過程
一旦 DD 命令處理完成,會彈出一個對話框:您插入的磁碟在這機器上不可讀。
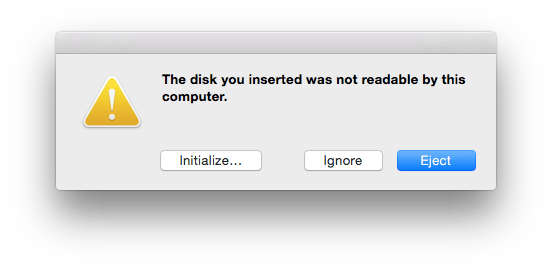
別驚慌,一切正常。只是現在不要點擊初始化、忽略或彈出按紐。回到終端,您會看到最新處理完成的一些信息。我的機器中顯示如下:
1109+1 records in
1109+1 records out
1162936320 bytes transferred in 77.611025 secs (14984164 bytes/sec)
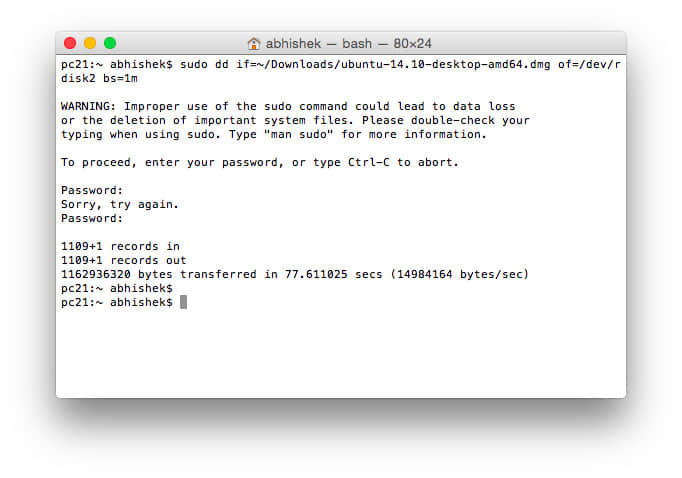
現在,在終端中使用如下命令來彈出我們的 USB 驅動盤:
diskutil eject /dev/diskN
N 當然指的是我們前面使用過的設備號,在我的示例中是 2 :
diskutil eject /dev/disk2
一旦彈出,點擊前面出現那對話框上的忽略按紐。現在您的可啟動 USB 磁碟已經創建好了,把它拔下來吧。
步驟 7: 檢查您新創建的可啟動 USB 盤
一旦您在 Mac OS X 中完成了創建一個 live USB 這麼重大的任務,是時候測試您的新成果了。
- 插入可啟動 USB 盤,重啟系統。
- 在蘋果啟動的時候,一直按著 option (或 alt)鍵。
- 這會引導您進入啟動時需要訪問的可使用磁碟界面。我假設您知道接下來的操作步驟。
對我機器來說它顯示了兩個 EFI 啟動盤:
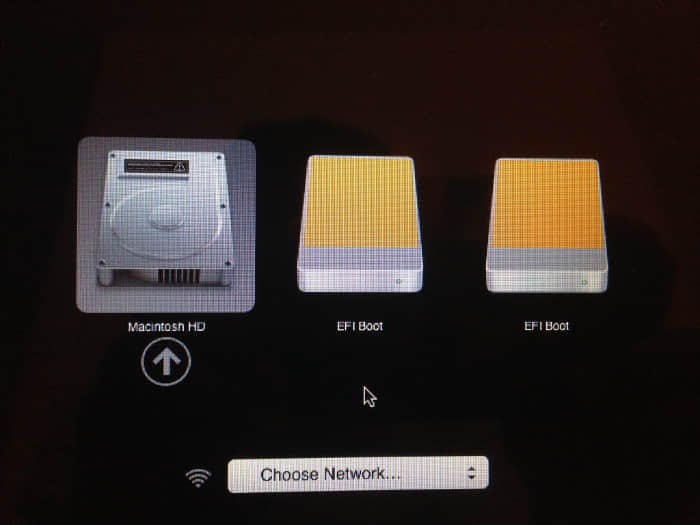
我選擇第一個,然後它就會直接進入 Grub 界面:
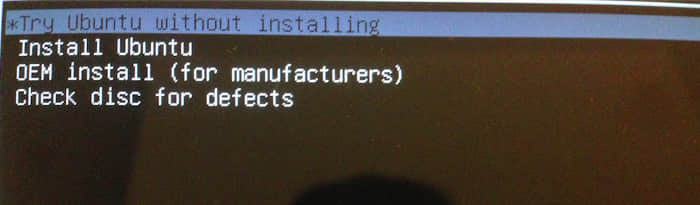
我希望這篇教程對您想要在 Mac OS X 下創建可啟動的 Ubuntu 系統 USB 驅動盤有所幫助。在接下來的一篇文章中您會學到怎麼樣安裝 OS X 和 Ubuntu 雙系統。請繼續關注。
via: http://itsfoss.com/create-bootable-ubuntu-usb-drive-mac-os/
作者:Abhishek 譯者:runningwater 校對:wxy
本文轉載來自 Linux 中國: https://github.com/Linux-CN/archive






















