在 Obsidian 中創建和使用鏈接

Obsidian 的最大賣點之一是其強大的文檔鏈接和可視化。Obsidian 提供了多種鏈接文檔和圖像的方法。我們將逐一介紹。
你將在 Obsidian 中看到三種內部鏈接方法:
- 拖放方式(簡單但有限)
- 使用 Markdown 鏈接
- 使用維基鏈接(廣泛且強大)
我還將分享一些有關使用圖表和反向鏈接的技巧。讓我們來看看它。
✋ 非自由和開源軟體警告! Obsidian 不是開源軟體,我們知道這一事實。然而,它是一種在編碼人員(包括開源開發人員)中非常流行的工具。這就是我們介紹它的原因。
方法 1:通過拖放鏈接
是的,這是最簡單的鏈接。轉到要在其中創建鏈接的文檔。現在,在左側邊欄上,展開該特定文件夾,其中包含目標註釋。
要創建鏈接,只需將此目標文件拖放到你希望鏈接顯示的位置即可。
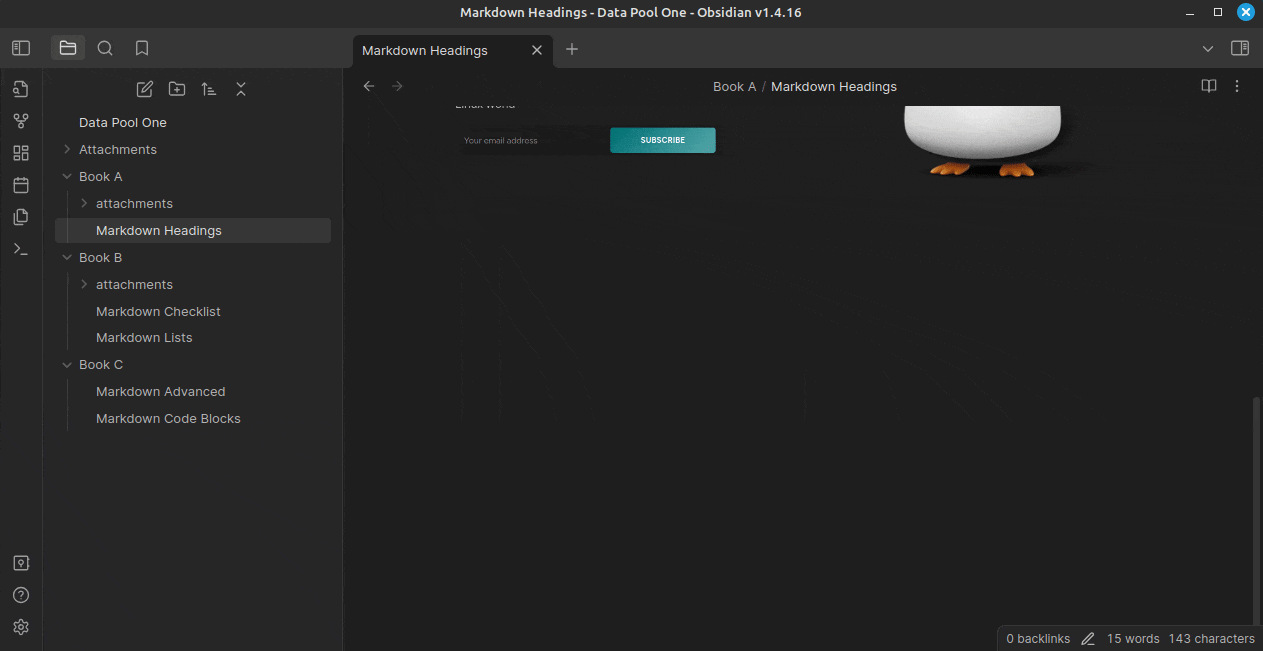
你可以稍後更改鏈接文本。
方法 2:使用 Markdown 鏈接
由於 Obsidian 使用 Markdown 作為其核心,因此可以通過輸入傳統的 Markdown 命令進行鏈接。
比方說,你必須在 「Markdown Advanced」 頁面中創建一個指向 「Markdown Checklist」 頁面的鏈接。首先,你需要記下要鏈接到的文件的位置。
然後,只需添加這一行:
[鏈接文本](文件的相對路徑)
或者,如果你有要鏈接的文件,並且想要提供系統中的絕對路徑,請使用:
[鏈接文本](file://絕對路徑)
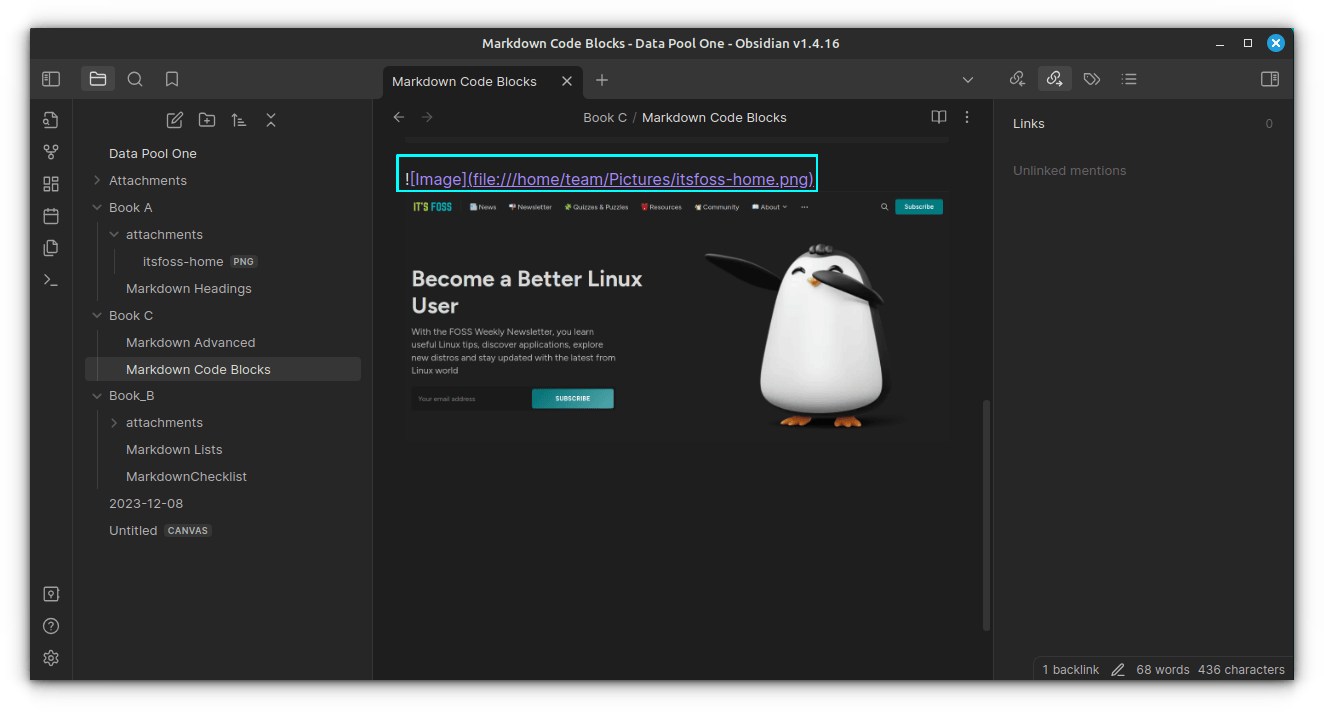
? 如果你 使用 Markdown 鏈接,請確保文件和文件夾的名稱中沒有空格,因為這在某些情況下可能會引起一些麻煩。
方法 3:使用緊湊型維基鏈接來鏈接頁面
Obsidian 支持使用 維基鏈接 來鏈接頁面的直觀方式。它們是緊湊的鏈接並且是互動式鏈接。默認情況下,此功能處於打開狀態。
如果你想知道,是的,它與維基百科有關。他們用它來內部鏈接他們的維基頁面。
添加內部注釋的鏈接
要創建鏈接,只需輸入 [[。這將啟動一個互動式對話框,你可以在其中搜索要鏈接的文檔。
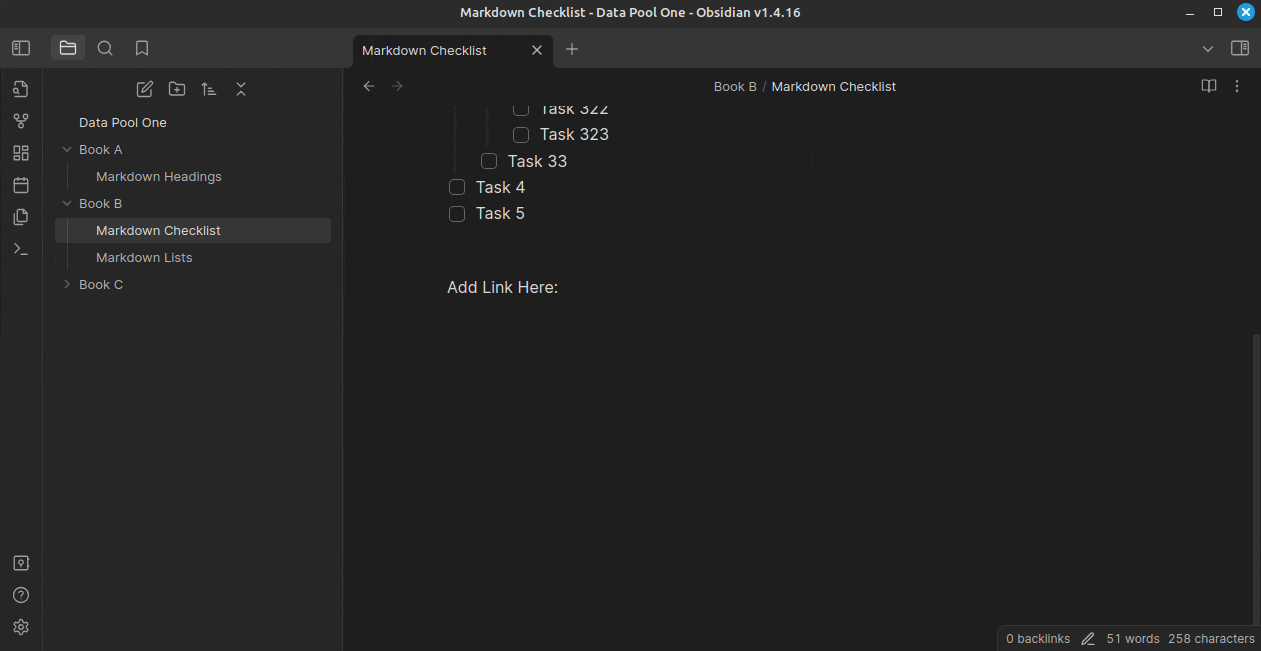
? 你可以使用 [[link|要顯示的文本]]使自定義文本顯示在維基鏈接上。例如 [[notes/hello.md|這是 Hello 文件的鏈接]]
添加圖像文件
此外,你可以使用此鏈接方法添加其他文件,例如圖像,但在使用 [[ 搜索之前需要添加 ! 符號。請看下圖以了解其實際效果。
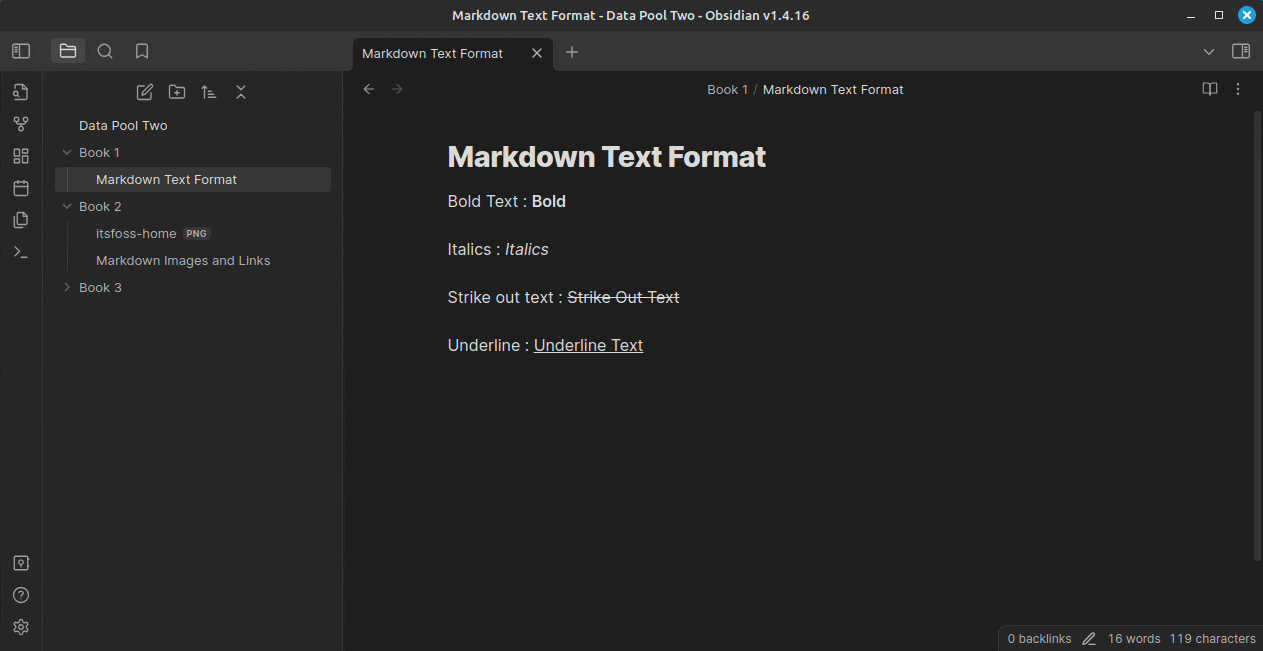
添加內部標題鏈接
有一種方法可以在同一頁面的各個標題之間創建內部鏈接。為此,首先輸入 [[,然後使用 Markdown 標題語法和要鏈接的特定標題的名稱。
例如,如果你打算鏈接到文檔中的第六個標題(2 級標題),請使用:
[[##Paragraph Six
這將顯示在互動式選擇中。
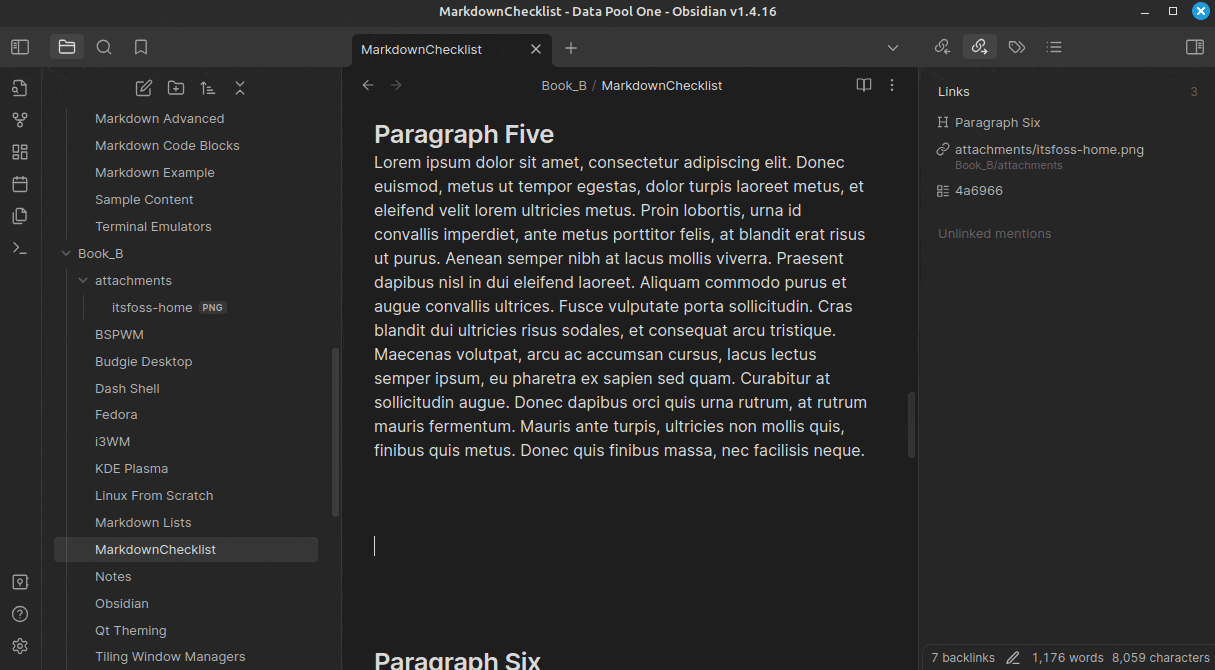
? 你可以將滑鼠懸停在鏈接上時按 CTRL 鍵來進行預覽。
添加指向文本塊的鏈接
Obsidian 允許你創建指向文檔中特定文本塊的鏈接。為此,首先,轉到要添加鏈接的塊的最末尾。
現在,使用 ^ 符號向該塊添加唯一標識符。
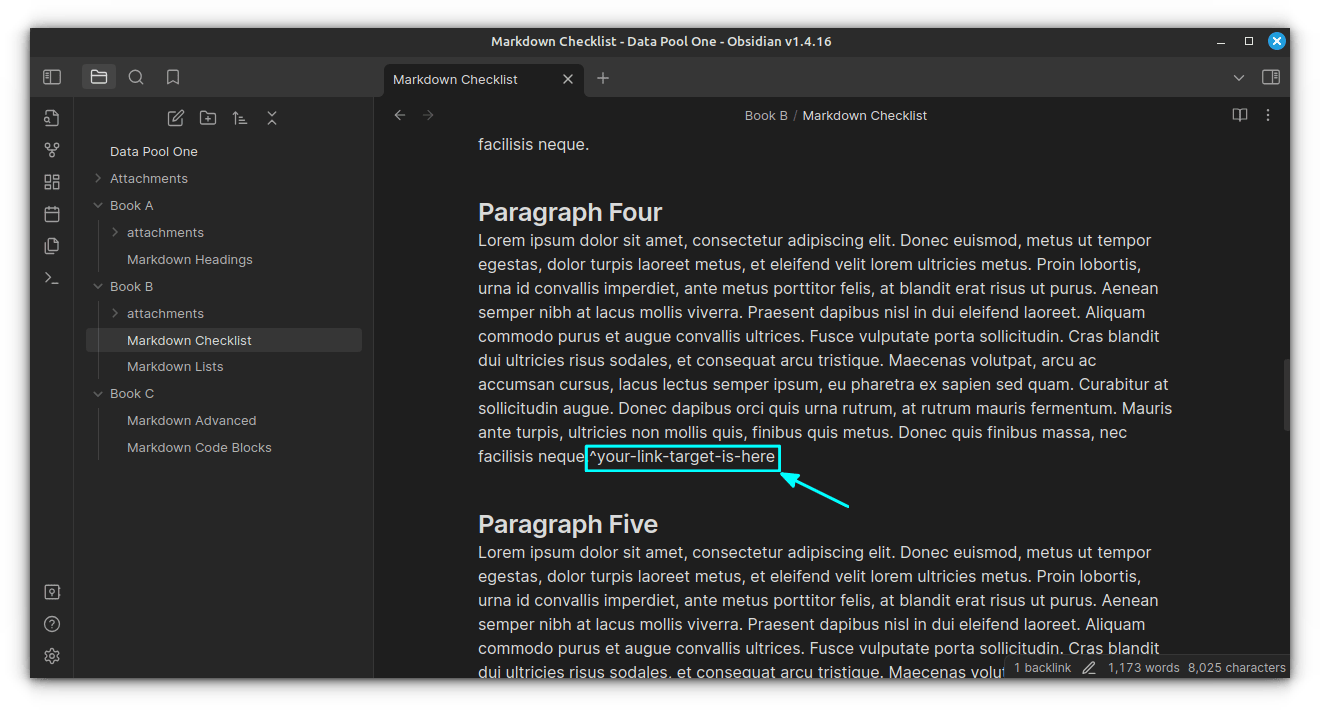
現在,你可以通過輸入 [[^ 來添加到此部分的鏈接。這將自動提示你可用的塊。選擇一項並按回車鍵。
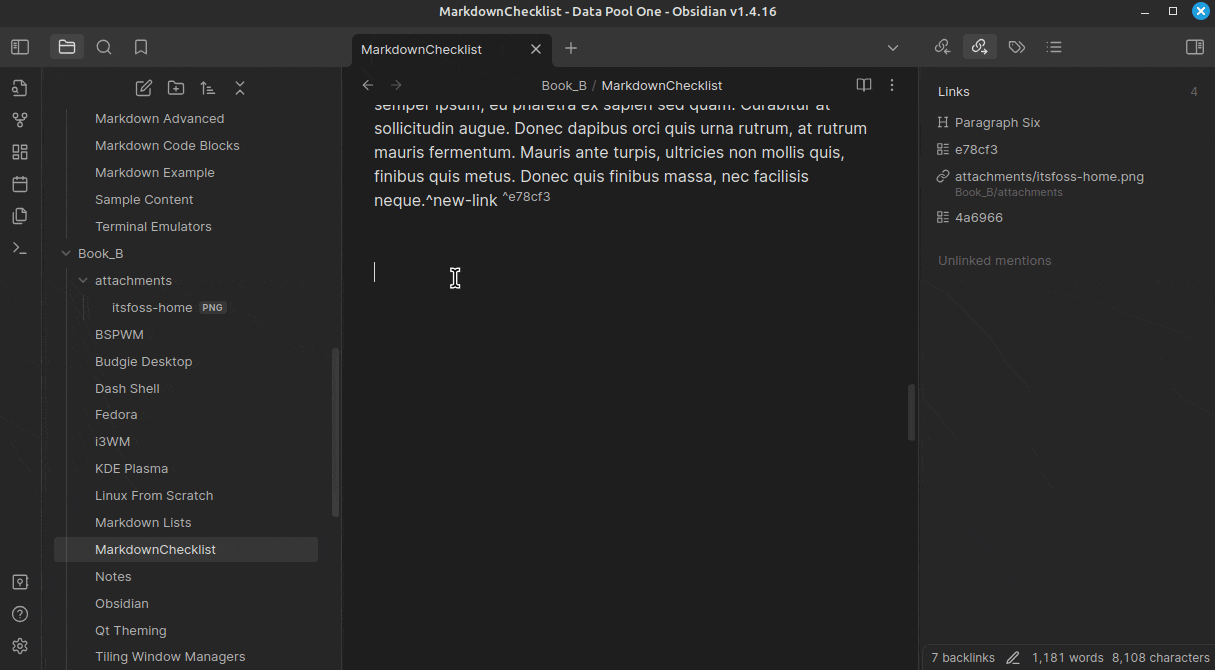
維基鏈接的問題
有時,如果你想要純 Markdown 文檔,並且專註於多個 Markdown 編輯器之間的互操作性,那麼維基鏈接功能可能會產生問題。
由於這些在 Obsidian 內部工作,因此鏈接在其他編輯器上顯示為損壞。在這種情況下,你可以關閉維基鏈接。一切都完美無缺,只是鏈接現在將以 Markdown 格式顯示。
為此,首先選擇左下角的設置按鈕。
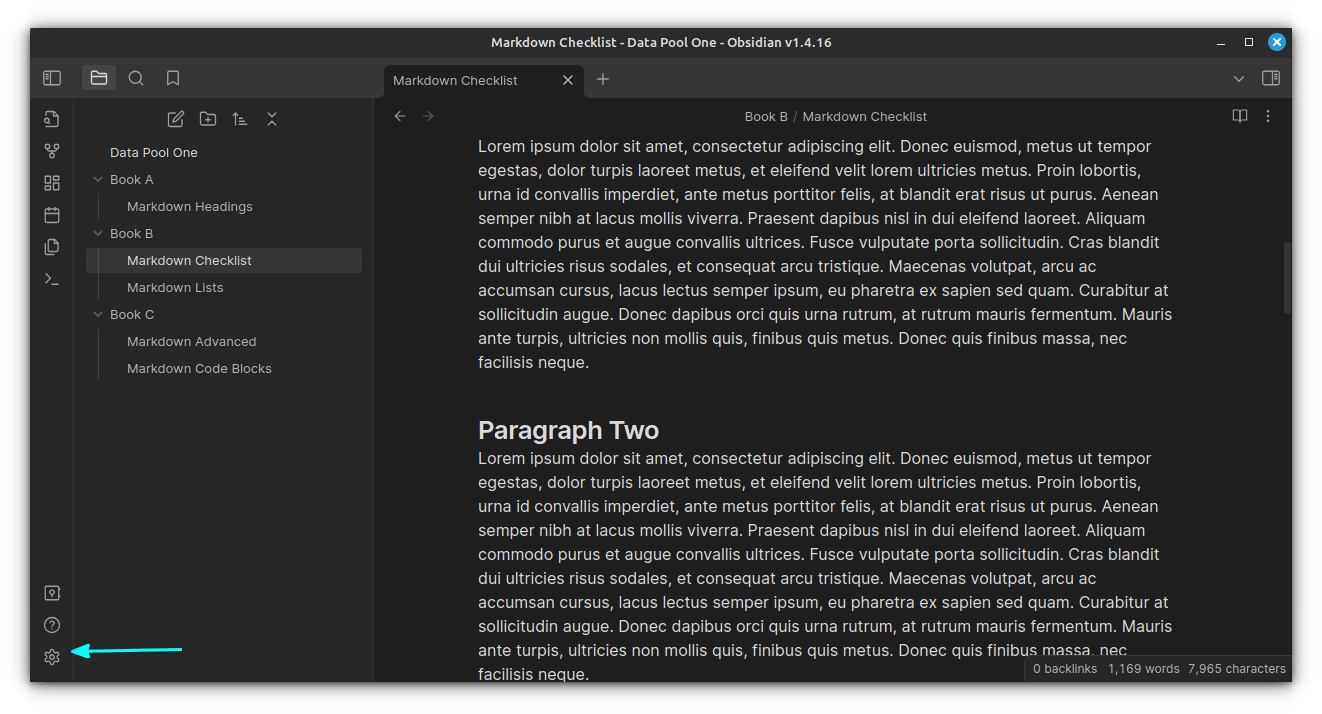
現在,從 「 文件和鏈接 」 選項卡關閉維基鏈接功能。
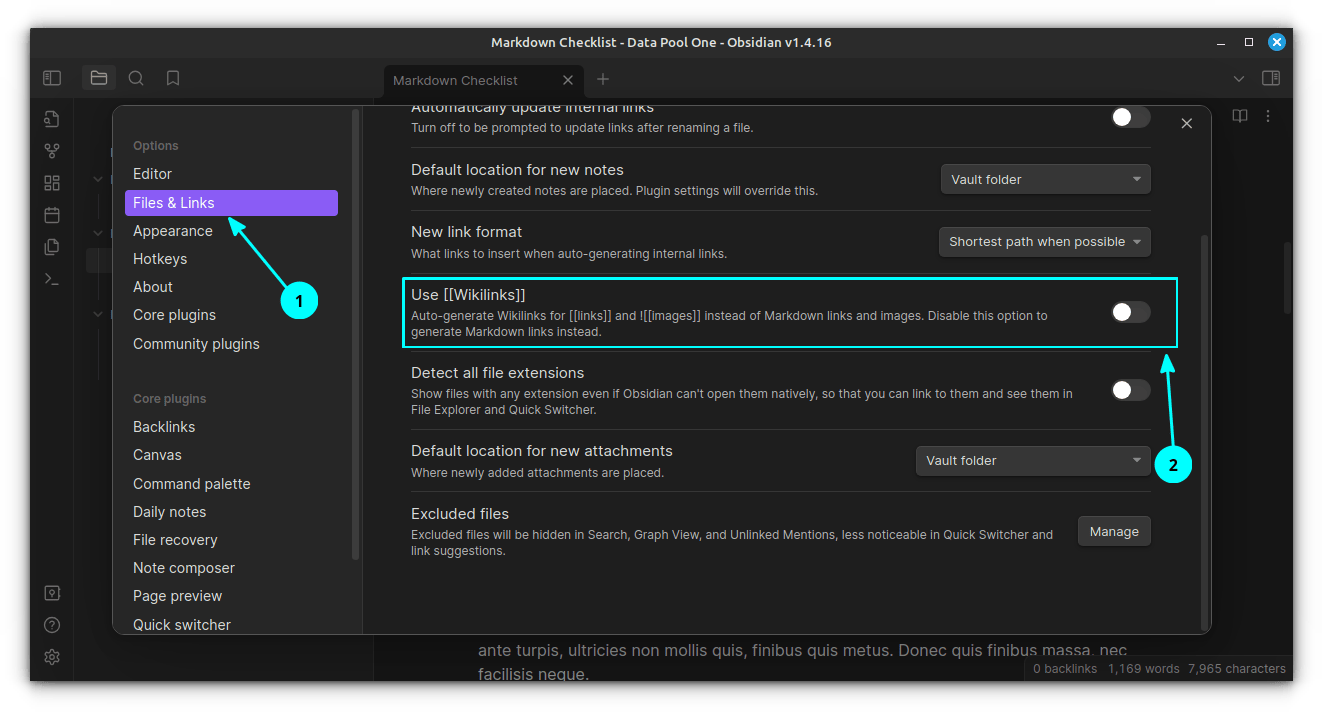
組織附件文件的提示
對於那些在 Obsidian 中附加許多文件的人,建議在每本書下為這些附件創建一個單獨的文件夾。
現在,打開 「 設置 > 文件和鏈接 」。在這裡,首先,你需要確保鏈接路徑是相對於文件位置的。然後,將新附件的默認位置設置為 「 當前文件夾下的子文件夾 」。現在,在下一個欄位中指定 「 附件 」,即 「 子文件夾名稱 」。
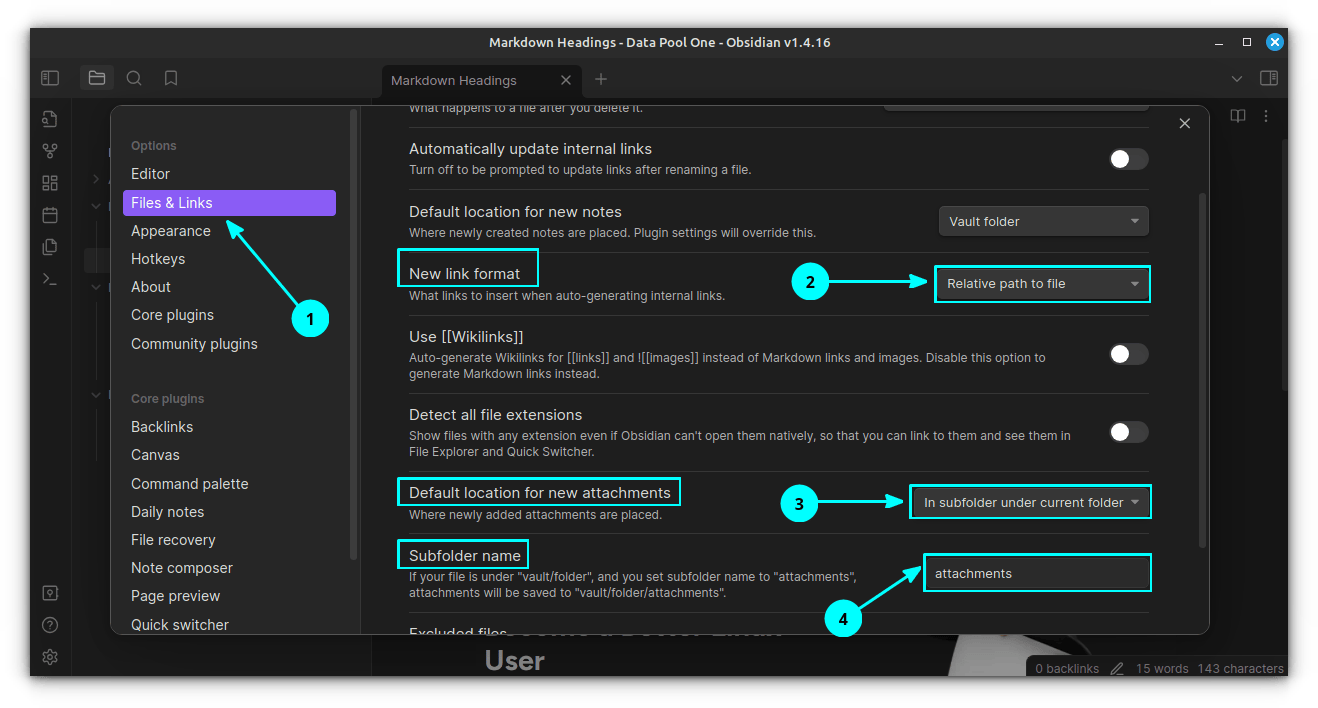
就是這樣。從現在開始,當你通過複製和粘貼放置任何附件時,它們將自動放置在該筆記文件夾內的「附件」文件夾中。新鏈接將在任何 Markdown 編輯器之間完美地互操作,因為路徑現在是相對於文件位置的。
? 即使此維基鏈接功能已關閉,你仍然可以使用 [[ 鍵以交互方式搜索和添加鏈接。變化是,現在鏈接不再是緊湊的,而是長 Markdown 鏈接。
此外,你還可以打開 「 自動更新內部鏈接 」 按鈕,以確保在重命名文件時自動更新鏈接。
使用圖表和反向鏈接
創建完鏈接後,就可以通過鏈接查看筆記之間的其他筆記之間的關係。單擊側面的圖表視圖按鈕即可進入圖表預覽。
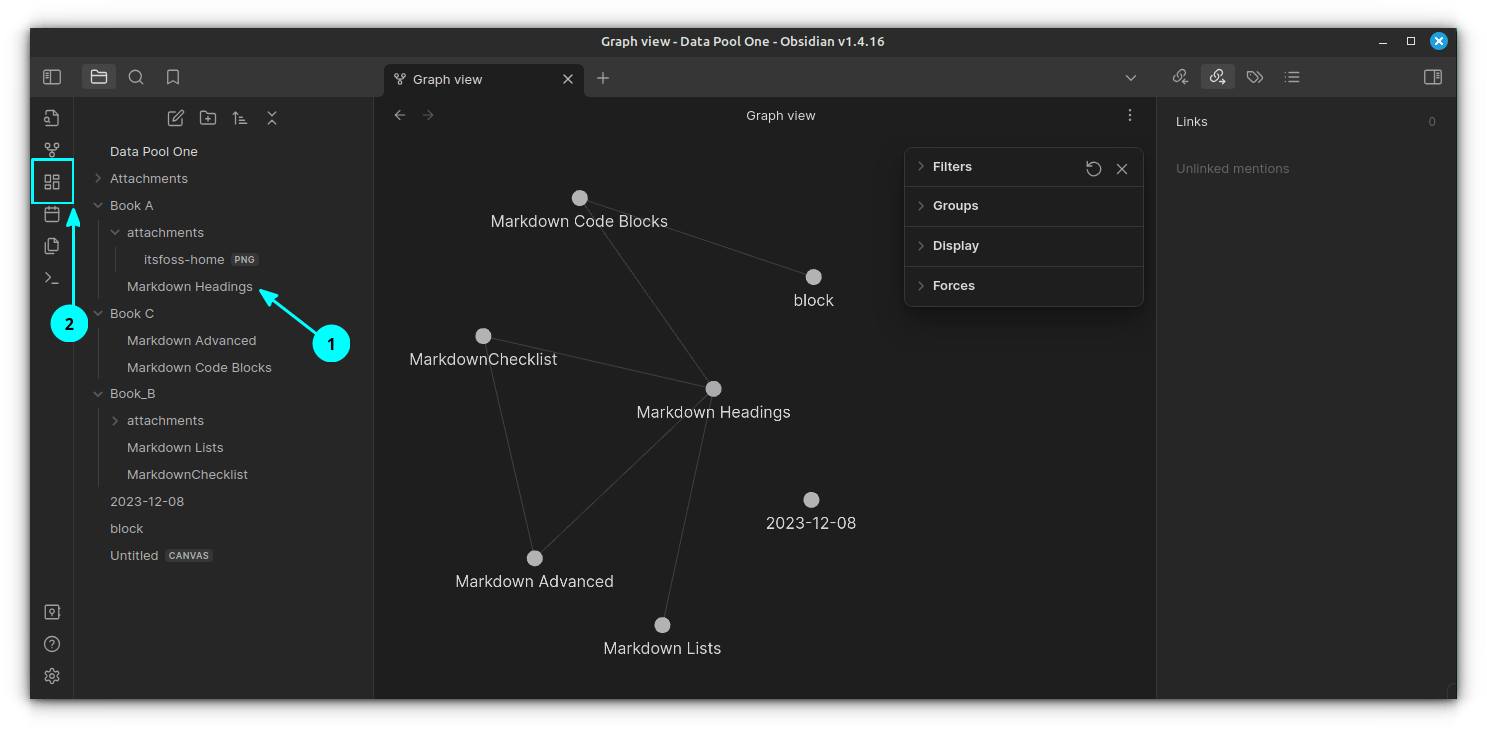
正如你所看到的,你將在一個整潔的圖表上獲得該注釋的鏈接。如果你按空白選項卡上的圖表視圖,你將獲得所有筆記及其關係。
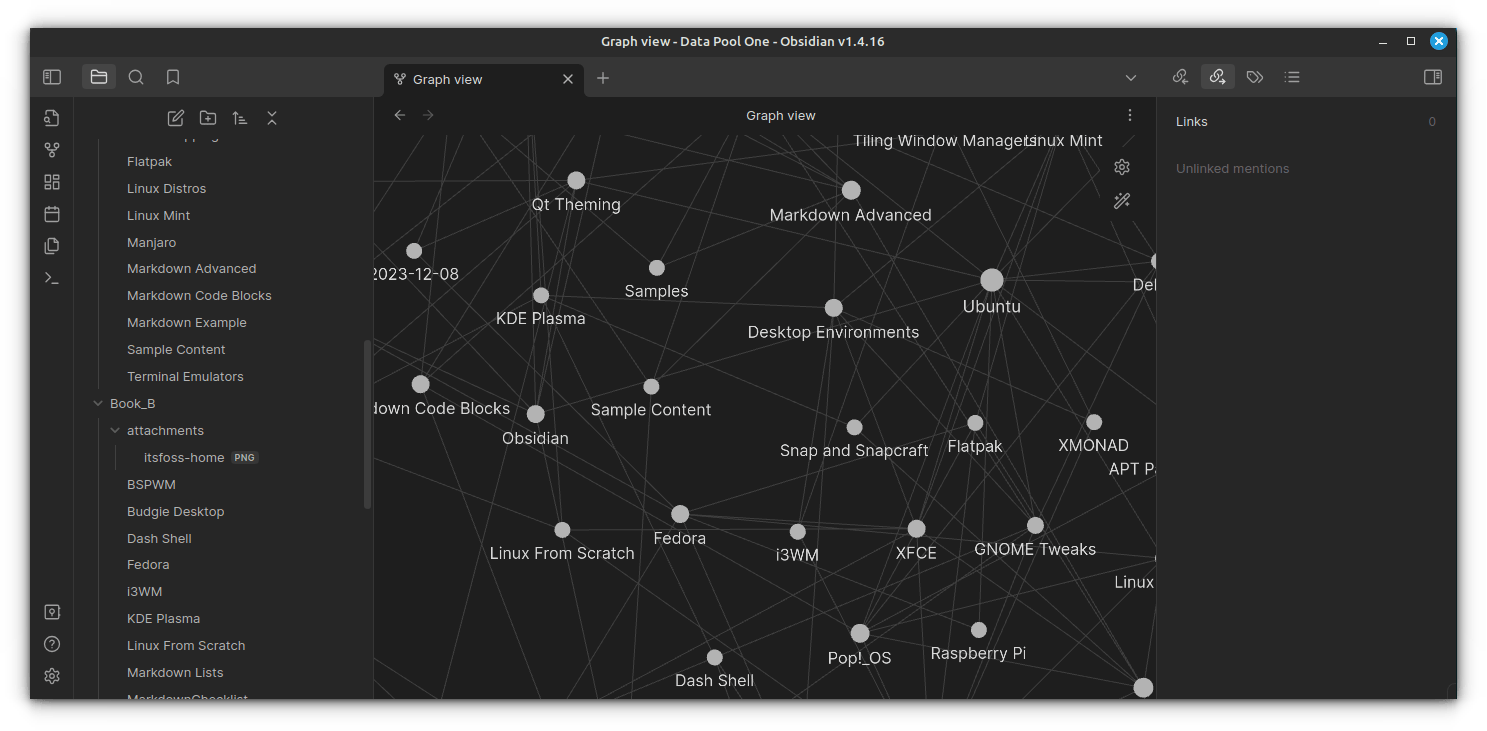
此外,每個筆記都有一 「傳出鏈接」 和 「傳入鏈接」 選項卡,你可以在其中跟蹤相關鏈接。
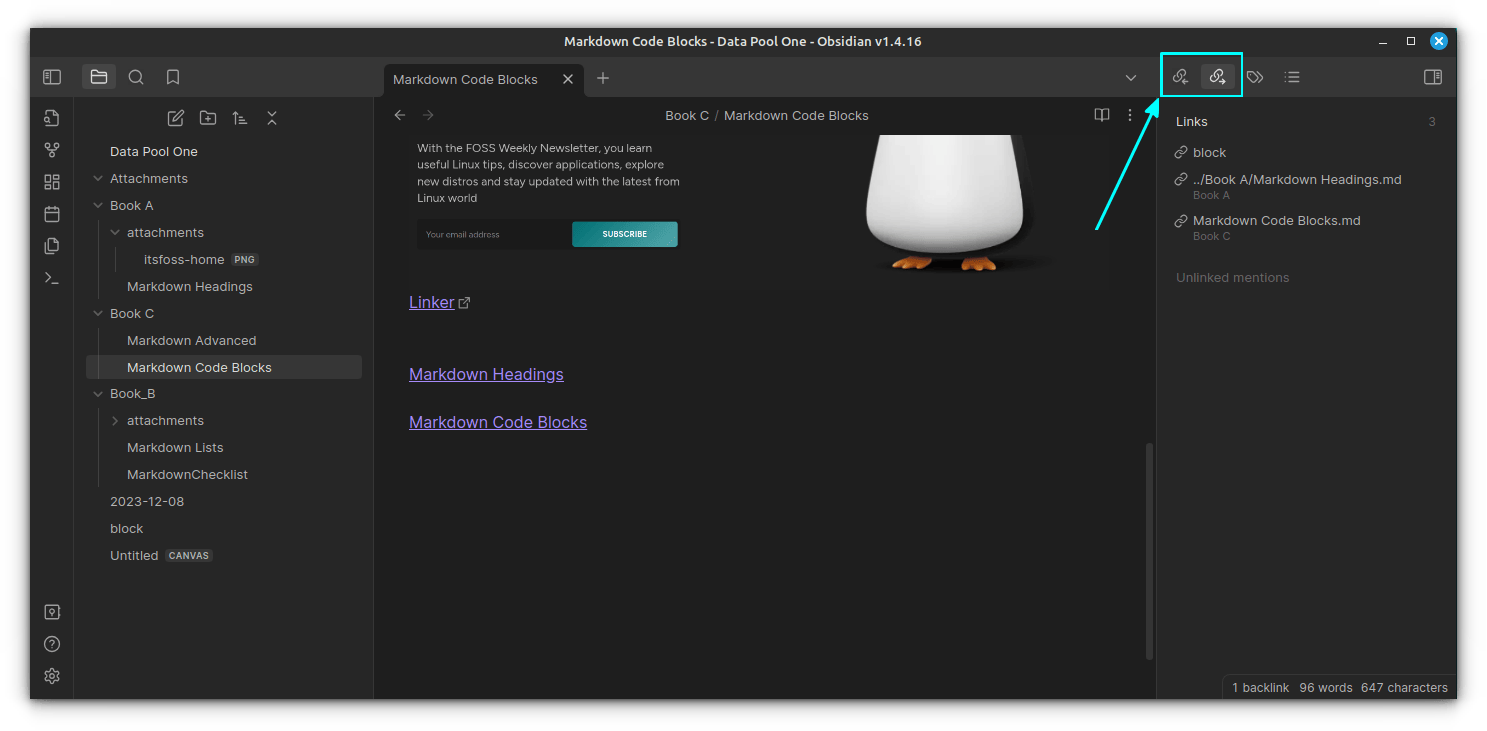
總結
正如你所看到的,雖然在 Obsidian 中創建指向其他頁面的內部鏈接很簡單,但通過維基鏈接,你可以創建更加個性化和定製的知識庫。
對於那些不喜歡 Obsidian 閉源性質的人來說,Logseq 是一個不錯的選擇。
(題圖:DA/57173f4d-5548-471f-8d70-a48e3b5e964a)
via: https://itsfoss.com/obsidian-create-links/
作者:Sreenath 選題:lujun9972 譯者:geekpi 校對:wxy
本文轉載來自 Linux 中國: https://github.com/Linux-CN/archive






















