完全指南之在 Ubuntu 操作系統中安裝及卸載軟體
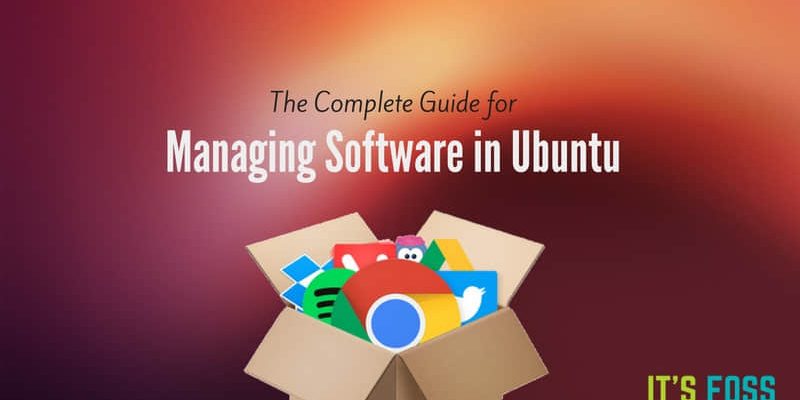
當你從 Windows 系統轉向 Linux 系統的時候,剛開始的體驗絕對是非比尋常的。在 Ubuntu 系統下就連最基本的事情,比如安裝個應用程序都會讓(剛從 Windows 世界來的)人感到無比困惑。
但是你也不用太擔心。因為 Linux 系統提供了各種各樣的方法來完成同樣的任務,剛開始你感到困惑那也是正常的。你並不孤單,我們大家都是這麼經歷過來的。
在這篇初學者指南中,我將會教大家在 Ubuntu 系統里如何以最常用的方式來安裝軟體,以及如何卸載之前已安裝的軟體。
關於在 Ubuntu 上應使用哪種方法來安裝軟體,我也會提出自己的建議。請用心學習。這篇文章寫得很長也很詳細,你從中絕對能夠學到東西。
在 Ubuntu 系統中安裝和卸載軟體
在這篇教程中我使用的是運行著 Unity 桌面環境的 Ubuntu 16.04 版本的系統。除了一些截圖外,這篇教程也同樣適用於其它版本的 Ubuntu 系統。
1.1 使用 Ubuntu 軟體中心來安裝軟體(推薦方式)
在 Ubuntu 系統中查找和安裝軟體最簡單便捷的方法是使用 Ubuntu 軟體中心。在 Ubuntu Unity 桌面里,你可以在 Dash 下搜索 Ubuntu 軟體中心,然後選中打開即可:
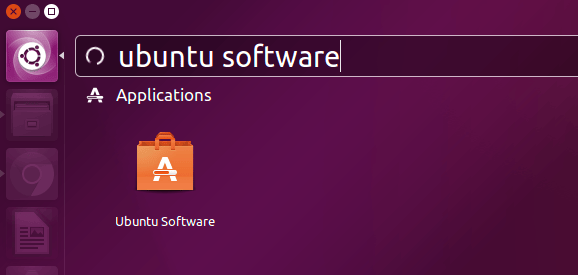
你可以把 Ubuntu 軟體中心想像成 Google 的 Play 商店或者是蘋果的 App 商店。它包含 Ubuntu 系統下所有可用的軟體。你可以通過應用程序的名稱來搜索應用程序或者是通過瀏覽各種軟體目錄來進行查找軟體。你還可以根據作者進行查詢。這由你自己來選擇。
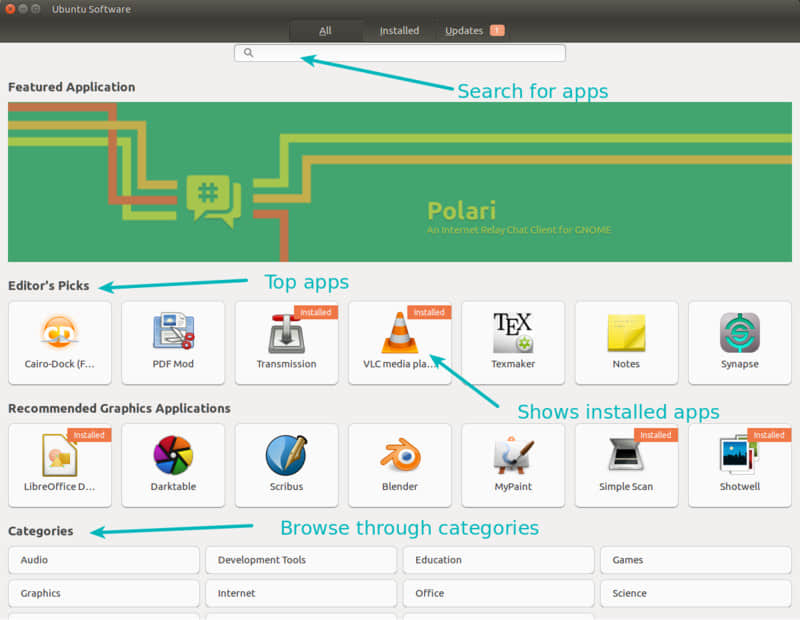
一旦你找到自己想要的應用程序,選中它。軟體中心將打開該應用程序的描述頁面。你可以閱讀關於這款軟體的說明,評分等級和用戶的評論。如果你願意,也可以寫一條評論。
一旦你確定想安裝這款軟體,你可以點擊安裝按鈕來安裝已選擇的應用程序。在 Ubuntu 系統中,你需要輸入 root 賬號的密碼才能安裝該應用程序。
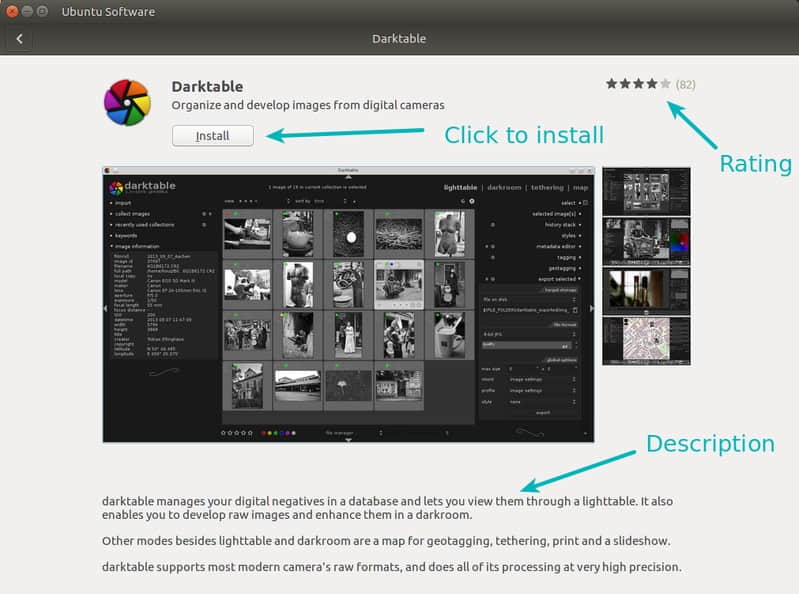
還有什麼比這更簡單的嗎?我覺得應該沒有了吧!
提示:正如我在 Ubuntu 16.04 系統安裝完成後你需要做的事情這篇文章提到的那樣,你應該啟用 Canonical 合作夥伴倉庫。默認情況下,Ubuntu 系統僅提供了那些源自自身軟體庫(Ubuntu 認證)的軟體。
但是還有一個 Canonical 合夥夥伴軟體庫,它包含一些閉源專屬軟體,Ubuntu 並不直接管控它。啟用該倉庫後將讓你能夠訪問更多的軟體。在 Ubuntu 系統下安裝 Skype 軟體就是通過那種方式安裝完成的。
在 Unity Dash 中,找到軟體或更新工具。
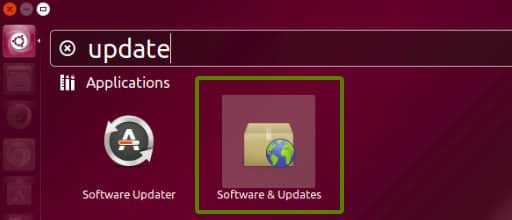
如下圖,打開其它軟體標籤面,勾選 Canonical 合作夥伴選項。
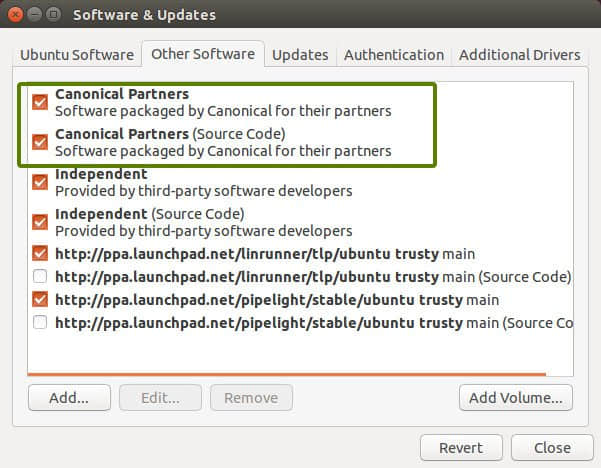
1.2 從 Ubuntu 軟體中心卸載軟體(推薦方式)
我們剛剛演示了如何在 Ubuntu 軟體中心安裝軟體。那麼如何使用同樣的方法來卸載已安裝的軟體呢?
在 Ubuntu 軟體中心卸載軟體跟安裝軟體的步驟一樣簡單。
打開軟體中心然後點擊已安裝的軟體標籤面。它將顯示所有已安裝的軟體。或者,你也可以只搜索應用程序的名稱。
要卸載 Ubuntu 系統中的應用程序,點擊刪除按鈕即中。你同樣需要輸入 root 賬號的密碼。
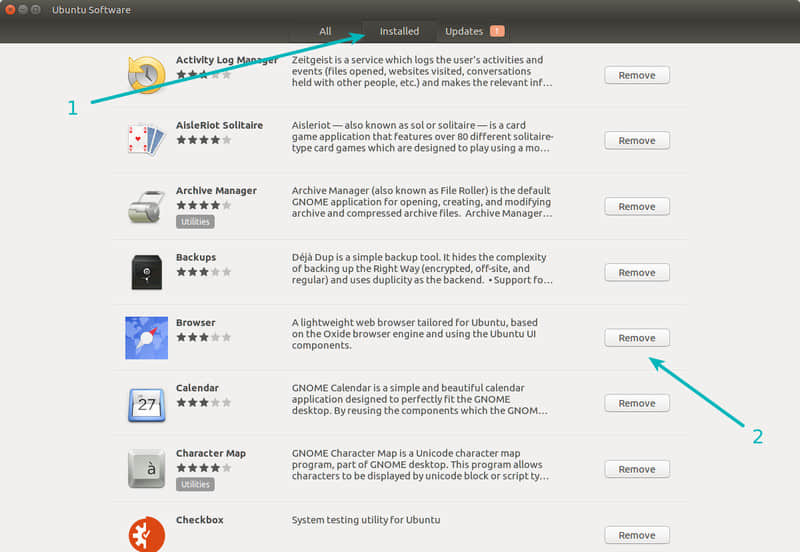
2.1 在 Ubuntu 系統中使用 .deb 文件來安裝軟體
.deb 文件跟 Windows 下的 .exe 文件很相似。這是一種安裝軟體的簡易方式。很多軟體開發商都會提供 .deb 格式的安裝包。
Google Chrome 瀏覽器就是這樣的。你可以下載從其官網下載 .deb 安裝文件
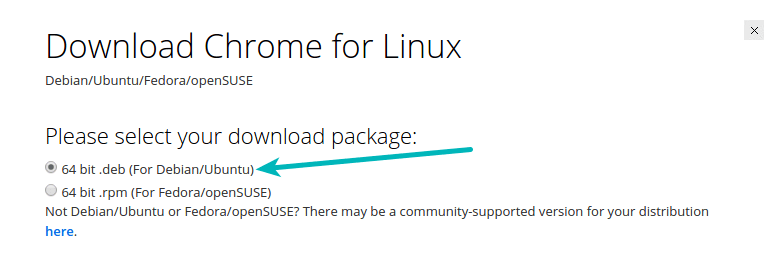
一旦你下載完成 .deb 安裝文件之後,只需要雙擊運行即可。它將在 Ubuntu 軟體中心打開,你就可以使用前面 1.1 節中同樣的方式來安裝軟體。
或者,你也可以使用輕量級的安裝程序 在 Ubuntu 系統中使用 Gdebi 工具來安裝 .deb 安裝文件。
軟體安裝完成後,你可以隨意刪除下載的 .deb 安裝包。
提示:在使用 .deb 文件的過程中需要注意的一些問題:
- 確保你是從官網下載的 .deb 安裝文件。僅使用官網或者 GitHub 上提供的軟體包。
- 確保你下載的 .deb 文件系統類型正確(32 位或是 64 位)。請閱讀我們寫的快速指南:如何查看你的 Ubuntu 系統是 32 位的還是 64 位的。
2.2 使用 .deb 文件來刪除已安裝的軟體
卸載 .deb 文件安裝的軟體跟我們在 1.2 節看到的步驟一樣的。只需要打開 Ubuntu 軟體中心,搜索應用程序名稱,然後單擊移除並卸載即可。
或者你也可以使用新立得包管理器。這也不是必須的,但是如果在 Ubuntu 軟體中心找不到已安裝的應用程序的情況下,就可以使用這個工具了。新立得軟體包管理器會列出你系統里已安裝的所有可用的軟體。這是一個非常強大和有用的工具。
這個工具很強大非常有用。在 Ubuntu 軟體中心被開發出來提供一種更友好的安裝軟體方式之前,新立得包管理器是 Ubuntu 系統中默認的安裝和卸載軟體的工具。
你可以單擊下面的鏈接來安裝新立得軟體包管器(它將會在 Ubuntu 軟體中心中打開)。
打開新立得包管理器,然後找到你想卸載的軟體。已安裝的軟體標記為綠色按鈕。單擊並選擇「標記為刪除」。然後單擊「應用」來刪除你所選擇的軟體。
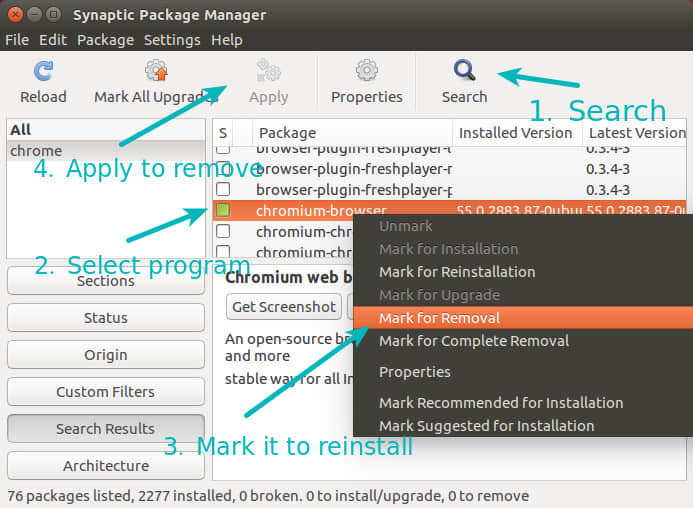
3.1 在 Ubuntu 系統中使用 apt 命令來安裝軟體(推薦方式)
你應該看到過一些網站告訴你使用 sudo apt-get install 命令在 Ubuntu 系統下安裝軟體。
實際上這種命令行方式跟第 1 節中我們看到的安裝方式一樣。只是你沒有使用 Ubuntu 軟體中心來安裝或卸載軟體,而是使用的是命令行介面。別的沒什麼不同。
使用 apt-get 命令來安裝軟體超級簡單。你只需要執行下面的命令:
sudo apt-get install package_name
上面使用 sudo 是為了獲取「管理員」或 「root」 (Linux 專用術語)賬號許可權。你可以替換 package_name 為你想要安裝的軟體包名。
apt-get 命令可以自動補全,你只需要輸入一些字元並按 tab 鍵即可, apt-get 命令將會列出所有與該字元相匹配的程序。
3.2 在 Ubuntu 系統下使用 apt 命令來卸載軟體(推薦方式)
在命令行下,你可以很輕易的卸載 Ubuntu 軟體中心安裝的軟體,以及使用 apt 命令或是使用 .deb 安裝包安裝的各種軟體。
你只需要使用下面的命令,替換 package-name 為你想要刪除的軟體名。
sudo apt-get remove package_name
同樣地,你也可以通過按 tab 鍵來利用 apt-get 命令的自動補全功能。
使用 apt-get 命令來安裝卸載或卸載並不算什麼高深的技能。這實際上非常簡便。通過這些簡單命令的運用,你可以熟悉 Ubuntu Linux 系統的命令行操作,長期使用對你學習 Linux 系統的幫忙也很大。建議你看下我寫的一篇很詳細的apt-get 命令使用指導文章來進一步的了解該命令的使用。
4.1 使用 PPA 命令在 Ubuntu 系統下安裝應用程序
PPA 是 個人軟體包歸檔 的縮寫。這是開發者為 Ubuntu 用戶提供軟體的另一種方式。
在第 1 節中出現了一個叫做 『 倉庫 』 的術語。倉庫本質上是一個軟體集。 Ubuntu 官方倉庫主要用於提供經過 Ubuntu 自己認證過的軟體。 Canonical 合作夥伴倉庫包含來自合作廠商提供的各種應用軟體。
同時,PPA 允許開發者創建自己的 APT 倉庫。當用戶在系統里添加了一個倉庫時(sources.list 中增加了該倉庫),用戶就可以使用開發者自己的倉庫里提供的軟體了。
現在你也許要問既然我們已經有 Ubuntu 的官方倉庫了,還有什麼必要使用 PPA 方式呢?
答案是並不是所有的軟體都會自動添加到 Ubuntu 的官方倉庫中。只有受信任的軟體才會添加到其中。假設你開發出一款很棒的 Linux 應用程序,然後你想為用戶提供定期的更新,但是在它被添加到 Ubuntu 倉庫之前,這需要花費好幾個月的時間(如果是在被允許的情況下)。 PPA 的出現就是為了解決這個問題。
除此之外, Ubuntu 官方倉庫通常不會把最新版的軟體添加進來。這會影響到 Ubuntu 系統的安全性及穩定性。新版本的軟體或許會有影響到系統的回退。這就是為什麼在新款軟體進入到官方倉庫前要花費一定的時間,有時候需要等待幾個月。
但是,如果你不想等待最新版出現在 Ubuntu 倉庫中呢?這個時候 PPA 就對你有幫助了。通過 PPA 方式,你可以獲得該應用程序的最新版本。
通常情況下, PPA 通過這三個命令來進行使用。第一個命令添加 PPA 倉庫到源列表中。第二個命令更新軟體緩存列表,這樣你的系統就可以獲取到可用的新版本軟體了。第三個命令用於從 PPA 安裝軟體。
我將演示使用 PPA 方式來安裝 Numix 主題:
sudo add-apt-repository ppa:numix/ppa
sudo apt-get update
sudo apt-get install numix-gtk-theme numix-icon-theme-circle
在上面的實例中,我們添加了一個Numix 項目提供的 PPA 。在更新軟體信息之後,我們安裝了兩個 Numix PPA 中可用的應用程序。
如果你想使用帶有圖形界面的應用程序,你可以使用 Y-PPA 應用程序。通過它你可以很方便地查詢 PPA,添加和刪除軟體。
注意:PPA 的安全性經常受到爭議。我的建議是你應該從受信任的源添加 PPA,最好是從官方軟體源添加。
4.2 卸載使用 PPA 方式安裝的應用程序
在之前的文章在 Ubuntu 系統下移除 PPA 中我已經寫得很詳細了。你可以跳轉到這篇文章去深入學習卸載 PPA 方式安裝的軟體。
這裡簡要提一下,你可以使用下面的兩個命令來卸載:
sudo apt-get remove numix-gtk-theme numix-icon-theme-circle
sudo add-apt-repository --remove ppa:numix/ppa
第一個命令是卸載通過 PPA 方式安裝的軟體。第二個命令是從 source.list 中刪除該 PPA。
5.1 在 Ubuntu Linux 系統中使用源代碼來安裝軟體(不推薦使用)
我並不建議你使用軟體源代碼來安裝該應用程序。這種方法很麻煩,容易出問題而且還非常地不方便。你得費盡周折去解決依賴包的問題。你還得保留源代碼文件,以便將來卸載該應用程序。
但是還是有一些用戶喜歡通過源代碼編譯的方式來安裝軟體,儘管他們自己本身並不會開發軟體。實話告訴你,我曾經也經常使用這種方式來安裝軟體,不過那都是 5 年前的事了,那時候我還是一個實習生,我必須在 Ubuntu 系統下開發一款軟體出來。但是,從那之後我更喜歡使用其它方式在 Ubuntu 系統中安裝應用程序。我覺得,對於普通的 Linux 桌面用戶,最好不要使用源代碼的方式來安裝軟體。
在這一小節中我將簡要地列出使用源代碼方式來安裝軟體的幾個步驟:
- 下載你想要安裝軟體的源代碼。
- 解壓下載的文件。
- 進入到解壓目錄里並找到
README或者INSTALL文件。一款開發完善的軟體都會包含這樣的文件,用於提供安裝或卸載軟體的指導方法。 - 找到名為
configure的配置文件。如果在當前目錄下,使用這個命令來執行該文件:./configure。它將會檢查你的系統是否包含所有的必須的軟體(在軟體術語中叫做『依賴包』)來安裝該應用程序。(LCTT 譯註:你可以先使用./configure --help來查看有哪些編譯選項,包括安裝的位置、可選的特性和模塊等等。)注意並不是所有的軟體都包括該配置文件,我覺得那些開發很糟糕的軟體就沒有這個配置文件。 - 如果配置文件執行結果提示你缺少依賴包,你得先安裝它們。
- 一旦你安裝完成所有的依賴包後,使用
make命令來編譯該應用程序。 - 編譯完成後,執行
sudo make install命令來安裝該應用程序。
注意有一些軟體包會提供一個安裝軟體的腳本文件,你只需要運行這個文件即可安裝完成。但是大多數情況下,你可沒那麼幸運。
還有,使用這種方式安裝的軟體並不會像使用 Ubuntu 軟體庫、 PPA 方式或者 .deb 安裝方式那樣安裝的軟體會自動更新。
如果你堅持使用源代碼方式來安裝軟體,我建議你看下這篇很詳細的文章在 Ubuntu 系統中使用源代碼安裝軟體。
5.2 卸載使用源代碼方式安裝的軟體(不推薦使用)
如果你覺得使用源代碼安裝軟體的方式太難了,再想想看,當你卸載使用這種方式安裝的軟體將會更痛苦。
- 首先,你不能刪除用於安裝該軟體的源代碼。
- 其次,你必須確保在安裝的時候也有對應的方式來卸載它。一款設計上很糟糕的應用程序就不會提供卸載軟體的方法,因此你不得不手動去刪除那個軟體包安裝的所有文件。
正常情況下,你應該切換到源代碼的解壓目錄下,使用下面的命令來卸載那個應用程序:
sudo make uninstall
但是,這也不能保證你每次都會很順利地卸載完成。
看到了吧,使用源代碼方式來安裝軟體實在是太麻煩了。這就是為什麼我不推薦大家在 Ubuntu 系統中使用源代碼來安裝軟體的原因。
其它一些在 Ubuntu 系統中安裝軟體的方法
另外,還有一些在 Ubuntu 系統下並不常用的安裝軟體的方法。由於這篇文章已經寫得夠長了,我就不再深入探討了。下面我將把它們列出來:
你是如何在 UBUNTU 系統中安裝軟體的呢?
如果你一直都在使用 Ubuntu 系統,那麼你在 Ubuntu Linux 系統下最喜歡使用什麼方式來安裝軟體呢?你覺得這篇文章對你有用嗎?請分享你的一些觀點,建議和提出相關的問題。
作者簡介:
 我叫 Abhishek Prakash ,F.O.S.S 開發者。我的工作是一名專業的軟體開發人員。我是一名狂熱的 Linux 系統及開源軟體愛好者。我使用 Ubuntu 系統,並且相信分享是一種美德。除了 Linux 系統之外,我喜歡經典的偵探神秘小說。我是 Agatha Christie 作品的真愛粉。
我叫 Abhishek Prakash ,F.O.S.S 開發者。我的工作是一名專業的軟體開發人員。我是一名狂熱的 Linux 系統及開源軟體愛好者。我使用 Ubuntu 系統,並且相信分享是一種美德。除了 Linux 系統之外,我喜歡經典的偵探神秘小說。我是 Agatha Christie 作品的真愛粉。
via: https://itsfoss.com/remove-install-software-ubuntu/
作者:ABHISHEK PRAKASH 譯者:rusking 校對:jasminepeng
本文轉載來自 Linux 中國: https://github.com/Linux-CN/archive






















