Antergos:基於 Arch 發行版,想要嘗試 Arch 的絕對值得一試
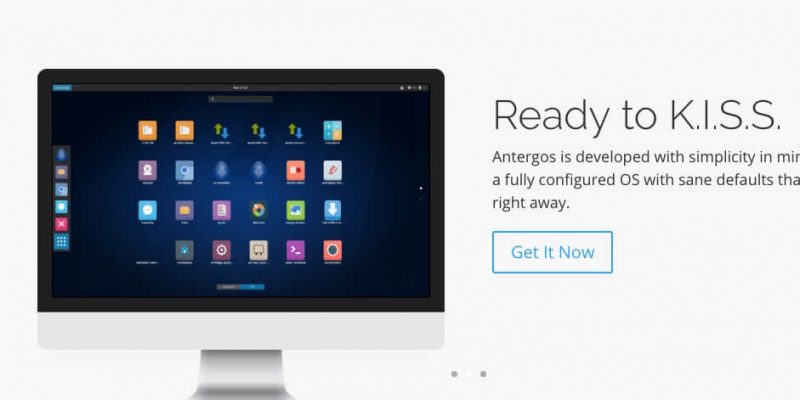
由於是滾動式更新,當上游發布更新,你的整個系統 (包括系統組件和你已安裝的應用) 就會升級到最新的滾動版本,僅僅稍微延期一點時間以確保系統的穩定。
Antergos 有多個語言版本,包括英語、西班牙語等版本,在安裝時你可以在語言欄選擇預置語言。默認的配置確保了開箱即用,不需要安裝額外的軟體就可以直接瀏覽網頁、聽音樂、看視頻以及做任何你想做的事情。
Antergos 項目最初名字是 Cinnarch,並且只提供一個桌面環境。現在它有多個桌面環境(包括 Cinnamon、Gnome、KDE、MATE、Openbox 和 Xfce)以供用戶在安裝之時進行選擇。同時,它還默認包含了著名的 Numix GTK 主題和 Icon 主題。
安裝
下載 Antergos Linux
訪問 Antergos 下載頁面,然後下載最新的 Live ISO 鏡像。任何人都可以免費獲取 Antergos 鏡像,燒錄到 CD/DVD 或者寫到 USB 設備,開始 Antergos 之旅。
創建可啟動 USB
下載好最新的 Antergos Live ISO 鏡像之後,你需要使用命令行或者圖形界面的方法來製作一個可啟動介質。
使用 Antergos 安裝介質來啟動電腦
使用 Antergos 安裝介質來啟動電腦。成功啟動到 Live ISO 之後,你會看到與下圖相似的界面。
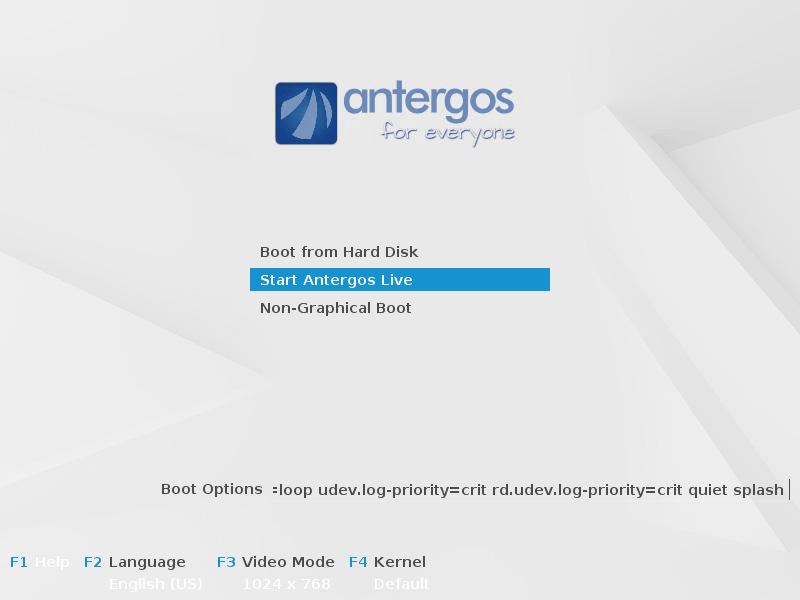
點擊 Install It 按鈕開始 Angergos 的安裝過程。
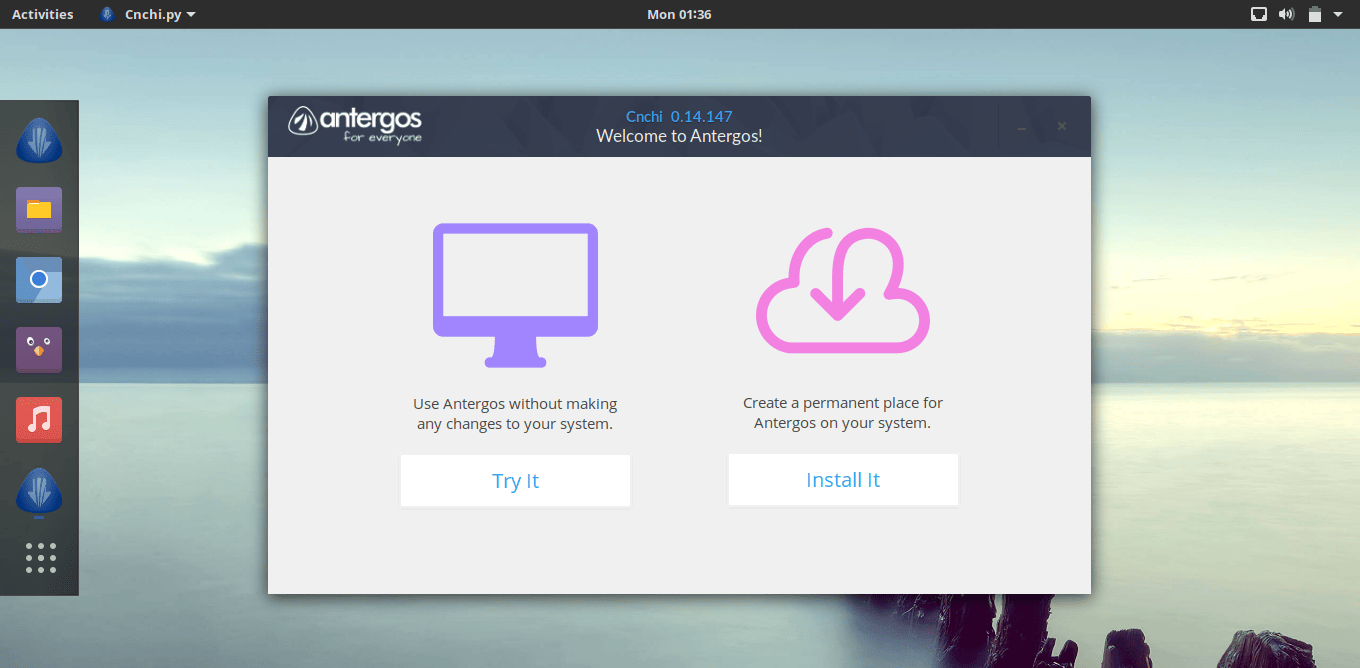
選擇語系
Antergos 的易於使用的圖形安裝器非常不錯。此處選擇你需要選用的語系並點擊 Next 按鈕繼續下一步。
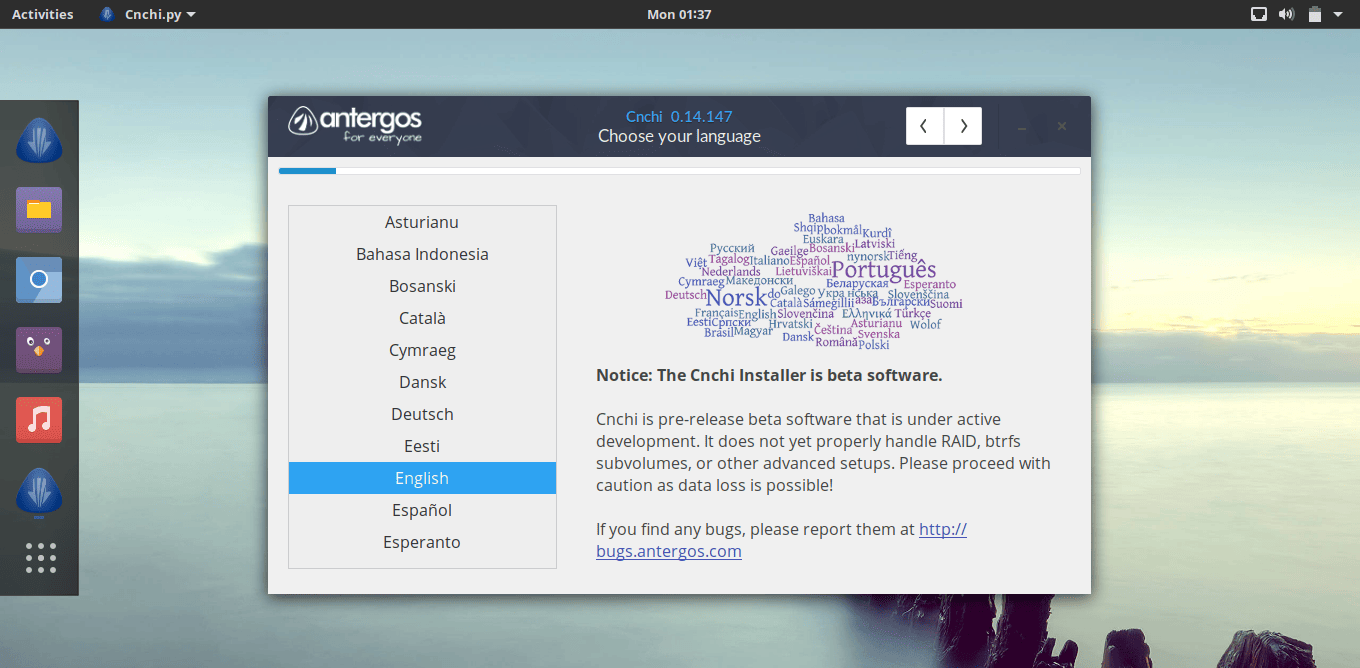
系統檢測
請確保你有足夠的磁碟空間,連接好電源以及連接到網路,點擊 Next 按鈕繼續下一步。
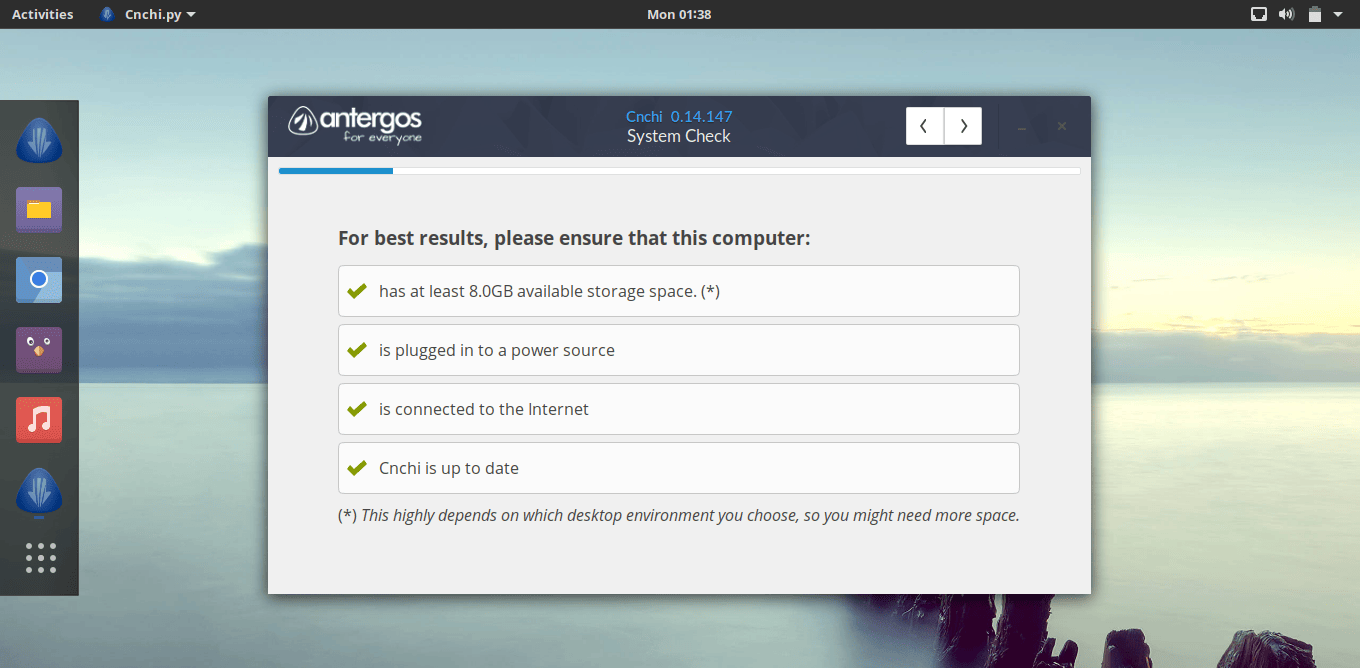
選擇地點
選擇地點可以幫助決定系統所使用的本地化信息(locale)。通常是選擇你所屬的國家即可。這裡有一個基於你選擇的語言的位置的簡短列表。點擊 Next 按鈕繼續下一步。
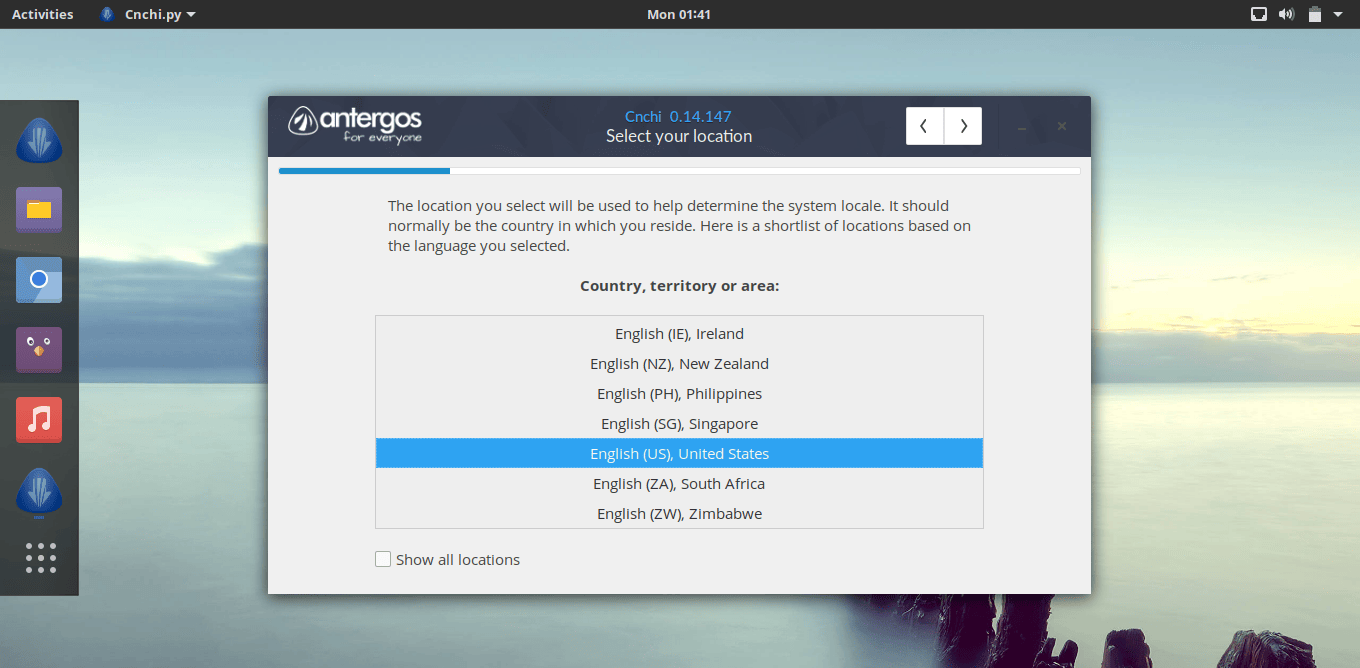
選擇時區
選擇使用的時區,然後點擊 Next 按鈕繼續下一步。
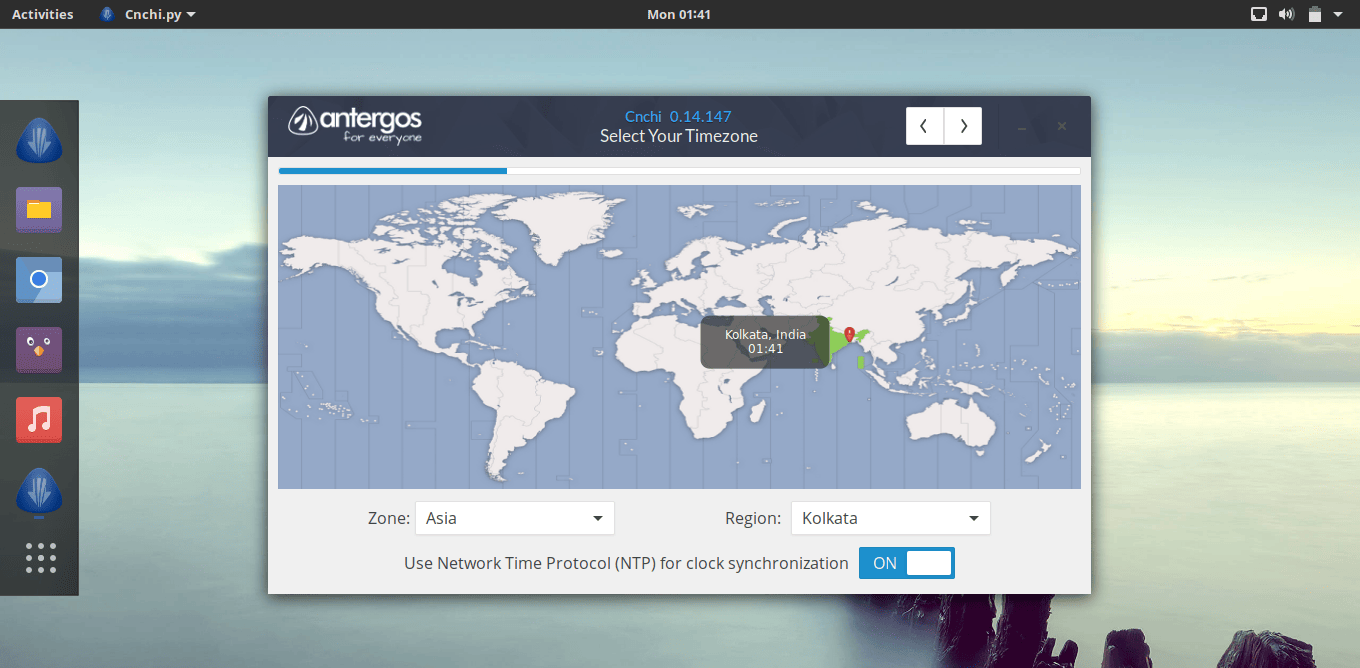
選擇鍵盤布局
選擇你選用的鍵盤布局,然後點擊 Next 按鈕繼續下一步。
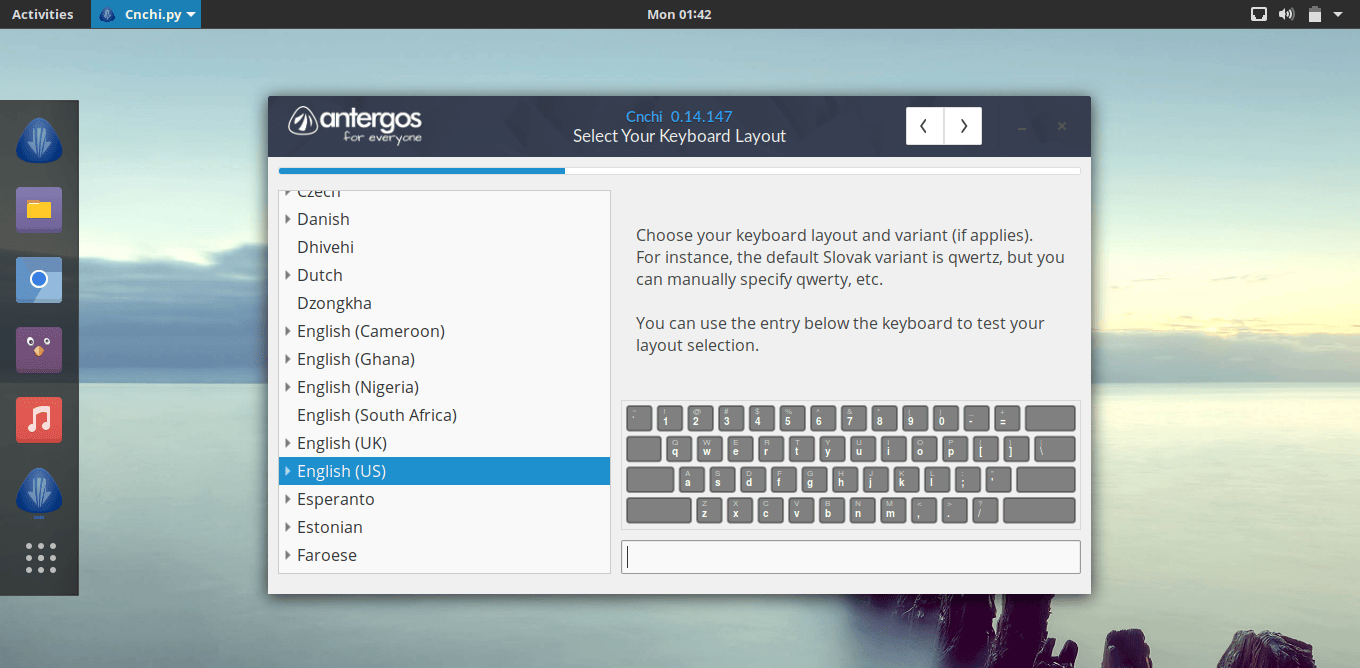
選擇桌面環境
Antergos 提供了多個選擇(包括 Cinnamon、Gnome、KDE、MATE、Openbox 和 Xfce),根據你的喜好進行選擇即可。然後點擊 Next 按鈕繼續下一步。
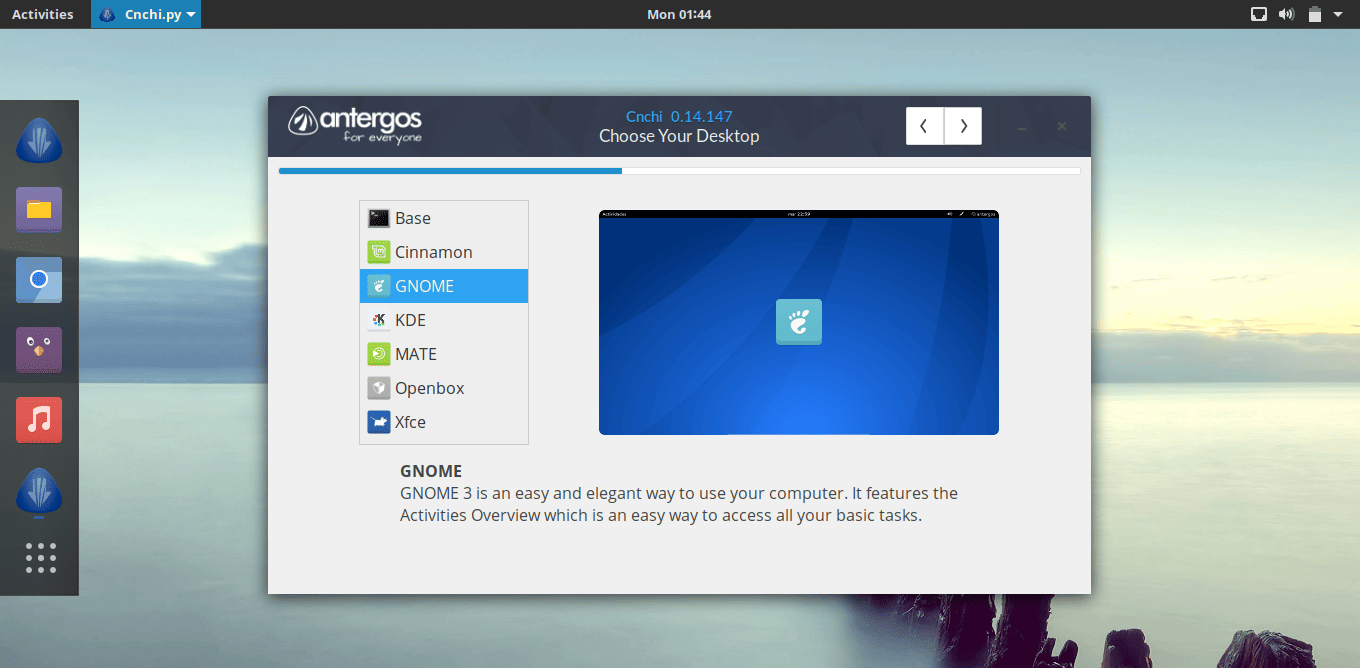
Gnome – 特性選擇
這裡我選擇了默認的 Gnome 桌面環境,此處你可以選擇需要額外安裝的軟體以及正確的驅動程序。然後點擊 Next 按鈕繼續下一步。
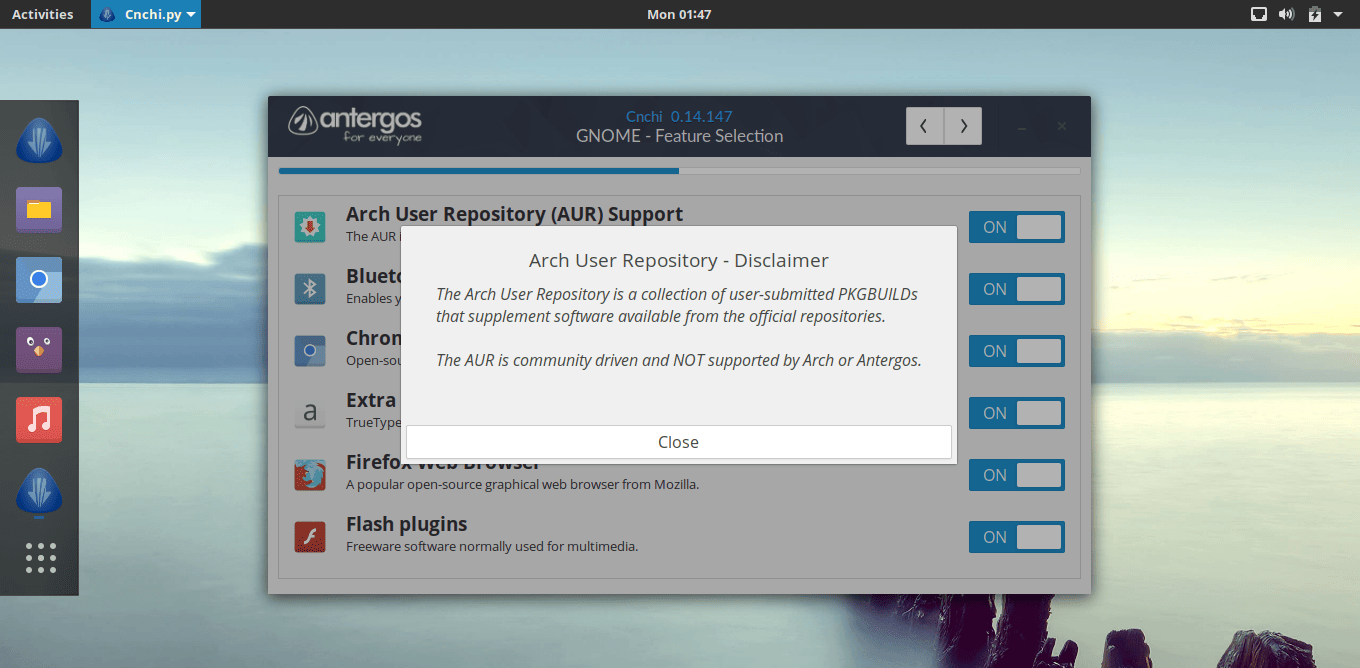
安裝類型
初次安裝可以選擇第一個選項( Erase disk and install Antergos )。然後點擊 Next 按鈕繼續下一步。(LCTT 譯註,但是要注意這個選項會擦除你的整個硬碟數據,如果你是全新安裝,則可以使用該選項。)
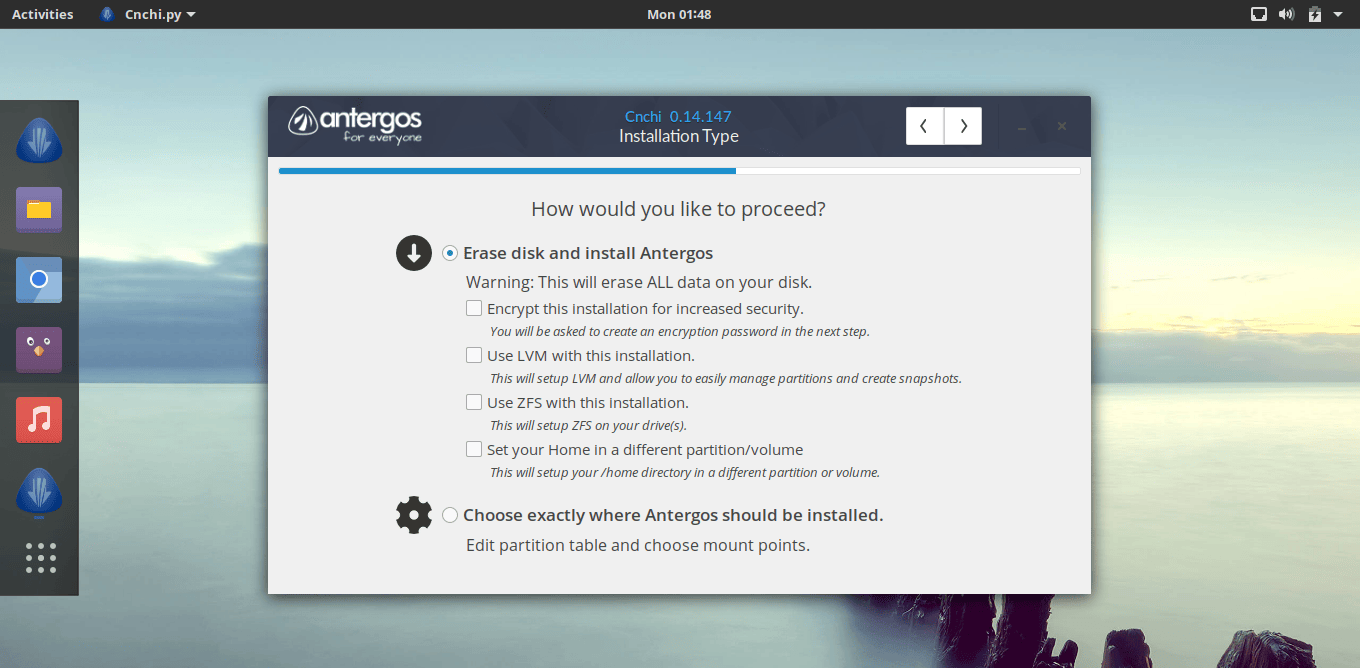
自動安裝模式
這裡會有一個檫除硬碟的警告,並選擇安裝 Grub 啟動器,然後點擊 Next 按鈕繼續下一步。
WARNING ! This will overwrite everything currently on your drive !
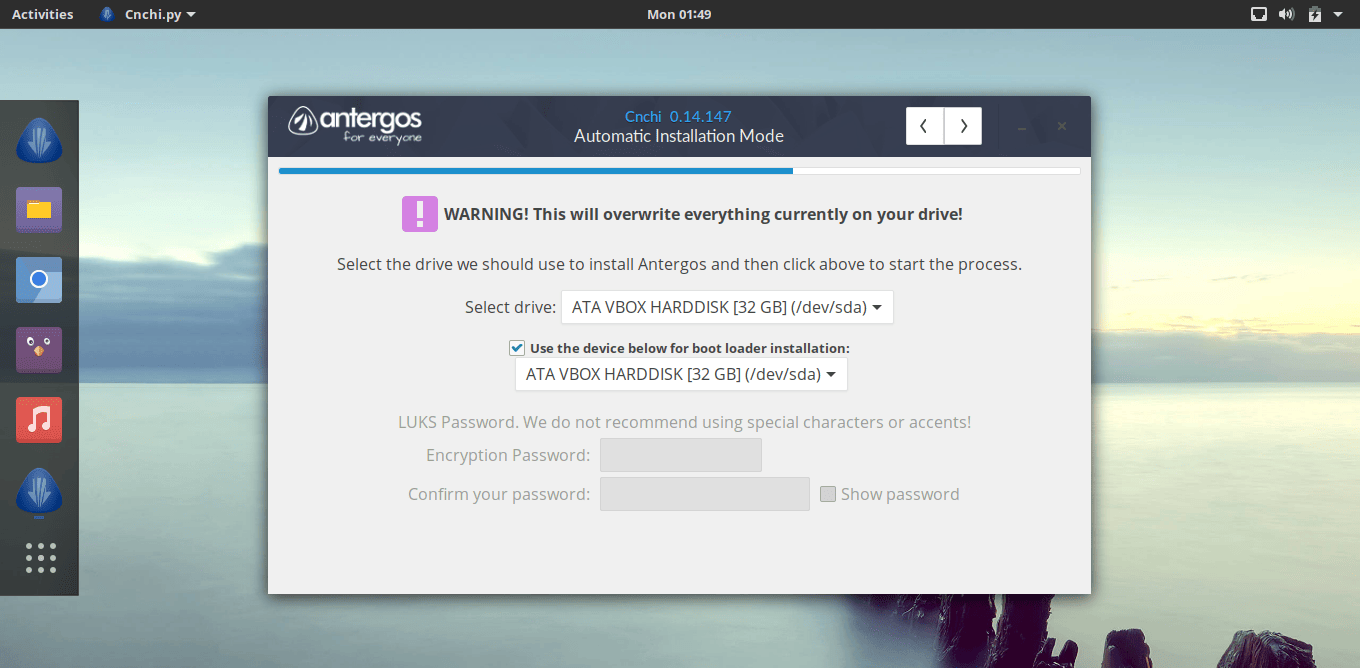
安裝設置綜述
確認最後的安裝設置概覽,如地點、時區、鍵盤布局、桌面環境和特性,然後點擊 Next 按鈕繼續下一步。
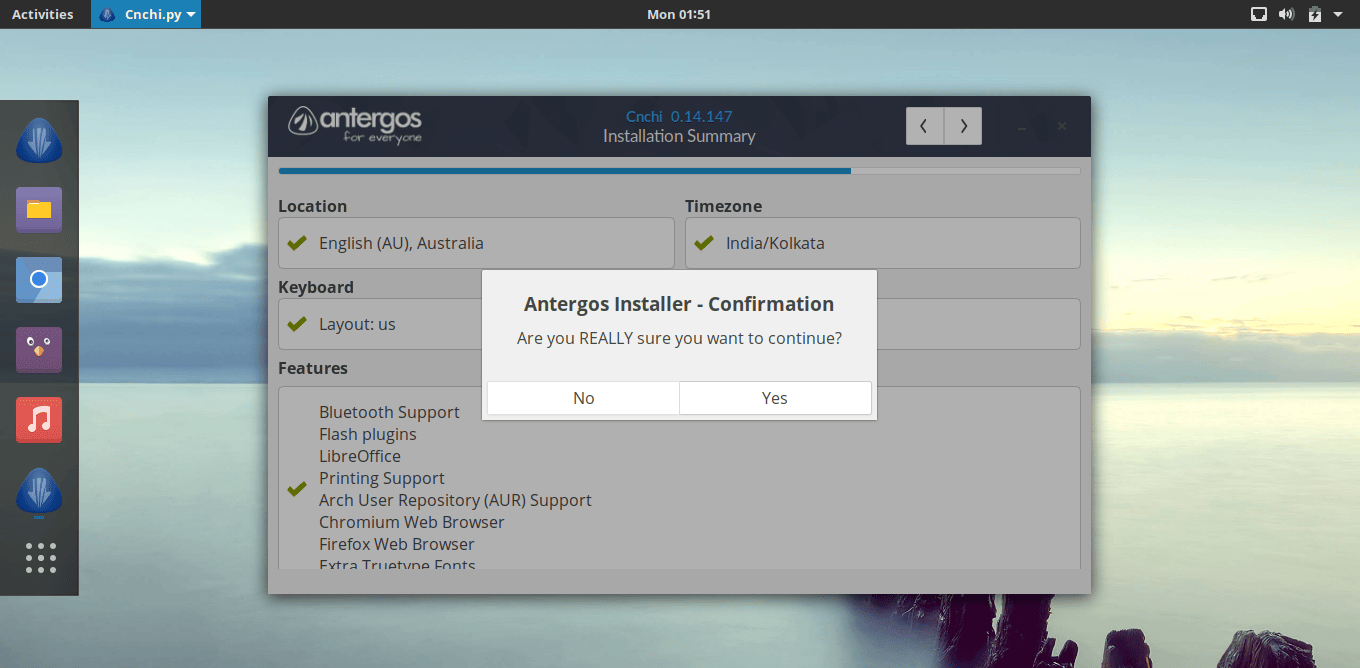
創建你的用戶名
此時需要為你的系統創建一個新用戶名和對應的密碼,然後點擊 Next 按鈕繼續下一步。
- 你的昵稱
- 電腦名稱
- 用戶名
- 設置密碼
- 密碼二次確認
- 選擇「登錄系統需要密碼」
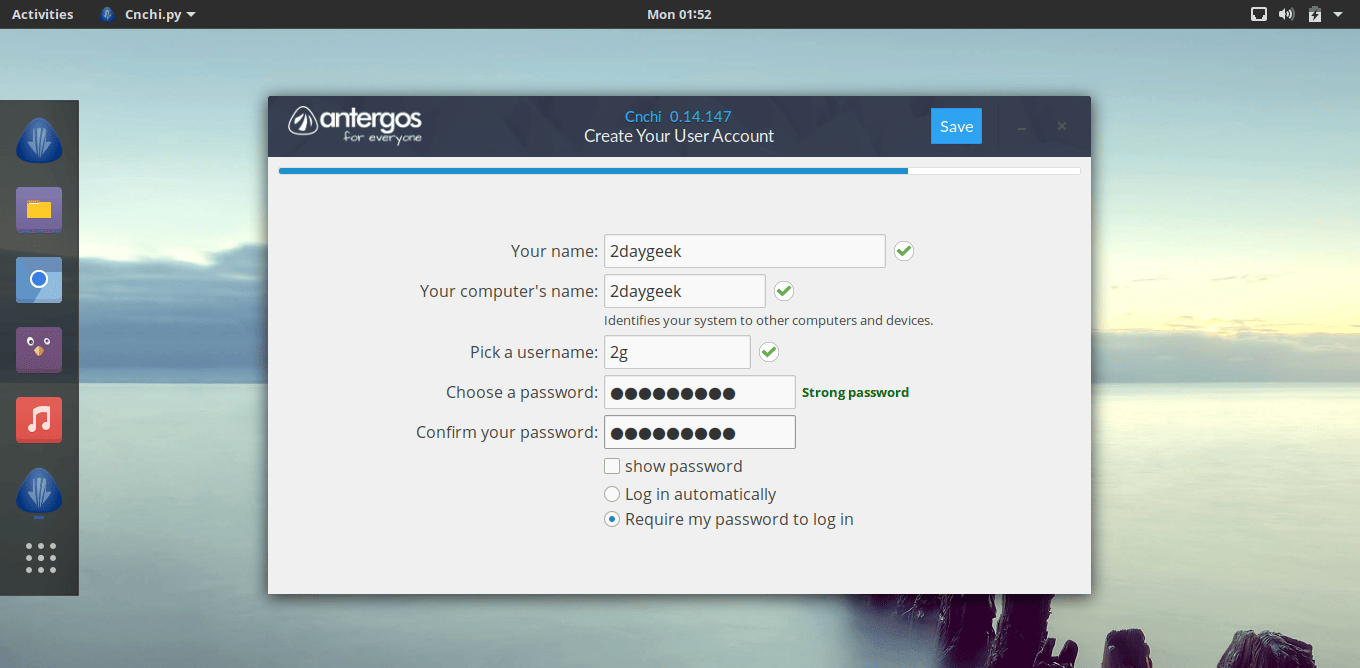
安裝進程
此時就是等待 Antergos 安裝完成。安裝好之後,移除安裝介質在點擊「立刻重啟」按鈕。
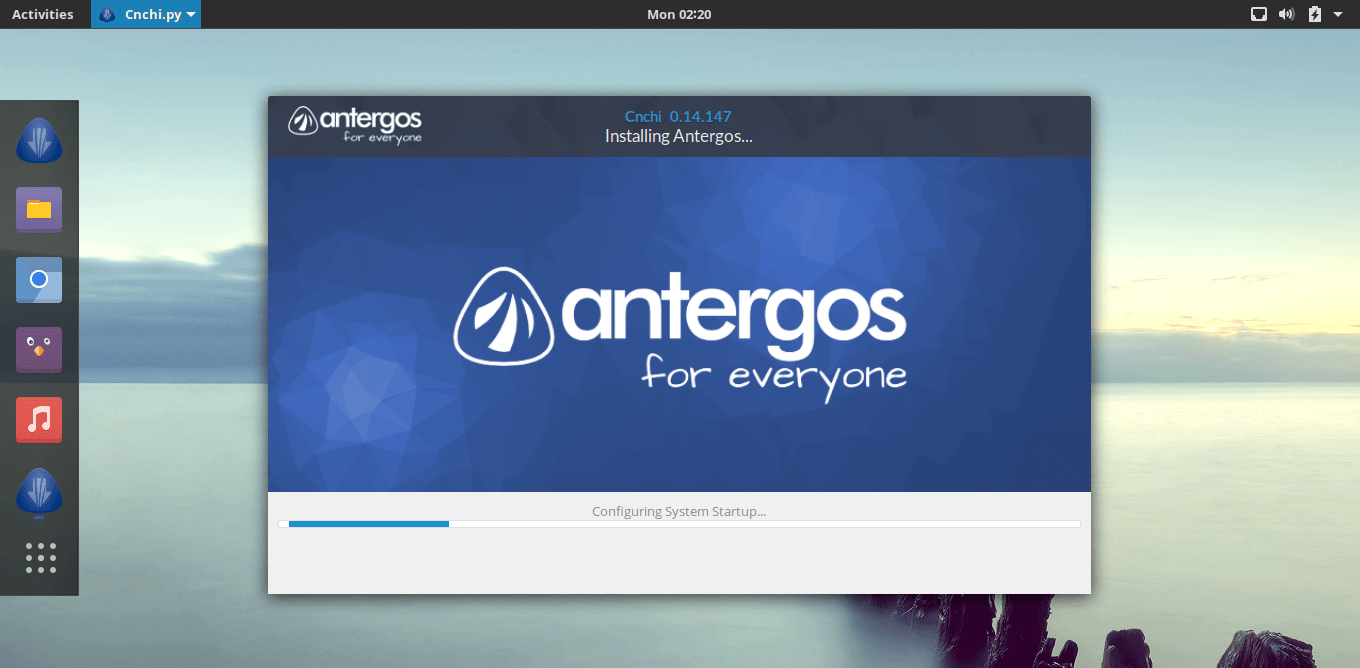
輸入用戶名和密碼
這是歡迎界面,輸入密碼即可登錄:
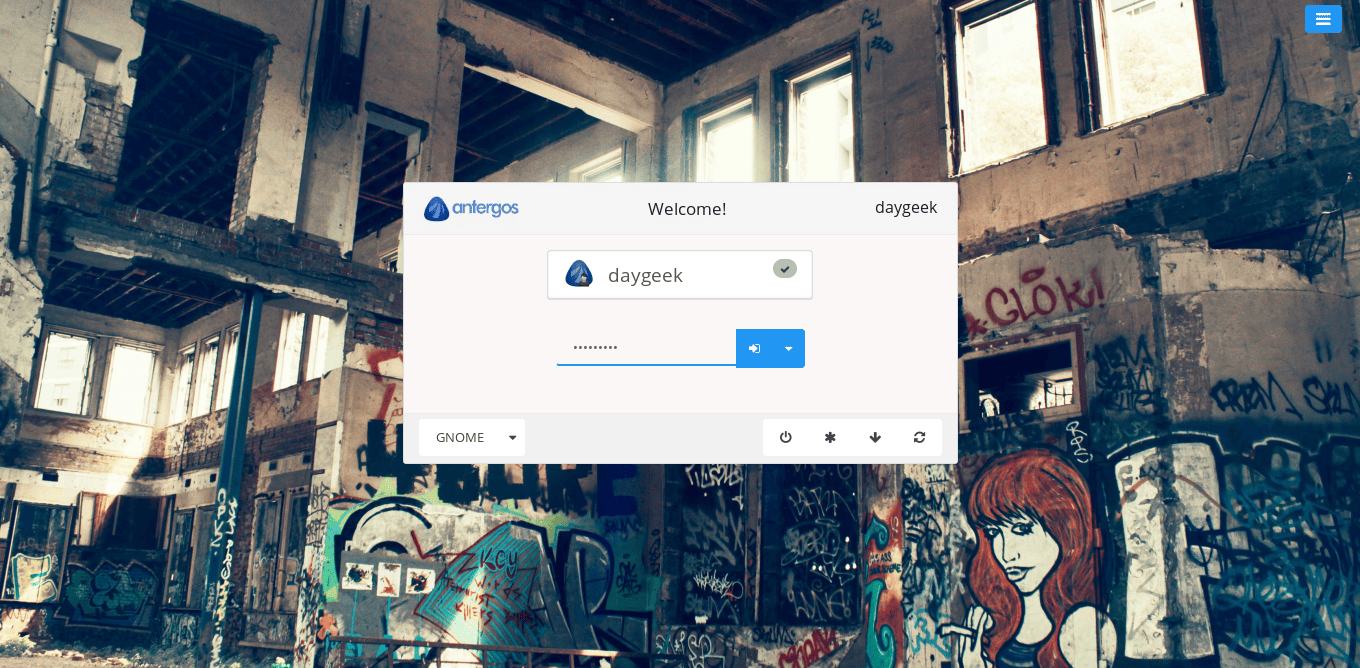
發行信息截圖:
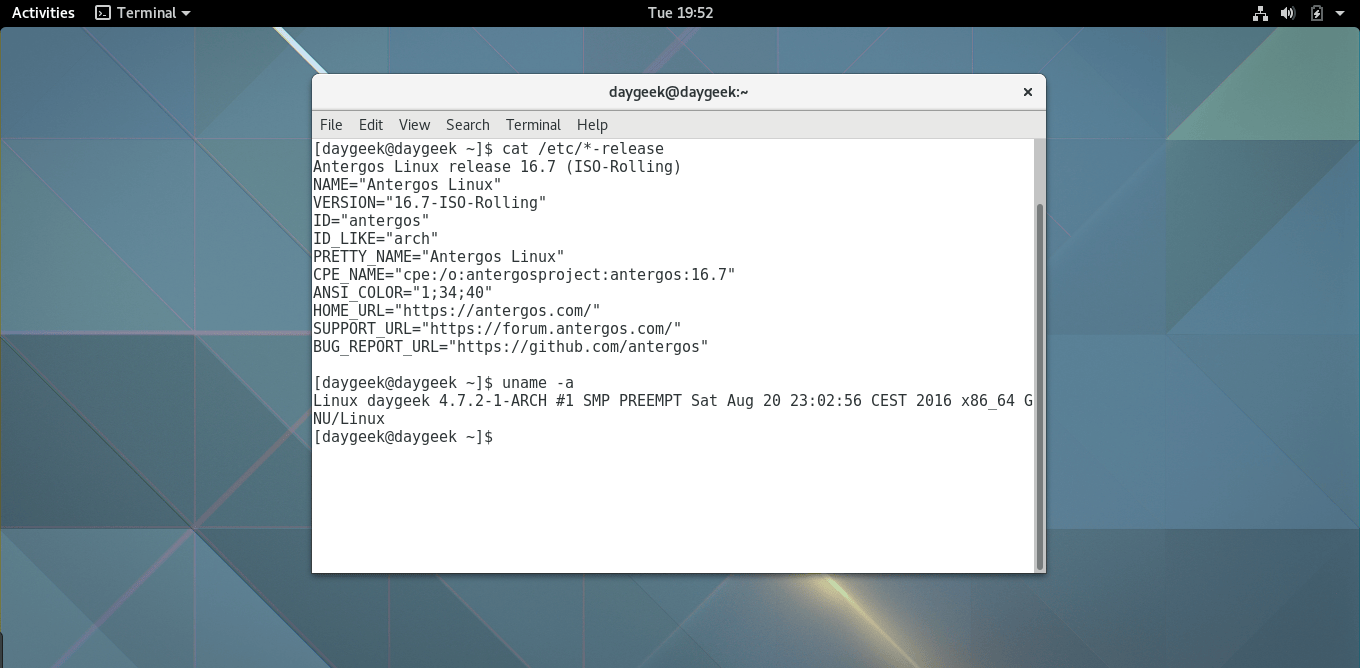
我們還會提供了一些列循序漸進的 Linux 系統管理的相關文章。如果本文對你有用,請花費幾分鐘分享你得想法到評論區。
請於我們保持聯繫,祝君好運!
via: http://www.2daygeek.com/how-to-install-antergos-linux/
作者:MAGESH MARUTHAMUTHU 譯者:GHLandy 校對:wxy
本文轉載來自 Linux 中國: https://github.com/Linux-CN/archive






















