添加 Ubuntu/Debian 到 RHEL/CentOS 7的 PXE 網路啟動環境

雖然對於本教程,我只會演示怎樣來添加64位網路安裝鏡像,但對於Ubuntu或者Debian的32位系統,或者其它架構的鏡像,操作步驟也基本相同。同時,就我而言,我會解釋添加Ubuntu 32位源的方法,但不會演示配置。
從PXE伺服器安裝 Ubuntu或者Debian要求你的客戶機必須激活網路連接,最好是使用DHCP通過NAT來進行動態分配地址。以便安裝器拉取所需的包並完成安裝過程。
前置閱讀
步驟 1: 添加Ubuntu 14.10和Ubuntu 14.04伺服器到PXE菜單
1. 要將Ubuntu 14.10和Ubuntu 14.04添加網路安裝源到PXE菜單可以通過兩種方式實現:其一是通過下載Ubuntu CD ISO鏡像並掛載到PXE伺服器機器上,以便可以讀取Ubuntu網路啟動文件,其二是通過直接下載Ubuntu網路啟動歸檔包並將其解壓縮到系統中。下面,我將進一步討論這兩種方法:
使用Ubuntu 14.10和Ubuntu 14.04 CD ISO鏡像
為了能使用此方法,你的PXE伺服器需要有一台可工作的CD/DVD驅動器(LCTT 譯註:也可以不用,參考下面內容)。在一台專用的計算機上,轉到Ubuntu 14.10下載和Ubuntu 14.04 下載頁,獲取64位伺服器安裝鏡像,將它燒錄到CD,並將CD鏡像放到PXE伺服器DVD/CD驅動器,然後使用以下命令掛載到系統。
# mount /dev/cdrom /mnt
如果你的PXE伺服器沒有CD/DVD驅動器,你可以使用wget命令下載Ubuntu 14.10 和Ubuntu 14.04的ISO鏡像到本地,然後通過下面的命令(下載並掛載CD)掛載到伺服器上上述相同位置。
在Ubuntu 14.10上
------------------ 32位 ---------------
# wget http://releases.ubuntu.com/14.10/ubuntu-14.10-server-i386.iso
# mount -o loop /path/to/ubuntu-14.10-server-i386.iso /mnt
------------------ 64位 ---------------
# wget http://releases.ubuntu.com/14.10/ubuntu-14.10-server-amd64.iso
# mount -o loop /path/to/ubuntu-14.10-server-amd64.iso /mnt
在Ubuntu 14.04上
------------------ 32位 ---------------
# wget http://releases.ubuntu.com/14.04/ubuntu-14.04.1-server-i386.iso
# mount -o loop /path/to/ubuntu-14.04.1-server-i386.iso /mnt
------------------ 64位 ---------------
# wget http://releases.ubuntu.com/14.04/ubuntu-14.04.1-server-amd64.iso
# mount -o loop /path/to/ubuntu-14.04.1-server-amd64.iso /mnt
使用Ubuntu 14.10和Ubuntu 14.04網路啟動鏡像
對於該方法,使用以下命令下載Ubuntu網路啟動鏡像到PXE伺服器。
在Ubuntu 14.04上
------------------ 32位 ---------------
# cd
# wget http://archive.ubuntu.com/ubuntu/dists/utopic/main/installer-i386/current/images/netboot/netboot.tar.gz
------------------ 64位 ---------------
# cd
# http://archive.ubuntu.com/ubuntu/dists/utopic/main/installer-amd64/current/images/netboot/netboot.tar.gz
在Ubuntu 14.04上
------------------ 32位 ---------------
# cd
# wget http://archive.ubuntu.com/ubuntu/dists/trusty-updates/main/installer-i386/current/images/netboot/netboot.tar.gz
------------------ 64位 ---------------
# cd
# wget http://archive.ubuntu.com/ubuntu/dists/trusty-updates/main/installer-amd64/current/images/netboot/netboot.tar.gz
對於其它處理器架構,請訪問下面的Ubuntu 14.10和Ubuntu 14.04網路啟動官方頁面,選擇你的架構類型並下載所需文件。
2. 在下載完ISO鏡像或網路啟動安裝器歸檔包後,通過執行以下命令拷貝整個ubuntu-installer文件夾到PXE tftp伺服器位置。
A). 對於兩種CD ISO鏡像(32位或64位),在掛載特定架構的CD到PXE伺服器/mnt系統路徑後,請使用以下命令。
# cp -fr /mnt/install/netboot/ubuntu-installer/ /var/lib/tftpboot/
B). 對於網路啟動歸檔,根據特定的Ubuntu架構,請運行以下命令。
# cd
# tar xfz netboot.tar.gz
# cp -rf ubuntu-installer/ /var/lib/tftpboot/
如果你想要在PXE伺服器上同時使用兩種Ubuntu伺服器架構,先請下載,然後根據不同的情況掛載或解壓縮32位架構,然後拷貝ubuntu-installer目錄到/var/lib/tftpboot,然後卸載CD或刪除網路啟動歸檔以及解壓縮的文件和文件夾。對於64位架構,請重複上述步驟,以便讓最終的tftp路徑形成以下結構。
/var/lib/tftpboot/ubuntu-installer/amd64
/var/lib/tftpboot/ubuntu-installer/i386
3. 在接下來的步驟,通過執行以下命令添加Ubuntu 14.10和Ubuntu 14.04菜單標籤到PXE伺服器默認配置文件中。
重要:我不可能同時演示兩個Ubuntu版本的操作,出於演示的目的,我添加了Ubuntu 14.04菜單標籤到PXE伺服器,下述同樣的操作也可應用到Ubuntu 14.10,只需對版本號稍作修改,僅僅只要根據你的Ubuntu版本修改版本號和到OS架構的路徑。
在你最喜愛的文本編輯器的幫助下,打開PXE默認配置文件,而我偏好nano編輯器。
# nano /var/lib/tftpboot/pxelinux.cfg/default
接下來,添加以下配置到PXE菜單。
對於Ubuntu 14.04 32位
label 1
menu label ^1) Install Ubuntu 14.04 x32
kernel ubuntu-installer/i386/linux
append vga=788 initrd=ubuntu-installer/i386/initrd.gz -- quiet
label 2
menu label ^2) Ubuntu 14.04 Rescue Mode x32
kernel ubuntu-installer/i386/linux
append vga=788 initrd=ubuntu-installer/i386/initrd.gz rescue/enable=true -- quiet
對於Ubuntu 14.04 64位
label 5
menu label ^5) Install Ubuntu 14.04 x64
kernel ubuntu-installer/amd64/linux
append vga=788 initrd=ubuntu-installer/amd64/initrd.gz -- quiet
label 5
menu label ^6) Ubuntu 14.04 Rescue Mode
kernel ubuntu-installer/amd64/linux
append vga=788 initrd=ubuntu-installer/amd64/initrd.gz rescue/enable=true -- quiet
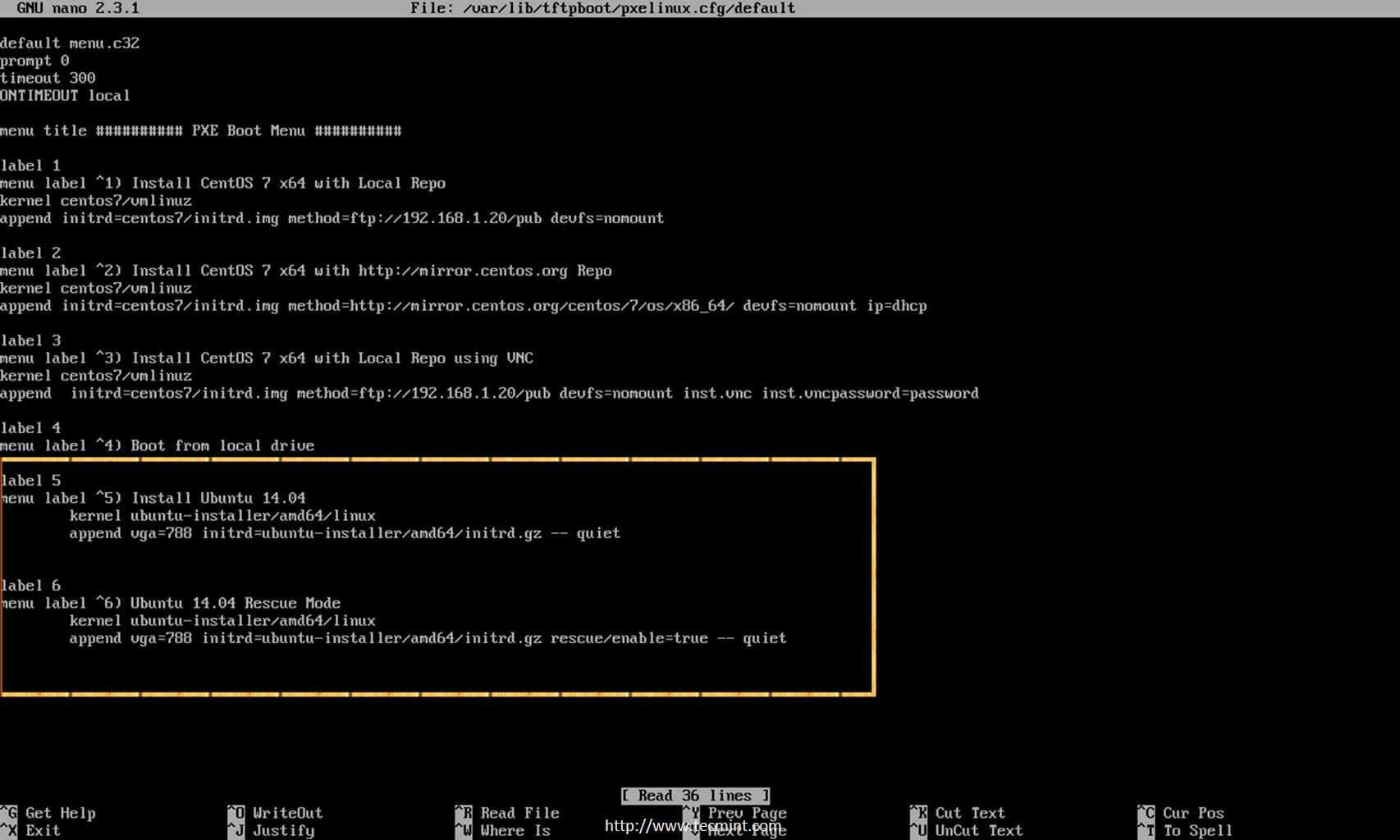 添加Ubuntu到PXE啟動
添加Ubuntu到PXE啟動
注:如果你想要包含其它Ubuntu架構,請遵循以上相同的操作,並相應替換PXE默認菜單配置文件中的標籤號和ubuntu-installer/$architecture_name/目錄。
4. 在配置完PXE菜單配置文件後,根據採用的方法清除源文件,並繼續進行客戶端PXE安裝以測試配置是否正確。
---------------------- 對於CD/DVD方法 -------------------
# umount /mnt
---------------------- 對於網路啟動方法 -------------------
# cd && rm -rf ubuntu-installer/netboot.tar.gz pxelinux.* version.info
下面是Ubuntu 14.04PXE客戶端安裝測試的截圖。
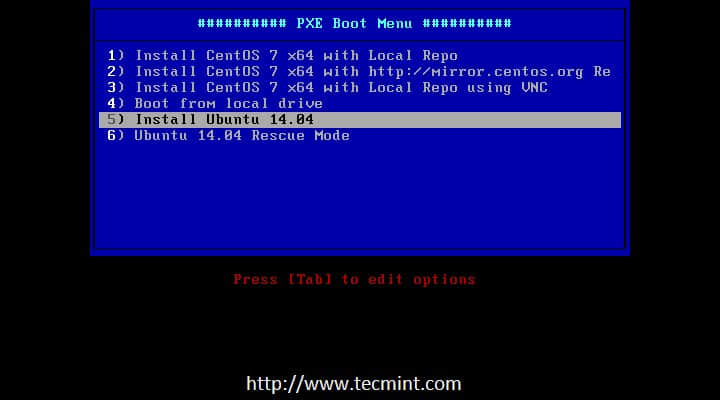
從PXE菜單選擇Ubuntu
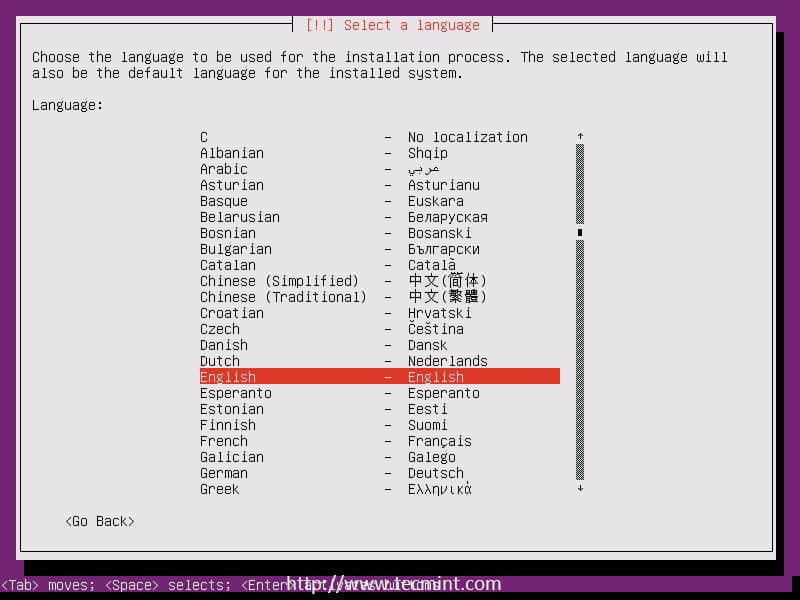
選擇Ubuntu安裝語言
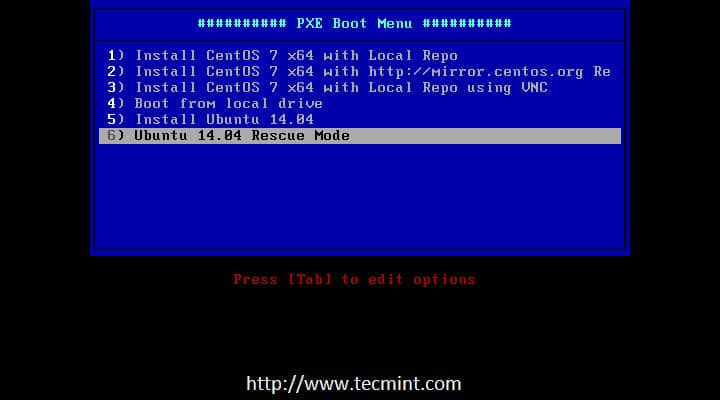
選擇Ubuntu救援模式
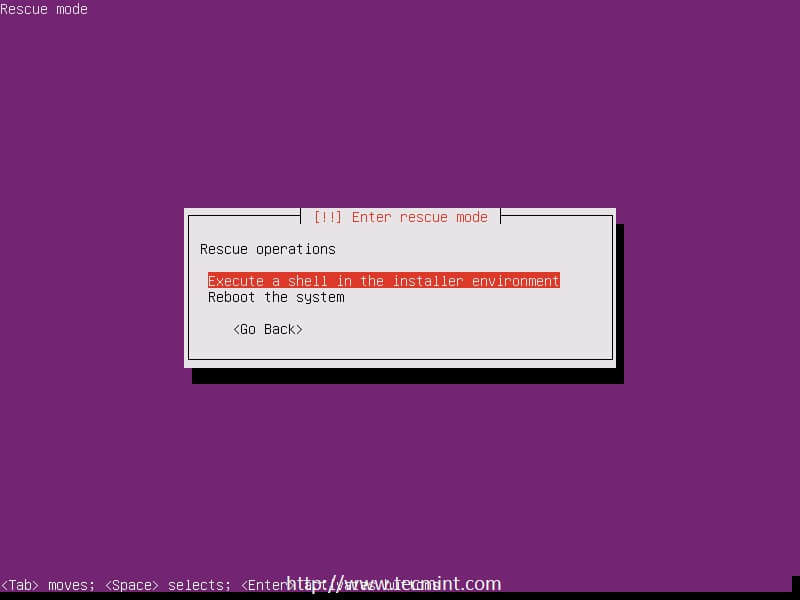
Ubuntu救援模式Shell
步驟 2: 添加Debian 7 Wheezy到PXE菜單
5. 添加Debian 7到PXE伺服器,需要上述Ubuntu伺服器版本相同的步驟。唯一不同點在於網路啟動歸檔鏡像下載鏈接和源目錄的名稱,現在改為debian-installer。
要下載Debian Wheezy網路啟動歸檔,請轉到Debian網路安裝下載頁,從網路啟動菜單選擇你想要的系統架構,然後點擊目錄列表中的網路啟動鏈接,並從文件名列表中下載netboot.tar.gz歸檔包。
因為Debian為眾多系統架構如Armel,ia64,Mips,PowerPC,Sparc等等提供了網路安裝源,所以在本指南中,我將只討論64位架構。因為其它架構的配置過程和當前的幾乎一樣,唯一不同的是debian-installer/$directory_architecture name。
所以,要進一步深入,以root帳號登錄到你的PXE伺服器,並通過以下命令抓取Debian 7 64位網路啟動歸檔包。
# wget http://ftp.nl.debian.org/debian/dists/wheezy/main/installer-amd64/current/images/netboot/netboot.tar.gz
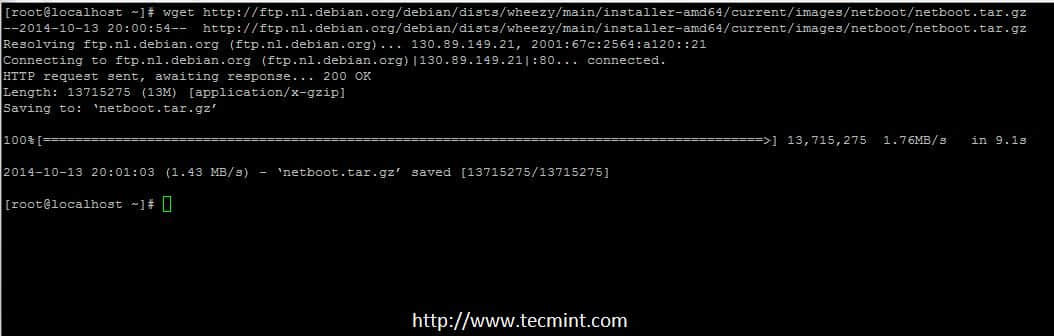
下載Debian 7網路啟動包
6. 在wget下載完成netboot.tar.gz文件後,請將其解壓縮並運行以下命令拷貝debian-installer目錄到tftp伺服器默認路徑。
# tar xfz netboot.tar.gz
# cp -rf debian-installer/ /var/lib/tftpboot/
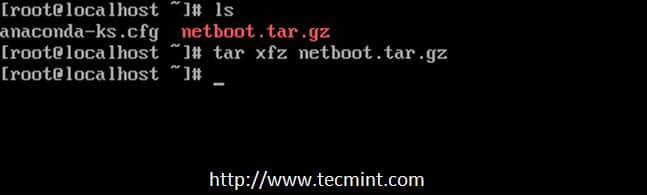
解壓縮Debian 7網路啟動包
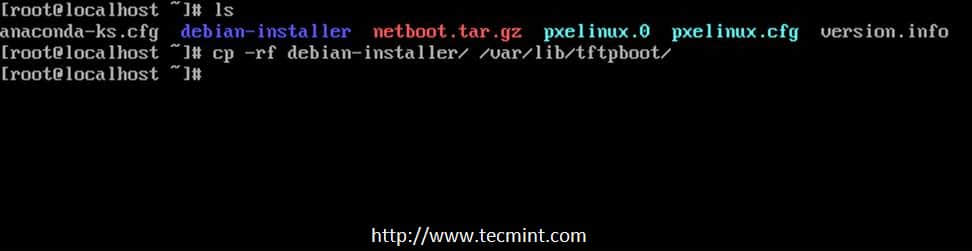
拷貝Debian 7網路啟動文件到FTP
7. 要添加Debian Wheezy標籤到PXE菜單,請用你最喜愛的文本編輯器打開PXE伺服器默認配置文件並添加以下標籤。
# nano /var/lib/tftpboot/pxelinux.cfg/default
Debian Wheezy 64位的PXE標籤菜單。
label 7
menu label ^7) Install Debian 7 x64
kernel debian-installer/amd64/linux
append vga=788 initrd=debian-installer/amd64/initrd.gz -- quiet
label 8
menu label ^8) Install Debian 7 x64 Automated
kernel debian-installer/amd64/linux
append auto=true priority=critical vga=788 initrd=debian-installer/amd64/initrd.gz -- quiet
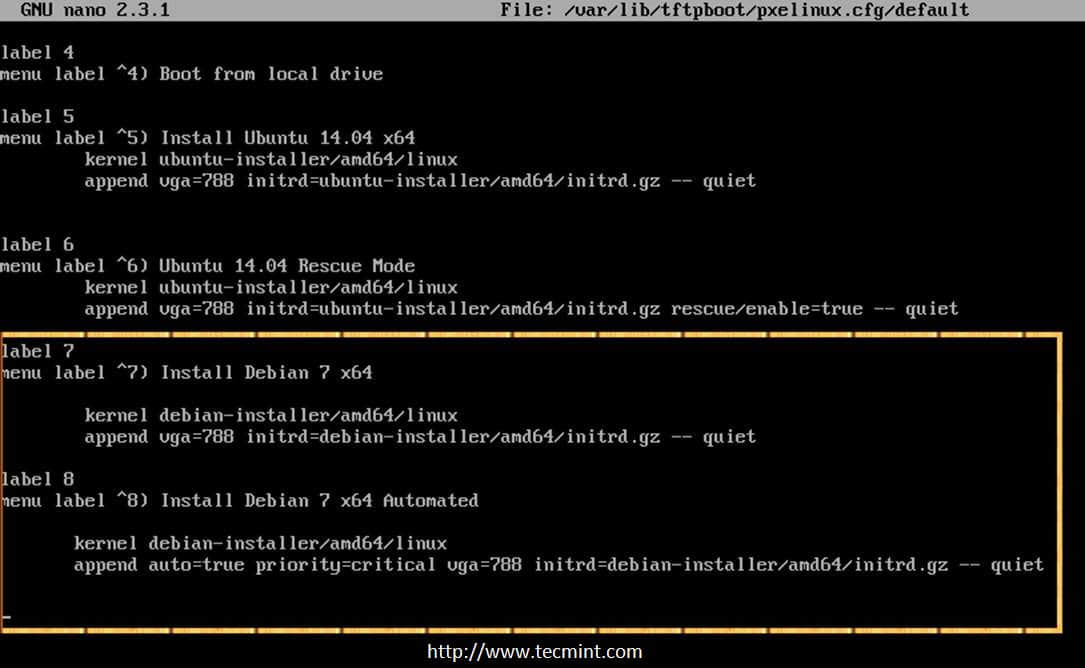
添加Debian到PXE啟動
注:如果你想要添加其它Debian架構,請重複上述步驟,並相應替換PXE默認菜單配置文件中的標籤號和debian-installer/$architecture_name/目錄。
8. 在進行客戶端測試配置之前,請執行以下命令來清除Debian源文件。
# cd && rm -rf debian-installer/ netboot.tar.gz pxelinux.* version.info
9. 然後通過網路啟動一台客戶機,選擇從PXE菜單安裝Debian,並像正常安裝一樣進一步下去。
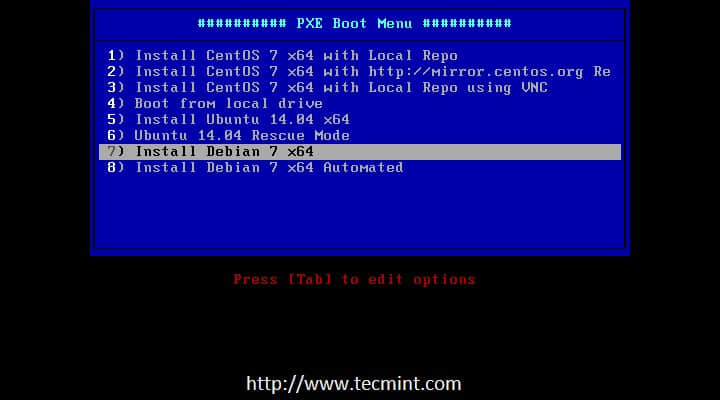
選擇從PXE安裝Debian
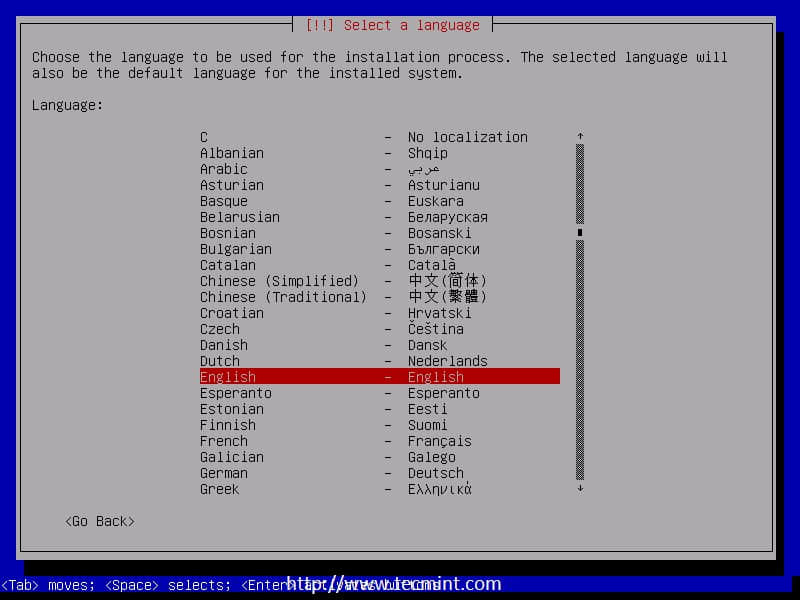
選擇Debian安裝語言
以上是要求添加並從RHEL/CentOS 7 PXE伺服器安裝Ubuntu或Debian到客戶機上的全部步驟。在我的下一篇文章中,我將討論一種更為複雜的方法,如何使用RHEL/CentOS 7 PXE網路啟動伺服器來安裝Windows 7到客戶機。
via: http://www.tecmint.com/add-ubuntu-to-pxe-network-boot/
作者:Matei Cezar 譯者:GOLinux 校對:Mr小眼兒
本文轉載來自 Linux 中國: https://github.com/Linux-CN/archive






















