一個方便的用於創建樹莓派 SD 卡鏡像的程序

有多種購買樹莓派的方法,根據你的購買渠道的不同,可能附帶或不附帶操作系統。要在樹莓派上安裝操作系統,只需將操作系統鏡像 「快閃記憶體」 到 SD 卡即可。為了使之儘可能簡單,樹莓派基金會推出一個 Raspberry Pi Imager 實用程序,你可以在所有主流平台上下載它。下面就來簡單介紹一下這個有用的新工具。
安裝 Imager
你通常可以在樹莓派下載頁面上找到 Raspberry Pi Imager。它有 Mac、Ubuntu 和 Windows 版本。我將下載並演示 Mac 版本。
Mac 的安裝包是常規的 DMG 鏡像,它會掛載到你的桌面,然後經典的安裝界面就會出現:
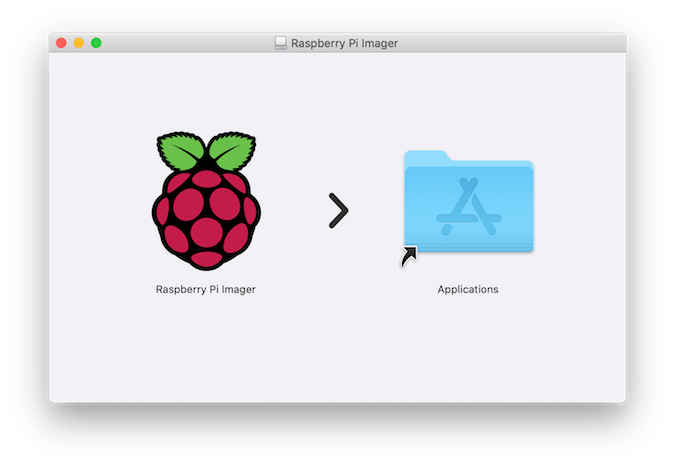
只需將可愛的樹莓圖標拖到「應用」文件夾,就可以完成。從啟動台中調用它,你會看到一系列簡單的按鈕和菜單供你選擇。真的不能比這更簡單了:
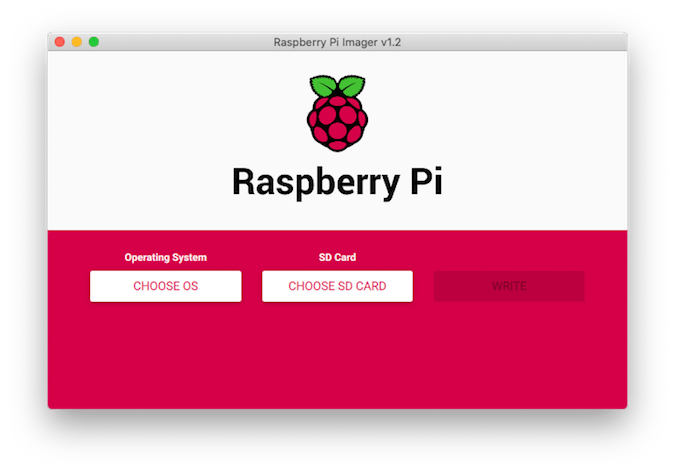
可用的鏡像和選項
默認選項包含各種樹莓派型號的鏡像。Raspbian 是首選,它有兩個可用的選項,較小的 「Lite」 版本和較大的 「Full」 版本。LibreELEC Kodi 娛樂系統有各種特定於型號的版本。Ubuntu 18 和 19 有適用於不同樹莓派型號的 32 位和 64 位版本。有一個 RPi 4 EEPROM 恢復程序,以及使用 FAT32 格式化卡的功能。最後,有一個通用的鏡像安裝程序選項,稍後我將進行嘗試。這個簡單而緊湊的程序非常方便。
安裝一些鏡像
我決定使用 16g 的 micro SD 卡。我選擇了默認的 Raspbian 鏡像,選擇已連接的 USB/SD 設備,然後按下 「WRITE」 按鈕。這是一個簡短的演示:
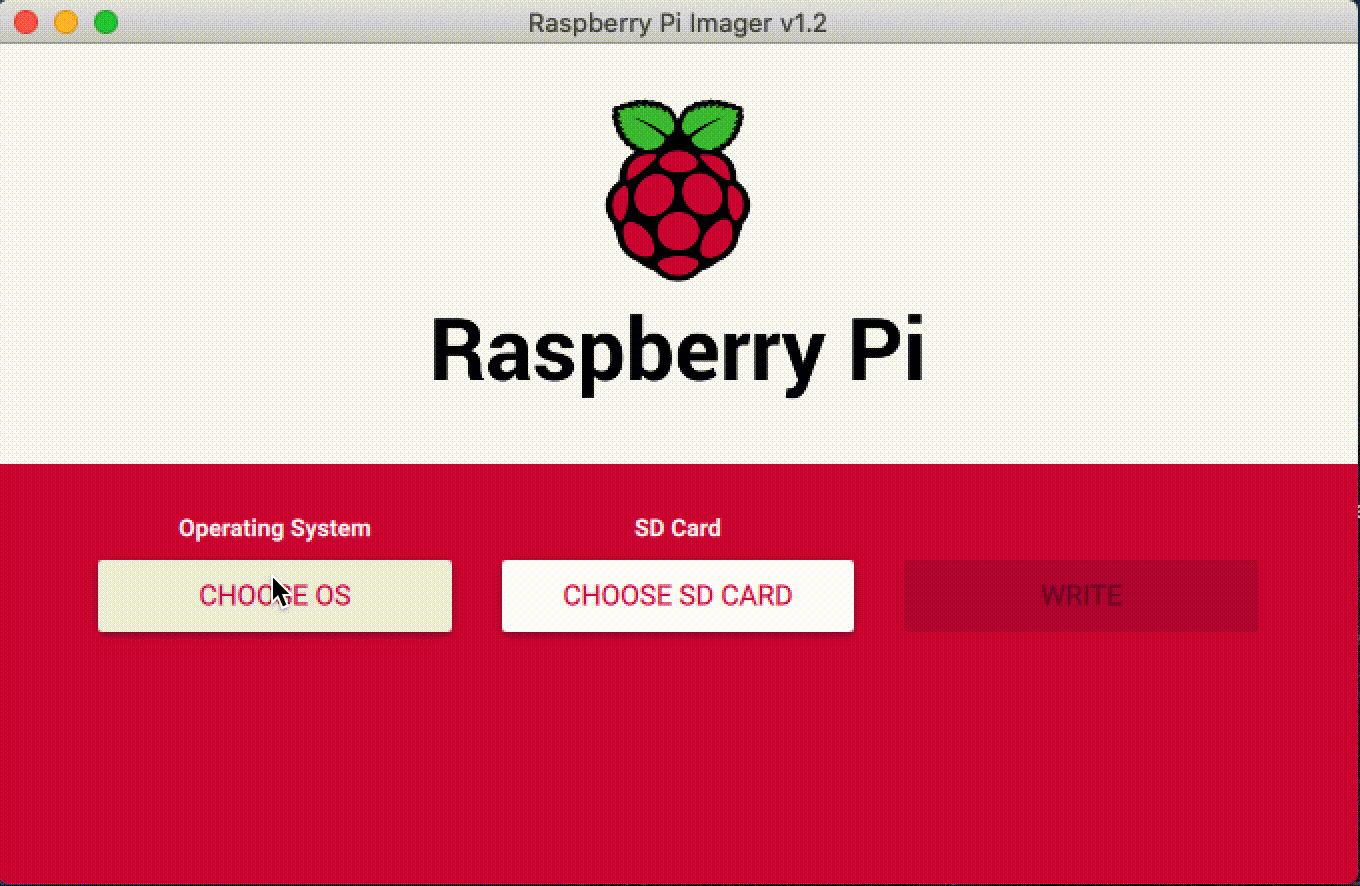
我沒有在此處發布整個操作過程。我認為它是在寫入的時候下載了鏡像,對於我的無線連接這花費了幾分鐘。該過程在完成之前要先經過寫入,然後經過驗證環節。完成後,我彈出設備,並將卡插入到我的樹莓派 3 中,然後按照通常的圖形 Raspbian 安裝嚮導和桌面環境進行設置。
這對我來說還不夠。我每天都會下載許多 Linux,今天我還在尋找更多。我回到了樹莓派下載頁面,並下載了 RISC OS 鏡像。這個過程幾乎一樣容易。下載 RISCOSPi.5.24.zip 文件,將其解壓縮,然後找到 ro524-1875M.img 文件。在 「Operating System」 按鈕中,我選擇了 「Use Custom」 並選擇了所需的鏡像文件。這個過程幾乎是相同的。唯一真正的不同是我必須在下載目錄中搜尋並選擇一個鏡像。文件寫完後,回到樹莓派 3,RISC OS 可以使用了。
對 USB C 的抱怨
順便說一句,如今有多少人對 USB C 帶來的不便感到沮喪?我使用的是只有 USB C 口的 MacBook Pro,我需要不斷更換適配器才能完成工作。看看這個:

是的,那是一個 USB C 到 USB A 適配器,然後是一個 USB 到 SD 卡讀卡器,以及一個 SD 到 micro SD 適配器。我可能可以在網上找到一些東西來簡化此過程,但這些都是我手頭有的部件,以支持我家五花八門的 Mac、Windows 和 Linux 主機。說到這裡就不多說了,但我希望你能從這些瘋狂的東西中得到一個笑點。
總結
新的 Raspberry Pi Imager 是一種簡單有效的工具,可以快速燒錄樹莓派鏡像。BalenaEtcher 是用於對可移動設備進行燒錄的類似工具,但是新的 Raspberry Pi Imager 通過省去了獲取那些常見鏡像的步驟,使普通樹莓派系統安裝(如 Raspbian)更加容易。
via: https://opensource.com/article/20/4/raspberry-pi-imager-mac
作者:James Farrell 選題:lujun9972 譯者:geekpi 校對:wxy
本文轉載來自 Linux 中國: https://github.com/Linux-CN/archive






















