我愛用 Qt Creator IDE 的九個原因
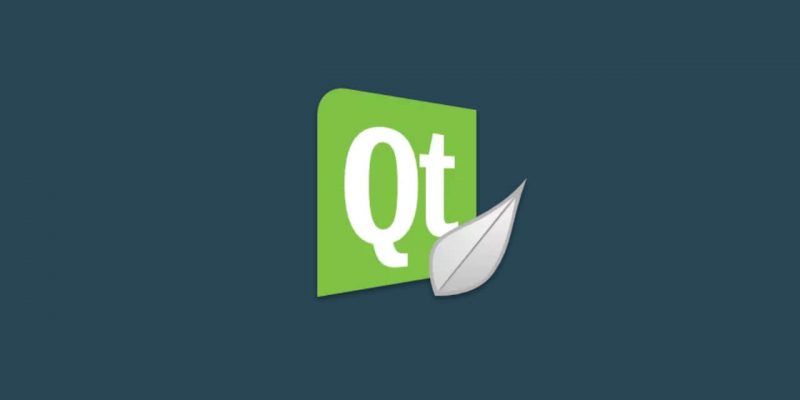
Qt Creator 是 Qt 框架的默認集成開發環境(IDE),同時也是豐富的 Qt 庫和用戶之前的粘合劑。除了如智能代碼補全、調試、項目管理等基礎功能外,Qt Creator 還提供了很多讓軟體開發變得更簡單的特性。
在這篇文章中,我會重點介紹一些我最喜歡的 Qt Creator 特性。
深色模式
當我使用一個新的應用時,我的第一個問題是:它有深色模式嗎? Qt Creator 的回答是:你更喜歡哪一種深色模式呢?
你可以在「 選項 」菜單中激活深色模式。在頂部的菜單欄中,點擊「 工具 」,選擇「 選項 」,然後轉到「 環境 」部分。下面是你能選擇的常用外觀:

定製外觀
像每一個 Qt 應用一樣,藉助樣式表,Qt Creator 的外觀是高度可定製化的。下面,你可以按照我的做法給 Qt Creator一個想要的外觀。
將下面這些內容寫入 mycustomstylesheet.css 文件中:
QMenuBar { background-color: olive }
QMenuBar::item { background-color: olive }
QMenu { background-color : beige; color : black }
QLabel { color: green }
然後使用命令行開啟 Qt Creator,將樣式表作為參數傳入:
qtcreator -stylesheet=mycustomstylesheet.css
IDE 現在看上去應該會變成這樣:

在這份 文檔 中可以查閱更多的樣式表。
命令行參數
Qt Creator 可接受很多命令行選項。例如,如果想在啟動時自動載入當前項目,那麼你可以將它的路徑傳入:
qtcreator ~/MyProject/MyQtProject.pro
你甚至可以將默認應該打開的文件和行數作為參數傳遞。下面這個命令打開 main.cpp 20 行處:
qtcreator ~/MyProject/main.cpp:20
在這份 文檔 中可以查閱更多 Qt 特有的命令行選項。
Qt Creator 和一般的 Qt 應用無二,所以,除了自己的命令行參數以外,它也接收 QApplication 和 QGuiApplication 的一般參數。
交叉編譯
Qt Creator 允許你定義一些被稱為「 配套 」的工具鏈。 「配套」 定義了構建和運行應用所需要的二進位庫和 SDK。

這使得你通過兩次點擊,就在完全不同的工具鏈之間切換。

在這份 手冊 中可以查閱更多關於配套的內容。
分析工具
Qt Creator 集成了一些最流行的性能分析工具,例如:
- Linux 性能分析器(需要特定的內核)
- Valgrind 內存分析器
- Clang-Tidy 和 Clazy,一種檢查 C/C++ 的 靜態分析器

調試器
在調試方面,Qt Creator 為 GNU Debugger(GDB)配備了一個很好的界面。我喜歡它檢查容器類型和創建條件斷點的方式,很簡單。

FakeVim
如果你喜歡 Vim,你可以在設置中開啟 FakeVim,來像 Vim 一樣控制 Qt Creator。點擊「 工具 」,選擇「 選項 」。在 「FakeVim」 選項中,你可以找到許多開關來定製 FakeVim。除了編輯器的功能外,你可以將自己設置的功能和命令關聯起來,定製 Vim 命令。
舉個例子,你可以將「 構建項目 」的功能和 build 命令關聯到一起:

回到編輯器中,當你按下冒號(:)並輸入 build,Qt Creator 利用配置的工具鏈,開始進行構建:

你可以在這份 文檔 中找到 FakeVim 的更多信息。
類檢測器
當使用 C++ 開發時,點擊 Qt Creator 右下角的按鈕可打開右邊的窗口。然後在窗口頂部拉下的菜單中選擇「 大綱 」。如果你在左側窗體中有頭文件打開,你可以很好地縱覽定義的類和類型。如果你切換到源文件中(*.cpp),右側窗體會列出所有定義的方法,雙擊其中一個,你可以跳轉到這個方法:

項目配置
Qt Creator 的項目建立在項目目錄里的 *.pro-file 之上。你可以為你的項目在 *.pro-file 中添加定製的配置。我向 *.pro-file 中添加了 my_special_config,它向編譯器的定義添加 MY_SPECIAL_CONFIG。
QT -= gui
CONFIG += c++11 console
CONFIG -= app_bundle
CONFIG += my_special_config
my_special_config {
DEFINES += MY_SPECIAL_CONFIG
}
Qt Creator 自動根據當前配置設置代碼高亮:

*.pro-file 使用 qmake 語言 進行編寫。
總結
這些特性僅僅是 Qt Creators 所提供的特性的冰山一角。初學者們應該不會感到被其眾多的功能所淹沒,Qt Creator 是一款對初學者很友好的 IDE。它甚至可能是入門 C++ 開發最簡單的方式。如果要獲得 QT Creator 特性的全面概述,請參考它的 官方文檔。
(插圖來自 Stephan Avenwedde, CC BY-SA 4.0)
via: https://opensource.com/article/21/6/qtcreator
作者:Stephan Avenwedde 選題:lujun9972 譯者:hadisi1993 校對:wxy
本文轉載來自 Linux 中國: https://github.com/Linux-CN/archive






















