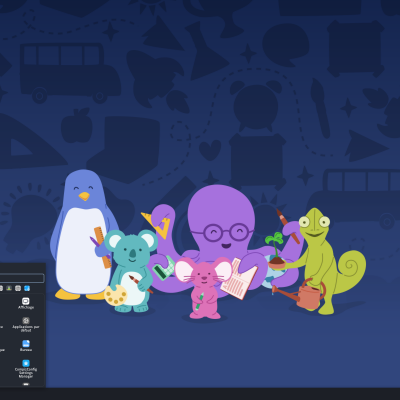更好地利用 Xfce 的 Thunar 文件管理器的 7 個技巧

Thunar 是 Xfce 桌面環境的默認文件管理器,它實現了輕量級與優秀的用戶體驗的完美平衡。
但是,像其他任何尚未深入探索的工具一樣,你對 Thunar 的掌握會在你深入了解它之後變得更多。
我大膽地說,一系列的特性將會改善你的 Linux 體驗。
在這個指南中,我會分享可以讓 Thunar 體驗更上一層樓的以下技巧:
- Thunar 的通用快捷鍵
- 添加 Thunar 插件
- 從你上次離開的地方繼續
- 使用圖標進行更好的識別
- 高亮顯示文件/文件夾
- 在雙窗口模式下輕鬆複製或移動文件
- 自定義操作
那就讓我們從第一條開始吧。
1、利用鍵盤快捷鍵
毫無疑問,利用鍵盤快捷鍵可以提升你的工作效率。
以下是一些在 Thunar 中使用的簡單快捷鍵,可以幫助減少滑鼠點擊操作:
| 快捷鍵 | 描述 |
|---|---|
Ctrl + T |
新加標籤頁 |
Ctrl + N |
新建窗口 |
F3 |
切換至雙窗格模式 |
Alt + ← |
後退 |
Alt + → |
前進 |
Ctrl + F |
搜索文件 |
Ctrl + S |
按模式選取文件 |
Ctrl + H |
顯示隱藏文件 |
Ctrl + E |
側邊欄啟用樹視圖 |
Alt + ↑ |
打開父目錄 |
Alt + Home |
前往主目錄 |
雖然看似簡單,但請相信我,這些快捷鍵一旦融入你的日常工作流,你就會離不開它。
2、從你離開的地方重新打開 Thunar
? 此功能只在 Thunar 4.18 或更高版本中可用。
打開文件管理器時,默認打開上次關閉時的所有標籤頁,這是一個令人振奮的功能。
我就是那種喜歡深入 Linux 目錄進行探索的人,所以從我離開的地方重新打開 Thunar 是一項重要功能。
若要啟用此功能,只需遵循以下三個簡單的步驟:
- 點擊 「 編輯 」 菜單並選擇 「 偏好設定 」
- 切換至 「 行為 」 標籤頁
- 勾選 「 啟動時還原標籤 」 選項
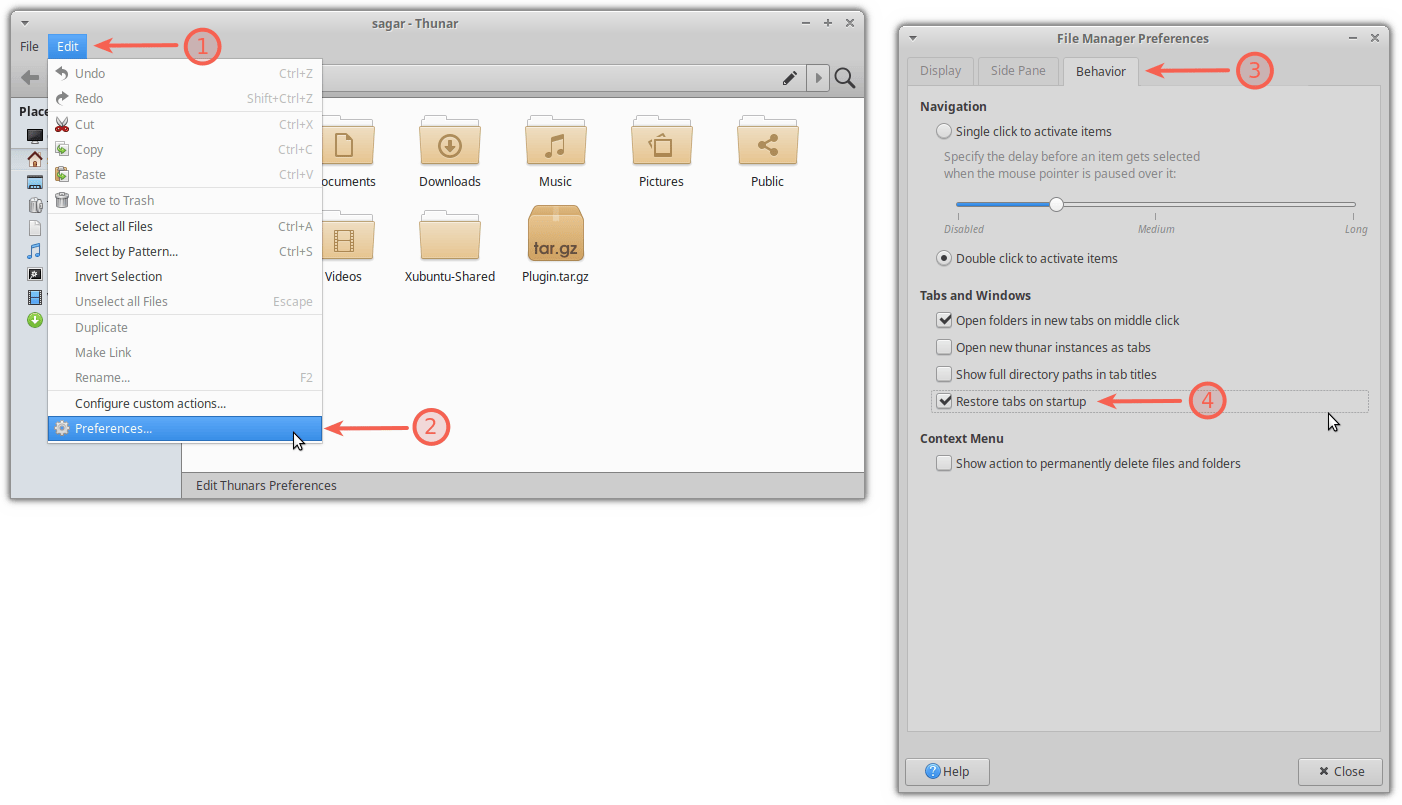
3、為文件或文件夾添加徽章
你可以把徽章看作是一個特殊標記,它可以幫助你更快地識別出特定的文件或文件夾。
另外,你也可以通過添加徽章使目錄名更加直觀。例如,將一個 「▶️」 徽章添加到「視頻」目錄上。
要添加徽章,遵循下面的步驟:
- 右鍵點擊需要添加徽章的文件/文件夾,從上下文菜單中選擇 「 屬性 」
- 進入 「 徽章 」 標籤頁,為選定項選擇一個或多個徽章
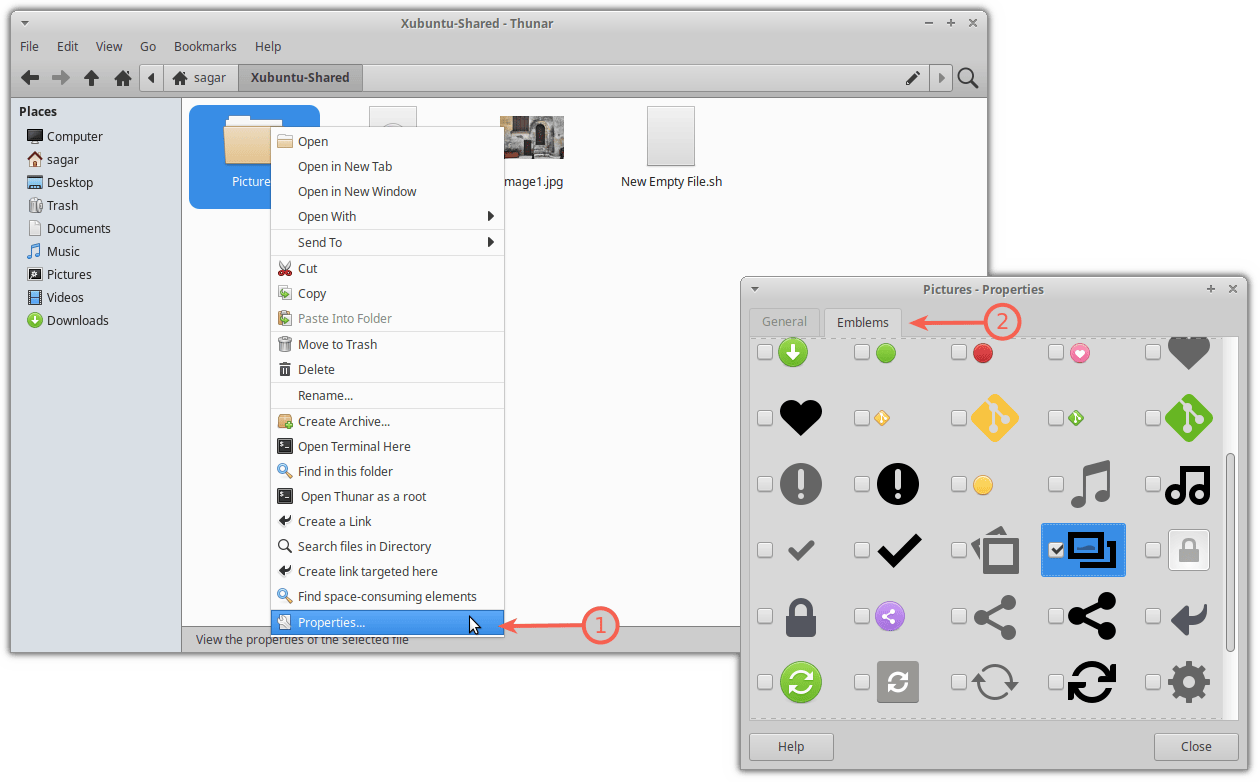
我添加徽章後的樣子就像這樣:
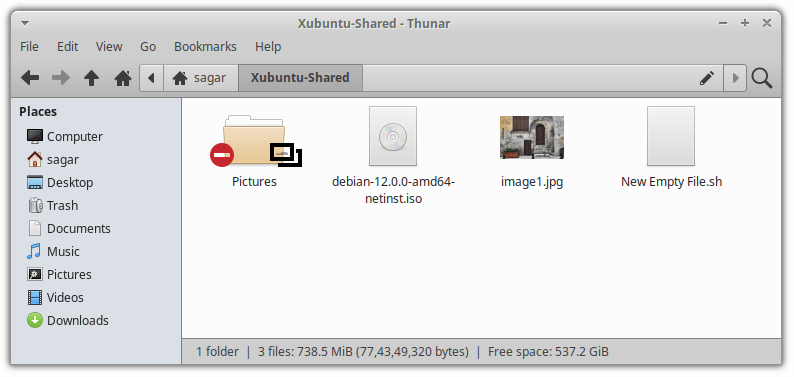
4、使用突出顏色高亮文件/文件夾
? 這項功能只在 Thunar 4.18 及更高版本中可用。
如果僅通過添加徽章仍無法使文件/文件夾在眾多文件中突顯出來,你可以改變它的背景或前景顏色。
注意:改變前景顏色只會改變選定項目的字體顏色。
要突出高亮一個文件或文件夾,你需要按照以下步驟操作:
- 將滑鼠懸停在需要高亮的項目上,右鍵並選擇 「屬性」。
- 進入 「 高亮 」 部分,選擇改變前景或背景(或兩者都選,但要一次進行一項操作)。
- 接著,選擇你想要的顏色,它會展示結果。如果滿意,點擊 「 應用 」 按鈕,不滿意就通過 「 重置 」 按鈕恢復默認設置。
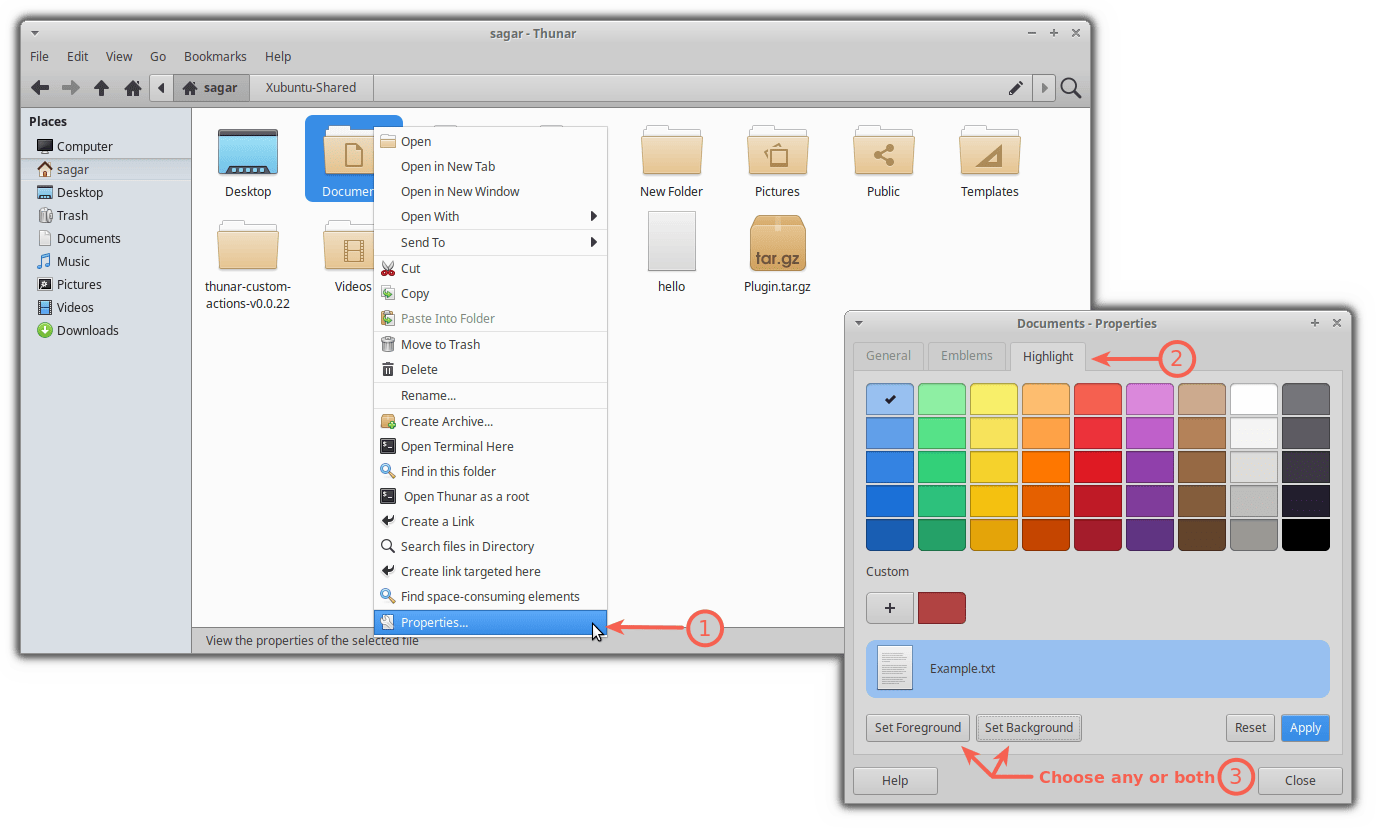
5、探索 Thunar 插件
不同於那些知名的文件管理器,Thunar 的插件相對較少,因為很多操作都可以通過自定義動作實現,其他的功能如內置一樣與生俱來。
但是,也有一些實用的插件供你選擇。
如要了解更多,你可以 訪問官方網站 查看詳情。
在這裡,我將向你展示如何添加一個歸檔插件,讓你可直接在右鍵菜單中創建和解壓歸檔文件:
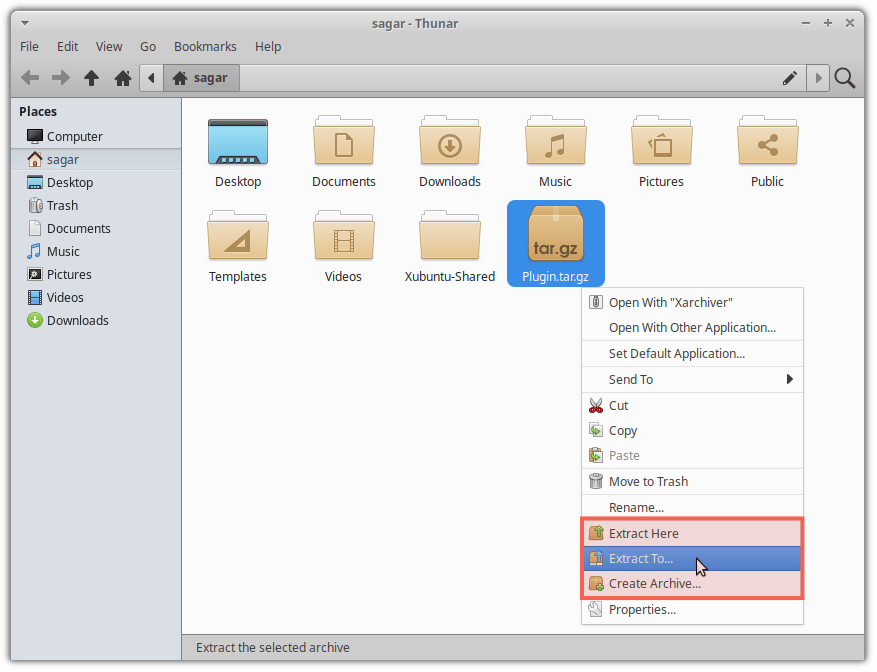
在 Ubuntu 中安裝 Thunar 歸檔插件,可以使用以下命令:
sudo apt install thunar-archive-plugin
在 Fedora 中安裝:
sudo dnf install thunar-archive-plugin
在 Arch Linux 中安裝:
sudo pacman -S thunar-archive-plugin
6、利用雙窗格特性進行文件傳輸
這是幾乎所有的文件管理器都具備、而又被大多數人所忽視的一個重要特性。
那為什麼我要將此特性列為 Thunar 的優化建議呢?答案很簡單。因為 Thunar 的雙窗格特性非常好用,它使得文件的複製和移動變得輕而易舉。
移動文件
接下來我們看一下如何將文件從一個目錄動態一個目錄:
- 首先,按下
F3鍵開啟雙窗格模式。 - 打開兩邊窗格中的目錄。一邊導航到需要被移動的文件所在,另一邊則打開目標位置。
- 接著,選中需要移動的項目。
- 移動文件很簡單,只需選中它們,並拖動到另一側窗格中(即你已打開的目標位置)。
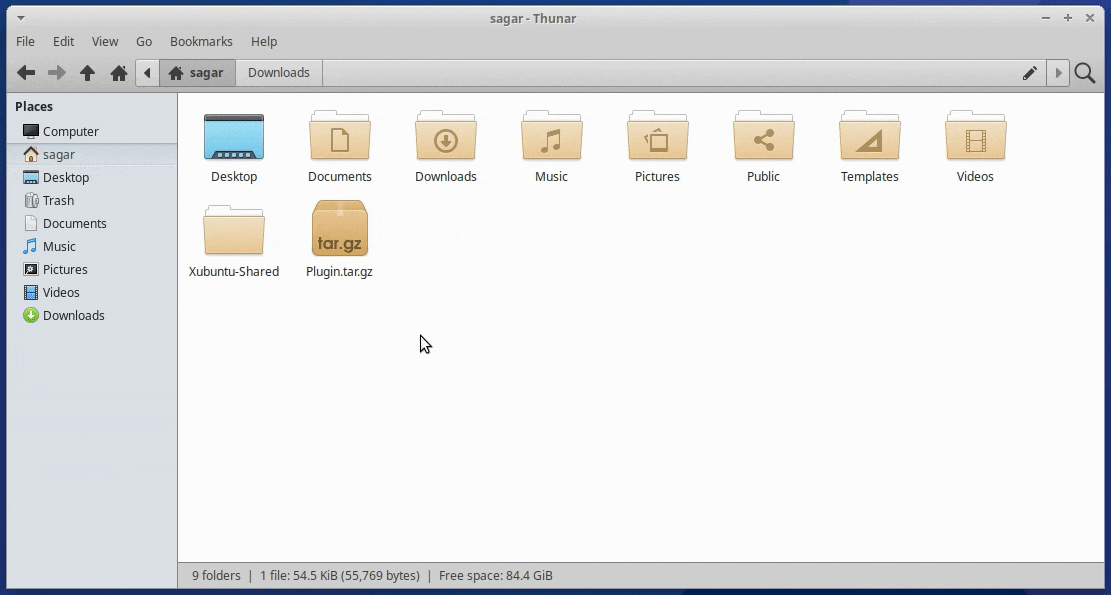
複製文件
複製文件的操作非常類似移動文件,只是在拖曳並釋放文件時需要按下 Ctrl 鍵。
- 使用
F3鍵切換到雙窗格模式。 - 打開兩邊窗格中的源文件和目標位置。
- 選中需要複製的文件,然後按下
Ctrl鍵,將它們拖到第二窗格中,釋放滑鼠後再放開Ctrl鍵。
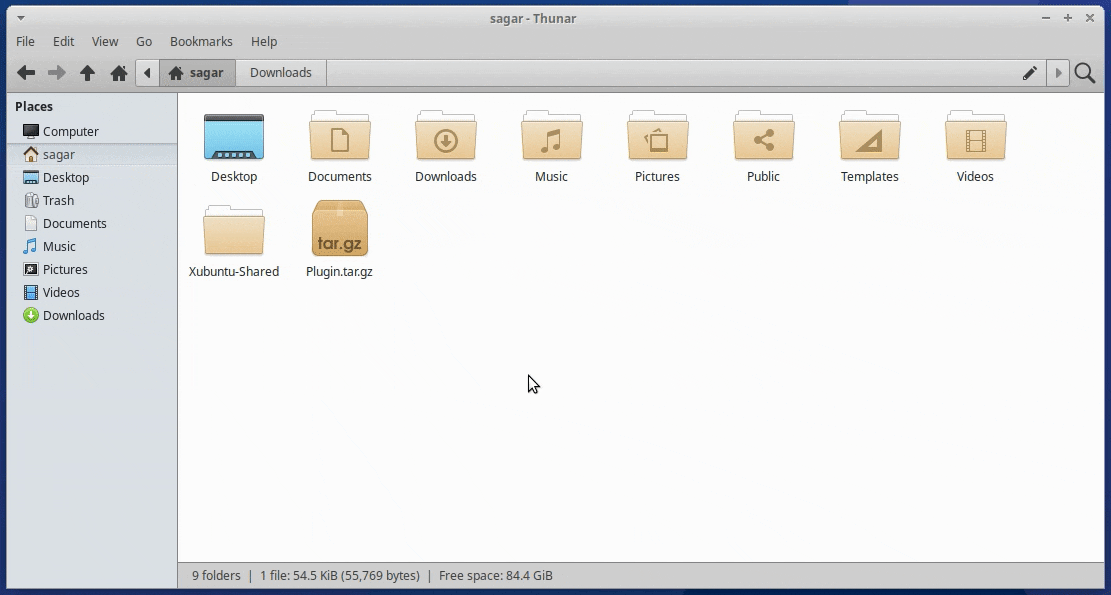
如果你仔細看,會發現在移動文件時,滑鼠指針呈現一個箭頭 「↗」,而在複製文件時,它會顯示一個加號 「➕」。
7、在 Thunar 中使用自定義操作(針對進階用戶)
到現在為止,Thunar 中最實用的功能無疑是你能創建屬於自己的行為,比如使選定的文件變為可執行文件,以 root 用戶身份打開 Thunar 等等。
因此,這也意味著這將是本教程中最詳細的一節!
首先,點擊 「編輯」 菜單,你會找到一個 「 配置自定義操作 」 的選項,這是倒數第二個:
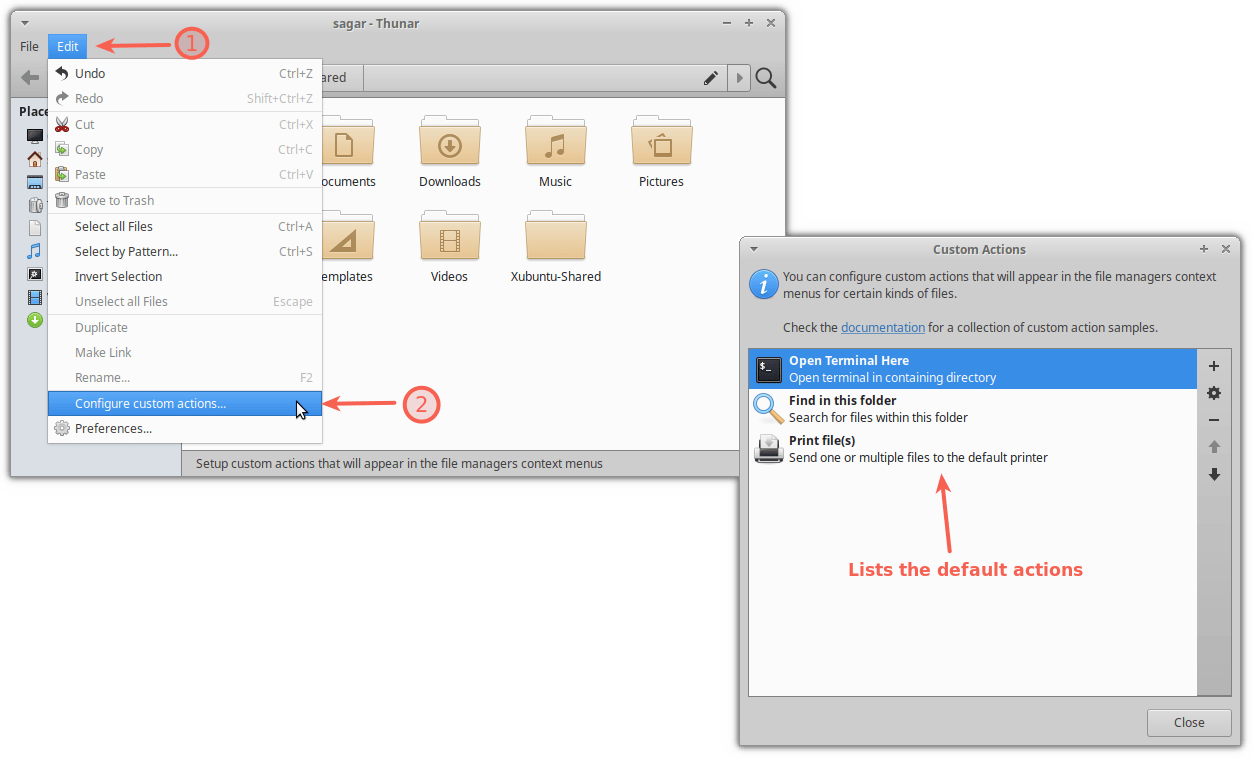
如你所見,所有可用的操作都在列表中顯示。
要添加操作,點擊加號 「➕」 按鈕,你會看到多個選項:
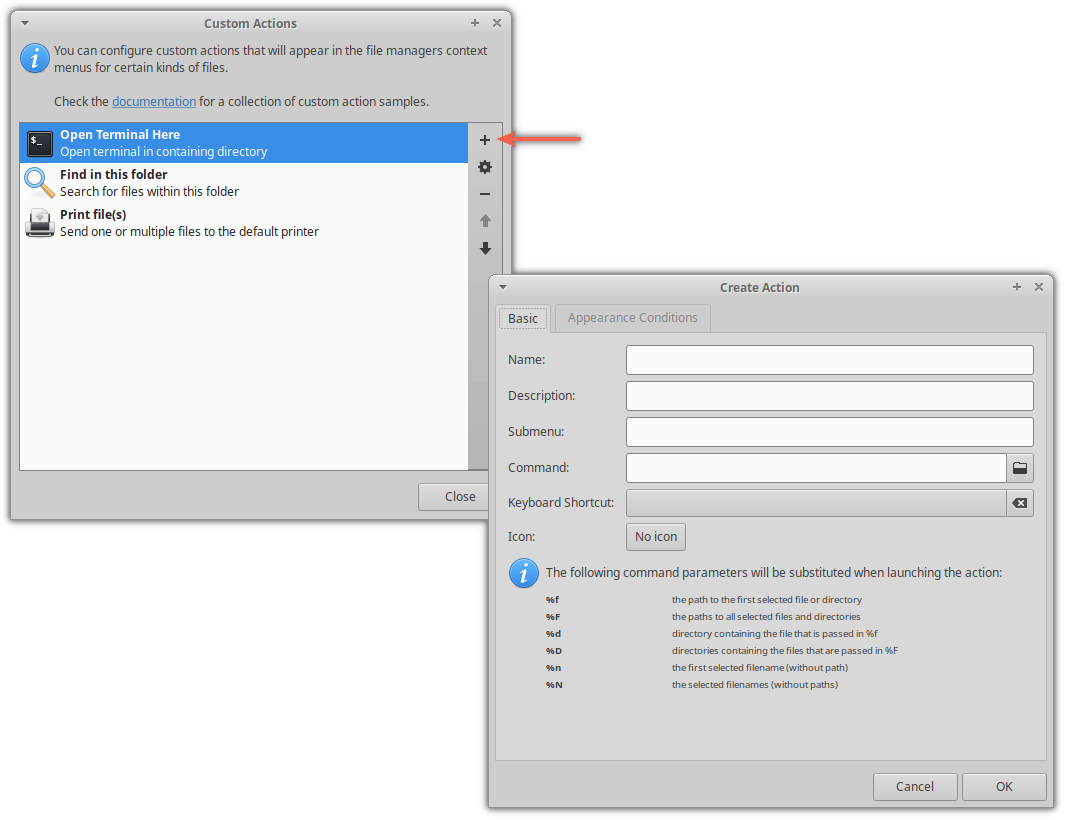
這些選項包括:
- 「 名稱 」:為自定義操作命名。
- 「 描述 」:該操作的信息說明(以幫助用戶理解該操作的功能)。
- 「 子菜單 」:用於將多個操作整合到一起。
- 「 命令 」:關鍵的一步,你需要為這個操作分配一條命令使其可以工作。
如果你仔細看,你會發現還有另一個名為 「 出現條件 」 的選項卡,在這裡你可以指定在哪些文件(以及目錄)類型的右鍵菜單中這個動作會出現。
例如,如果一個動作只應在所選文件是文本文件時才顯示,那麼你就需要勾選 「文本文件Text Files」 選項:
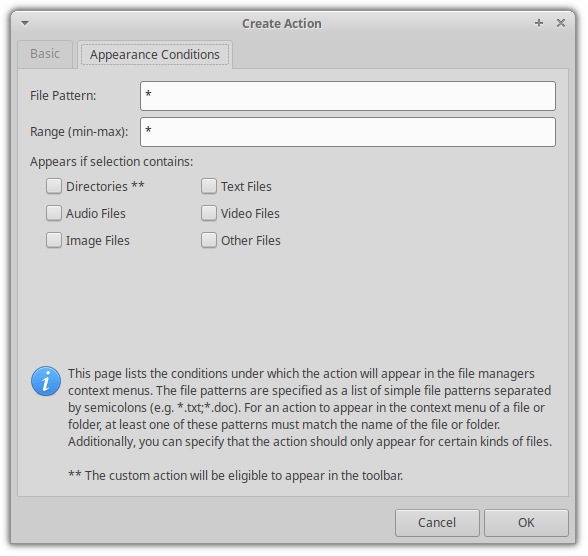
接下來,我要向你展示如何設置一個以 root 身份打開 Thunar 的自定義動作。
創建自定義操作以 root 身份打開 Thunar
你一定經歷過這種情況:你想操作一個文件,但是只有 root 用戶能夠訪問。於是你打開終端,執行命令以 root 身份啟動文件管理器。
但如果用這個自定義操作,只需輕點一下滑鼠就可以了。
具體方法是,在 「 基本 」 選項卡的數據區域輸入以下內容:
- 名稱:以 root 身份打開 Thunar
- 命令:
pkexec thunar %F
你能選擇任何相關的圖標,我在這裡選擇了一個簡單的終端圖標。
接著,在 「出現條件」 區域,輸入如下內容:
- 如果所選內容包含: 目錄
完成後,數據區域會如下所示:
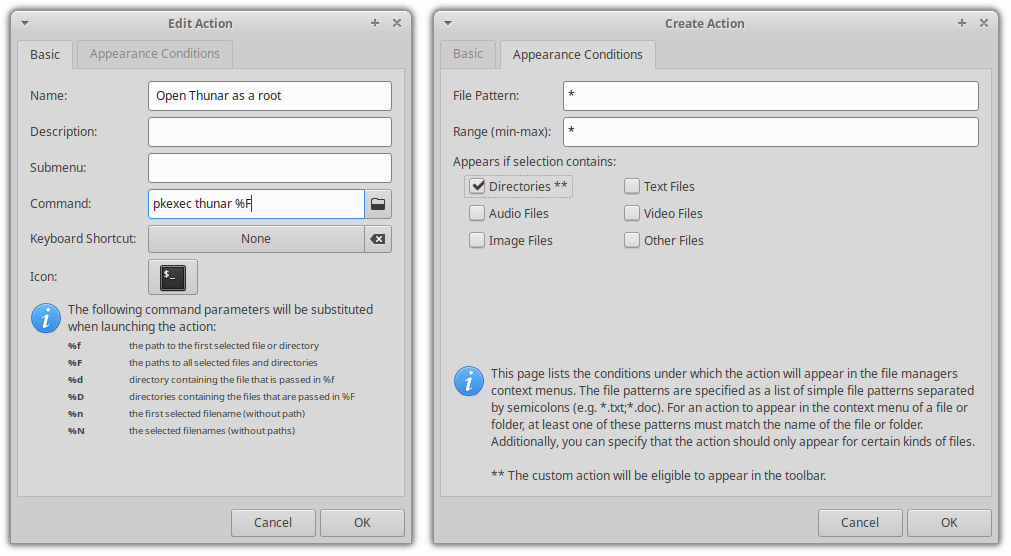
看一下最後的結果:
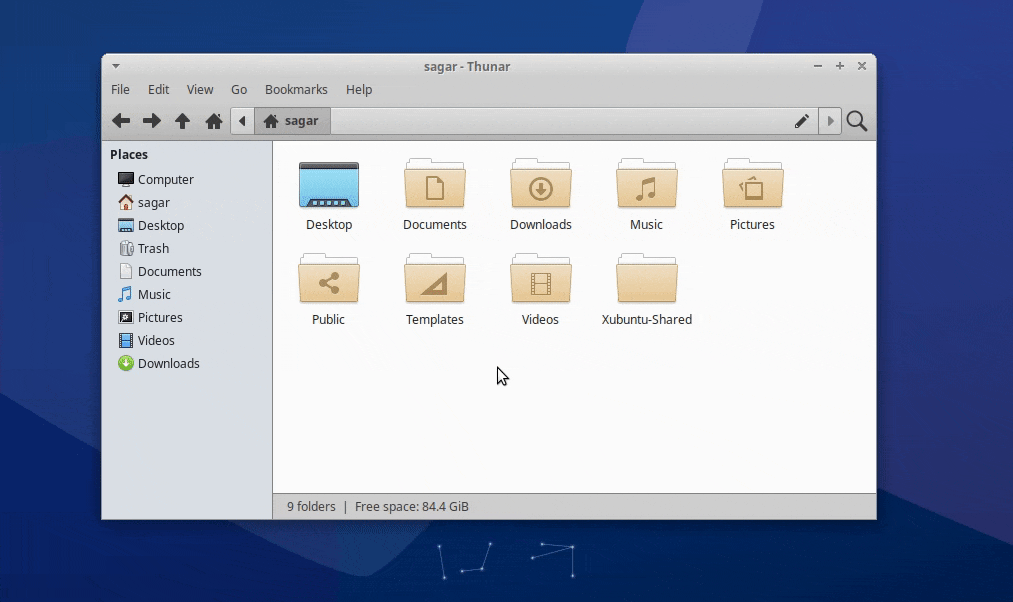
看起來很酷,對吧?
以下是一些其他可能有用的自定義操作:
創建創建符號鏈接的自定義操作
創建符號鏈接 是訪問深度嵌套在文件系統中的文件的一種簡便手段。它同時也被用來重定向到特定的包的路徑。
要創建一個創建符號鏈接的自定義操作,你可以輸入以下指令:
- 名稱:創建鏈接
- 描述:創建一個符號鏈接
- 命令:
ln -s %f 'Link to %n' - 若選擇包含:框全部都要勾選
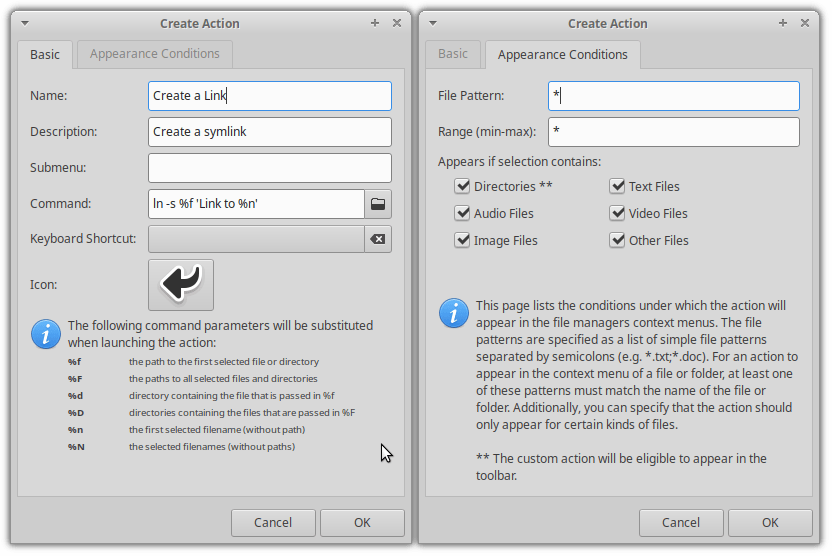
直接查找文件
點擊一個目錄,選擇搜索,輸入你想要查找的內容。
這是在目錄內搜索文件最為手邊的方式了。
首先,在你的系統中安裝 catfish,如果你是 Ubuntu/Debian 系的用戶,可以使用如下命令:
sudo apt install catfish
然後,創建一個自定義操作,輸入以下信息:
- 名稱:在該目錄中查找文件
- 描述:在選中的目錄中搜索文件
- 命令:
catfish %f - 若選擇包含:僅勾選 「目錄」。
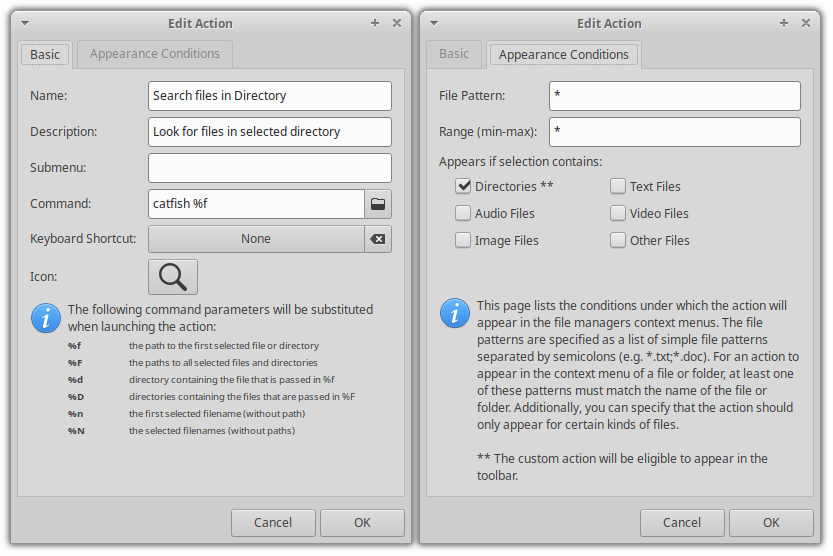
一鍵安裝多個圖像轉換的自定義操作
在我寫作的過程中,我找到了一款令人驚艷的包,著包中包含了以下幾種自定義操作:
- 旋轉圖像
- 縮小圖像
- 圖像灰度處理
- 將圖像轉換為 PDF
- 將圖像轉換為任意格式
- 合併 PDF 文件
- 縮小 PDF 文件的大小
- 創建符號鏈接
- 顯示校驗和
- 往圖像的透明區域填充顏色
- 加密/解密文件
首先,在你的系統中安裝以下軟體包:
sudo apt install make imagemagick gnupg2 m4 build-essential pandoc gettext python3-lxml ubuntu-dev-tools git
接著,克隆這個庫並切換到這個新的目錄:
git clone https://gitlab.com/nobodyinperson/thunar-custom-actions.git && cd thunar-custom-actions
然後,運行以下命令來確認所有的依賴項都已就緒:
./configure --prefix=$HOME/.local PASSWDFILE=/etc/passwd
如果提示你缺少某個包,那你可能需要手動安裝它(但大部分情況下不需要)。
接著,運行以下命令從源代碼建立這個包:
make
然後,運行以下命令安裝這個包:
sudo make install
要將更改合併進 Thunar,使用以下命令:
uca-apply update
完成以上操作後,記得登出並重新登錄以使改變生效。
這樣你就會看到系統中增加了多種新的自定義操作:
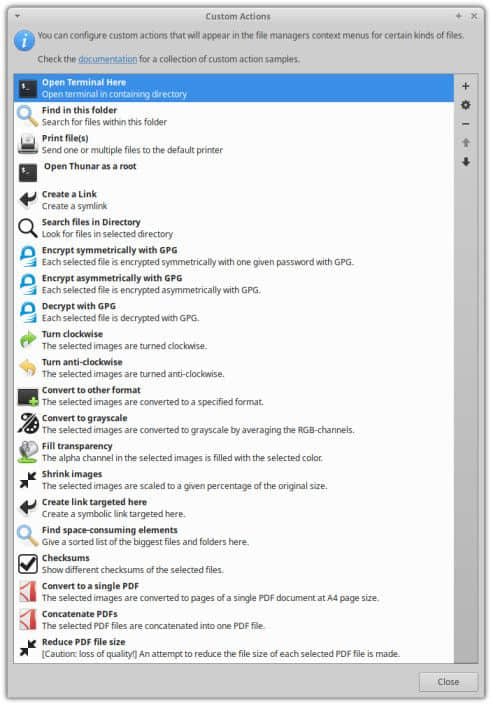
如果你覺得這些太多了,你也可以通過選擇它並點擊減號按鈕來去除不需要的操作。
只要你有足夠的想像力,你就可以創造出無數的自定義操作。歡迎你分享你最喜歡的(和命令),這樣新用戶也能受益。
進一步自定義 Xfce
有人可能覺得 Xfce 顯示得有些傳統。實際上,你完全可以為它帶來現代化的感受。
進行主題設計是最主要的自定義方式。這裡有一些 Xfce 主題建議 你可以參考。
我希望你覺得這些關於 Thunar 的改進很有用。
你能在 Linux 桌面上嘗試到更多的樂趣,不妨開始你的探索之旅吧 ?
(題圖:MJ/0bd19051-a95f-41f8-839a-47c1ce84ac83)
via: https://itsfoss.com/thunar-tweaks/
作者:Sagar Sharma 選題:lujun9972 譯者:ChatGPT 校對:wxy
本文轉載來自 Linux 中國: https://github.com/Linux-CN/archive