5 個簡單步驟使你的 Ubuntu 看起來像 macOS
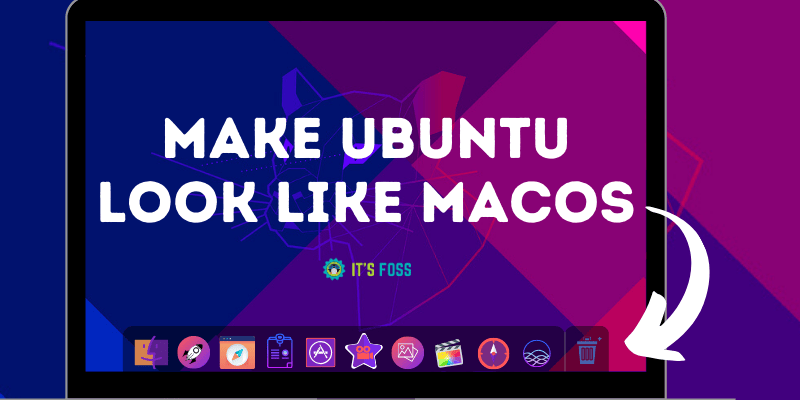
儘管這篇文章是對 Ubuntu 的建議,但是你也可以在其它使用 GNOME 桌面環境的發行版中使用這些建議,幾乎可以不做任何改動。請確保檢查一下你的桌面環境。
說實話,即使你使用的是其它的桌面環境,你仍然可以得到一些關於要做哪些更改的提示。但是你必須確保使用你的桌面環境的工具按照步驟進行。
必要條件: GNOME Tweaks 和 GNOME 擴展
請確保 安裝 GNOME Tweaks 工具。你需要它來更改主題和圖標。
你也需要 啟用 GNOME 擴展 來更改 GNOME Shell 和添加重要的要點。
在你啟用 GNOME 擴展後,你需要從 GNOME 擴展 網站安裝「用戶主題」 擴展,或者只需要轉到 這個超鏈接 ,並單擊開關來將其打開。
我也希望你對 在 Ubuntu 上安裝主題 有一定的了解。不過,我還是簡單的談了一下這個主題。
讓我們依次看看每個步驟。
步驟 1: 安裝一個 macOS 風格的 GTK 主題
因為重點是使 GNOME 看起來像 macOS,所以你應該選擇一個像 macOS 一樣的主題。有很多主題都是像 macOS 一樣的。
下載一個你選擇的主題
你可以轉到 Gnome-look 站點,並搜索關於 GTK3 的主題。如果你在 Gnome-look 網站上看到 「Pling」 字樣,不用擔心,它們都是來自同一個供應商。
你可以選擇任何你想要的主題。下面是一些我認為你應該看看的macOS主題:
在這篇文章中,我將使用 「McMojave」。你可以選擇任何你想要的主題。你將在網站的右側找到下拉式的下載按鈕,單擊它。
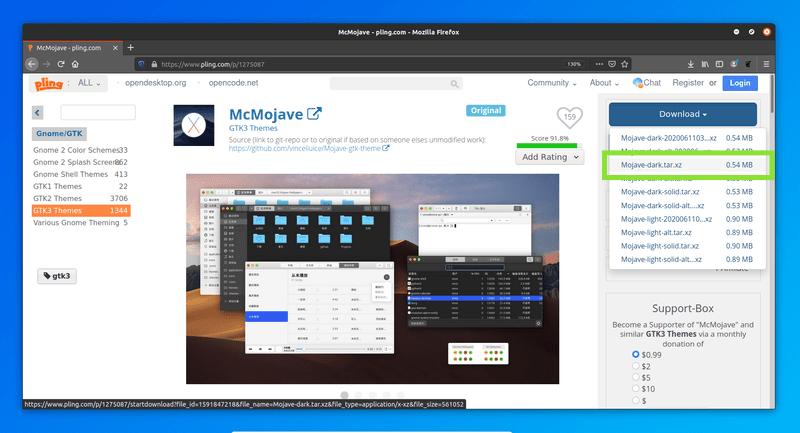
在這裡你可以找到各種 「.tar.xz」 文件。這些不同的文件包含了相同的主題,但有一些小的差異。像在 「McMojave」 中,我們有像暗黑主題和明亮主題的變體。你可以嘗試所有的主題,或者從之間隨意選擇一個你喜歡的。
設置下載的主題
提取下載的主題,並複製這些提取的主題文件夾到 .local/share/themes 文件夾下。
打開 GNOME Tweak 工具,並更改應用程序和 Shell 的主題。在你更改主題的同時,你可以看到黃色、綠色和紅色三個按鈕,以及左上角的蘋果標誌。你也可以看到在面板項上的一些更改。
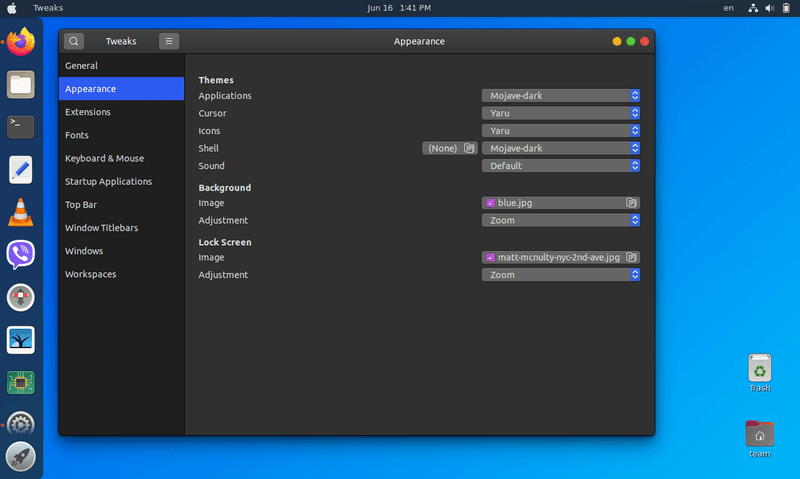
步驟 2: 安裝像 macOS 一樣的圖標
macOS 外觀改造的下一步驟是使用像 macOS 一樣的圖標。
下載圖標集合
這裡有一些我建議使用的圖標集合,你可以從 Gnome-look 網站下載:
在這篇文章中,我將使用 「McMojave-circle」 ,你可以隨意使用任何你喜歡的圖標。
就像主題一樣,你可以從右側的下拉式的 「下載」 按鈕下載圖標集合。在這裡你也可以找到同一種圖標的不同版本。
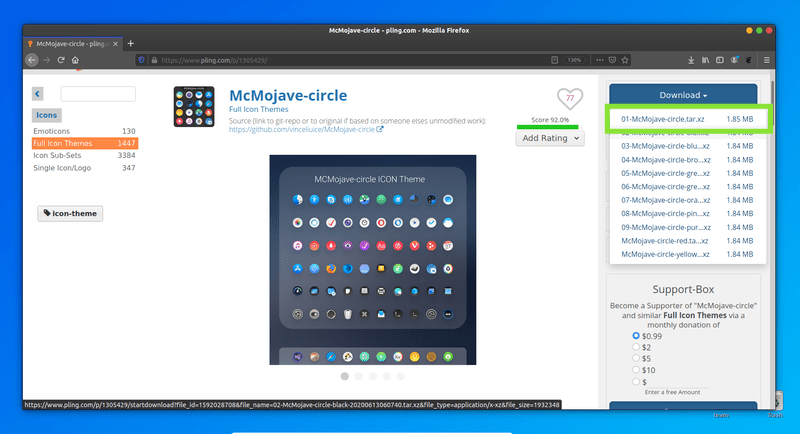
設置圖標
現在設置下載的圖標。為此,提取下載文件中的文件夾並複製它到你的家目錄下的 .icons 文件夾。 查看這篇關於 在 Ubuntu 中安裝圖標主題 的文章。
這是這種圖標看起來的樣子:
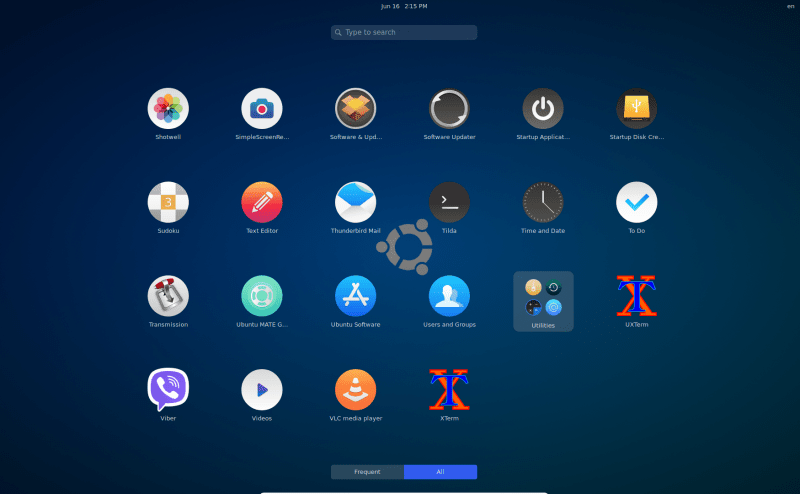
步驟 3: 添加類似 macOS 樣子的塢站
沒有類似 macOS 樣子的 塢站 ,你的 Ubuntu 就看起來不像 macOS。在 Linux 上有很多可用的塢站。我喜歡 「Dash to Dock」,我會在這裡使用它。
「Dash to Dock」 是一個 GNOME 擴展。到現在為止,你已經熟悉 GNOME 擴展。只需要轉到 這個超鏈接 ,並單擊切換按鈕來安裝它。你的原本的塢站將自動被 「Dash to Dock」 所替換。
你可以通過右鍵單擊 「show applications」 按鈕(最右邊的菜單按鈕)並選擇 「Dash to dock settings」 來更改設置。
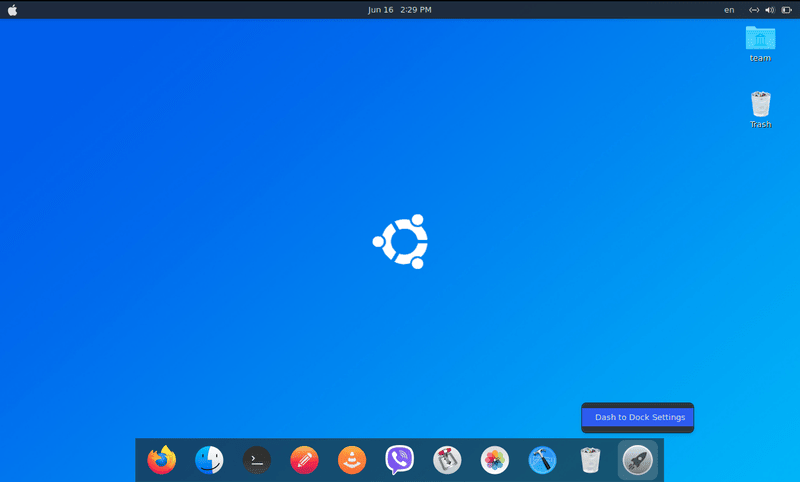
步驟 4: 使用 macOS 壁紙
大多數複雜的東西已經完成。現在是時候設置 macOS 壁紙了。你可以從下面的超鏈接下載 macOS 默認壁紙:
更改桌面背景
我將使用 「Mojave Day」 壁紙。右鍵單擊已下載的的圖像,並選擇 「設置為壁紙」 選項來更改壁紙。
在設置這個壁紙後,這是我系統外觀的樣子:
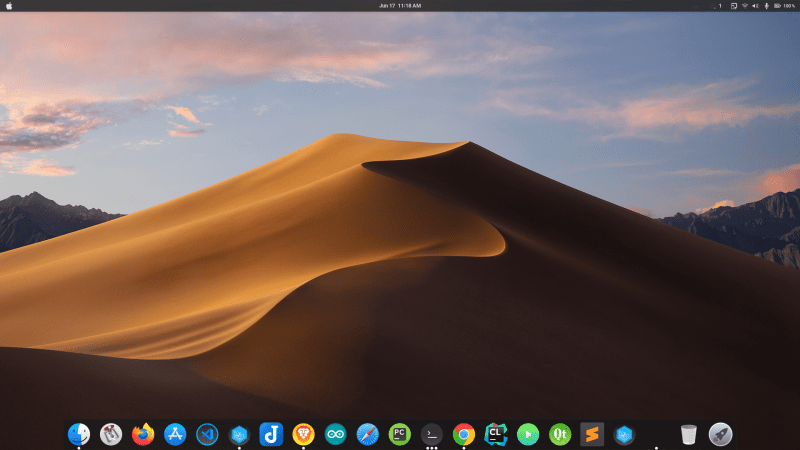
更改鎖屏壁紙
鎖屏壁紙選項已經從 Ubuntu 20.04 的設置中移除。現在它使用一個模糊的桌面壁紙作為鎖屏壁紙。
要設置一個自定義鎖屏壁紙,你可以使用 「Lock screen background」 擴展。
打開 「Lock screen background」 擴展設置,並設置鎖屏壁紙。
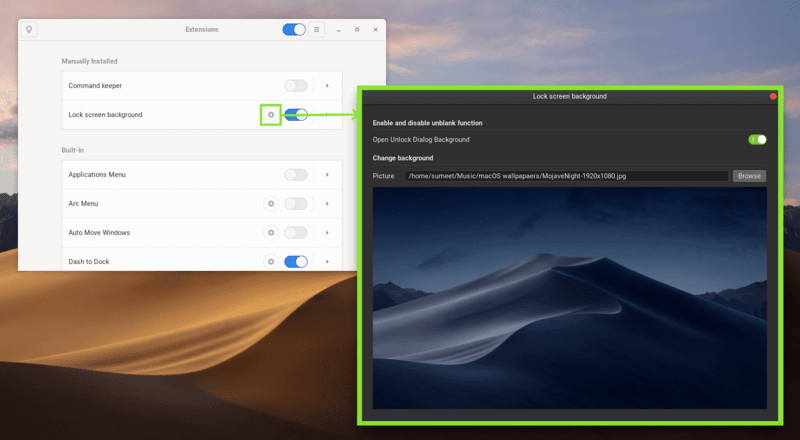
這是鎖屏現在的樣子。如果你感到好奇話,這裡是 如何在 Ubuntu 中截圖鎖屏。
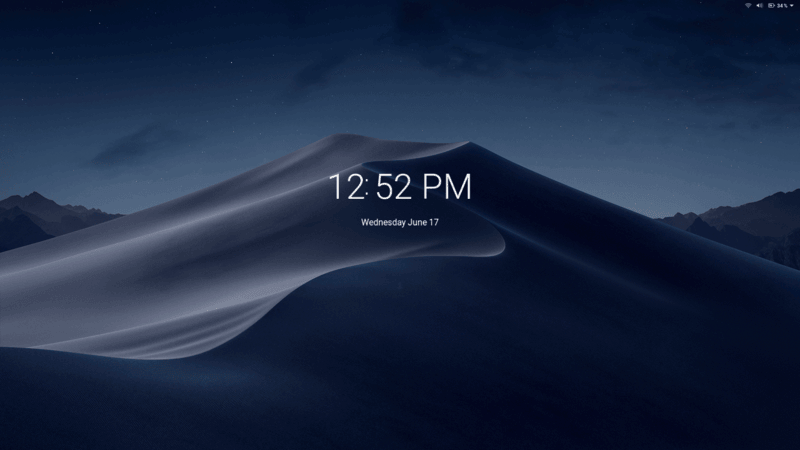
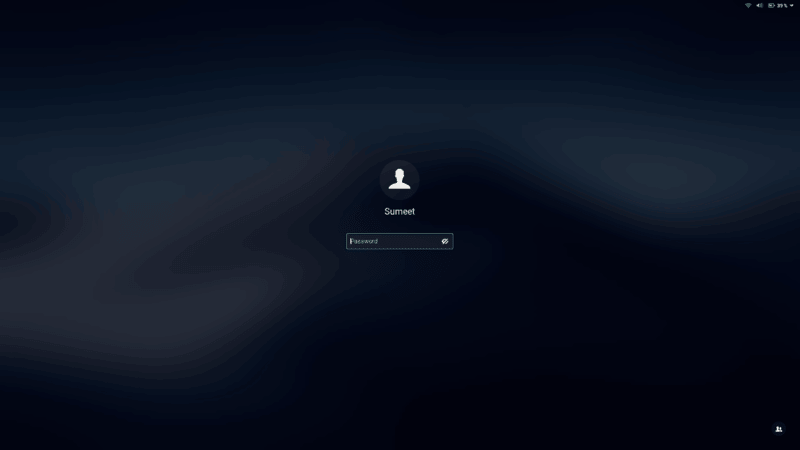
步驟 5: 更改系統字體
這幾年,macOS 的主要系統字體是 「San Francisco」 。但是,這個字體並不是公共領域的,而是像蘋果生態系統中的許多其他東西一樣,是專有字體。基於這個原因,你不能使用這種字體。
你能做的就是使用一種看起來像 San Francisc 字體一樣的開源字體。我建議使用 Google 的 Roboto 字體,或 Adobe 的 Source Sans Pro 。
在 Ubuntu 中安裝字體是很簡單的 。下載 字體的 zip 文件,只需要在提取出來的文件夾中雙擊 ttf 文件。它會給你一個選項來逐一安裝字體。
如果你想節省時間並一次安裝所有的字體,提取其中所有的字體到你的家目錄(~/.fonts)下的 .fonts 目錄中。
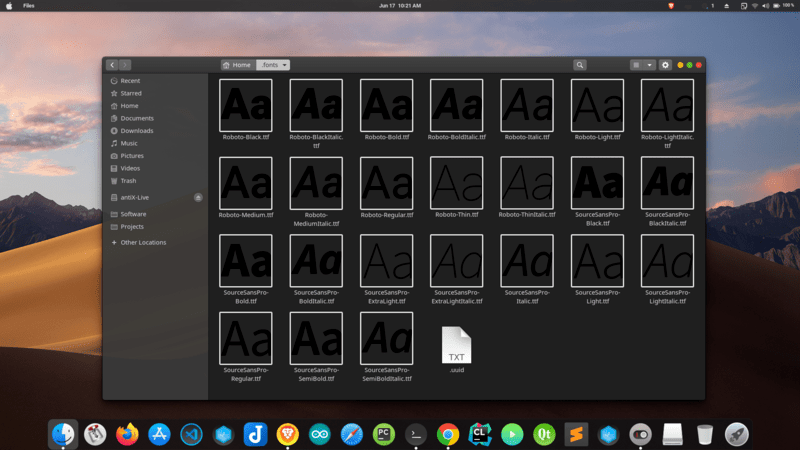
在你安裝字體後,你可以使用 GNOME Tweaks 工具來更改系統字體。
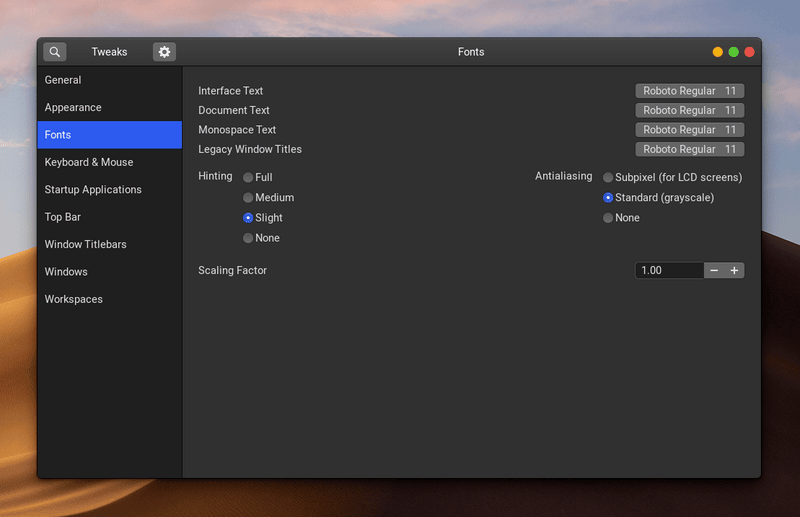
額外提示:Spotlight 式的應用程序啟動器(如果你像更進一步的話)
如果你是 macOS Spotlight 啟動器的粉絲,那麼你在 Linux 上也能找到類似的東西。我最喜歡的這類啟動器的軟體包是 「Albert」。
你可以 在 Albert 網站上找到它的安裝說明 。
安裝完成後,打開 Albert 並設置快捷鍵(你想打開該啟動器的組合鍵)就可以了。我想,在 macOS 中 Command + Space 鍵是來啟動 Spotlight;在 Ubuntu 中,你可以設置 Super+Space 快捷鍵。
你會會得到很多內置的主題,在下面的圖片中,我使用 「Spotlight dark」 主題。
Albert 不能直接啟動應用程序,你必須授予它在哪裡可以進行搜索的許可權。
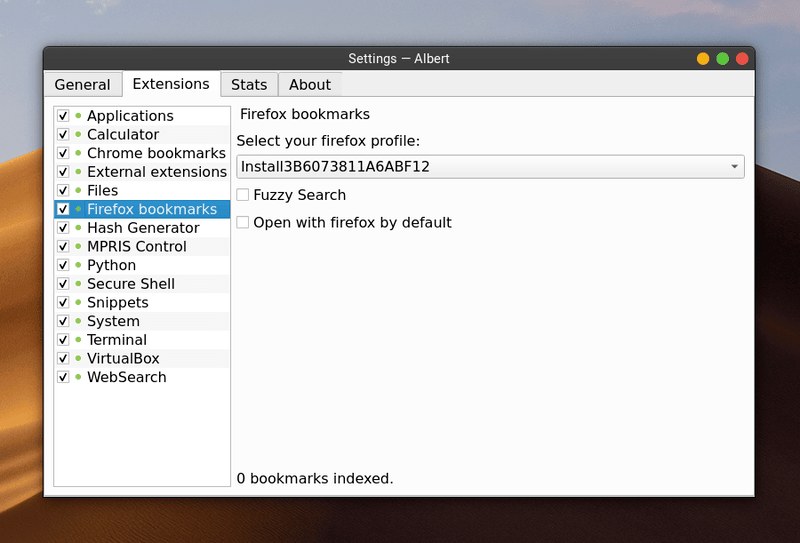
在設置後,這是它看起來的樣子:
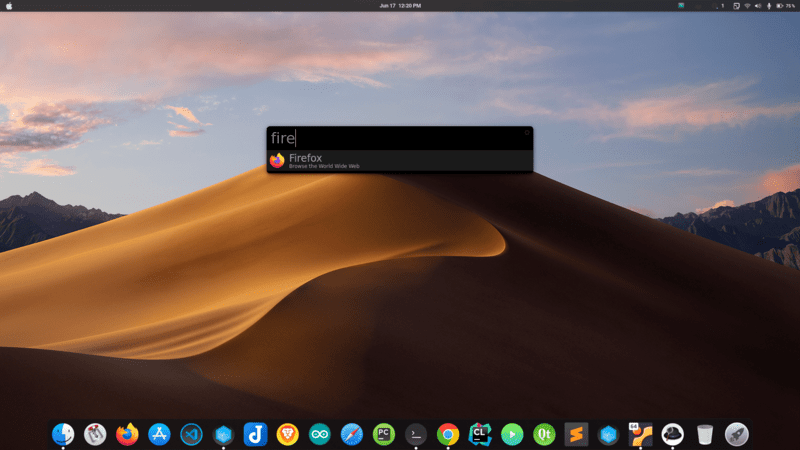
這是我的 Ubuntu 20.04 在完成所有定製後的樣子。它看起來像 macOS 嗎? 仁者見仁,智者見智。
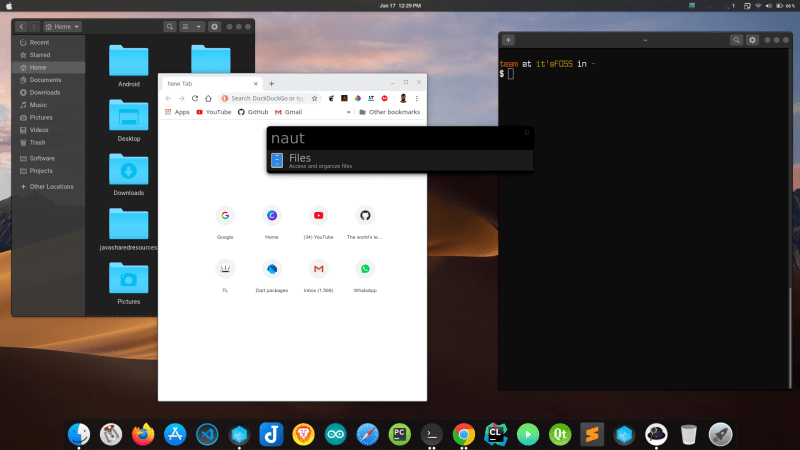
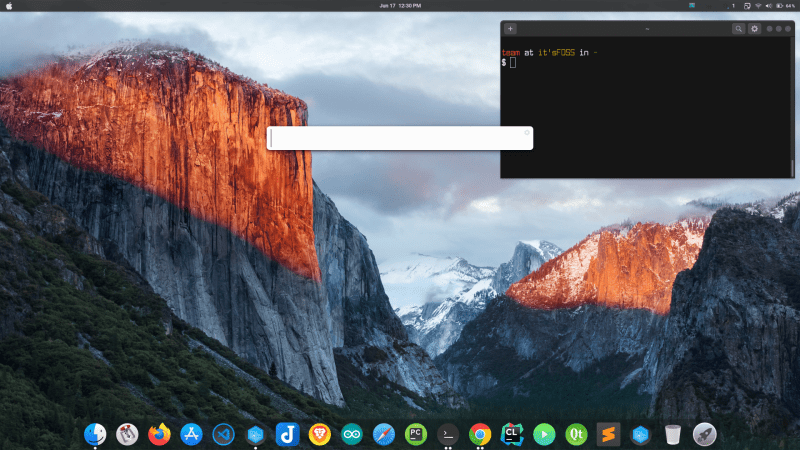
如此,這就是你如何使你的 GNOME 桌面看起來像 macOS 一樣的步驟。正如我在開始時所說的,這是一個很好的 Linux 桌面定製功能的示例。
如果你有新的注意或有任何疑問;評論區全是你的地盤。
本文由 Sumeet 編寫,並由 Abhishek Prakash 提供補充輸入信息。
via: https://itsfoss.com/make-ubuntu-look-like-macos/
作者:Sumeet 選題:lujun9972 譯者:robsean 校對:wxy
本文轉載來自 Linux 中國: https://github.com/Linux-CN/archive






















