適用於 Linux 的 5 個最佳 PDF 編輯器

我們列出了適用於 Ubuntu 和其他 Linux 發行版的最佳自由及開源的 PDF 編輯器。並根據它們的 PDF 編輯功能進行比較。
正在尋找適用於 Ubuntu 的自由及開源 PDF 編輯器?繼續閱讀本文以了解 Ubuntu 的最佳 PDF 編輯器以及如何使用它們編輯 PDF 文件的分步指南。
Ubuntu 是深受開發人員、學生和專業人士歡迎的操作系統。編輯 PDF 文件是許多用戶的常見任務,但找到適合該工作的工具可能很困難。在本文中,我們將介紹一些最好的免費和開源的 PDF 編輯器及其功能。
適用於 Ubuntu 和其他發行版的最佳免費 PDF 編輯器
LibreOffice Draw
LibreOffice 是一款流行的開源辦公生產力套件。它的繪圖組件名為 「LibreOffice Draw」,能夠編輯 PDF。在此列表中的所有應用中,LibreOffice Draw 是在 Linux 中編輯 PDF 文件的最佳選擇。
讓我們看看如何編輯示例 PDF 和選項。
- 打開 LibreOffice Draw 並單擊「 文件 」>「 打開 」
- 選擇你要編輯的 PDF 文件
- 根據需要編輯 PDF 文件
- 保存編輯後的 PDF 文件
這是正在編輯文本的示例圖片。
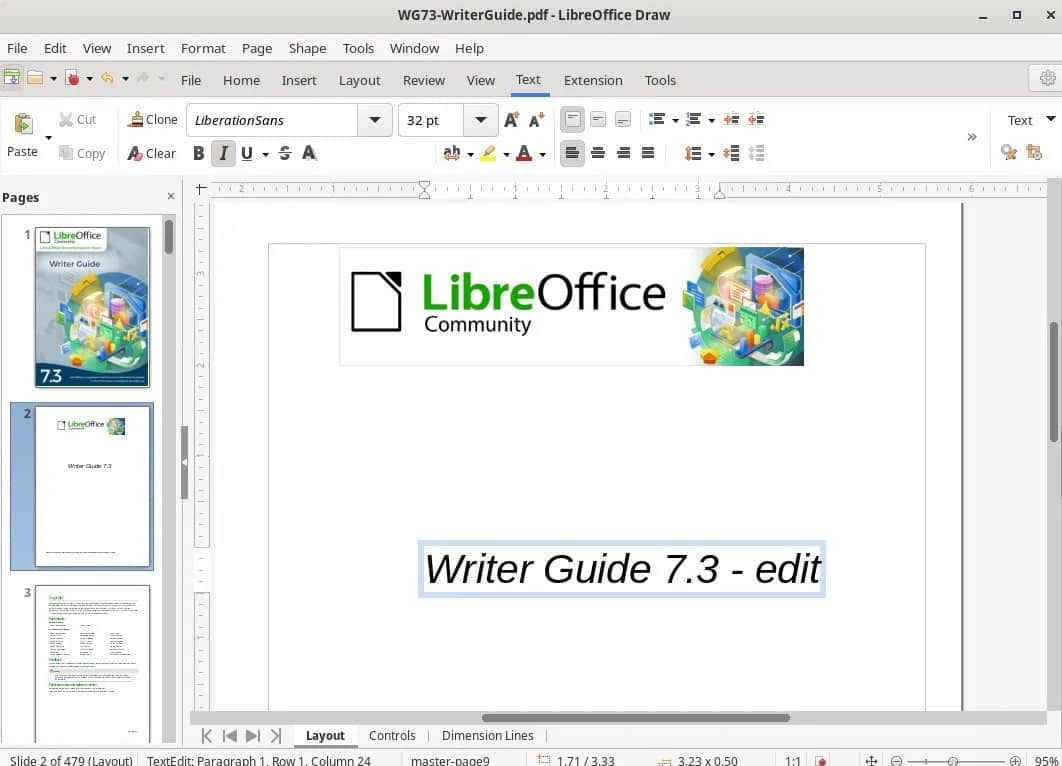
關於 LibreOffice Draw 的一些使用說明:
- LibreOffice Draw 本身將 PDF 組件檢測為小的文本或圖像塊。例如,如果 PDF 文件中有一個段落,它會將其檢測為單獨的文本塊。請參見下圖。
- 這可能有點棘手,但你仍然可以仔細編輯它。
- 此外,你還可以在 PDF 文件中添加文本框和其他組件。
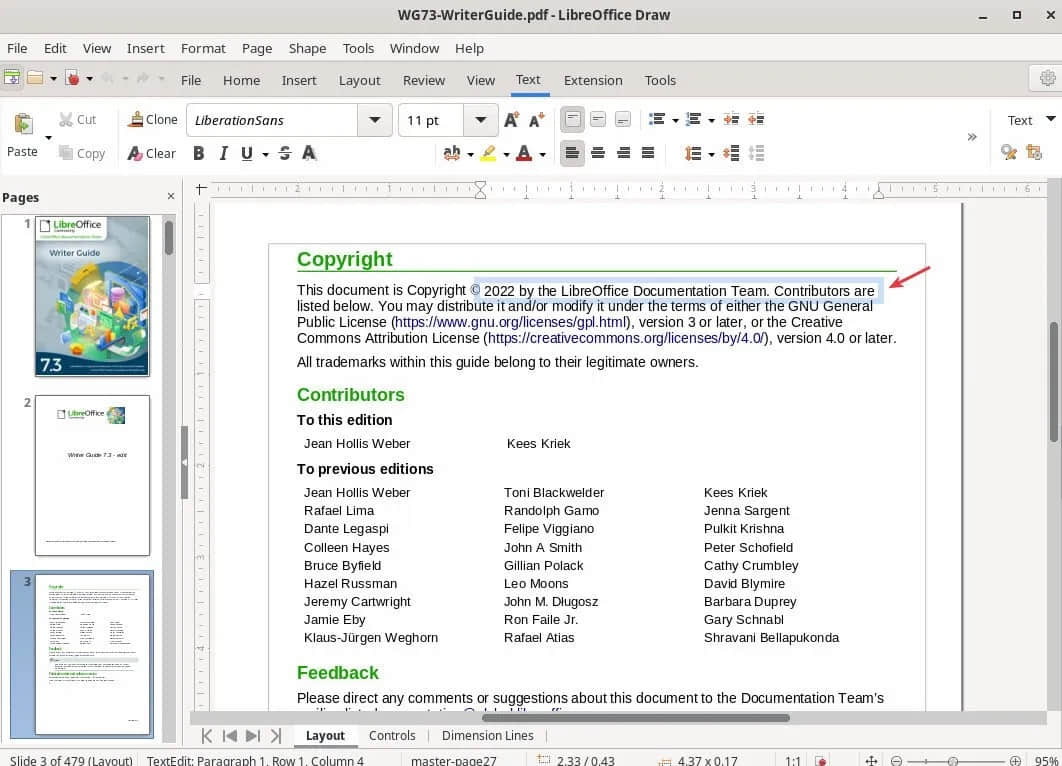
Inkscape
流行的 Inkscape 圖形編輯器可以編輯和修改 PDF 文件。它提供的讀取單個 PDF 組件的功能是無與倫比的,而且完全被低估了。
Inkscape 允許你通過外部庫的 「Popller/Cairo 導入」或內置的內部 PDF 導入工具來導入 PDF 文件。你也可以告訴 Inkscape 將 PDF 字體與你系統中任何最接近的字體相匹配。
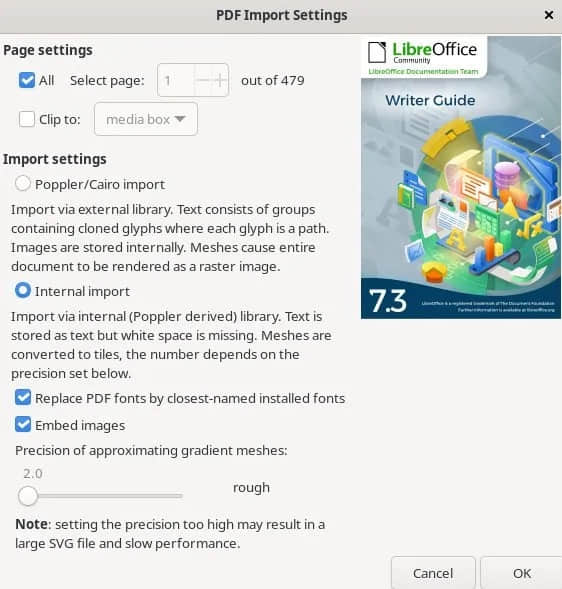
打開 PDF 時,你可以單獨編輯 PDF 中的章節、單詞、線條、段落或繪圖。每個組件都會被識別並表示為單獨的層,以進行更高級的編輯。
編輯完成後,你可以再次將其導出成 PDF。
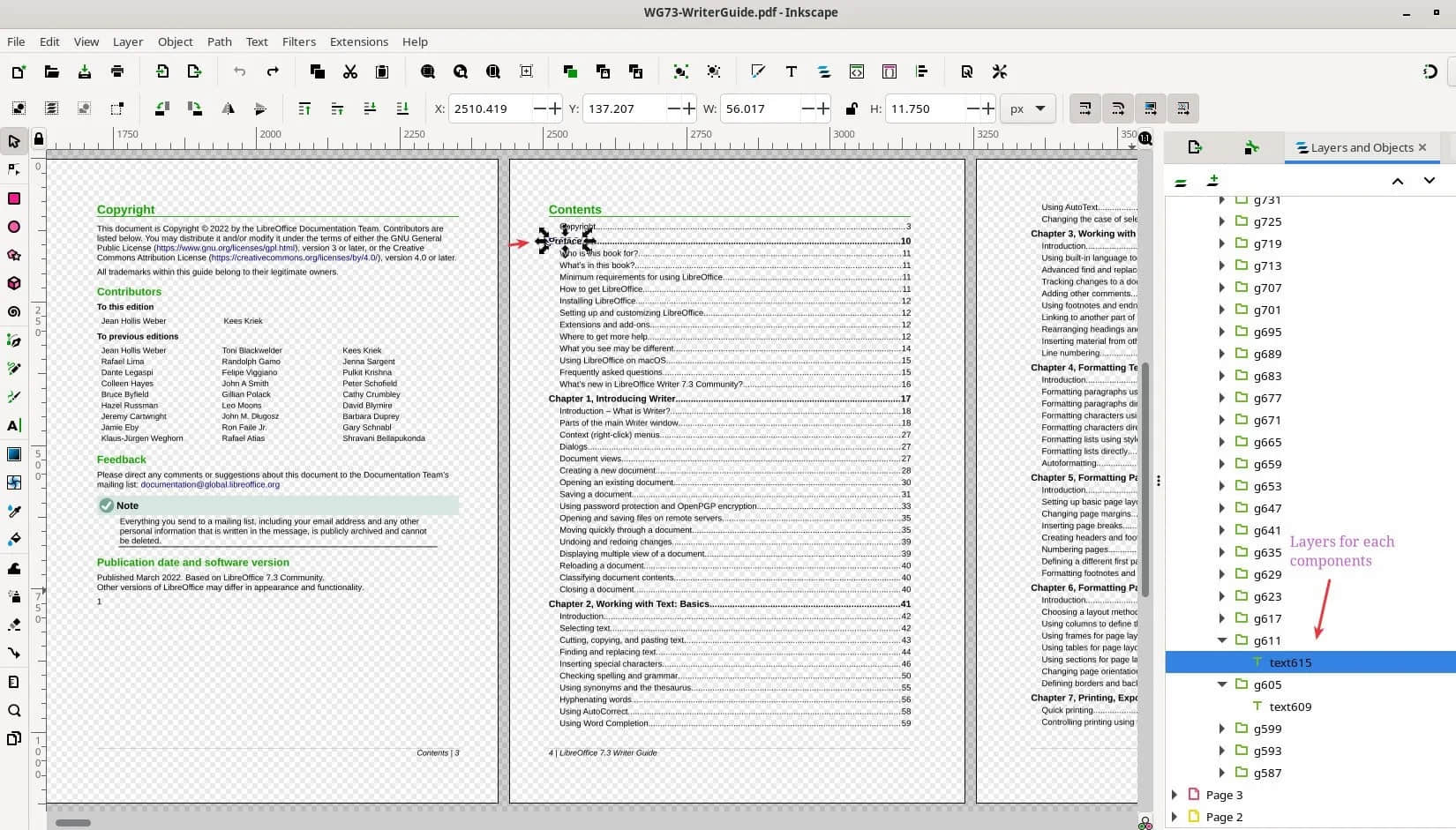
如果你想要高級 PDF 編輯,Inkscape 是最好的選擇。步驟概述如下。
- 打開 Inkscape 並單擊「 文件 」>「 打開 」
- 選擇你要編輯的 PDF 文件
- 根據需要編輯 PDF 文件
- 導出編輯後的 PDF 文件
你可以在 Linux 系統安裝 Flatpak 和 Flathub,並使用以下命令安裝 Inkscape。
flatpak install org.inkscape.Inkscape
GIMP
許多人不知道流行的光柵圖形編輯器 GIMP 也可以打開並允許你編輯 PDF。在 GIMP 中打開 PDF 文件會提示你將每個 PDF 頁面分別作為圖像文件的圖層打開。你現在可以編輯圖像並最終從 GIMP 將它們導出為 PDF。
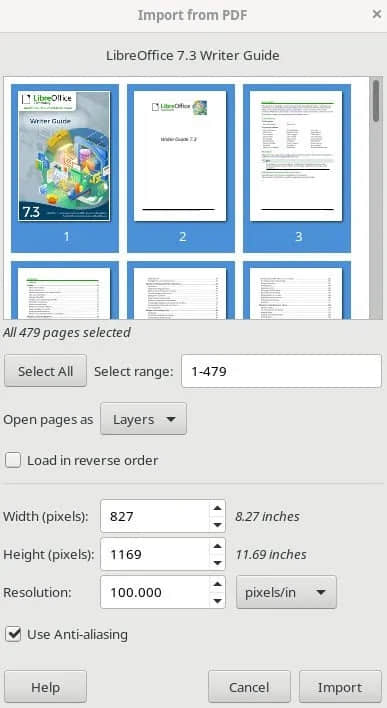
但有一個問題。每個 PDF 頁面都成為 GIMP 中的靜態圖像。其中包括文本、圖表、圖標等。因此,如果你想修改它,你可能需要匹配字體大小、通過 GIMP 選擇刪除部分等等。
因此,總的來說,你可以進行高級編輯,但無法修改其上的現有文本。
使用方法很簡單。
- 打開 GIMP 並單擊「 文件 」>「 打開 」
- 選擇你要編輯的 PDF 文件
- 根據需要編輯 PDF 文件。
- 另存為編輯後的 PDF 文件
你可以 在 Linux 系統安裝 Flatpak 和 Flathub,並使用以下命令安裝 GIMP。
flatpak install org.gimp.GIMP
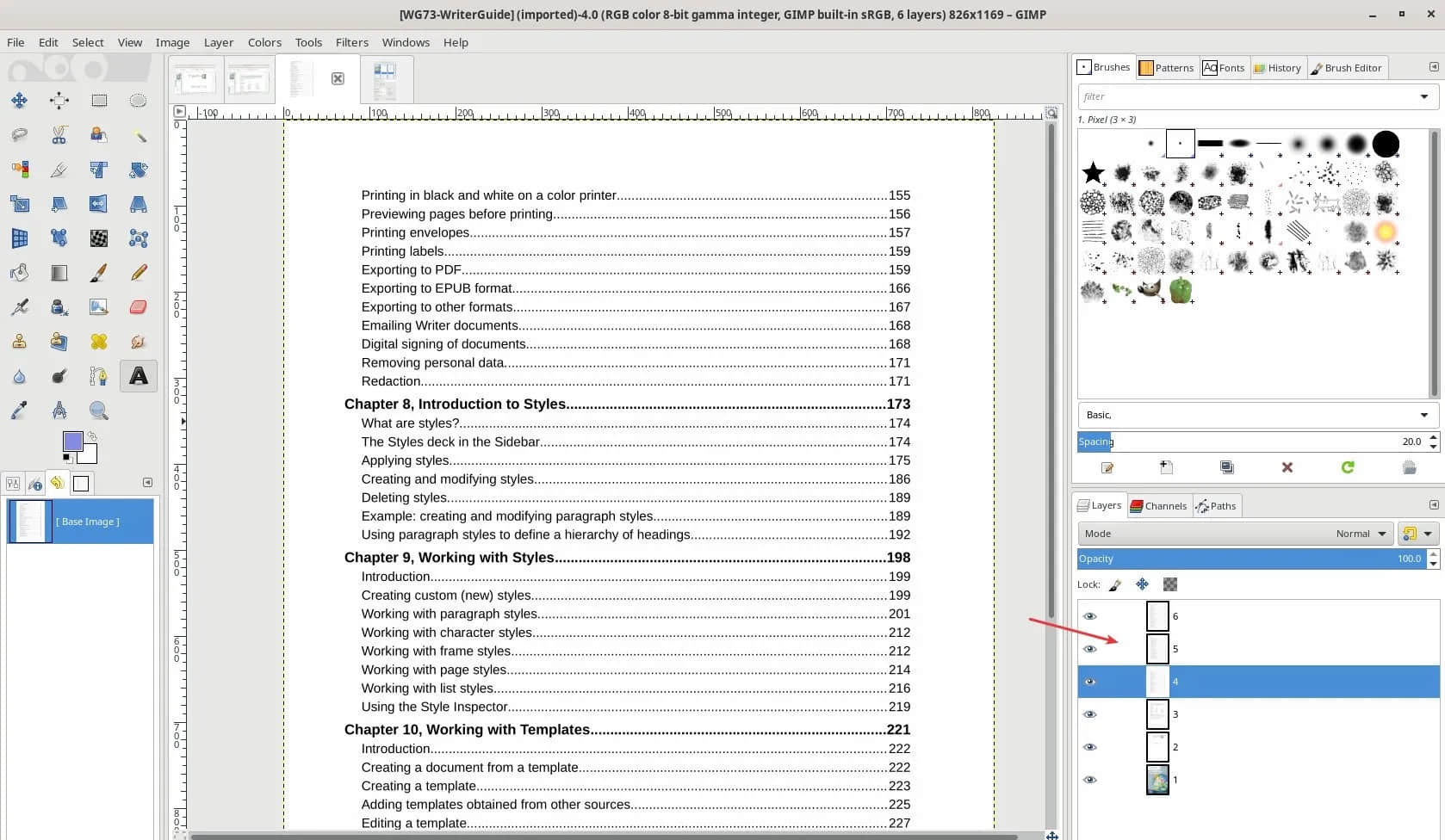
Okular
KDE 社區流行的文檔查看器應用 Okular 的 PDF 編輯功能有限。它沒有載入一整套 PDF 編輯功能。不過,你可以在 Okular 中執行一些高級注釋。
因此,我認為它在這個列表中佔有一席之地是當之無愧的。
在 PDF 中使用 Okular 可以執行以下操作:
- 添加文本作為注釋
- 使用各種顏色高亮顯示 PDF 中的文本
- 添加註釋、箭頭和手繪圖。
但是,你無法使用 Okular 修改現有 PDF 內容。
注釋完成後,你可以將文件另存為 PDF。
你可以 在 Linux 系統安裝 Flatpak 和 Flathub,並使用以下命令安裝 Okular。
flatpak install org.kde.okular
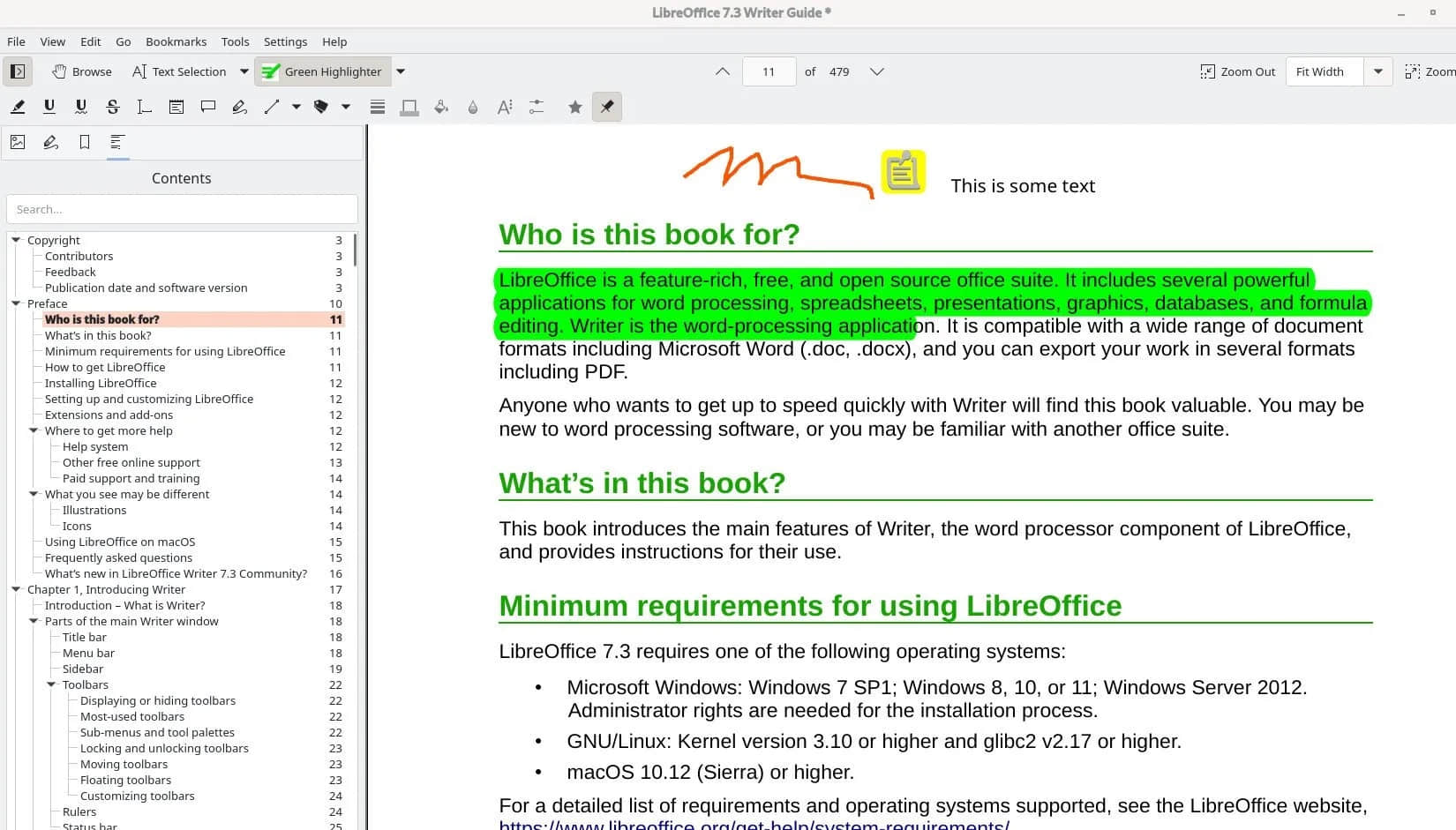
Scribus
Scribus 是最古老的開源桌面出版程序之一,它以 PDF 和 Postscript 格式生成商業級輸出,主要(但不限於)用於 Linux。
雖然主要用於設計,但它可以打開 PDF 文件並提供有限的編輯選項。
導入選項允許你選擇將 PDF 文本導入為矢量圖像還是文本。此外,你還可以調整 PDF 組件的大小、將其分組/取消分組、更改文本等。
完成後,你可以將其保存回 PDF 文件。它是被低估的程序之一,你可以嘗試使用它在 Ubuntu 和其他發行版中編輯 PDF。
你可以 在 Linux 系統安裝 Flatpak 和 Flathub,並使用以下命令安裝 Scribus。
flatpak install net.scribus.Scribus
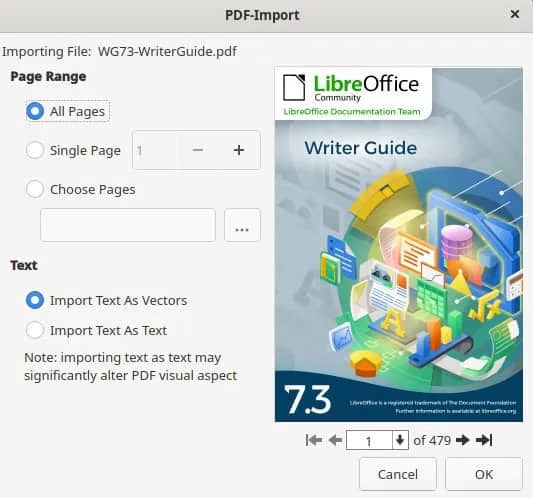
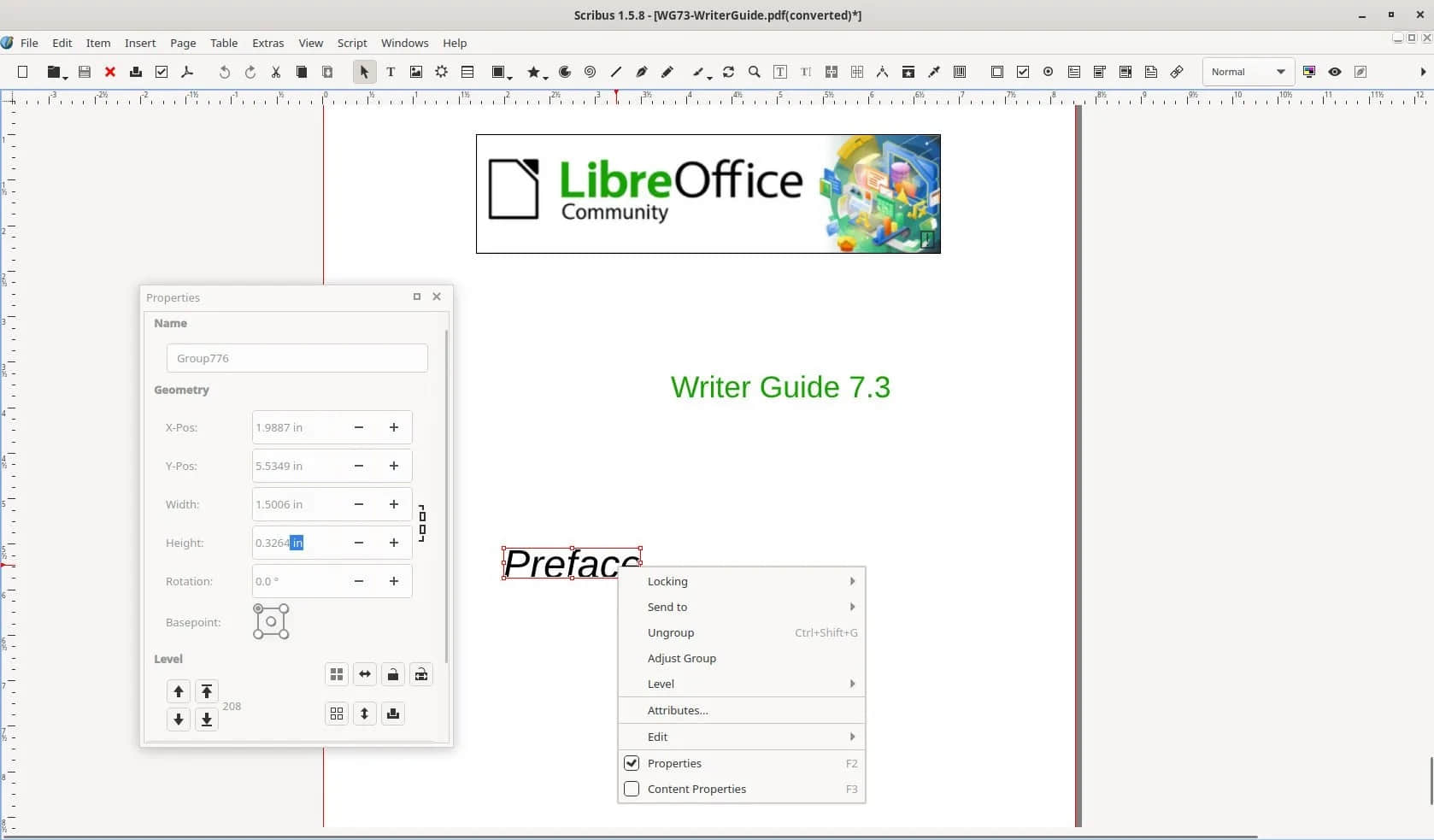
其他商業和非自由及開源替代品
你可能想嘗試一些商業的、非自由及開源軟體的選項。這裡是其中的一些。
- Sejda PDF Desktop(最多免費 3 個任務,200 頁,每天 50 MB)
- PDFedit(當前未維護,使用舊庫)
- Master PDF editor(商業)
總結
我們推薦的免費 PDF 編輯器是 Inkscape 和 LibreOffice Draw。它們都能夠滿足從基本到高級的使用水平,並且效果良好。
你可以嘗試其他選項,但結果可能會根據 PDF 文件的複雜程度而有所不同。
此外,你始終可以選擇商業選項以獲得更多功能。
我希望本指南可以幫助你為 Ubuntu 和其他 Linux 發行版選擇最好的免費 PDF 編輯器。
(題圖:MJ/3ea2b1da-87e4-4839-97e9-5937f93c64eb)
via: https://www.debugpoint.com/pdf-editors-ubuntu/
作者:Arindam 選題:lkxed 譯者:geekpi 校對:wxy
本文轉載來自 Linux 中國: https://github.com/Linux-CN/archive






















