定製你的 Linux 終端外觀的 5 項調整

終端模擬器(或簡稱終端)是任何 Linux 發行版中不可或缺的一部分。
當你改變發行版的主題時,往往終端也會自動得到改造。但這並不意味著你不能進一步定製終端。
事實上,很多讀者都問過我們,為什麼我們截圖或視頻中的終端看起來那麼酷,我們用的是什麼字體等等。
為了回答這個經常被問到的問題,我將向你展示一些簡單或複雜的調整來改變終端的外觀。你可以在下圖中對比一下視覺上的差異:
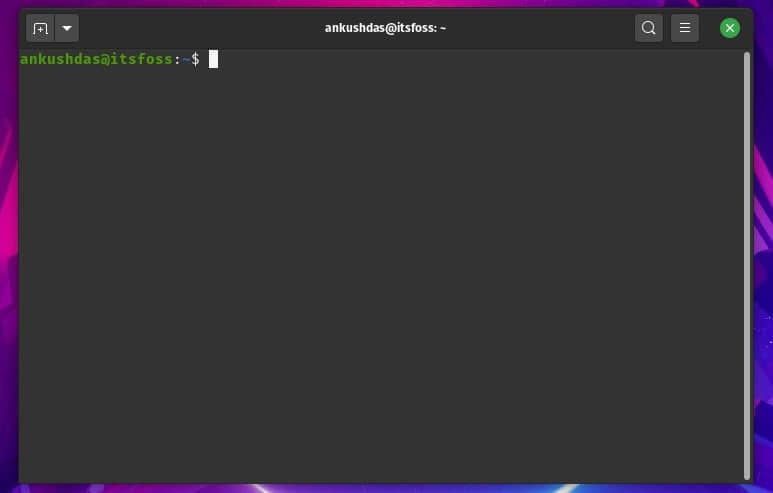
自定義 Linux 終端
本教程利用 Pop!_OS 上的 GNOME 終端來定製和調整終端的外觀。但是,大多數建議也應該適用於其他終端。
對於大多數元素,如顏色、透明度和字體,你可以利用 GUI 來調整它,而不需要輸入任何特殊的命令。
打開你的終端。在右上角尋找漢堡菜單。在這裡,點擊 「偏好設置」,如下圖所示:
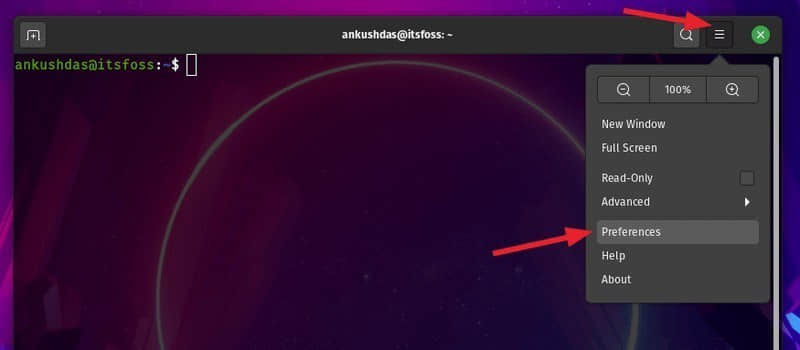
在這裡你可以找到改變終端外觀的所有設置。
技巧 0:使用獨立的終端配置文件進行定製
我建議你建立一個新的配置文件用於你的定製。為什麼要這樣做?因為這樣一來,你的改變就不會影響到終端的主配置文件。假設你做了一些奇怪的改變,卻想不起默認值?配置文件有助於分離你的定製。
如你所見,我有個單獨的配置文件,用於截圖和製作視頻。
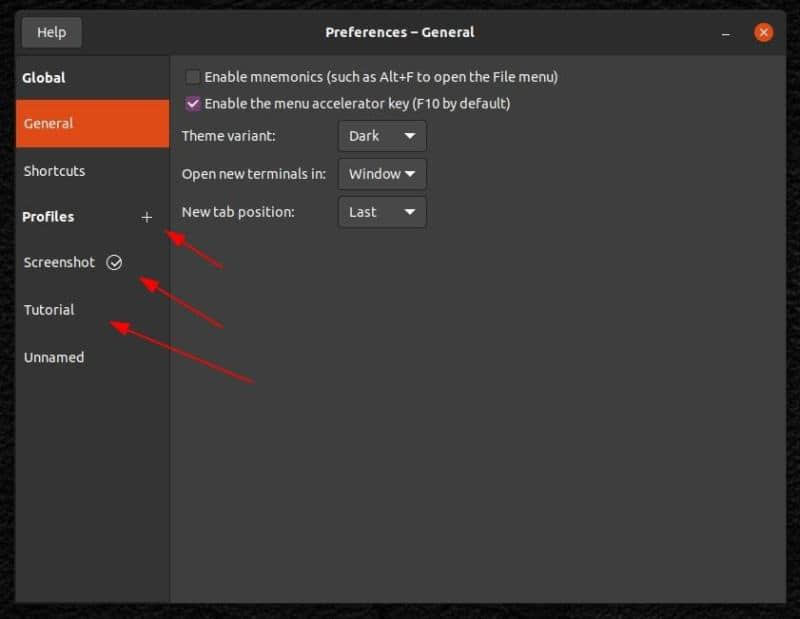
你可以輕鬆地更改終端配置文件,並使用新的配置文件打開一個新的終端窗口。
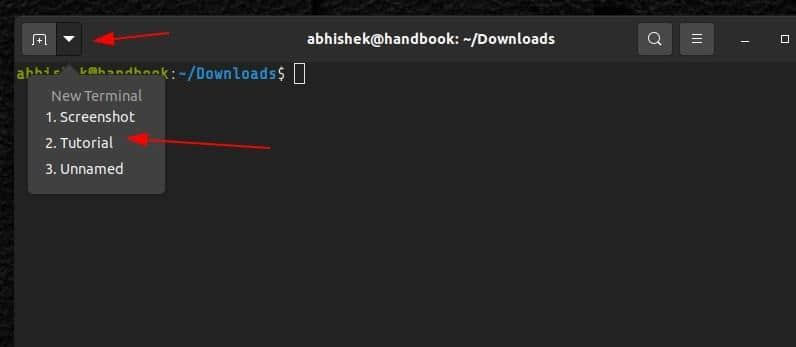
這就是我想首先提出的建議。現在,讓我們看看這些調整。
技巧 1:使用深色/淺色終端主題
你可以改變系統主題,終端主題也會隨之改變。除此之外,如果你不想改變系統主題。你也可以切換終端的深色主題或淺色主題,
一旦你進入「偏好設置」,你會注意到在「常規」選項中可以改變主題和其他設置。
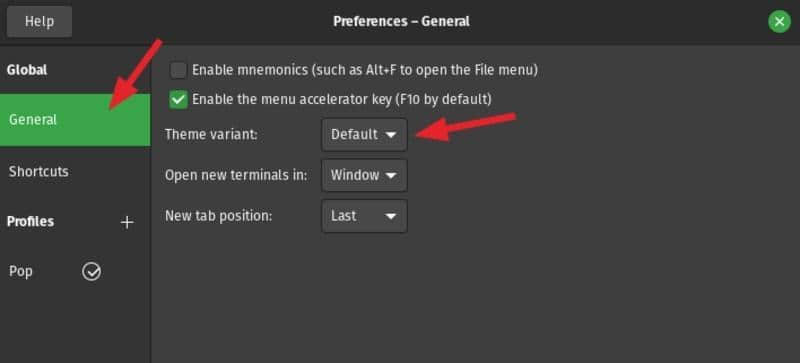
技巧 2:改變字體和大小
選擇你要自定義的配置文件。現在你可以選擇自定義文本外觀、字體大小、字體樣式、間距、游標形狀,還可以切換終端鈴聲。
對於字體,你只能改成你系統上可用的字體。如果你想要不同的字體,請先在你的 Linux 系統上下載並安裝字體。
還有一點! 要使用等寬字體,否則字體可能會重疊,文字可能無法清晰閱讀。如果你想要一些建議,可以選擇 Share Tech Mono(開源)或 Larabiefont(不開源)。
在「文本」選項卡下,選擇「自定義字體」,然後更改字體及其大小(如果需要)。
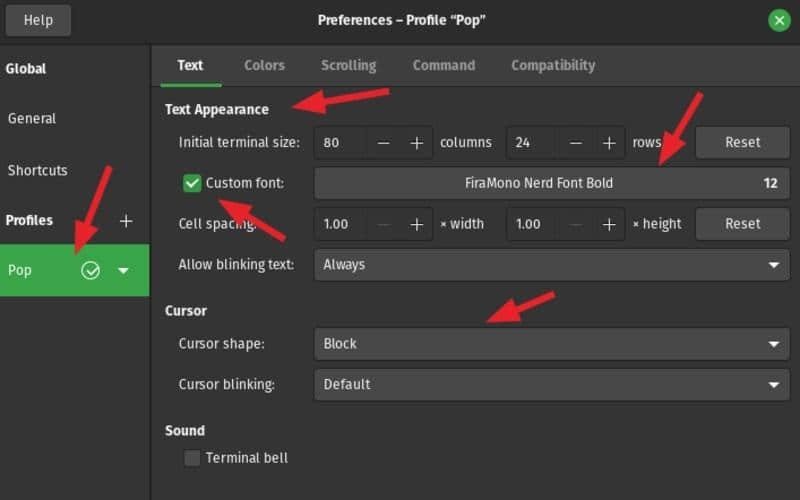
技巧 3:改變調色板和透明度
除了文字和間距,你還可以進入「顏色」選項,改變終端的文字和背景的顏色。你還可以調整透明度,讓它看起來更酷。
正如你所注意到的那樣,你可以從一組預先配置的選項中選擇調色板,也可以自己調整。
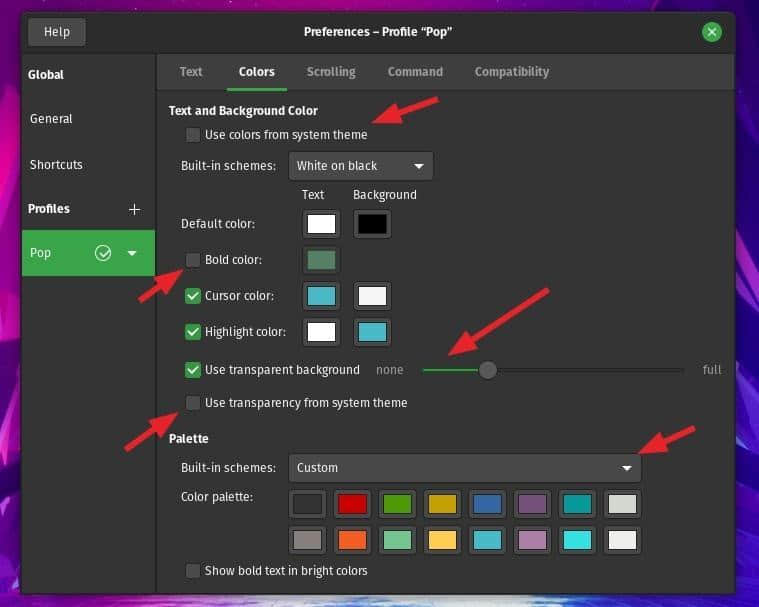
如果你想和我一樣啟用透明,點擊「使用透明背景」選項。
如果你想要和你的系統主題類似的顏色設置,你也可以選擇使用系統主題的顏色。
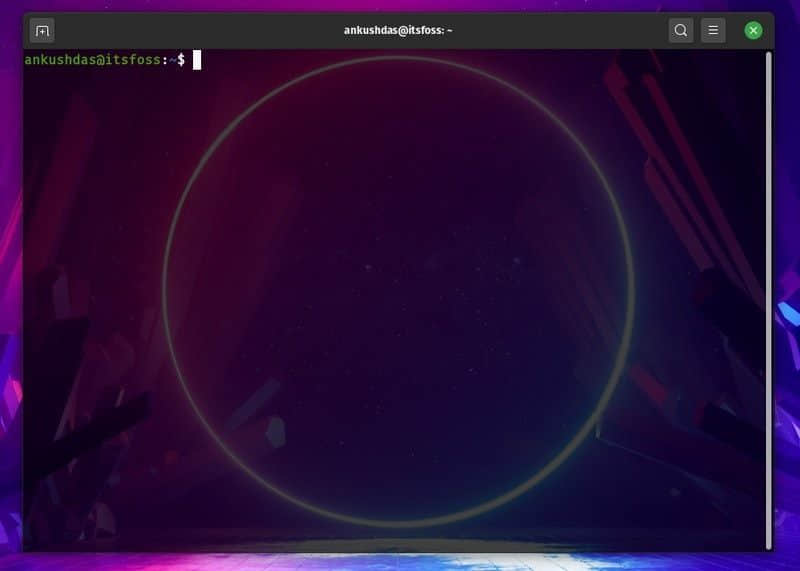
技巧 4:調整 bash 提示符變數
通常當你啟動終端時,無需任何修改你就會看到你的用戶名和主機名(你的發行版名稱)作為 bash 提示符。
例如,在我的例子中,它會是 「ankushdas@pop-os:~$」。然而,我把 主機名永久地改成了 「itsfoss」,所以現在看起來像這樣:
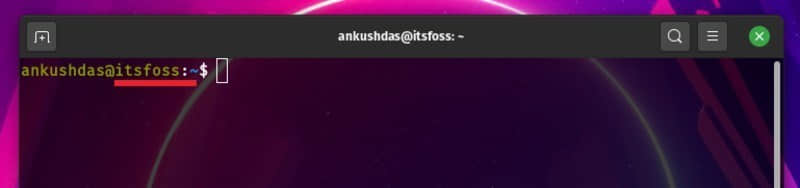
要改變主機名,你可以鍵入:
hostname 定製名稱
然而,這隻適用於當前會話。因此,當你重新啟動時,它將恢復到默認值。要永久地更改主機名,你需要輸入:
sudo hostnamectl set-hostname 定製名稱
同樣,你也可以改變你的用戶名,但它需要一些額外的配置,包括殺死所有與活動用戶名相關聯的當前進程,所以我們會跳過用它來改變終端的外觀/感覺。
技巧 5:不推薦:改變 bash 提示符的字體和顏色(面向高級用戶)
然而,你可以使用命令調整 bash 提示符的字體和顏色。
你需要利用 PS1 環境變數來控制提示符的顯示內容。你可以在 手冊頁 中了解更多關於它的信息。
例如,當你鍵入:
echo $PS1
在我這裡輸出:
[e]0;u@h: wa]${debian_chroot:+($debian_chroot)}[�33[01;32m]u@h[�33[00m]:[�33[01;34m]w[�33[00m]$
我們需要關注的是該輸出的第一部分:
[e]0;u@h: wa]$
在這裡,你需要知道以下幾點:
e是一個特殊的字元,表示一個顏色序列的開始。u表示用戶名,後面可以跟著@符號。h表示系統的主機名。w表示基本目錄。a表示活動目錄。$表示非 root 用戶。
在你的情況下輸出可能不一樣,但變數是一樣的,所以你需要根據你的輸出來試驗下面提到的命令。
在你這樣做之前,請記住這些:
- 文本格式代碼:
0代表正常文本,1代表粗體,3代表斜體,4代表下劃線文本。 - 背景色的顏色範圍:
40-47。 - 文本顏色的顏色範圍:
30-37。
你只需要鍵入以下內容來改變顏色和字體:
PS1="e[41;3;32m[u@h:wa$]"
這是輸入該命令後 bash 提示符的樣子:
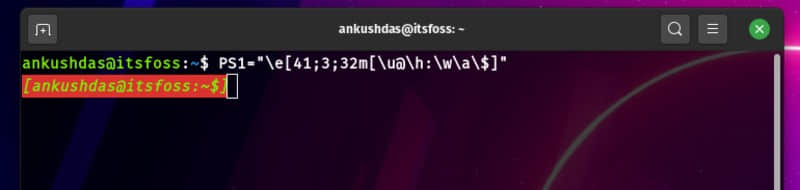
如果你注意到這個命令,就像上面提到的,e 可以幫助我們分配一個顏色序列。
在上面的命令中,我先分配了一個背景色,然後是文字樣式,接著是字體顏色,然後是 m。這裡,m 表示顏色序列的結束。
所以,你要做的就是,調整這部分:
41;3;32
命令其餘部分應該是不變的,你只需要分配不同的數字來改變背景色、文字樣式和文字顏色。
要注意的是,這並沒有特定的順序,你可以先指定文字樣式,再指定背景色,最後指定文字顏色,如 3;41;32,這裡的命令就變成了:
PS1="e[3;41;32m[u@h:wa$]"

正如你所注意到的,無論順序如何,顏色的定製都是一樣的。所以,只要記住自定義的代碼,並在你確定你想把它作為一個永久的變化之前,試試它。
上面我提到的命令會臨時定製當前會話的 bash 提示符。如果你關閉了會話,你將失去這個自定義設置。
所以,要想把它變成一個永久的改變,你需要把它添加到 .bashrc 文件中(這是一個配置文件,每次載入會話時都會載入)。

簡單鍵入如下命令來訪問該文件:
nano ~/.bashrc
除非你明確知道你在做什麼,否則不要改變任何東西。而且,為了可以恢復設置,你應該把 PS1 環境變數的備份(默認情況下複製粘貼其中的內容)保存到一個文本文件中。
所以,即使你需要默認的字體和顏色,你也可以再次編輯 .bashrc 文件並粘貼 PS1 環境變數。
附贈技巧:根據你的牆紙改變終端的調色板
如果你想改變終端的背景和文字顏色,但又不知道該選哪種顏色,你可以使用一個基於 Python 的工具 Pywal,它可以 根據你的壁紙 或你提供的圖片自動改變終端的顏色。
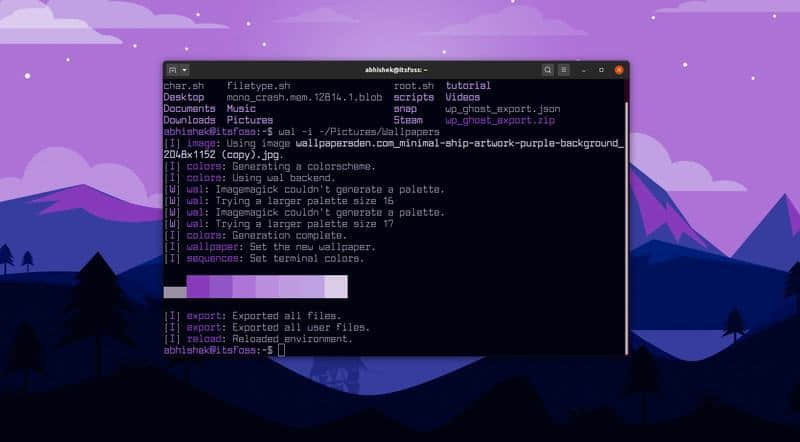
如果你有興趣使用這個工具,我之前已經詳細介紹過了。
總結
當然,使用 GUI 定製很容易,同時也可以更好地控制你可以改變的東西。但是,需要知道命令也是必要的,萬一你開始 使用 WSL 或者使用 SSH 訪問遠程伺服器,無論如何都可以定製你的體驗。
你是如何定製 Linux 終端的?在評論中與我們分享你的秘方。
via: https://itsfoss.com/customize-linux-terminal/
作者:Ankush Das 選題:lujun9972 譯者:wxy 校對:wxy
本文轉載來自 Linux 中國: https://github.com/Linux-CN/archive






















