4 種超簡單的自定義 Budgie 桌面的方式

如果你要求我將 MATE 桌面現代化,並增加功能和 GTK 支持,我可能會想出像 Budgie 這樣的東西!
Budgie,是一款令人驚艷的桌面環境(DE),為你提供熟悉的布局和獨特的用戶體驗。
那麼,如何自定義你的 Budgie 桌面才能提升個人體驗呢?莫慌;我這裡有幾條妙計助你改善你的 Budgie 體驗。
我們的目標大致如下:
- 修改壁紙
- 修改主題,圖標以及游標(簡易操作)
- 自定義面板
- 自定義停靠區
讓我們開始吧!?
1、改變 Budgie 桌面環境壁紙
Budgie 桌面預裝了一些好看的壁紙。
修改 Budgie 桌面壁紙,你們只需要做這兩個小步驟:
- 在主界面點擊右鍵,選擇 「 改變桌面背景 」
- 選擇圖片,然後該圖片就會應用在你的主屏幕中
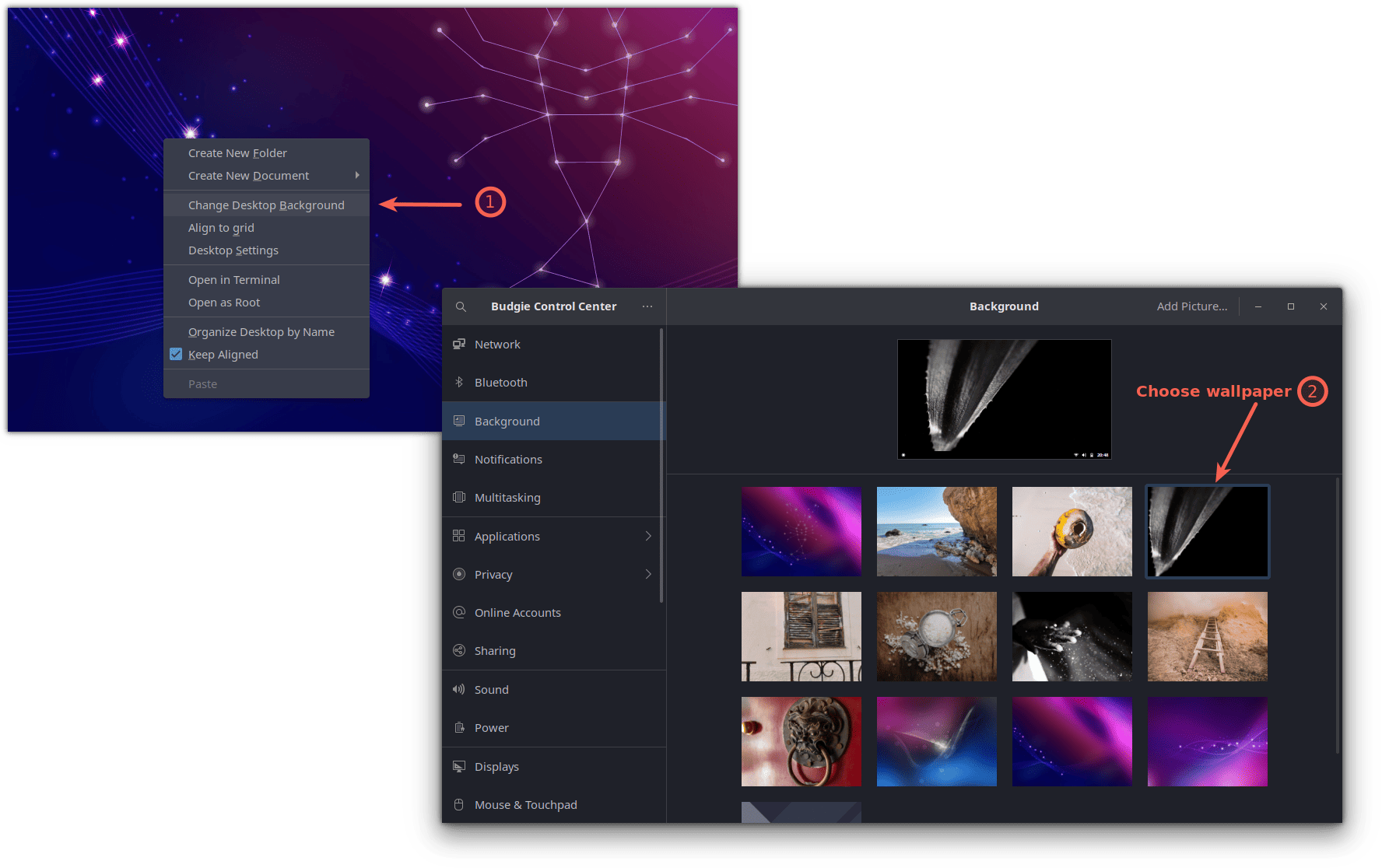
要是你不太中意其中的可用壁紙,你也可以自網路下載相關壁紙。
下好後,打開文件管理器,導航至圖片所在位置,右鍵點擊該圖片,選擇 「 設置為壁紙…… 」選項。
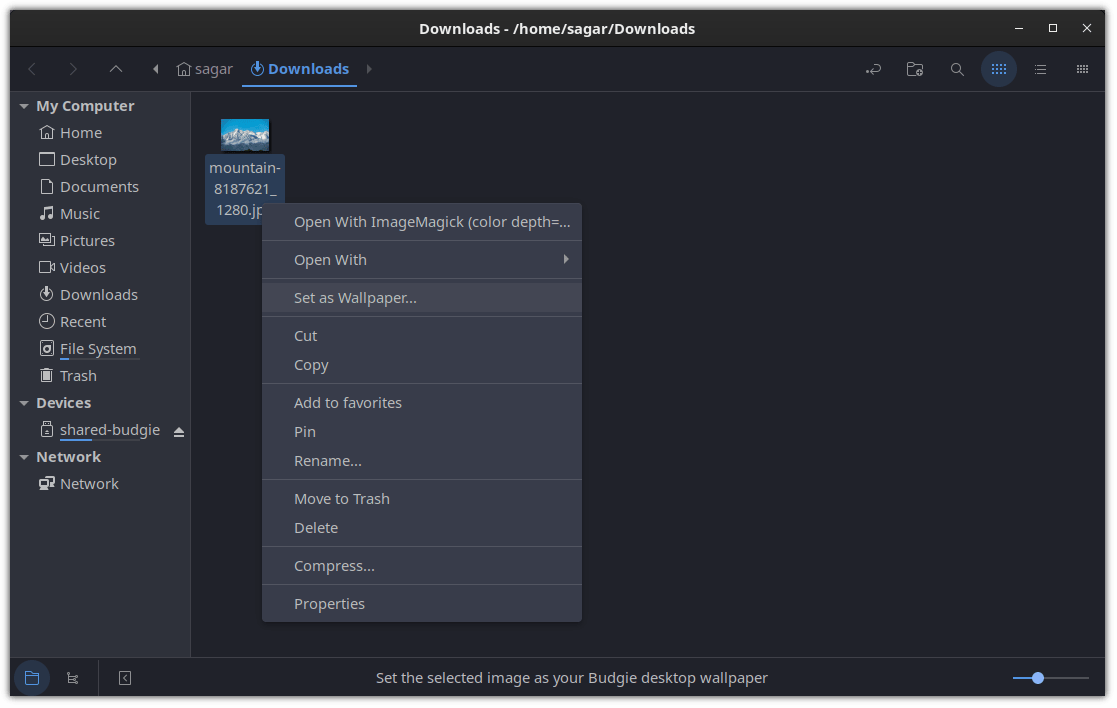
2、修改桌面主題、圖標以及游標主題
通常情況下,我們從網路上下載了主題,提取下載的文件,然後就會將文件移動到相應目錄以便 應用於 Linux 主題。
但要那麼整的話,既需要花費些功夫,又不是最高效的方法。(如果你好奇去試試的話)
那麼此處便是 ocs-url 工具發力的地方了。
ocs-url 是一款一鍵安裝所有主題風格(比如說來自 gnome-look.org 門戶網站內容)的工具。
? Gnome-look.org 和 pling.com 是 Opendesktop.org 旗下的兩個網路站點,可以幫助你一站式搜索主題風格,壁紙,圖標,以及其它好物。
這個工具與任何桌面環境都沒有官方隸屬關係。
但令人遺憾的是,它沒有被任何 Linux 發行版的軟體包管理器包含,也就是說你得在你的系統裏手動安裝它。
那麼首先,移動至 ocs-url 的官方下載頁面,轉到 「 文件 」 選項卡,將軟體包下載至你的系統中:
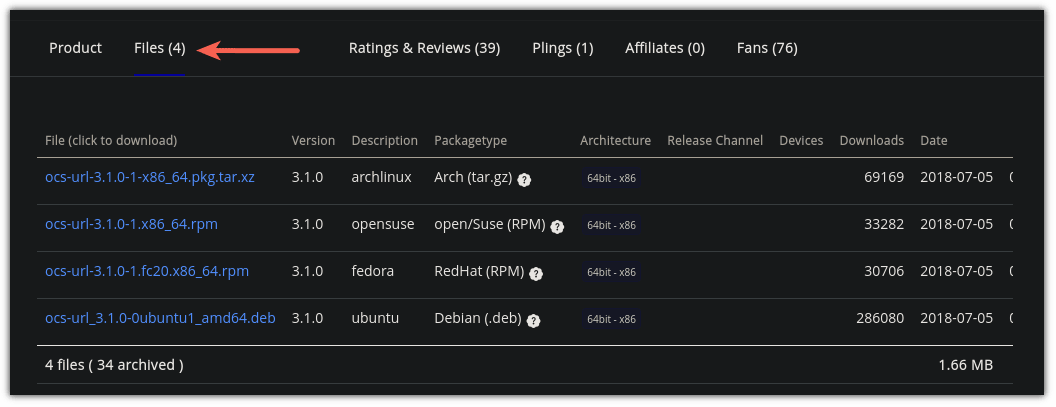
完成後,打開你的命令提示符,將文件地址改成文件下載的位置。對於大多數用戶來說,便是下載(Downloads)文件夾:
cd Downloads
現在,使用你的 Linux 發行版對應的指令:
適用於 Ubuntu:
sudo dpkg -i ocs-url*.deb
適用於 Fedora:
sudo dnf install qt5-qtbase qt5-qtbase-gui qt5-qtsvg qt5-qtdeclarative qt5-qtquickcontrols && sudo rpm -i ocs-url*.rpm
適用於 Arch:
sudo pacman -S qt5-base qt5-svg qt5-declarative qt5-quickcontrols && sudo pacman -U ocs-url*.pkg.tar.xz
適用於 openSUSE:
sudo zypper install libQt5Svg5 libqt5-qtquickcontrols && sudo rpm -i ocs-url*.rpm
現在,讓我們看看該如何安裝主題風格,圖標以及游標風格。
修改系統主題風格
修改系統主題風格的第一步 —— 訪問 Gnome Look 門戶網站並選擇你中意的主題風格(你可以在 GTK 3 和 GTK 4 之間選擇)。
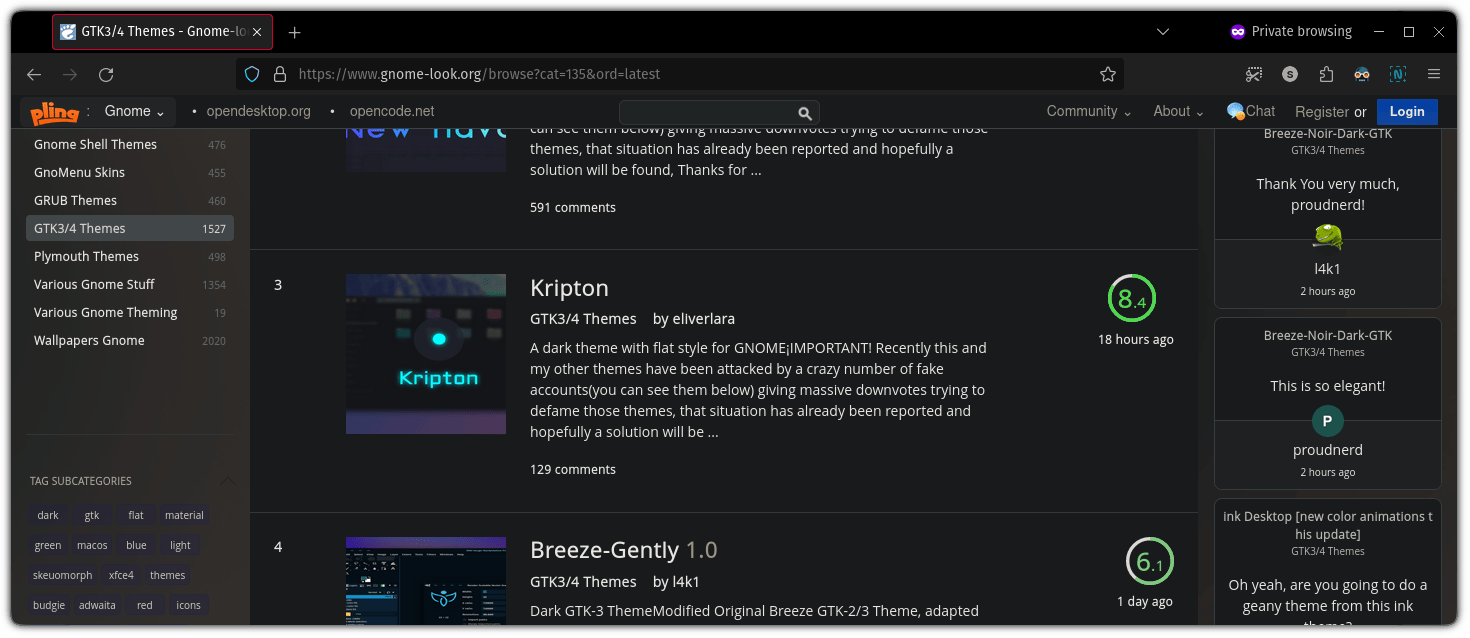
選擇任意你最喜歡的主題風格;這裡我選擇 「Kripton」 風格,你可以看到有一個 「 安裝 」 選項。
在這裡,你需要遵循兩個小步驟:
- 點擊 「 安裝 」 按鈕之後,會呈現該主題風格的不同類型。選擇其中一個。
- 然後會跳出一個提示符,你需要再點擊一次 「 安裝 」 按鈕:
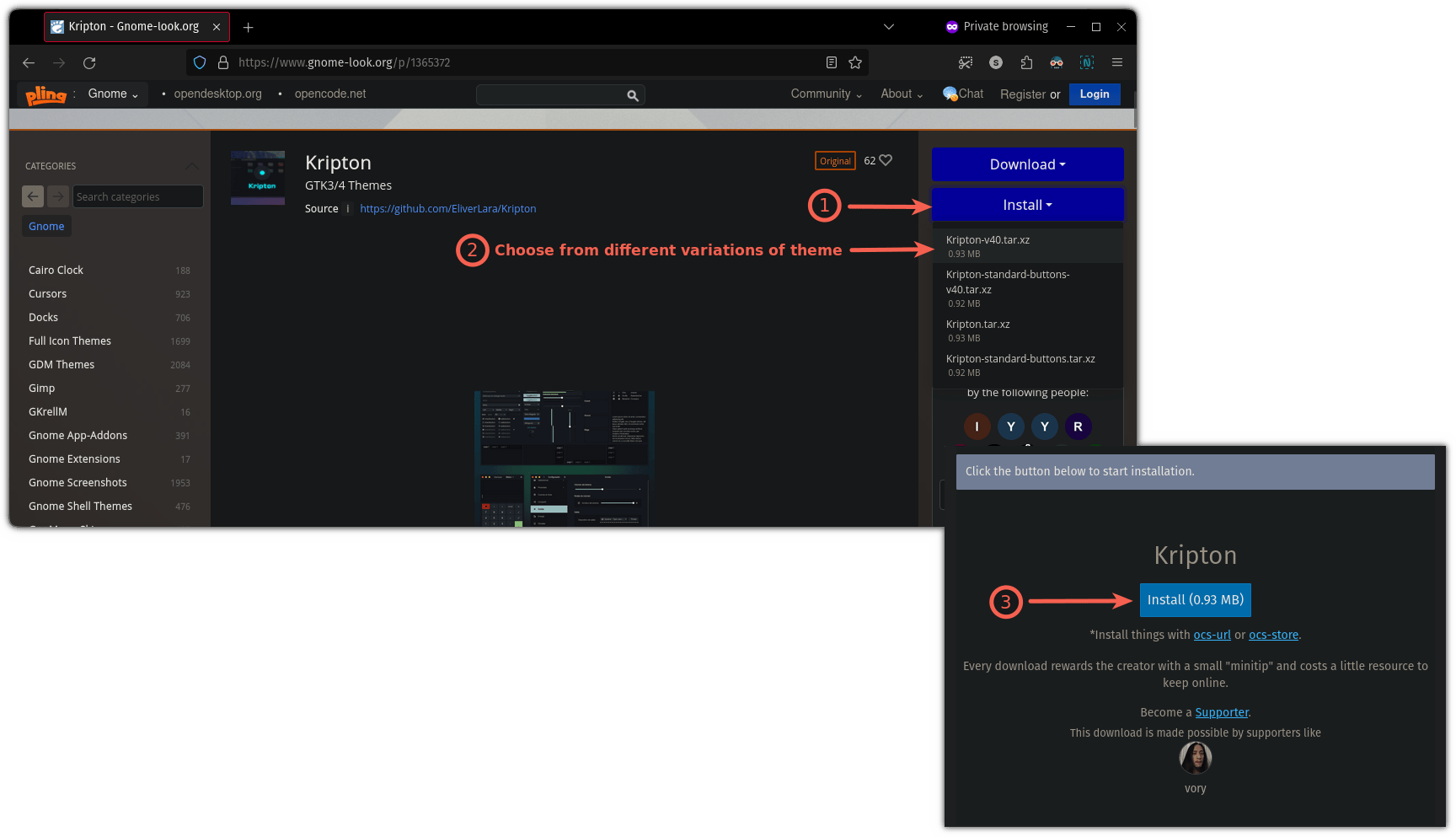
然後它會打開 ocs-url 工具詢問你是否安裝所選主題風格。
點擊 「 確定 」 按鈕安裝該主題風格:
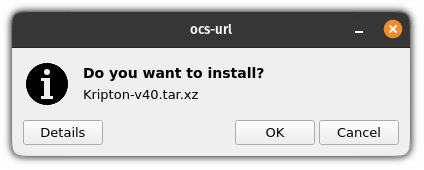
現在,進入 Budgie 桌面設置 界面,然後在「 樣式 」 子菜單下的 「 組件 」 選項中點擊需要安裝的主題風格。
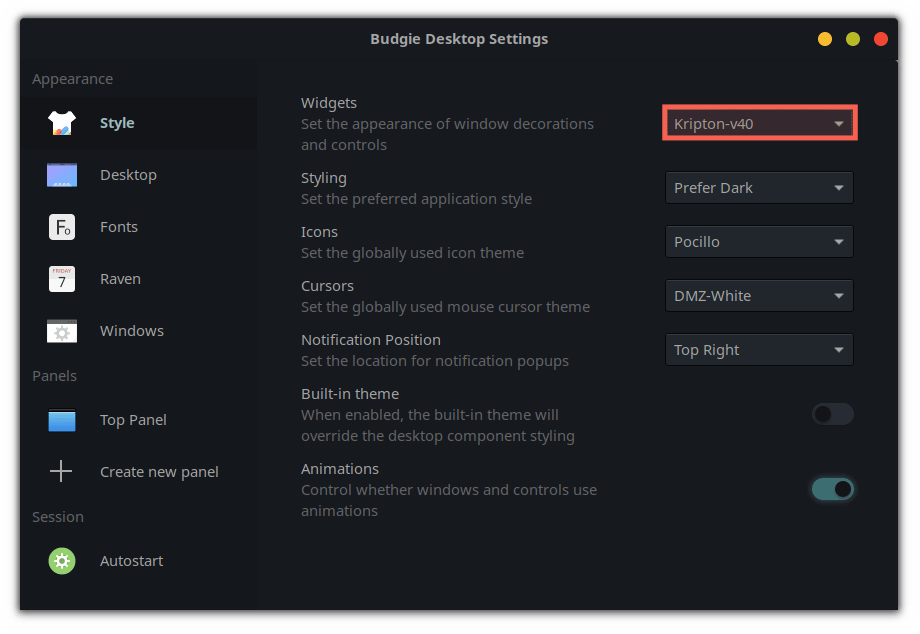
修改圖標
要修改圖標,先訪問有關 Gnome-look 門戶網站中的圖標區,來搜索你中意的圖標:
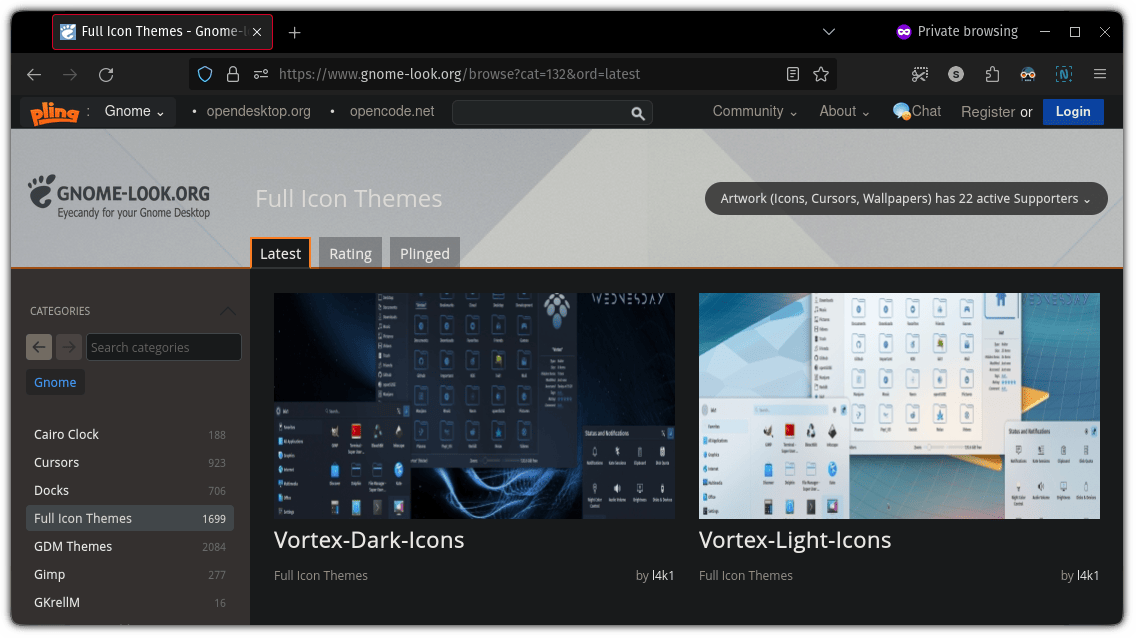
找到圖標後,可以看到有兩個按鈕:「 下載 」 和 「 安裝 」。點擊 「 安裝 」 按鈕。
可以看到有多個圖標,但大多數例子里只展現了一個。點擊選項之一,彈出提示,再次點擊「 安裝 」按鈕:
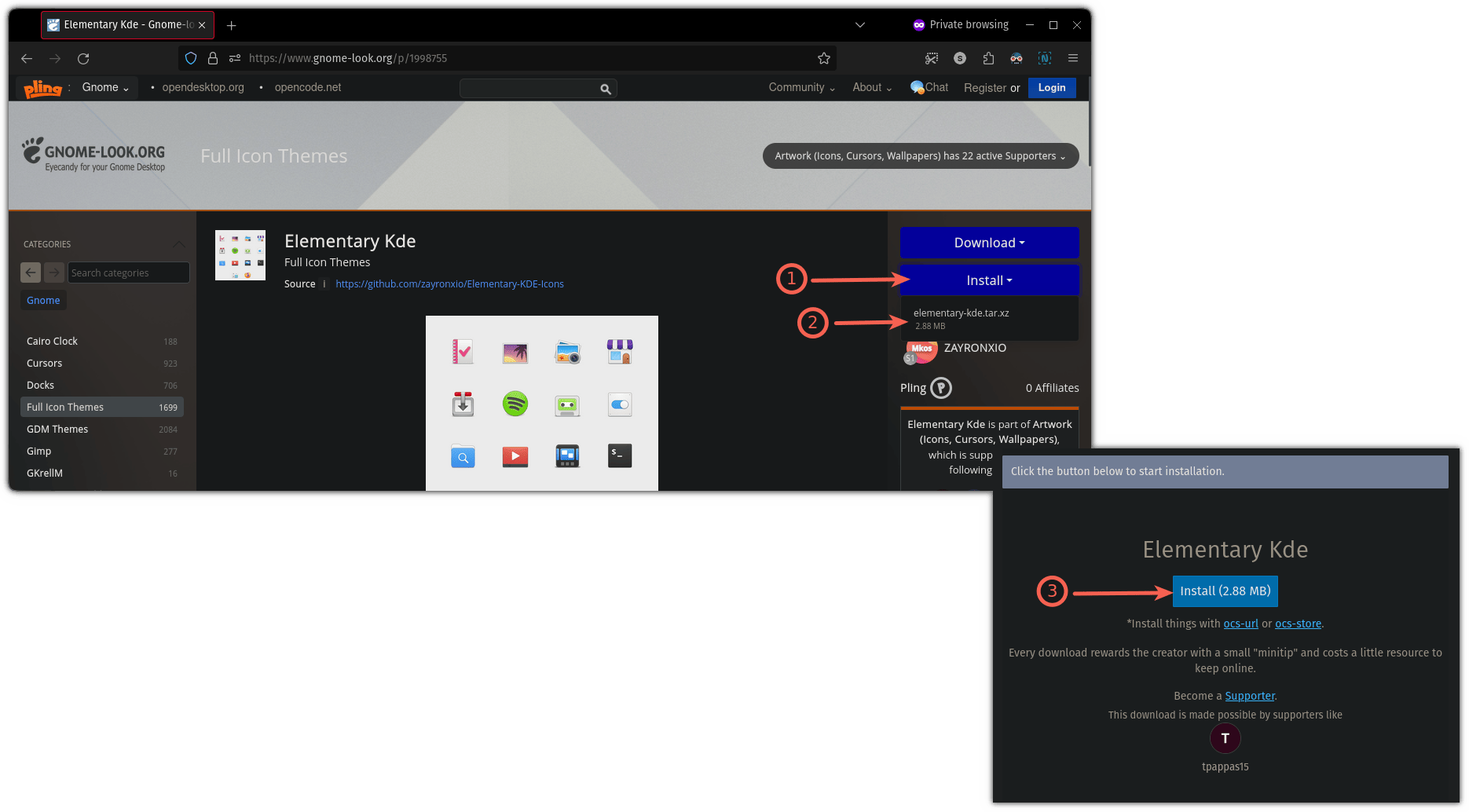
然後,可以看到來自 ocs-url 彈出的提示符詢問你是否安裝所選圖標包,點擊 「 確定 」 安裝圖標包:
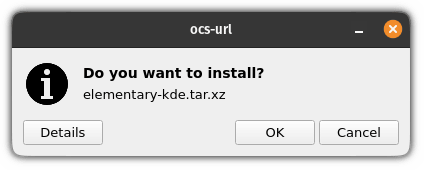
下一步,打開 Budgie 桌面設置 的 「 圖標 」 子菜單,你便可以使用最近安裝過的圖標風格(我用過 elementary-kde 風格):
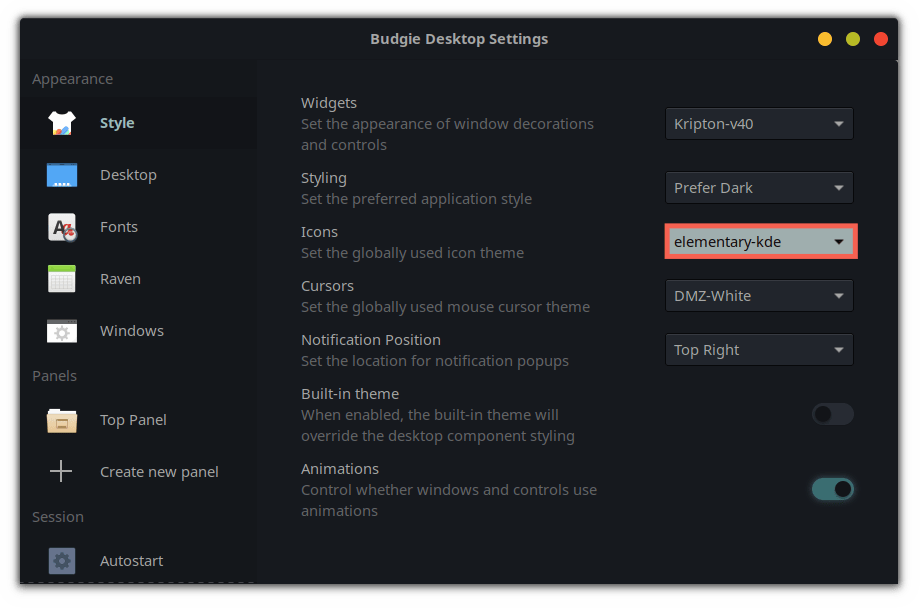
修改游標主題風格
和之前步驟類似,訪問 Gnome Look 門戶網站的游標區 搜索最適合你的游標:
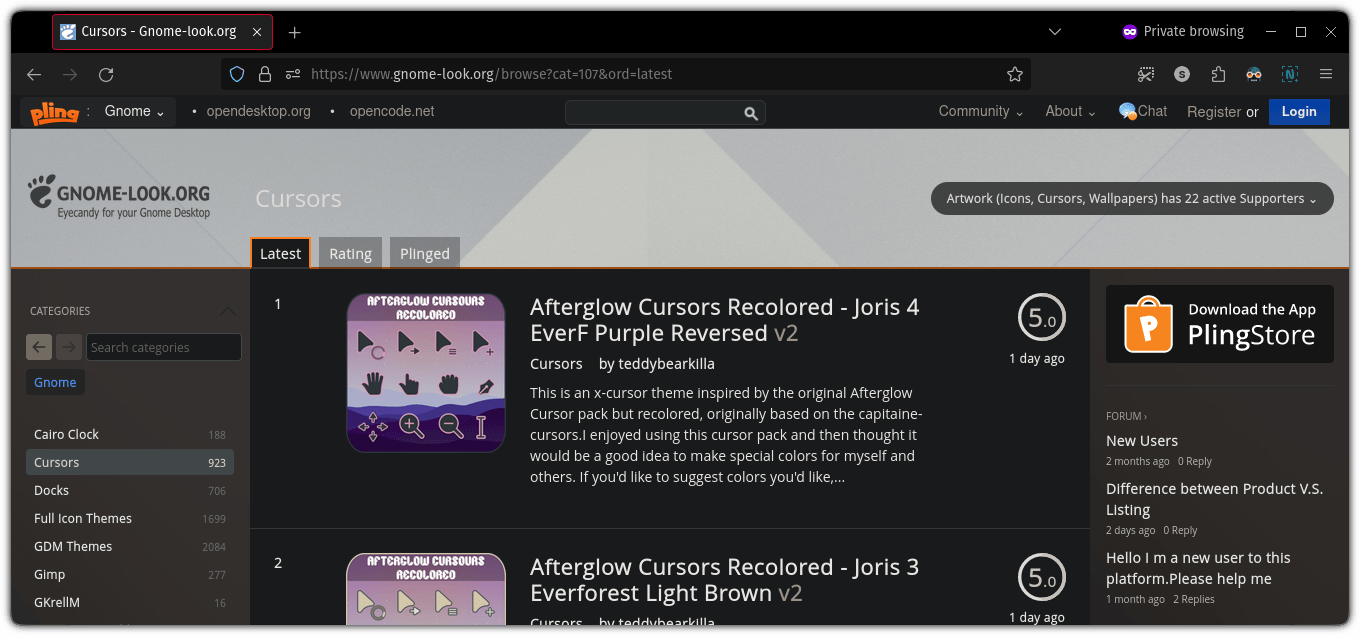
選好心儀的游標風格後,點擊相應選項,然後你就可以安裝相對應的游標風格了。
彈出提示,再次點擊「 安裝 」按鈕:
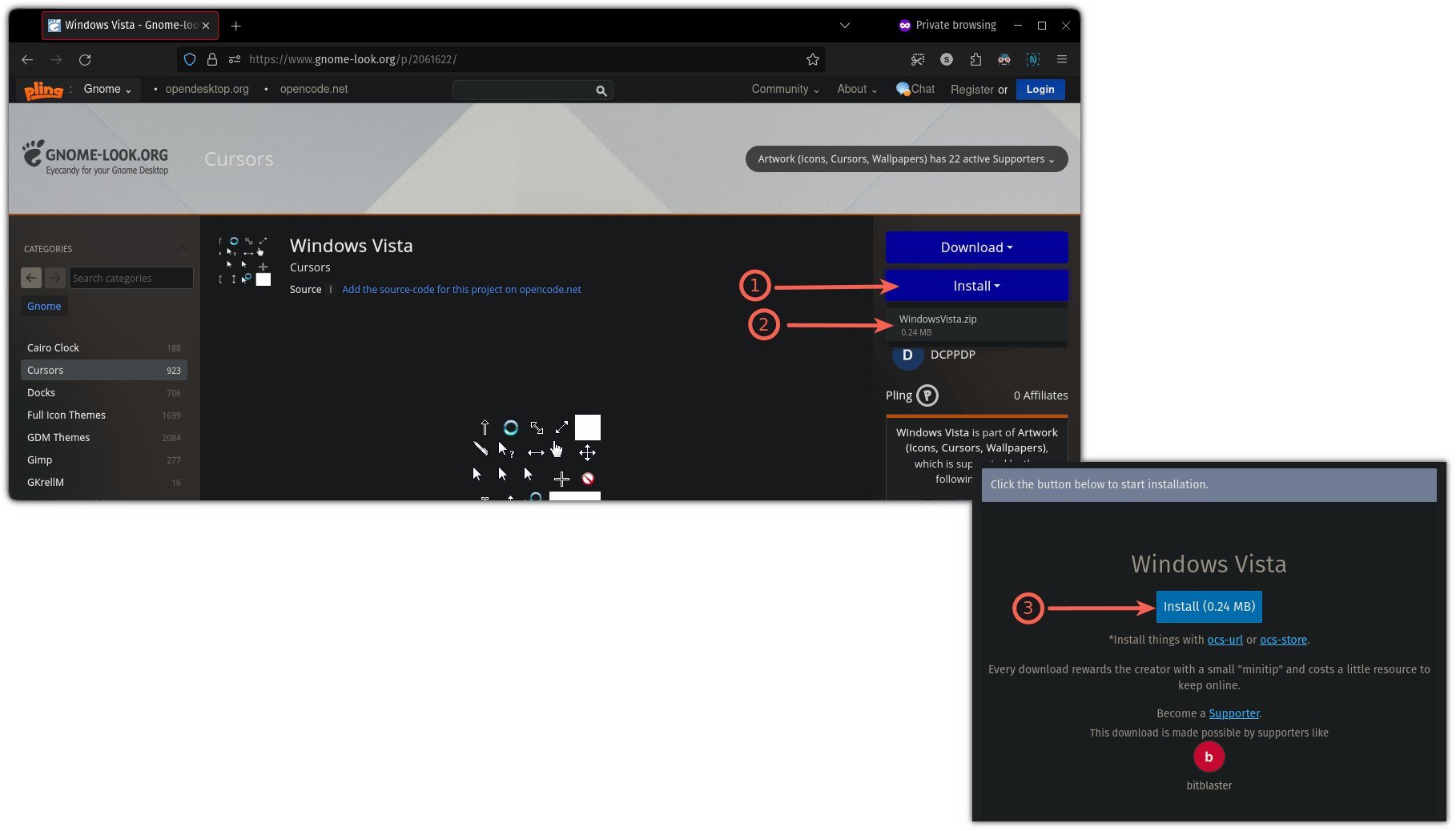
彈出來自 ocs-url 工具的提示,點擊安裝游標主題風格。只需要點個 「 確定 」 然後開始安裝:
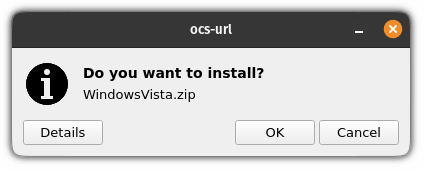
完成後,打開 Budgie 桌面設置 界面,在對應子頁面的 「 游標 」 面板中選擇剛剛安裝的游標主題風格:
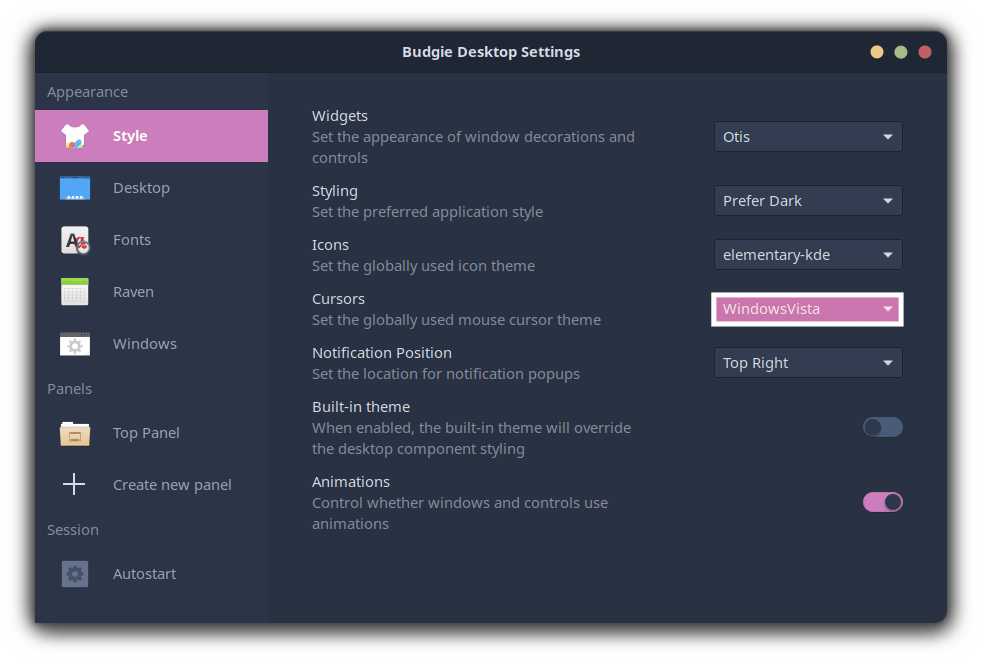
3、自定義 Budgie 桌面面板
根據 Linux 發行版的不同,面板的位置也可能不同。例如,假設你用的是 Solus 的 Budgie 或者 Ubuntu 的 Budgie。
打開 Budgie 桌面設置 ,在那裡你可以尋找到對於面板的相關設置:
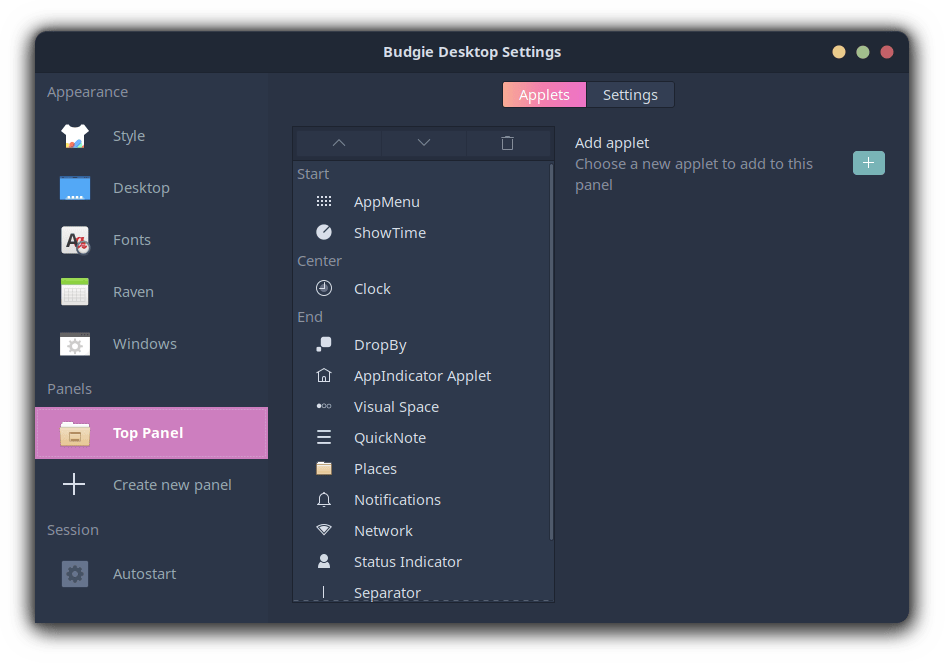
如你所見,它將啟用的小程序分三個部分顯示在面板上:
始端 (最左側)、 中間 ,以及 末端 (最右側)。
? 注意,每個小程序有自己不同的設置選項,所以還能單獨設置它們。
你可以在它們之間做些調整。比如,在這個地方我將時鐘工具挪到左邊,以便它和我的工作流界面看起來更加融洽:
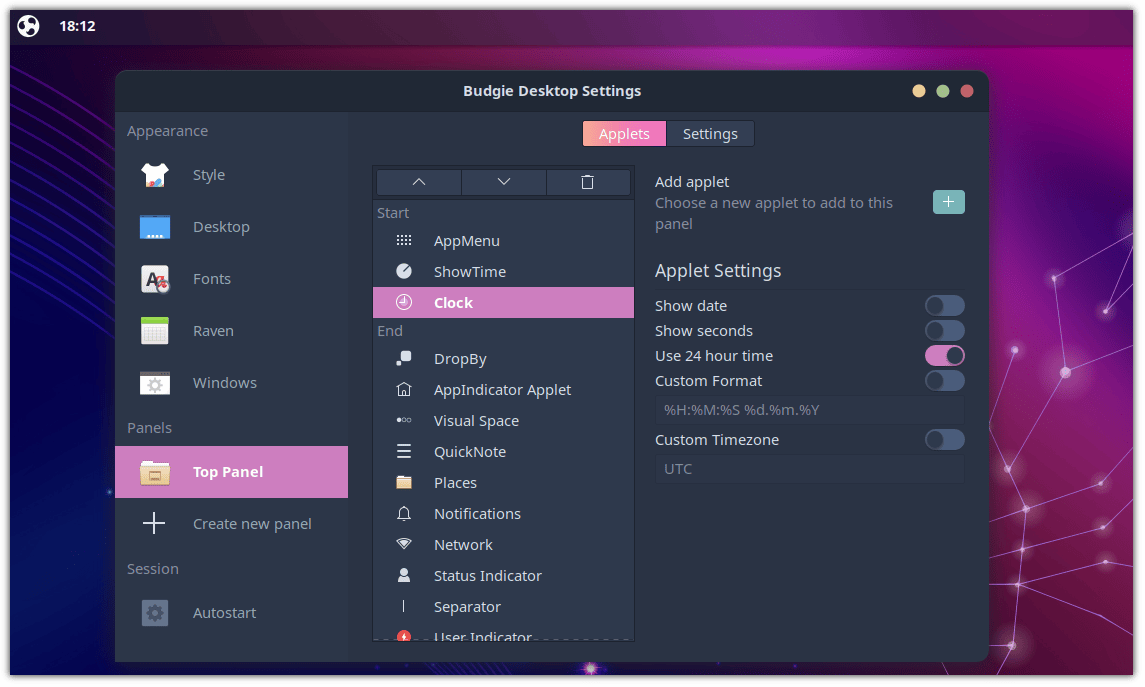
要想移動小程序,只需要選中該小程序然後點擊上下箭頭按鈕(位於小程序列表上方)。
如果你想移除小程序,只需要選中該程序然後點擊刪除按鈕即可:
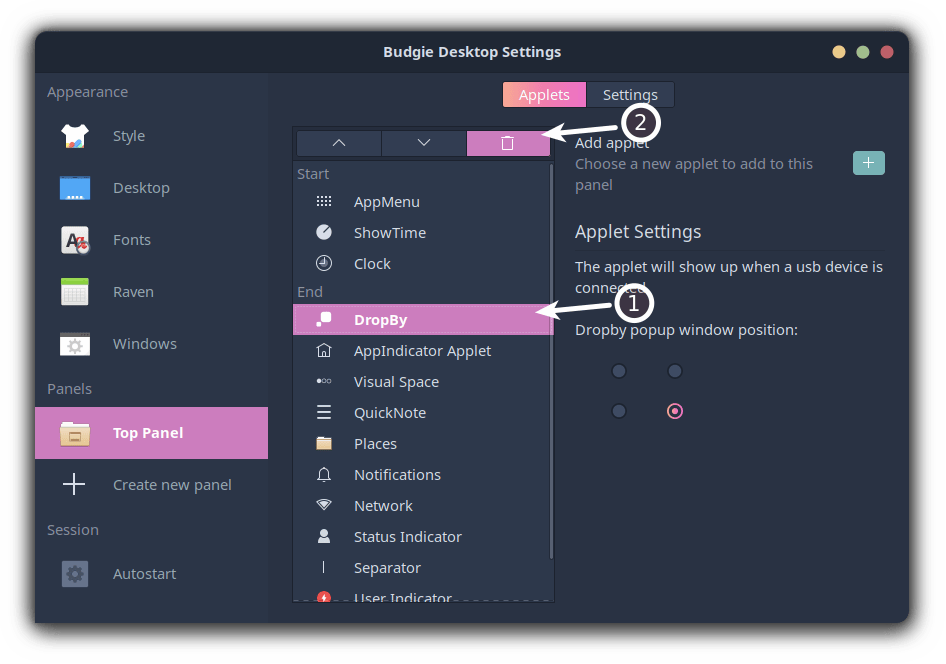
這裡有一個 「+」 圖標樣式的選項,可以添加更多小程序。點擊它,會為你彈出所有可用的小程序。
找到一個有用的小程序,選中該程序並點擊 「 添加 」 按鈕:
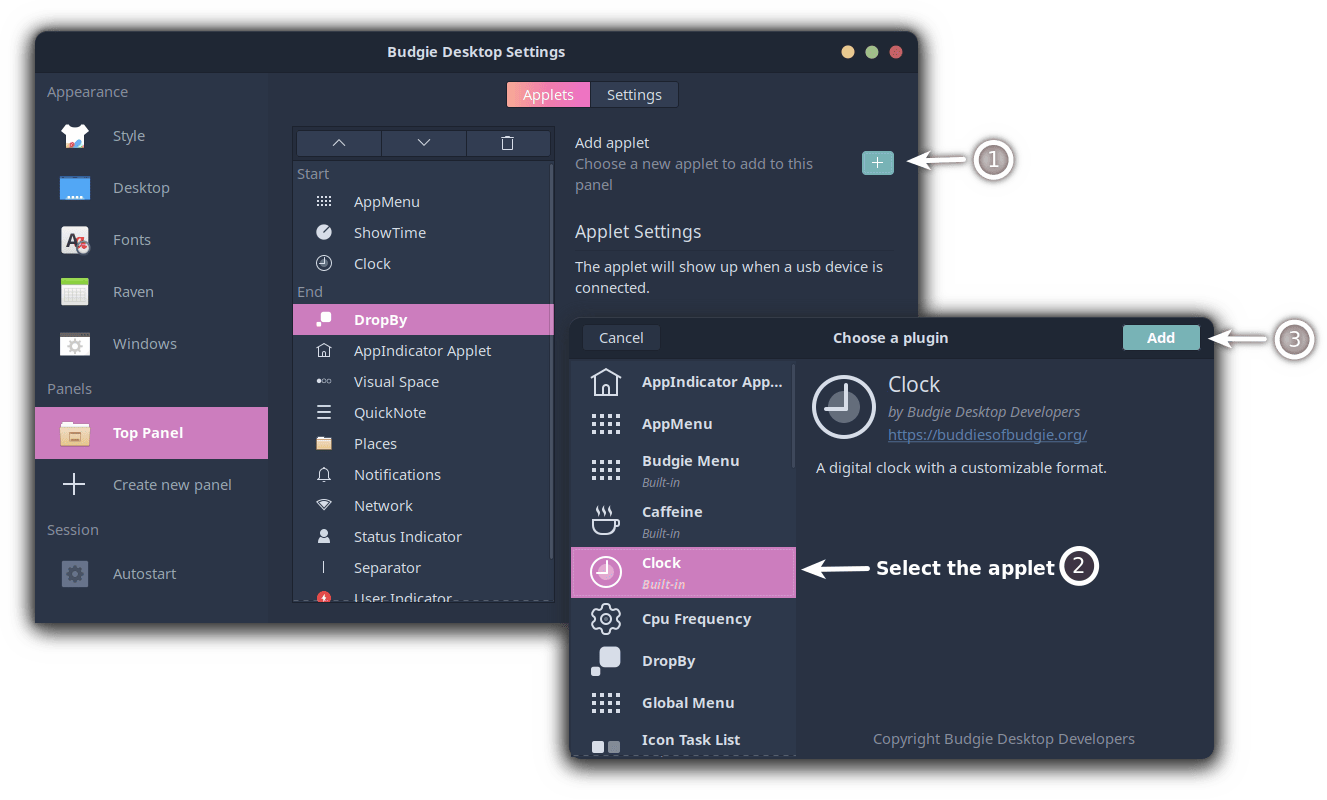
要是你希望面板變透明、想1添加陰影,想增加或減少小程序之間的距離,那麼就訪問設置菜單中的這個頁面(如下圖):
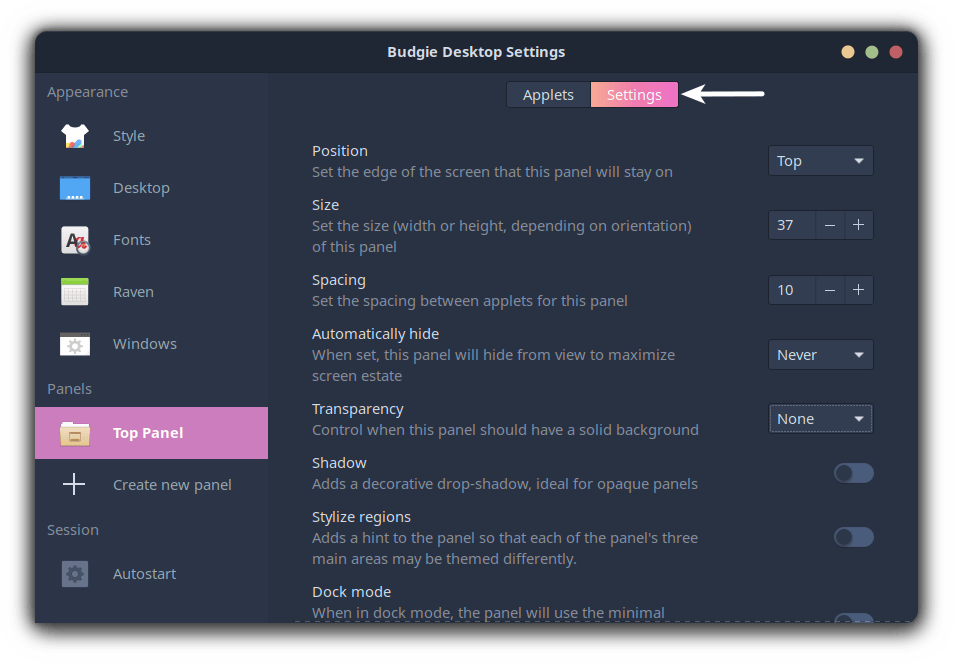
舉個例子,這裡,我將自己的面板設置了透明和陰影,讓它看起來更舒服點:
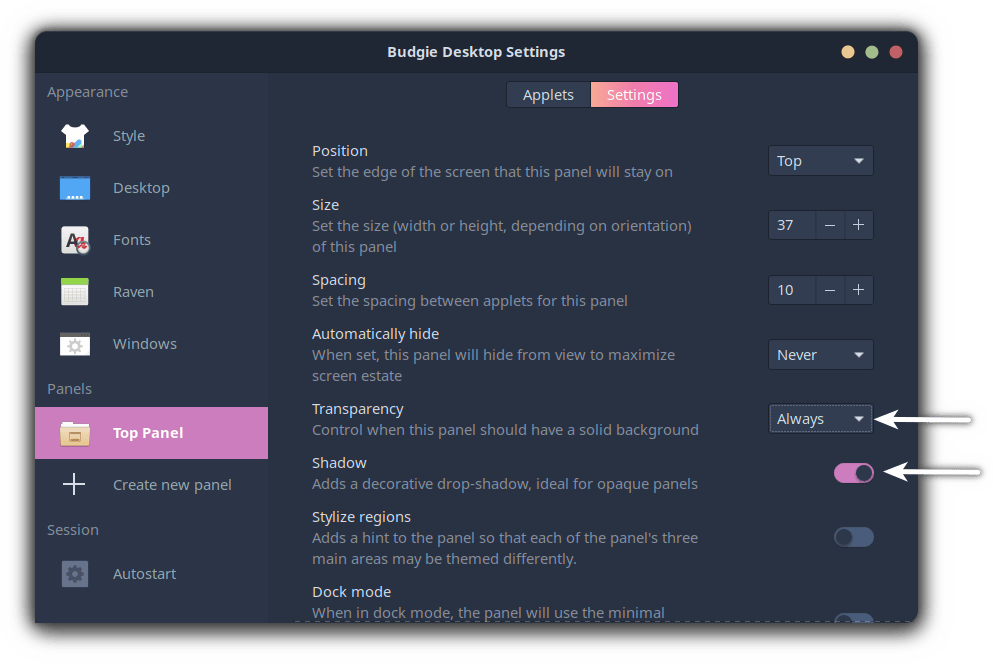
4、定製 Budgie 桌面的停靠區
在本節,我會向你介紹如何將自己的停靠區設計得更好,功能性更強:
- 修改停靠區主題風格
- 添加更多工具應用以賦予停靠區更多特性
修改停靠區主題風格
可惜啦,這次 ocs-url 工具可就幫不上什麼忙了,設置的唯一方式就是手動操作!
首先,訪問 Gnome Look 的 Plank 主題區,下載你心儀的 Plank 停靠區主題風格。
這裡,我選了模仿 macOS 系統的 Monterey 主題風格(dark-inline 版):
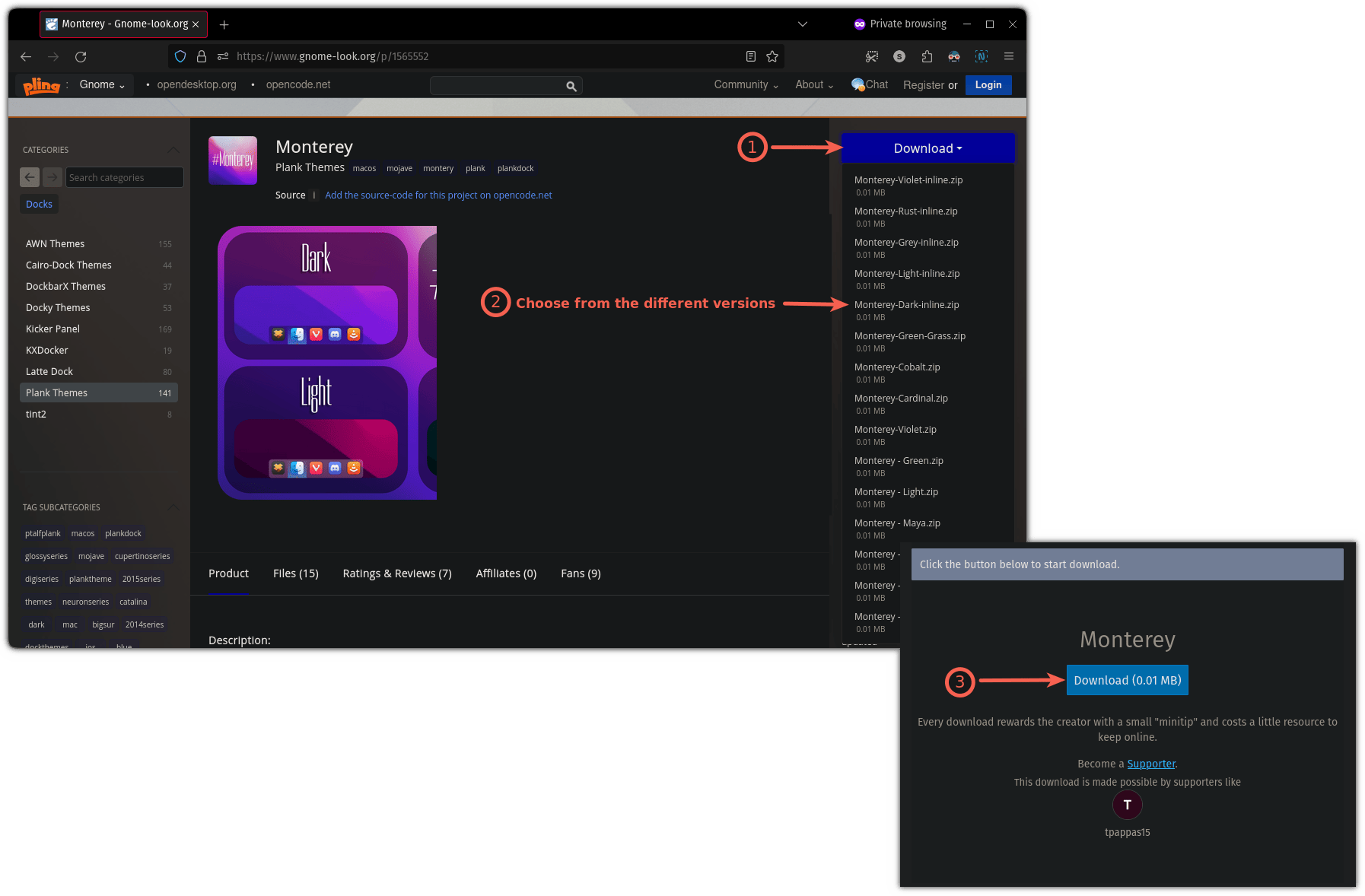
現在,打開命令提示符,找到該主題風格下載位置。
對大多數用戶來說,即下載(Downloads)文件夾所在位置:
cd ~/Downloads
現在,使用解壓指令 將文件釋放到 .local/share/plank/themes/:
unzip <theme_name.zip> -d .local/share/plank/themes/
在我的環境下是這樣:
unzip Monterey-Dark-inline.zip -d ~/.local/share/plank/themes/
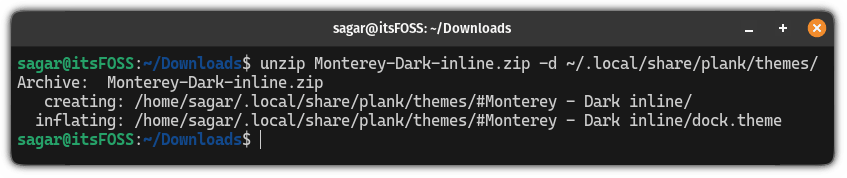
然後,打開 「 Plank 偏好設置 」,改成剛下載的主題。
我將我的風格改成 「Monterey -Dark inline」:
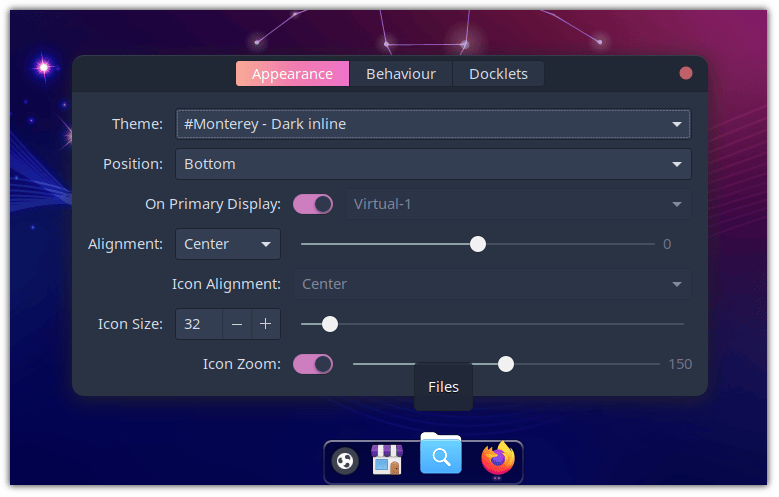
添加 docklet 應用以增加更多特性
可以、把 docklet 應用當作 applet,但與它不同的是,沒有太多選項。
想要添加或移除 docklet 應用,首先得需要打開 「 Plank 偏好設置 」,然後訪問 「Docklets」 菜單,列出可用選項:
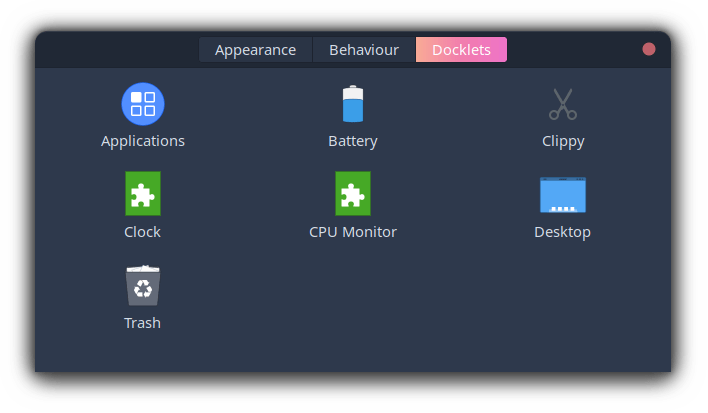
現在,如果你想添加一些 docklet 應用,只需要把它們拖進停靠區即可:
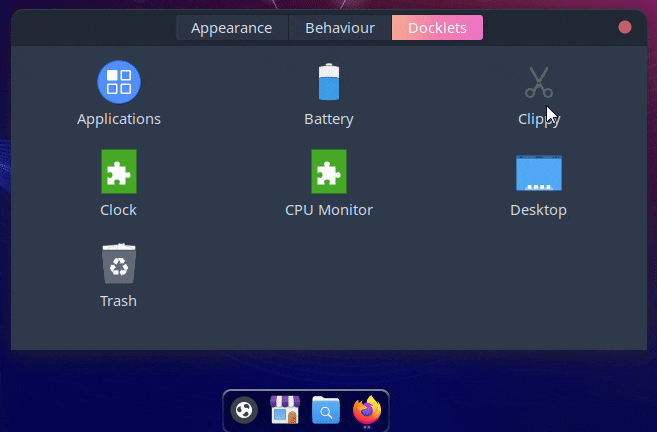
但如果你想把添加的 docklet 應用移除出去呢?
簡單,把它們從停靠區中拖拽出去就行了:
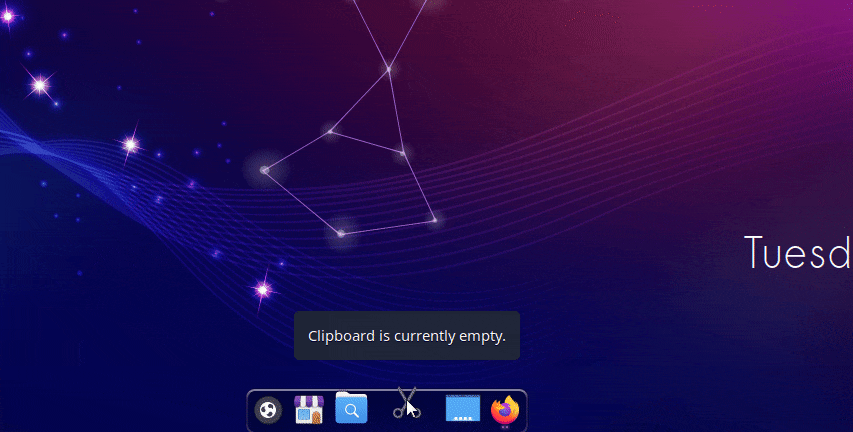
準備好使用 Budgie 了嗎?
當然,為了方便起見,你可以安裝已內置 Budgie 桌面環境的 Linux 發行版。
或者你還是可以選擇在你現有的發行版(比如說 Ubuntu)中 安裝 Budgie:
在本教程中,我使用的是 Ubuntu 版本的 Budgie。無論你使用哪個發行版,這些步驟都適用於 Budgie 桌面。
? 你是怎麼自定義你的 Budgie 桌面的呢?你想為這篇文章貢獻更多內容嗎?在下方評論區分享你的經驗吧。
(題圖:MJ/44c073b0-b866-4eeb-b3e0-579d7afe0992)
via: https://itsfoss.com/budgie-customization/
作者:Sagar Sharma 選題:lujun9972 譯者:Drwhooooo 校對:wxy
本文轉載來自 Linux 中國: https://github.com/Linux-CN/archive






















