安裝完最小化 RHEL/CentOS 7 後需要做的 30 件事情(一)
CentOS 是一個工業標準的 Linux 發行版,是紅帽企業版 Linux 的衍生版本。你安裝完後馬上就可以使用,但是為了更好地使用你的系統,你需要進行一些升級、安裝新的軟體包、配置特定服務和應用程序等操作。
這篇文章介紹了 「安裝完 RHEL/CentOS 7 後需要做的 30 件事情」。閱讀帖子的時候請先完成 RHEL/CentOS 最小化安裝,這是首選的企業和生產環境。如果還沒有,你可以按照下面的指南,它會告訴你兩者的最小化安裝方法。
我們會基於工業標準的需求來介紹以下列出的這些重要工作。我們希望這些東西在你配置伺服器的時候能有所幫助。
- 註冊並啟用紅帽訂閱
- 使用靜態 IP 地址配置網路
- 設置伺服器的主機名稱
- 更新或升級最小化安裝的 CentOS
- 安裝命令行 Web 瀏覽器
- 安裝 Apache HTTP 伺服器
- 安裝 PHP
- 安裝 MariaDB 資料庫
- 安裝並配置 SSH 伺服器
- 安裝 GCC (GNU 編譯器集)
- 安裝 Java
- 安裝 Apache Tomcat
- 安裝 Nmap 檢查開放埠
- 配置防火牆
- 安裝 Wget
- 安裝 Telnet
- 安裝 Webmin
- 啟用第三方庫
- 安裝 7-zip 工具
- 安裝 NTFS-3G 驅動
- 安裝 Vsftpd FTP 伺服器
- 安裝和配置 sudo
- 安裝並啟用 SELinux
- 安裝 Rootkit Hunter
- 安裝 Linux Malware Detect (LMD)
- 用 Speedtest-cli 測試伺服器帶寬
- 配置 Cron 作業
- 安裝 Owncloud
- 啟用 VirtualBox 虛擬化
- 用密碼保護 GRUB
(LCTT 譯註:關於 CentOS/RHEL 7的更多信息,請參考專題:http://www.linux.cn/topic-centos7.html )
1. 註冊並啟用紅帽訂閱
RHEL 7 最小化安裝完成後,就應該註冊並啟用系統紅帽訂閱庫, 並執行一個完整的系統更新。這隻當你有一個可用的紅帽訂閱時才能有用。你要註冊才能啟用官方紅帽系統庫,並時不時進行操作系統更新。(LCTT 譯註:訂閱服務是收費的)
在下面的指南中我們已經包括了一個如何註冊並激活紅帽訂閱的詳細說明。
注意: 這一步僅適用於有一個有效訂閱的紅帽企業版 Linux。如果你用的是 CentOS 伺服器,請查看後面的章節。
2. 使用靜態 IP 地址配置網路
你第一件要做的事情就是為你的 CentOS 伺服器配置靜態 IP 地址、路由以及 DNS。我們會使用 ip 命令代替 ifconfig 命令。當然,ifconfig 命令對於大部分 Linux 發行版來說還是可用的,還能從默認庫安裝。
# yum install net-tools [它提供 ifconfig 工具,如果你不習慣 ip 命令,還可以使用它]
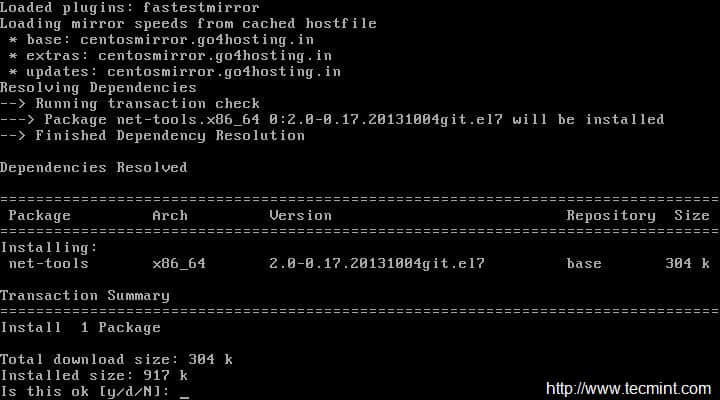
(LCTT 譯註:關於 ip 命令的使用,請參照:http://www.linux.cn/article-3631-1.html )
但正如我之前說,我們會使用 ip 命令來配置靜態 IP 地址。所以,確認你首先檢查了當前的 IP 地址。
# ip addr show
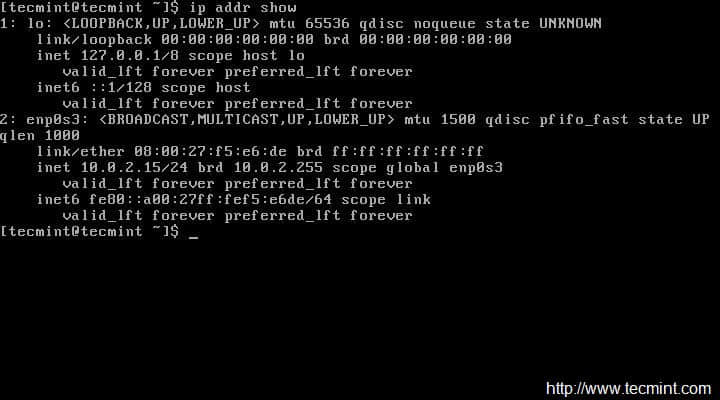
現在用你的編輯器打開並編輯文件 /etc/sysconfig/network-scripts/ifcfg-enp0s3 (LCTT 譯註:你的網卡名稱可能不同,如果希望修改為老式網卡名稱,參考:http://www.linux.cn/article-4045-1.html )。這裡,我使用 vi 編輯器,另外你要確保你是 root 用戶才能保存更改。
# vi /etc/sysconfig/network-scripts/ifcfg-enp0s3
我們會編輯文件中的四個地方。注意下面的四個地方並保證不碰任何其它的東西。也保留雙引號,在它們中間輸入你的數據。
IPADDR = "[在這裡輸入你的靜態 IP]"
GATEWAY = "[輸入你的默認網關]"
DNS1 = "[你的DNS 1]"
DNS2 = "[你的DNS 2]"
更改了 『ifcfg-enp0s3』 之後,它看起來像下面的圖片。注意你的 IP,網關和 DNS 可能會變化,請和你的 ISP(譯者註:互聯網服務提供商,即給你提供接入的服務的電信或 IDC) 確認。保存並退出。
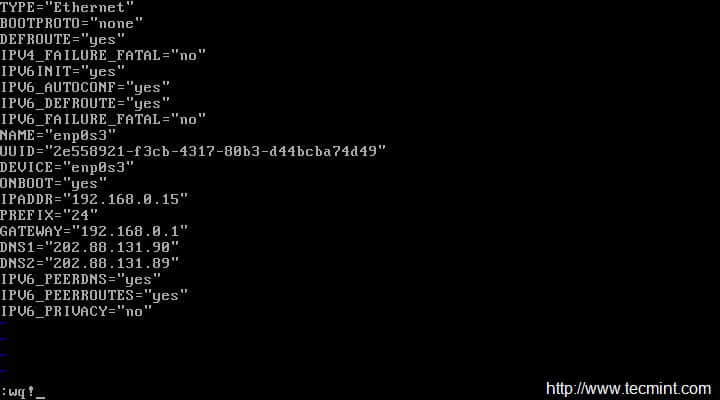
網路詳情
重啟網路服務並檢查 IP 是否和分配的一樣。如果一切都順利,用 Ping 查看網路狀態。
# service network restart
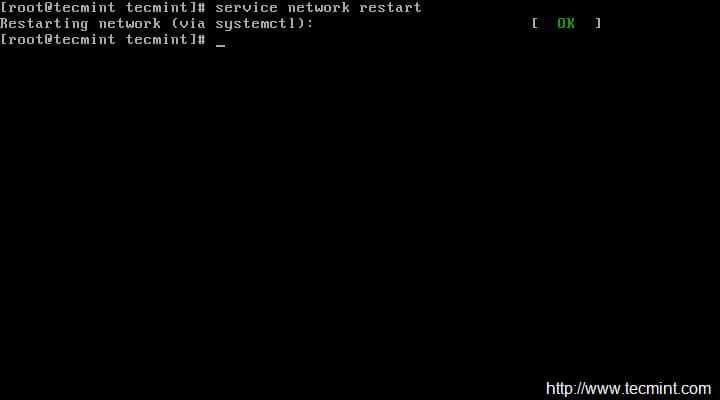
重啟網路服務
重啟網路後,確認檢查了 IP 地址和網路狀態。
# ip addr show
# ping -c4 google.com
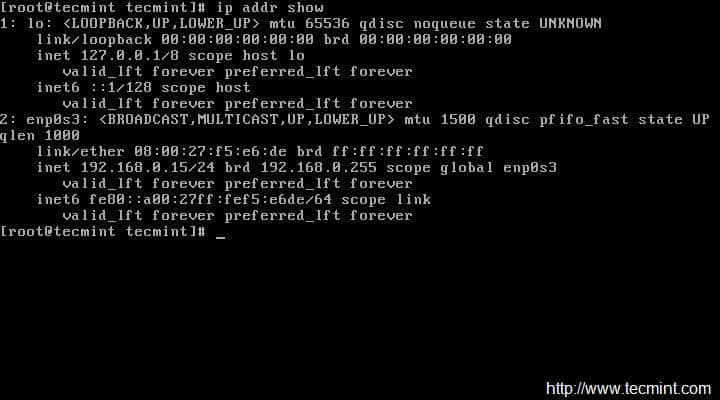
驗證 IP 地址
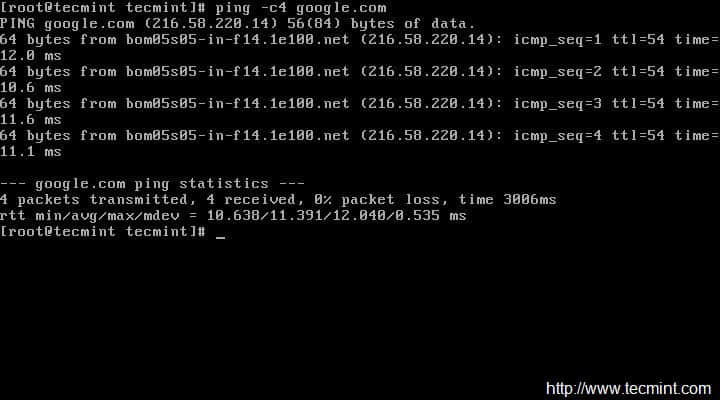
檢查網路狀態
(LCTT 譯註:關於設置靜態 IP 地址的更多信息,請參照:http://www.linux.cn/article-3977-1.html )
3. 設置伺服器的主機名稱
下一步是更改 CentOS 伺服器的主機名稱。查看當前分配的主機名稱。
# echo $HOSTNAME
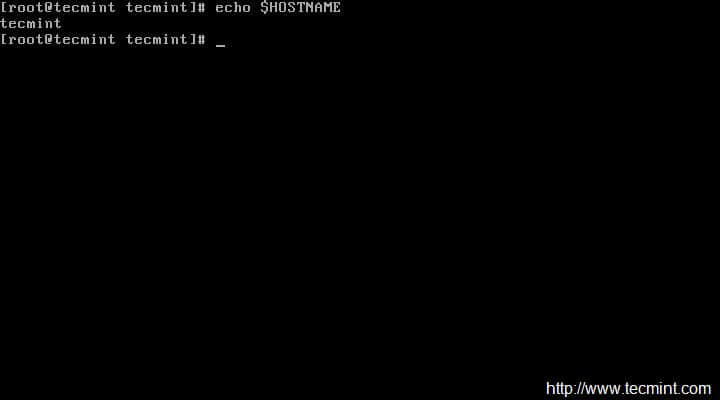
查看系統主機名稱
要設置新的主機名稱,我們需要編輯 『/etc/hostsname』 文件並用想要的名稱替換舊的主機名稱。
# vi /etc/hostname
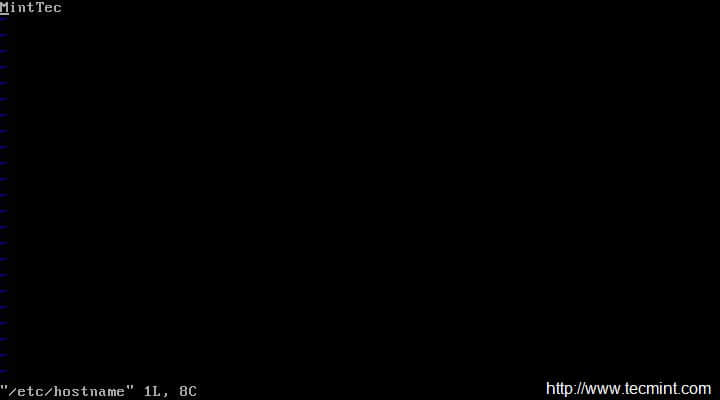
在 CentOS 中設置主機名稱
設置完了主機名稱之後,務必註銷後重新登錄確認主機名稱。登錄後檢查新的主機名稱。
$ echo $HOSTNAME
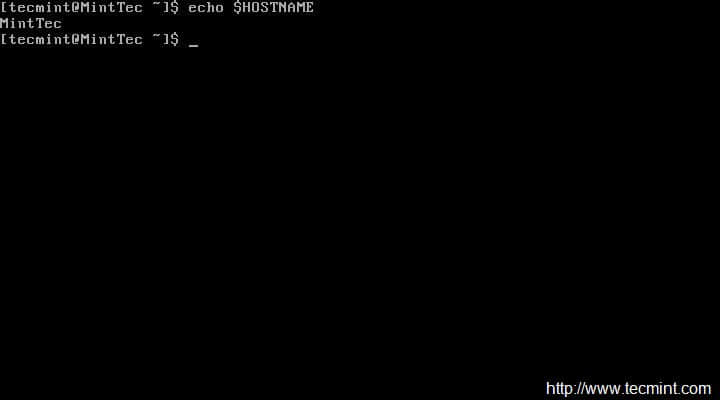
確認主機名稱
你也可以用 『hostname』 命令查看你當前的主機名。
$ hostname
(LCTT 譯註:關於設置靜態、瞬態和靈活主機名的更多信息,請參考:http://www.linux.cn/article-3937-1.html )
4. 更新或升級最小化安裝的 CentOS
這樣做除了更新安裝已有的軟體最新版本以及安全升級,不會安裝任何新的軟體。總的來說更新(update)和升級(upgrade)是相同的,除了事實上 升級 = 更新 + 更新時進行廢棄處理。
# yum update && yum upgrade
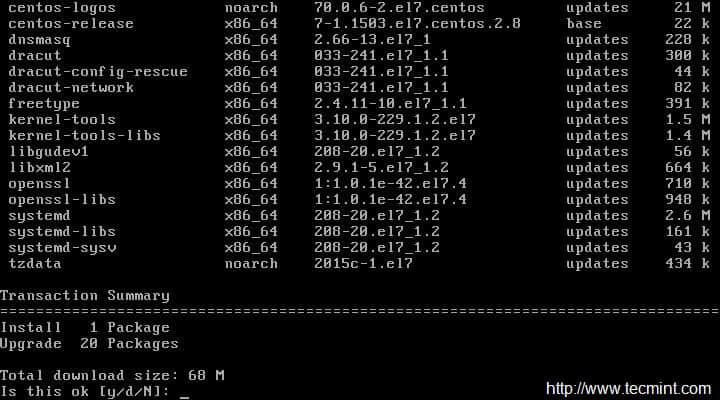
更新最小化安裝的 CentOS 伺服器
重要: 你也可以運行下面的命令,這不會彈出軟體更新的提示,你也就不需要輸入 『y』 接受更改。
然而,查看伺服器上會發生的變化總是一個好主意,尤其是在生產中。因此使用下面的命令雖然可以為你自動更新和升級,但並不推薦。
# yum -y update && yum -y upgrade
5. 安裝命令行 Web 瀏覽器
大部分情況下,尤其是在生產環境中,我們通常用沒有 GUI 的命令行安裝 CentOS,在這種情況下我們必須有一個能通過終端查看網站的命令行瀏覽工具。為了實現這個目的,我們打算安裝名為 『links』 的著名工具。
# yum install links
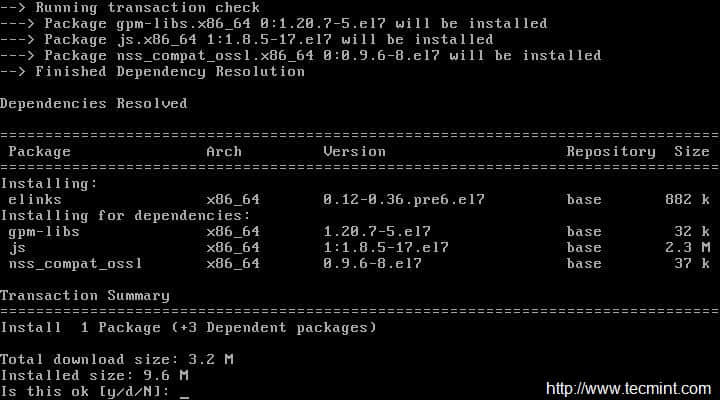
Links: 命令行 Web 瀏覽器
請查看我們的文章 用 links 工具命令行瀏覽 Web 了解用 links 工具瀏覽 web 的方法和例子。
6. 安裝 Apache HTTP 伺服器
不管你因為什麼原因使用伺服器,大部分情況下你都需要一個 HTTP 伺服器運行網站、多媒體、用戶端腳本和很多其它的東西。
# yum install httpd
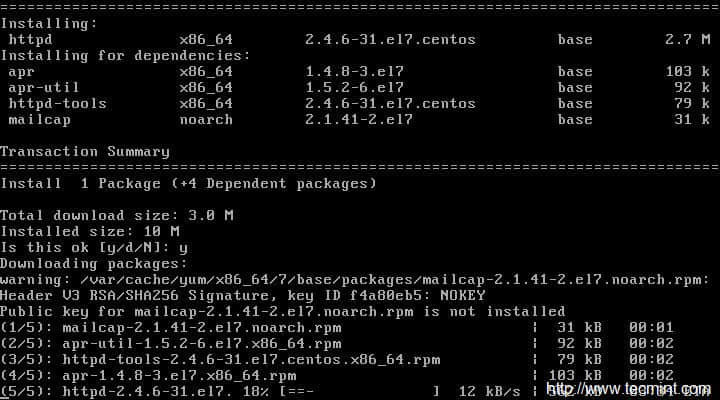
安裝 Apache 伺服器
如果你想更改 Apache HTTP 伺服器的默認埠號(80)為其它埠,你需要編輯配置文件 『/etc/httpd/conf/httpd.conf』 並查找以下面開始的行:
LISTEN 80
把埠號 『80』 改為其它任何埠(例如 3221),保存並退出。
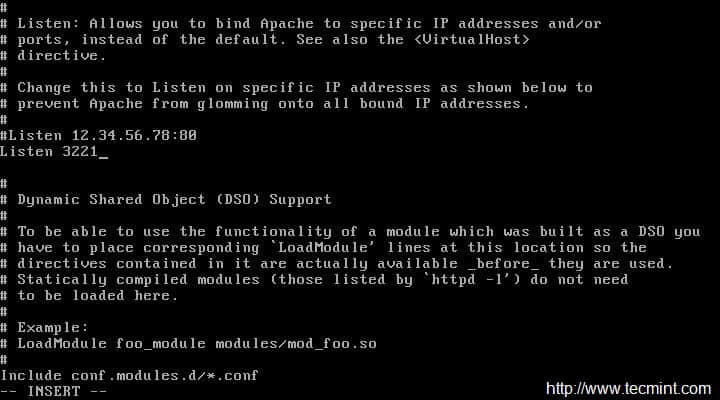
更改 Apache 埠
增加剛才分配給 Apache 的埠通過防火牆,然後重新載入防火牆。
允許 http 服務通過防火牆(永久)。
# firewall-cmd –add-service=http
允許 3221 號埠通過防火牆(永久)。
# firewall-cmd –permanent –add-port=3221/tcp
重新載入防火牆。
# firewall-cmd –reload
(LCTT 譯註:關於 firewall 的進一步使用,請參照:http://www.linux.cn/article-4425-1.html )
完成上面的所有事情之後,是時候重啟 Apache HTTP 伺服器了,然後新的埠號才能生效。
# systemctl restart httpd.service
現在添加 Apache 服務到系統層使其隨系統自動啟動。
# systemctl start httpd.service
# systemctl enable httpd.service
(LCTT 譯註:關於 systemctl 的進一步使用,請參照:http://www.linux.cn/article-3719-1.html )
如下圖所示,用 links 命令行工具 驗證 Apache HTTP 伺服器。
# links 127.0.0.1
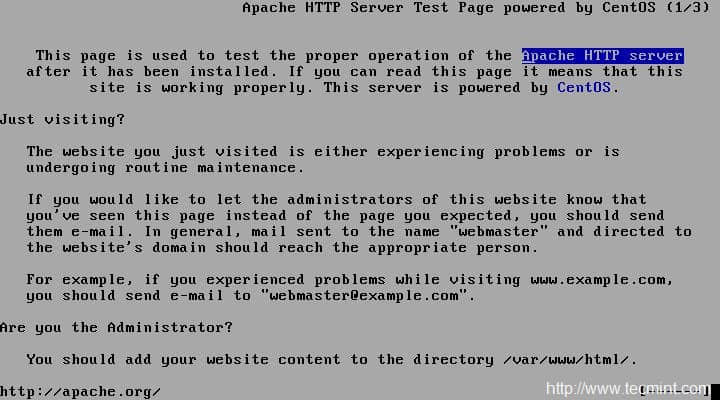
驗證 Apache 狀態
via: http://www.tecmint.com/things-to-do-after-minimal-rhel-centos-7-installation/
作者:Avishek Kumar 譯者:ictlyh 校對:wxy
本文轉載來自 Linux 中國: https://github.com/Linux-CN/archive






















