15 個提高工作效率的 VS Code 鍵盤快捷鍵

毫無疑問,微軟的 VS Code是最好的開源代碼編輯器之一。它與傳說中的 Vim 不同,VS Code 不需要你是一個快捷鍵大師(LCTT 譯註:以下都指鍵盤快捷鍵),開發者們對它大部分的功能都及其熟悉,且推崇備至。
但這並不意味著你不能成為快捷鍵大師,或者說你在 VS Code 中不應該使用快捷鍵。
在敲代碼的時候,你可能需要用滑鼠去執行其他的動作,比如在 VS Code 編輯器中切換終端,而此時你的代碼流程會被打斷,這是不是很討厭?如果是的,那麼你應該立即熟記下面這些 VS Code 有用的快捷鍵。
它不僅能幫助你擺脫滑鼠,還能使你的生產力和工作效率得到提高。
那麼,讓我們來了解一下如何通過使用快捷鍵快速進行代碼導航來進行快速編碼。
有用的 VS Code 快捷鍵
免責聲明。下面的這些快捷鍵是我在 VS Code 的使用中發現的較為有用的,你可以根據你的需要來發現更多有用的快捷鍵。
下面我還給出了 MacOS 用戶的鍵盤快捷鍵。
1、顯示所有命令
| Windows/Linux | macOS |
|---|---|
CTRL + SHIFT + P 或 F1 |
SHIFT + ⌘ + P 或 F1 |
我們從最有用的快捷鍵開始,這個快捷鍵能打開命令面板(列表),它提供了對 VS Code 所有功能的訪問。
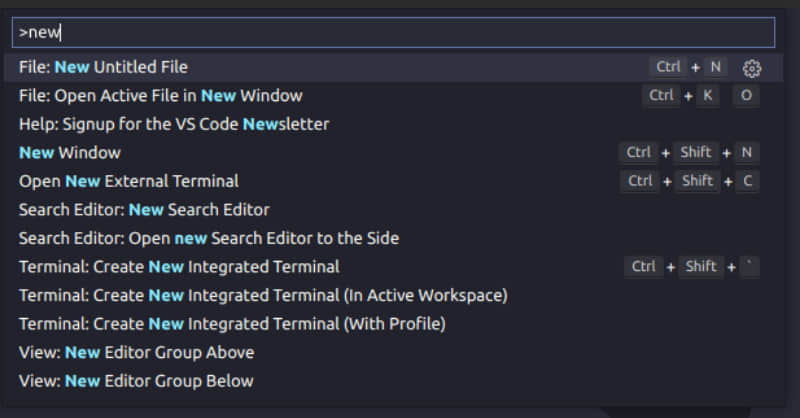
這是一個非常重要的 VS Code 快捷鍵,因為即使你忘記了或不想記起其他任何快捷鍵,但你記得這個,那麼你仍然可以使用命令面板進行各種操作,如創建新文件、打開設置、改變主題,還可以查看所有快捷鍵。
2、垂直和水平拆分 VS Code 編輯器
| Windows/Linux | macOS |
|---|---|
CTRL + |
⌘ + |
為了提高效率,但你又沒有安裝多個顯示器,那麼你可以通過水平或垂直分割 VS Code 的編輯器來一次查看多個文件的代碼。
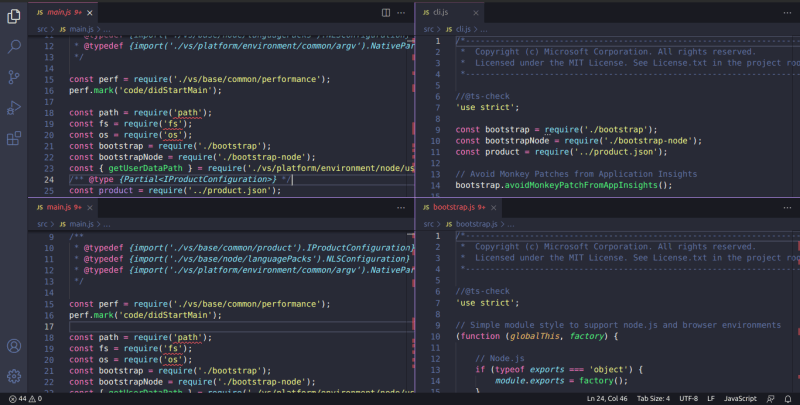
要在多個編輯區間切換焦點,你可以使用數字鍵或箭頭鍵。
| Windows/Linux | macOS |
|---|---|
CTRL + 1/2/3 |
⌘ + 1/2/3 |
CTRL + K CTRL + ←/→ |
⌘ + K ⌘ + ←/→ |
3、切換集成終端
| Windows/Linux | macOS |
|---|---|
CTRL + | ⌘ + `` |
VS Code 中的集成終端是一個非常方便的功能,它可以讓你在不切換窗口的情況下快速執行任務。要在編輯器中顯示/隱藏終端,下面的快捷鍵會非常方便。
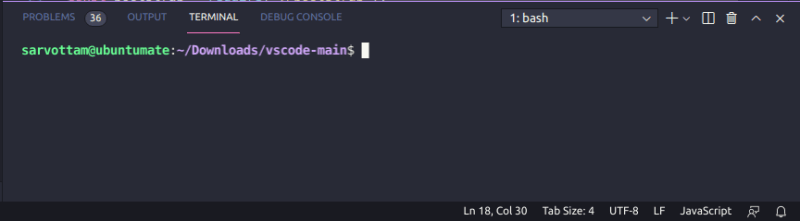
但是,如果你跟我一樣覺得 CTRL + 在鍵盤的角落位置而比較難按到,你可以打開命令面板執行View: Toggle Terminal` 命令來切換終端。

4、轉到文件
| Windows/Linux | macOS |
|---|---|
CTRL + P |
⌘ + P |
隨著項目的壯大,查找文件可能會變得困難。因此,我建議,即使你使用滑鼠,這個命令也能為你節省很多搜索和導航到版本庫中的文件的時間。
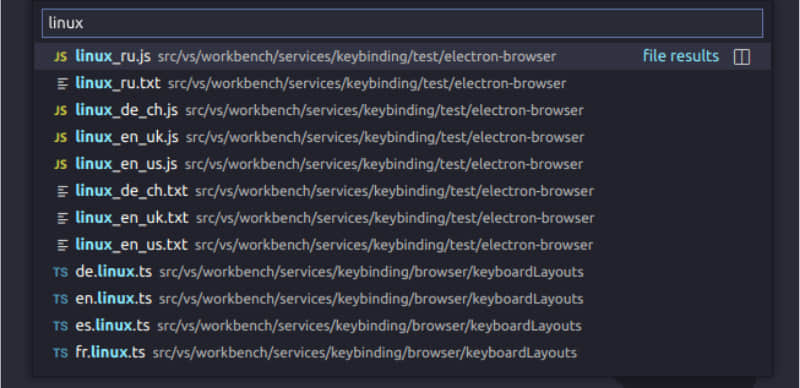
5、轉到行
| Windows/Linux | macOS |
|---|---|
CTRL + G |
^ + G |
當你找到文件,你可能需要去到文件中指定的行增加或編輯代碼,而如果這個文件包含了數千行代碼,那麼滾動代碼將會浪費你大量的時間。而 CTRL + G 或 ^ + G 快捷鍵能讓你快速的去掉指定的行。

另外,你也可以使用上面的轉到文件的快捷鍵,在輸入框中輸入冒號 : 加行號,結果就跟轉到行是一樣的。
6、在整個項目中搜索
| Windows/Linux | macOS |
|---|---|
CTRL + SHIFT + F |
⌘ + SHIFT + F |
很可能你需要在整個項目中搜索一個文本、變數或函數,在這種情況下,上面的命令就非常方便,它會在側邊欄顯示一個搜索輸入框。
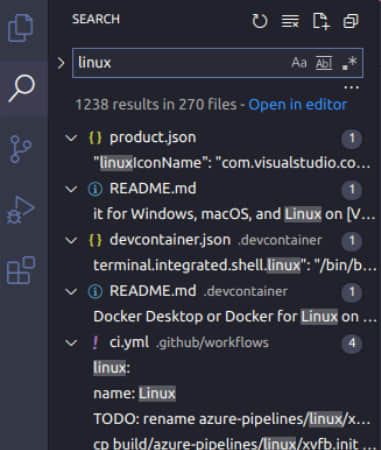
我們還可以在搜索的時候添加一些過濾器,比如使用 ALT+C 來啟用大寫匹配,ALT+W 用於匹配整個單詞,ALT+R 用於啟用正則表達式。
7、禪模式
| Windows/Linux | macOS |
|---|---|
CTRL + K Z |
⌘ + K Z |
想要在不受干擾的環境中工作以保持更專註? 你可以試試禪模式(先按下 CTRL + K,再按下 Z),它會隱藏所有 UI(狀態欄、活動欄、面板和側邊欄)並僅在全屏上顯示編輯器。
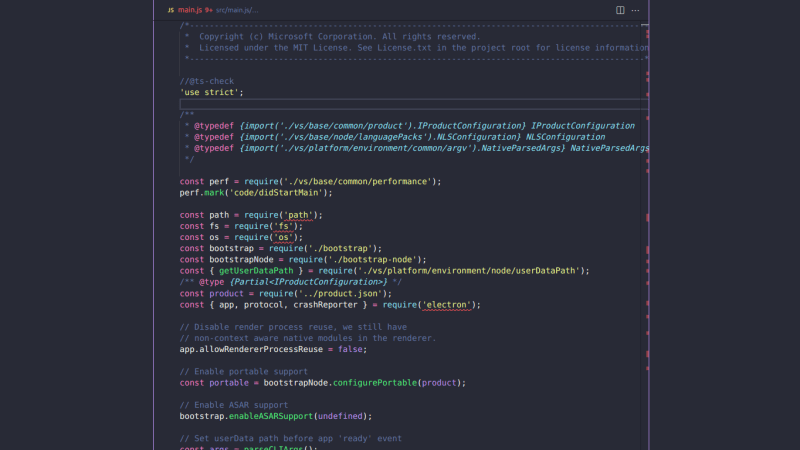
要啟用禪模式,你可以使用上面的快捷鍵或者打開命令面板執行 View: Toggle Zen Mode,要退出禪模式,你可以按兩次 Esc 鍵。
8、將選擇添加到下一次匹配中
| Windows/Linux | macOS |
|---|---|
CTRL + D |
⌘ + D |
這條命令能讓你選擇所選文本的下一個出現的地方,從而進行編輯。如果下一個匹配出現的位置與第一個相離較遠,那這將會很方便處理。
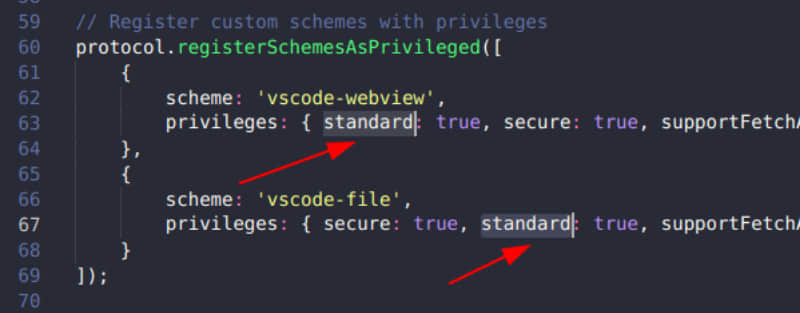
9、切換行注釋
| Windows/Linux | macOS |
|---|---|
CTRL + / |
⌘ + / |
將游標移到行的開頭,然後添加雙斜杠進行注釋,這種麻煩的操作我們可以用上面的快捷鍵來代替了。
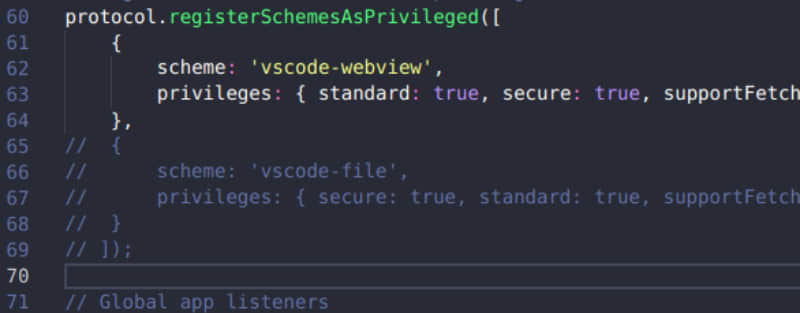
甚至,如果你想注釋多行代碼,你可以先通過 SHIFT+UP/Down 快捷鍵來選中多行,然後按 CTRL+/ 快捷鍵進行注釋。
10、轉到文件的開頭或結尾
| Windows/Linux | macOS |
|---|---|
CTRL + HOME/END |
⌘ + ↑/↓ |
如果你迷失在文件的中間位置,該命令可以讓你快速達到文件的起點或終點。
11、代碼摺疊或打開
| Windows/Linux | macOS |
|---|---|
CTRL + SHIFT + [/] |
⌥ + ⌘ + [/] |
這也是最有用的快捷鍵之一,它可以幫助你摺疊/取消摺疊一個區域的代碼。通過這種方式,你可以隱藏不必要的代碼,每次只查看所需的部分代碼,以便更加專註和快速編碼。
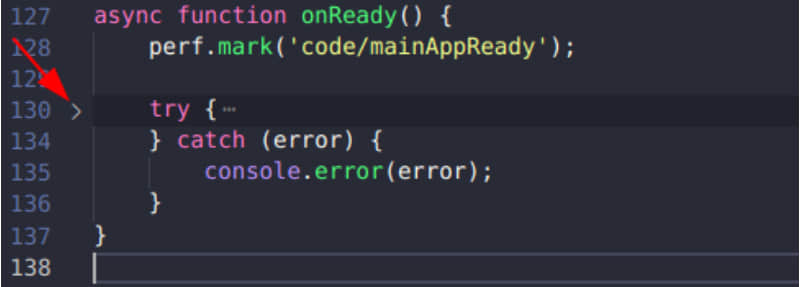
12、窺視執行
| Windows/Linux | macOS |
|---|---|
CTRL + SHIFT + F12 |
⌘ + SHIFT + F12 |
這個快捷鍵最有可能的作用是幫助你進行代碼分析,或修復 bug 時了解函數和變數的運行情況。
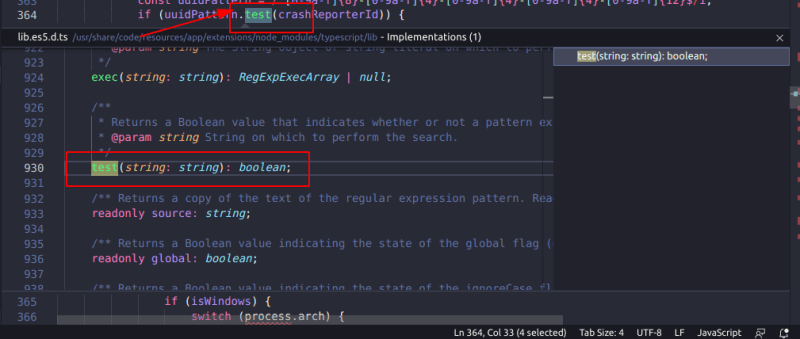
13、刪除當前行
| Windows/Linux | macOS |
|---|---|
CTRL + SHIFT + K |
SHIFT + ⌘ + K |
這是一條可以快速執行,選中當前行並按刪除/退格鍵,這兩個任務的簡單命令。
14、查找與替換
| Windows/Linux | macOS |
|---|---|
CTRL + F |
⌘ + F |
CTRL + H |
⌥ + ⌘ + F |
用一個新的文本替換文件中所有出現的該文本的最好方法是什麼?如果你手動一個一個的通過滾動代碼來處理,且如果需要替換的地方又很多,那麼你可能會花費大量的時間。
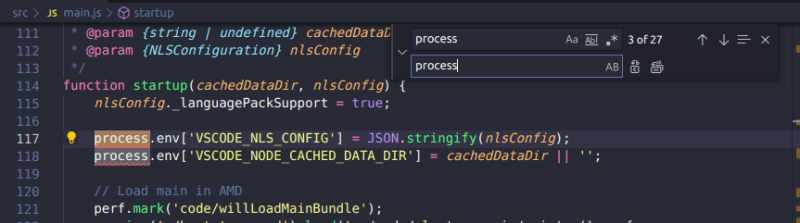
而使用查找和替換功能我們能在幾秒內完成相同的任務。你可以用兩個快捷鍵來打開它,其中一個實際上是打開用於查找文本的輸入框,另一個用於輸入新的文本。
15、VS Code 的全部鍵盤快捷鍵
| Windows/Linux | macOS |
|---|---|
CTRL + K CTRL + S |
⌘ + K ⌘ + S |
最後,如果你還在為記住上述所有的快捷鍵而苦惱,你大可不必。因為你可以使用上面的快捷鍵查看編輯器所有可用的命令。
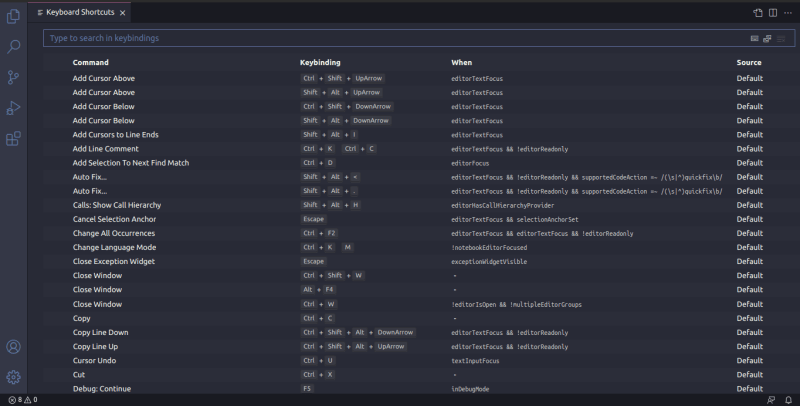
你還可以根據自己的喜好編輯命令的綁定鍵。
想要為 VS Code 添加更多快捷鍵?
如果你想對 VS Code 的快捷鍵有完整的了解,你可以查看 VS Code 的 文檔。
或者,如果你想在紙上將所有快捷鍵列印出來慢慢看,下面這些是各個系統對應的快捷鍵速查表: Linux、macOS 和 Windows。
via: https://itsfoss.com/vs-code-shortcuts/
作者:Sarvottam Kumar 選題:lujun9972 譯者:ywxgod 校對:wxy
本文轉載來自 Linux 中國: https://github.com/Linux-CN/archive






















