11個讓你吃驚的 Linux 終端命令
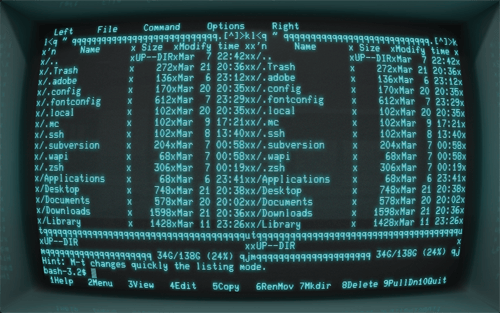
1. 命令行日常系快捷鍵
如下的快捷方式非常有用,能夠極大的提升你的工作效率:
- CTRL + U - 剪切游標前的內容
- CTRL + K - 剪切游標至行末的內容
- CTRL + Y - 粘貼
- CTRL + E - 移動游標到行末
- CTRL + A - 移動游標到行首
- ALT + F - 跳向下一個空格
- ALT + B - 跳回上一個空格
- ALT + Backspace - 刪除前一個單詞
- CTRL + W - 剪切游標前一個單詞
- Shift + Insert - 向終端內粘貼文本
那麼為了讓上述內容更易理解來看下面的這行命令。
sudo apt-get intall programname
如你所見,命令中存在拼寫錯誤,為了正常執行需要把「intall」替換成「install」。
想像現在游標正在行末,我們有很多的方法將她退回單詞install並替換它。
我可以按兩次ALT+B這樣游標就會在如下的位置(這裡用 指代游標的位置)。
sudo apt-get^intall programname
現在你可以按兩下方向鍵並將「s」插入到install中去了。
如果你想將瀏覽器中的文本複製到終端,可以使用快捷鍵"shift + insert"。
2. SUDO !!
如果你還不知道這個命令,我覺得你應該好好感謝我,因為如果你不知道的話,那每次你在輸入長串命令後看到「permission denied」後一定會痛苦不堪。
- sudo !!
如何使用sudo !!?很簡單。試想你剛輸入了如下命令:
apt-get install ranger
一定會出現「Permission denied」,除非你已經登錄了足夠高許可權的賬戶。
sudo !! 就會用 sudo 的形式運行上一條命令。所以上一條命令就變成了這樣:
sudo apt-get install ranger
如果你不知道什麼是sudo,戳這裡。
(警告!主頁君強烈反對使用這個命令,因為如果萬一上個命令存在一些筆誤或者你搞錯了哪條是上一條命令,那麼有可能帶來的後果是災難性的!所以,千萬不要執行這條命令!千萬不要執行這條命令!千萬不要執行這條命令!重要的事情重複三遍。)
3. 暫停並在後台運行命令
我曾經寫過一篇如何在終端後台運行命令的指南。
- CTRL + Z - 暫停應用程序
- fg - 重新將程序喚到前台
如何使用這個技巧呢?
試想你正用nano編輯一個文件:
sudo nano abc.txt
文件編輯到一半你意識到你需要馬上在終端輸入些命令,但是nano在前台運行讓你不能輸入。
你可能覺得唯一的方法就是保存文件,退出 nano,運行命令以後在重新打開nano。
其實你只要按CTRL + Z,前台的命令就會暫停,畫面就切回到命令行了。然後你就能運行你想要運行命令,等命令運行完後在終端窗口輸入「fg」就可以回到先前暫停的任務。
有一個嘗試非常有趣就是用nano打開文件,輸入一些東西然後暫停會話。再用nano打開另一個文件,輸入一些什麼後再暫停會話。如果你輸入「fg」你將回到第二個用nano打開的文件。只有退出nano再輸入「fg」,你才會回到第一個用nano打開的文件。
4. 使用nohup在登出SSH會話後仍運行命令
如果你用ssh登錄別的機器時,nohup命令真的非常有用。
那麼怎麼使用nohup呢?
想像一下你使用ssh遠程登錄到另一台電腦上,你運行了一條非常耗時的命令然後退出了ssh會話,不過命令仍在執行。而nohup可以將這一場景變成現實。
舉個例子,因為測試的需要,我用我的樹莓派來下載發行版。我絕對不會給我的樹莓派外接顯示器、鍵盤或滑鼠。
一般我總是用SSH從筆記本電腦連接到樹莓派。如果我在不用nohup的情況下使用樹莓派下載大型文件,那我就必須等待到下載完成後,才能登出ssh會話關掉筆記本。可如果是這樣,那我為什麼要使用樹莓派下文件呢?
使用nohup的方法也很簡單,只需如下例中在nohup後輸入要執行的命令即可:
nohup wget http://mirror.is.co.za/mirrors/linuxmint.com/iso//stable/17.1/linuxmint-17.1-cinnamon-64bit.iso &
5. 『在(at)』特定的時間運行Linux命令
『nohup』命令在你用SSH連接到伺服器,並在上面保持執行SSH登出前任務的時候十分有用。
想一下如果你需要在特定的時間執行相同的命令,這種情況該怎麼辦呢?
命令『at』就能妥善解決這一情況。以下是『at』使用示例。
at 10:38 PM Fri
at> cowsay 'hello'
at> CTRL + D
上面的命令能在周五下午10時38分運行程序cowsay。
使用的語法就是『at』後追加日期時間。當at>提示符出現後就可以輸入你想在那個時間運行的命令了。
CTRL + D 返回終端。
還有許多日期和時間的格式,都需要你好好翻一翻『at』的man手冊來找到更多的使用方式。
6. Man手冊
Man手冊會為你列出命令和參數的使用大綱,教你如何使用她們。Man手冊看起來沉悶呆板。(我思忖她們也不是被設計來娛樂我們的)。
不過這不代表你不能做些什麼來使她們變得漂亮些。
export PAGER=most
你需要安裝 『most』;她會使你的你的man手冊的色彩更加絢麗。
你可以用以下命令給man手冊設定指定的行長:
export MANWIDTH=80
最後,如果你有一個可用的瀏覽器,你可以使用-H在默認瀏覽器中打開任意的man頁。
man -H <command>
注意啦,以上的命令只有在你將默認的瀏覽器設置到環境變數$BROWSER中了之後才效果喲。
7. 使用htop查看和管理進程
你用哪個命令找出電腦上正在運行的進程的呢?我敢打賭是『ps』並在其後加不同的參數來得到你所想要的不同輸出。
安裝『htop』吧!絕對讓你相見恨晚。
htop在終端中將進程以列表的方式呈現,有點類似於Windows中的任務管理器。你可以使用功能鍵的組合來切換排列的方式和展示出來的項。你也可以在htop中直接殺死進程。
在終端中簡單的輸入htop即可運行。
htop
8. 使用ranger瀏覽文件系統
如果說htop是命令行進程式控制制的好幫手,那麼ranger就是命令行瀏覽文件系統的好幫手。
你在用之前可能需要先安裝,不過一旦安裝了以後就可以在命令行輸入以下命令啟動她:
ranger
在命令行窗口中ranger和一些別的文件管理器很像,但是相比上下結構布局,她是左右結構的,這意味著你按左方向鍵你將前進到上一個文件夾,而右方向鍵則會切換到下一個。
在使用前ranger的man手冊還是值得一讀的,這樣你就可以用快捷鍵操作ranger了。
9. 取消關機
無論是在命令行還是圖形用戶界面關機後,才發現自己不是真的想要關機。
shutdown -c
需要注意的是,如果關機已經開始則有可能來不及停止關機。
以下是另一個可以嘗試命令:
- pkill shutdown
10. 殺死掛起進程的簡單方法
想像一下,你正在運行的應用程序不明原因的僵死了。
你可以使用『ps -ef』來找到該進程後殺掉或者使用『htop』。
有一個更快、更容易的命令叫做xkill。
簡單的在終端中輸入以下命令並在窗口中點擊你想殺死的應用程序。
xkill
那如果整個系統掛掉了怎麼辦呢?
按住鍵盤上的『alt』和『sysrq』不放,然後慢慢輸入以下鍵:
這樣不按電源鍵你的計算機也能重啟了。
11. 下載Youtube視頻
一般來說我們大多數人都喜歡看Youtube的視頻,也會通過鍾愛的播放器播放Youtube的流媒體。
如果你需要離線一段時間(比如:從蘇格蘭南部坐飛機到英格蘭南部旅遊的這段時間)那麼你可能希望下載一些視頻到存儲設備中,到閑暇時觀看。
你所要做的就是從包管理器中安裝youtube-dl。
你可以用以下命令使用youtube-dl:
youtube-dl url-to-video
你可以在Youtubu視頻頁面點擊分享鏈接得到視頻的url。只要簡單的複製鏈接在粘帖到命令行就行了(要用shift + insert快捷鍵喲)。
總結
希望你在這篇文章中得到幫助,並且在這11條中找到至少一條讓你驚嘆「原來可以這樣」的技巧。
via: http://linux.about.com/od/commands/tp/11-Linux-Terminal-Commands-That-Will-Rock-Your-World.htm
作者:Gary Newell 譯者:martin2011qi 校對:wxy
本文轉載來自 Linux 中國: https://github.com/Linux-CN/archive






















