如何在 Linux 中使用 Asciinema 进行录制和回放终端会话
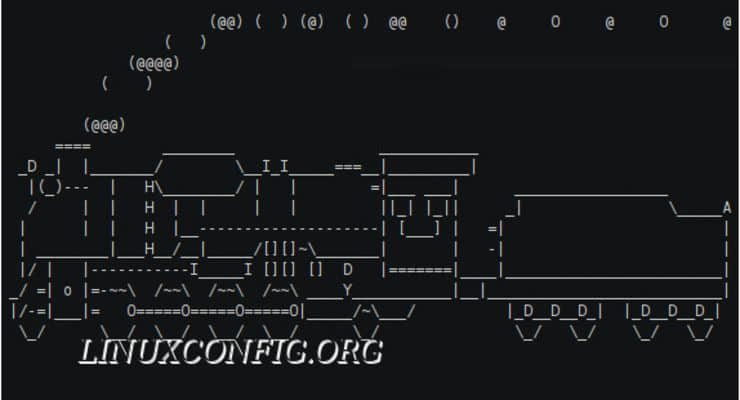
简介
Asciinema 是一个轻量并且非常高效的终端会话录制器。使用它可以录制、回放和分享 JSON 格式的终端会话记录。与一些桌面录制器,比如 Recordmydesktop、Simplescreenrecorder、Vokoscreen 或 Kazam 相比,Asciinema 最主要的优点是,它能够以通过 ASCII 文本以及 ANSI 转义码编码来录制所有的标准终端输入、输出和错误信息。
事实上,即使是很长的终端会话,录制出的 JSON 格式文件也非常小。另外,JSON 格式使得用户可以利用简单的文件转化器,将输出的 JSON 格式文件嵌入到 HTML 代码中,然后分享到公共网站或者使用 asciinema 账户分享到 Asciinema.org 。最后,如果你的终端会话中有一些错误,并且你还懂一些 ASCI 转义码语法,那么你可以使用任何编辑器来修改你的已录制终端会话。
难易程度:
很简单!
标准终端:
- # - 给定命令需要以 root 用户权限运行或者使用
sudo命令 - $ - 给定命令以常规权限用户运行
从软件库安装
通常, asciinema 可以使用你的发行版的软件库进行安装。但是,如果不可以使用系统的软件库进行安装或者你想安装最新的版本,那么,你可以像下面的“从源代码安装”部分所描述的那样,使用 Linuxbrew 包管理器来执行 Asciinema 安装。
在 Arch Linux 上安装:
# pacman -S asciinema
在 Debian 上安装:
# apt install asciinema
在 Ubuntu 上安装:
$ sudo apt install asciinema
在 Fedora 上安装:
$ sudo dnf install asciinema
从源代码安装
最简单并且值得推荐的方式是使用 Linuxbrew 包管理器,从源代码安装最新版本的 Asciinema 。
前提条件
下面列出的前提条件是安装 Linuxbrew 和 Asciinema 需要满足的依赖关系:
- git
- gcc
- make
- ruby
在安装 Linuxbrew 之前,请确保上面的这些包都已经安装在了你的 Linux 系统中。
在 Arch Linux 上安装 ruby:
# pacman -S git gcc make ruby
在 Debian 上安装 ruby:
# apt install git gcc make ruby
在 Ubuntu 上安装 ruby:
$ sudo apt install git gcc make ruby
在 Fedora 上安装 ruby:
$ sudo dnf install git gcc make ruby
在 CentOS 上安装 ruby:
# yum install git gcc make ruby
安装 Linuxbrew
Linuxbrew 包管理器是苹果的 MacOS 操作系统很受欢迎的 Homebrew 包管理器的一个复刻版本。还没发布多久,Homebrew 就以容易使用而著称。如果你想使用 Linuxbrew 来安装 Asciinema,那么,请运行下面命令在你的 Linux 版本上安装 Linuxbrew:
$ ruby -e "$(curl -fsSL https://raw.githubusercontent.com/Linuxbrew/install/master/install)"
现在,Linuxbrew 已经安装到了目录 $HOME/.linuxbrew/ 下。剩下需要做的就是使它成为可执行 PATH 环境变量的一部分。
$ echo 'export PATH="$HOME/.linuxbrew/bin:$PATH"' >>~/.bash_profile
$ . ~/.bash_profile
为了确认 Linuxbrew 是否已经安装好,你可以使用 brew 命令来查看它的版本:
$ brew --version
Homebrew 1.1.7
Homebrew/homebrew-core (git revision 5229; last commit 2017-02-02)
安装 Asciinema
安装好 Linuxbrew 以后,安装 Asciinema 就变得无比容易了:
$ brew install asciinema
检查 Asciinema 是否安装正确:
$ asciinema --version
asciinema 1.3.0
录制终端会话
经过一番辛苦的安装工作以后,是时候来干一些有趣的事情了。Asciinema 是一个非常容易使用的软件。事实上,目前的 1.3 版本只有很少的几个可用命令行选项,其中一个是 --help 。
我们首先使用 rec 选项来录制终端会话。下面的命令将会开始录制终端会话,之后,你将会有一个选项来丢弃已录制记录或者把它上传到 asciinema.org 网站以便将来参考。
$ asciinema rec
运行上面的命令以后,你会注意到, Asciinema 已经开始录制终端会话了,你可以按下 CTRL+D 快捷键或执行 exit 命令来停止录制。如果你使用的是 Debian/Ubuntu/Mint Linux 系统,你可以像下面这样尝试进行第一次 asciinema 录制:
$ su
Password:
# apt install sl
# exit
$ sl
一旦输入最后一个 exit 命令以后,将会询问你:
$ exit
~ Asciicast recording finished.
~ Press <Enter> to upload, <Ctrl-C> to cancel.
https://asciinema.org/a/7lw94ys68gsgr1yzdtzwijxm4
如果你不想上传你的私密命令行技巧到 asciinema.org 网站,那么有一个选项可以把 Asciinema 记录以 JSON 格式保存为本地文件。比如,下面的 asciinema 记录将被存为 /tmp/my_rec.json:
$ asciinema rec /tmp/my_rec.json
另一个非常有用的 asciinema 特性是时间微调。如果你的键盘输入速度很慢,或者你在进行多任务,输入命令和执行命令之间的时间会比较长。Asciinema 会记录你的实时按键时间,这意味着每一个停顿都将反映在最终视频的长度上。可以使用 -w 选项来缩短按键的时间间隔。比如,下面的命令将按键的时间间隔缩短为 0.2 秒:
$ asciinema rec -w 0.2
回放已录制终端会话
有两种方式可以来回放已录制会话。第一种方式是直接从 asciinema.org 网站上播放终端会话。这意味着,你之前已经把录制会话上传到了 asciinema.org 网站,并且需要提供有效链接:
$ asciinema play https://asciinema.org/a/7lw94ys68gsgr1yzdtzwijxm4
另外,你也可以使用本地存储的 JSON 文件:
$ asciinema play /tmp/my_rec.json
如果要使用 wget 命令来下载之前的上传记录,只需在链接的后面加上 .json:
$ wget -q -O steam_locomotive.json https://asciinema.org/a/7lw94ys68gsgr1yzdtzwijxm4.json
$ asciinema play steam_locomotive.json
将视频嵌入 HTML
最后,asciinema 还带有一个独立的 JavaScript 播放器。这意味者你可以很容易的在你的网站上分享终端会话记录。下面,使用一段简单的 index.html 代码来说明这个方法。首先,下载所有必要的东西:
$ cd /tmp/
$ mkdir steam_locomotive
$ cd steam_locomotive/
$ wget -q -O steam_locomotive.json https://asciinema.org/a/7lw94ys68gsgr1yzdtzwijxm4.json
$ wget -q https://github.com/asciinema/asciinema-player/releases/download/v2.4.0/asciinema-player.css
$ wget -q https://github.com/asciinema/asciinema-player/releases/download/v2.4.0/asciinema-player.js
之后,创建一个新的包含下面这些内容的 /tmp/steam_locomotive/index.html 文件:
<html>
<head>
<link rel="stylesheet" type="text/css" href="./asciinema-player.css" />
</head>
<body>
<asciinema-player src="./steam_locomotive.json" cols="80" rows="24"></asciinema-player>
<script src="./asciinema-player.js"></script>
</body>
</html>
完成以后,打开你的网页浏览器,按下 CTRL+O 来打开新创建的 /tmp/steam_locomotive/index.html 文件。
结论
正如前面所说的,使用 asciinema 录制器来录制终端会话最主要的优点是它的输出文件非常小,这使得你的视频很容易分享出去。上面的例子产生了一个包含 58472 个字符的文件,它是一个只有 58 KB 大 小的 22 秒终端会话视频。如果我们查看输出的 JSON 文件,会发现甚至这个数字已经非常大了,这主要是因为一个 “蒸汽机车” 已经跑过了终端。这个长度的正常终端会话一般会产生一个更小的输出文件。
下次,当你想要在一个论坛上询问关于 Linux 配置的问题,并且很难描述你的问题的时候,只需运行下面的命令:
$ asciinema rec
然后把最后的链接贴到论坛的帖子里。
故障排除
在 UTF-8 环境下运行 asciinema
错误信息:
asciinema needs a UTF-8 native locale to run. Check the output of `locale` command.
解决方法: 生成并导出 UTF-8 语言环境。例如:
$ localedef -c -f UTF-8 -i en_US en_US.UTF-8
$ export LC_ALL=en_US.UTF-8
via: https://linuxconfig.org/record-and-replay-terminal-session-with-asciinema-on-linux
作者:Lubos Rendek 译者:ucasFL 校对:wxy
本文转载来自 Linux 中国: https://github.com/Linux-CN/archive






















