虚拟机VirtualBox安装ezgo
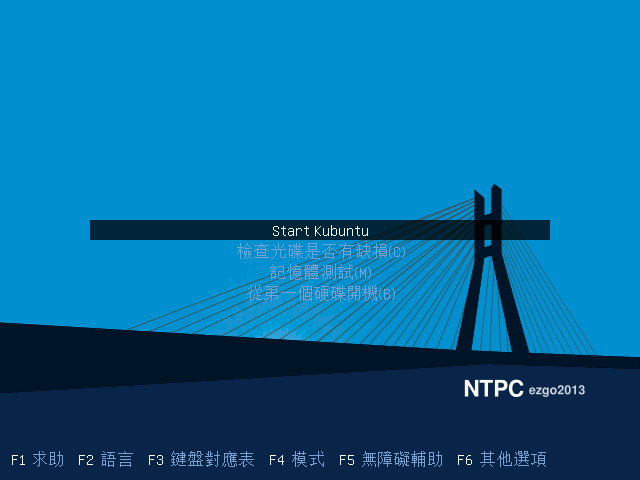
按:最近有不少朋友提到如何安装Linux,下面我就以最近刚刚发布且易用性很强的ezgo11(64位)进行演示吧。考虑到大多数朋友会使用虚拟机来测试,在这里我也在虚拟中进行演示,我选用的是Virtual Box虚拟机软件。
环境:64位Windows 7/8/8.1(XP/Vista理论可行,未经测试)
虚拟机:VirtualBox 如果没有安装的话请猛戳:https://www.virtualbox.org/wiki/Downloads
EzGo镜像下载地址:http://mirrors.linuxstory.org/ezgo/
注意:请下载对应操作系统位数的镜像32位或64位!,下面我们开始正式安装吧
首先安装已经下载好的VirtualBox:只需要打开安装文件点击下一步即可:
当提示你安装XXX设备时点击安装:如下图
注意:安装完后可能会断网若连不上网请重启计算机再进行下面的操作
打开VirtuaBox并点击左上角的新建
会弹出如下窗口,请按照下图进行填写及选择。填好之后选择下一步
注意:若你下载的是64位镜像,请一定选择Ubuntu (64bits)!!!
下一步分配内存直接在方框内填写1024M即可,然后点击下一步
说明:如果你的机器内存较大的话可尽量填高点儿,这样会提高流畅性
出现询问新建虚拟硬盘的方框直接点击创建
出现询问虚拟硬盘文件类型直接点击下一步
询问动态分配还是固定大小时,直接点击下一步
然后会出现如下方框,设定虚拟硬盘大小,建议设置为20G,如下图,然后点击创建
现在虚拟硬盘已经创建好了,现在进入虚拟机安装,点击新建旁边的“启动”按钮
询问启动盘,请找到你的“EzGo镜像”,然后点击启动
在启动过程中出现小人图标时点击任意一个键会进入如下界面:
然后点击F2选择语言我选择的是简体中文(上下左右+Enter选择)
然后选择Start Kubuntu等待出现如下画面
点击安装ezgo后勾选“安装这个第三方软件”,然后点击继续
出现如下画面,直接点击现在安装
选择时区:请按照具体地理位置选择,然后点击继续
选择键盘布局,直接点击继续即可
输入用户信息,请按照你的情况自己输入,如下图,输入完成后点击继续
然后出现如下图所示幻灯片放映,请耐心等待
等待获取档案,此过程非常漫长,请耐心等待
当弹出如下图所示对话框时,表明你已安装成功!重启即可
好好享受你的EzGo之旅吧~
说明:当重启时出现下图所示时请按回车键,无效则强制关闭虚拟机然后再重启即可进入


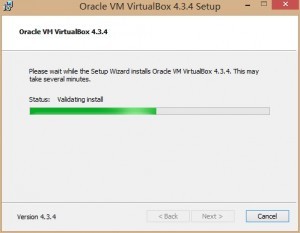
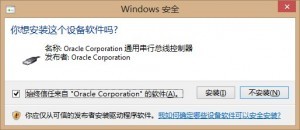
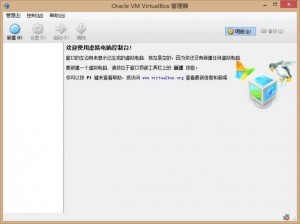
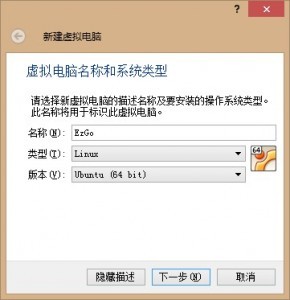
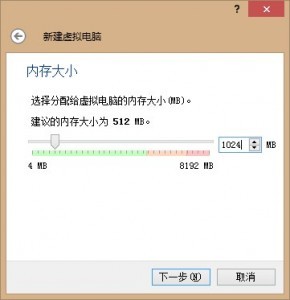
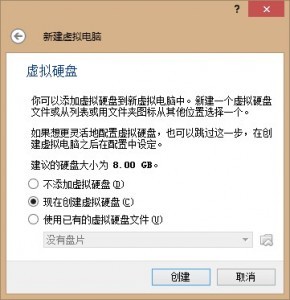
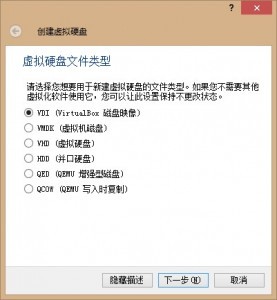
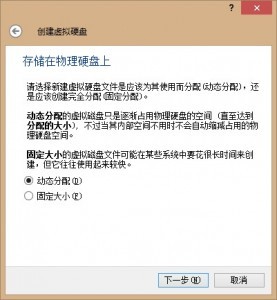
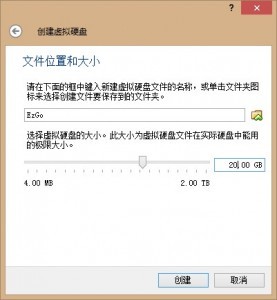
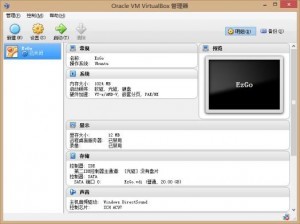
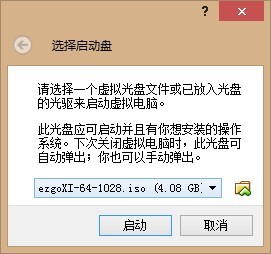

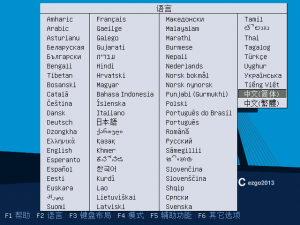
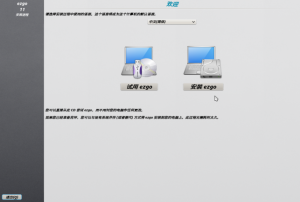
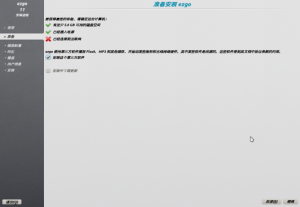
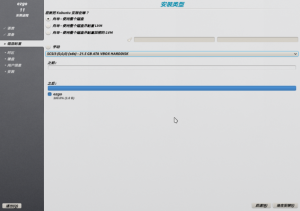
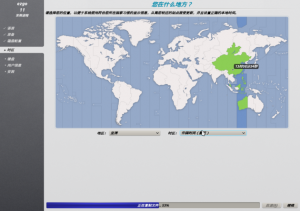
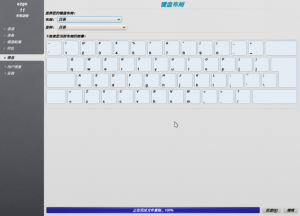
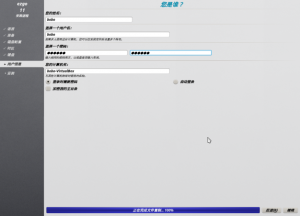
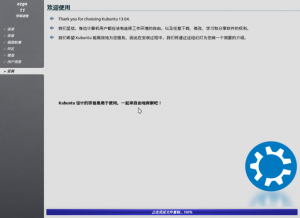
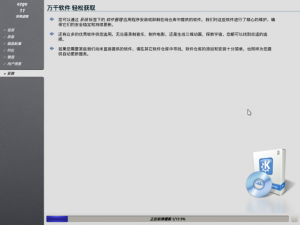
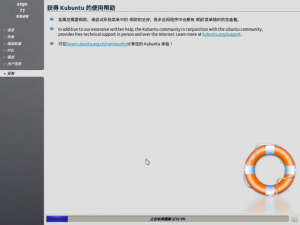
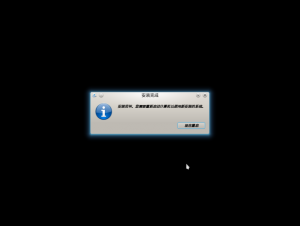
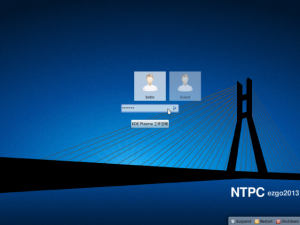
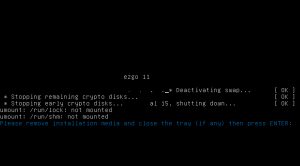
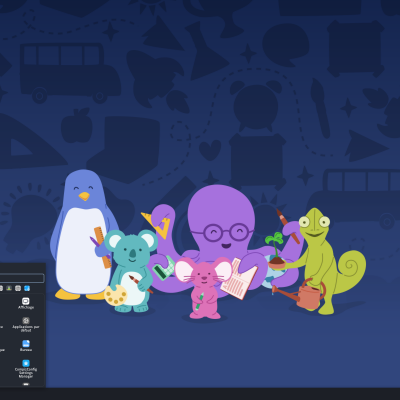


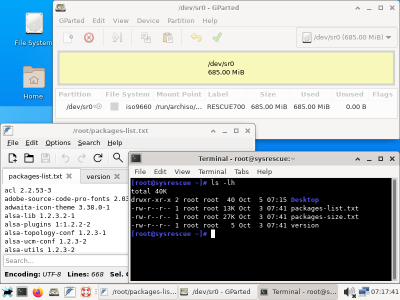
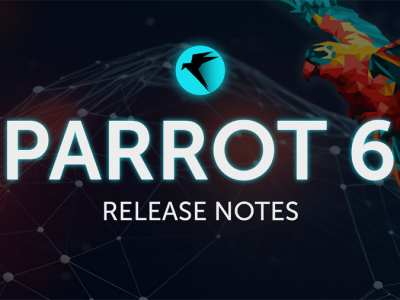
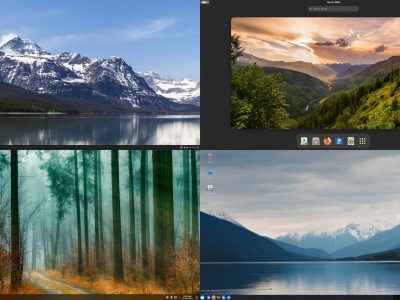









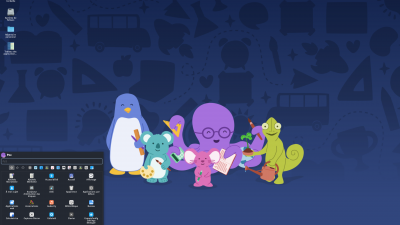

Your article petcrfely shows what I needed to know, thanks!
[…] 虚拟机VirtualBox安装ezgo […]