df 命令新手教程
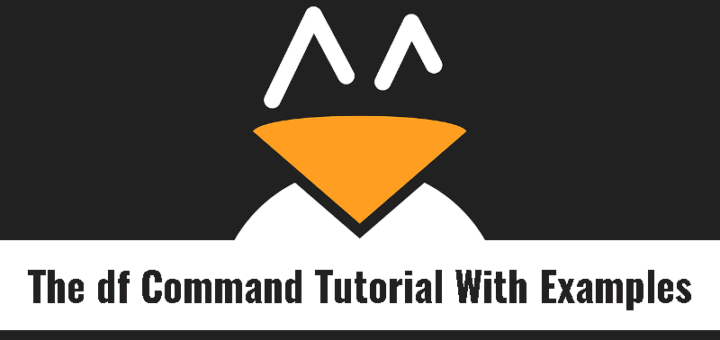
在本指南中,我们将学习如何使用 df 命令。df 命令是 “Disk Free” 的首字母组合,它报告文件系统磁盘空间的使用情况。它显示一个 Linux 系统中文件系统上可用磁盘空间的数量。df 命令很容易与 du 命令混淆。它们的用途不同。df 命令报告我们拥有多少磁盘空间(空闲磁盘空间),而 du 命令报告被文件和目录占用了多少磁盘空间。希望我这样的解释你能更清楚。在继续之前,我们来看一些 df 命令的实例,以便于你更好地理解它。
df 命令使用举例
1、查看整个文件系统磁盘空间使用情况
无需任何参数来运行 df 命令,以显示整个文件系统磁盘空间使用情况。
$ df示例输出:
Filesystem 1K-blocks Used Available Use% Mounted on
dev 4033216 0 4033216 0% /dev
run 4038880 1120 4037760 1% /run
/dev/sda2 478425016 428790352 25308980 95% /
tmpfs 4038880 34396 4004484 1% /dev/shm
tmpfs 4038880 0 4038880 0% /sys/fs/cgroup
tmpfs 4038880 11636 4027244 1% /tmp
/dev/loop0 84096 84096 0 100% /var/lib/snapd/snap/core/4327
/dev/sda1 95054 55724 32162 64% /boot
tmpfs 807776 28 807748 1% /run/user/1000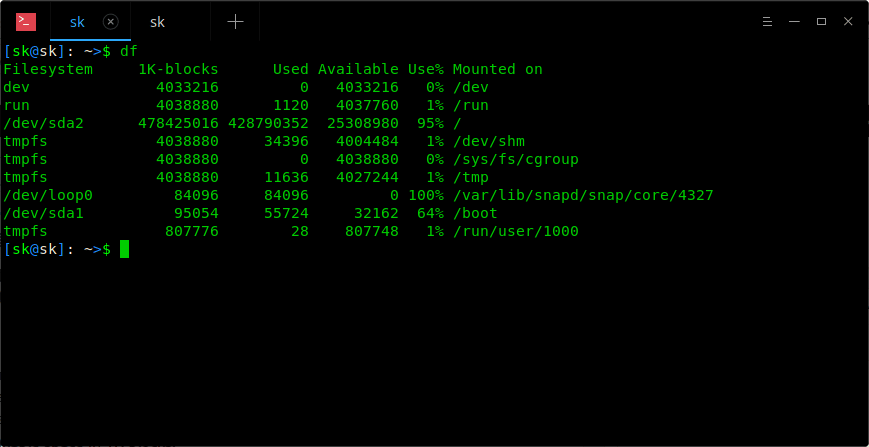
正如你所见,输出结果分为六列。我们来看一下每一列的含义。
Filesystem– Linux 系统中的文件系统1K-blocks– 文件系统的大小,用 1K 大小的块来表示。Used– 以 1K 大小的块所表示的已使用数量。Available– 以 1K 大小的块所表示的可用空间的数量。Use%– 文件系统中已使用的百分比。Mounted on– 已挂载的文件系统的挂载点。
2、以人类友好格式显示文件系统硬盘空间使用情况
在上面的示例中你可能已经注意到了,它使用 1K 大小的块为单位来表示使用情况,如果你以人类友好格式来显示它们,可以使用 -h 标志。
$ df -h
Filesystem Size Used Avail Use% Mounted on
dev 3.9G 0 3.9G 0% /dev
run 3.9G 1.1M 3.9G 1% /run
/dev/sda2 457G 409G 25G 95% /
tmpfs 3.9G 27M 3.9G 1% /dev/shm
tmpfs 3.9G 0 3.9G 0% /sys/fs/cgroup
tmpfs 3.9G 12M 3.9G 1% /tmp
/dev/loop0 83M 83M 0 100% /var/lib/snapd/snap/core/4327
/dev/sda1 93M 55M 32M 64% /boot
tmpfs 789M 28K 789M 1% /run/user/1000
现在,在 Size 列和 Avail 列,使用情况是以 GB 和 MB 为单位来显示的。
3、仅以 MB 为单位来显示文件系统磁盘空间使用情况
如果仅以 MB 为单位来显示文件系统磁盘空间使用情况,使用 -m 标志。
$ df -m
Filesystem 1M-blocks Used Available Use% Mounted on
dev 3939 0 3939 0% /dev
run 3945 2 3944 1% /run
/dev/sda2 467212 418742 24716 95% /
tmpfs 3945 26 3920 1% /dev/shm
tmpfs 3945 0 3945 0% /sys/fs/cgroup
tmpfs 3945 12 3933 1% /tmp
/dev/loop0 83 83 0 100% /var/lib/snapd/snap/core/4327
/dev/sda1 93 55 32 64% /boot
tmpfs 789 1 789 1% /run/user/10004、列出节点而不是块的使用情况
如下所示,我们可以通过使用 -i 标记来列出节点而不是块的使用情况。
$ df -i
Filesystem Inodes IUsed IFree IUse% Mounted on
dev 1008304 439 1007865 1% /dev
run 1009720 649 1009071 1% /run
/dev/sda2 30392320 844035 29548285 3% /
tmpfs 1009720 86 1009634 1% /dev/shm
tmpfs 1009720 18 1009702 1% /sys/fs/cgroup
tmpfs 1009720 3008 1006712 1% /tmp
/dev/loop0 12829 12829 0 100% /var/lib/snapd/snap/core/4327
/dev/sda1 25688 390 25298 2% /boot
tmpfs 1009720 29 1009691 1% /run/user/10005、显示文件系统类型
使用 -T 标志显示文件系统类型。
$ df -T
Filesystem Type 1K-blocks Used Available Use% Mounted on
dev devtmpfs 4033216 0 4033216 0% /dev
run tmpfs 4038880 1120 4037760 1% /run
/dev/sda2 ext4 478425016 428790896 25308436 95% /
tmpfs tmpfs 4038880 31300 4007580 1% /dev/shm
tmpfs tmpfs 4038880 0 4038880 0% /sys/fs/cgroup
tmpfs tmpfs 4038880 11984 4026896 1% /tmp
/dev/loop0 squashfs 84096 84096 0 100% /var/lib/snapd/snap/core/4327
/dev/sda1 ext4 95054 55724 32162 64% /boot
tmpfs tmpfs 807776 28 807748 1% /run/user/1000正如你所见,现在出现了显示文件系统类型的额外的列(从左数的第二列)。
6、仅显示指定类型的文件系统
我们可以限制仅列出某些文件系统。比如,只列出 ext4 文件系统。我们使用 -t 标志。
$ df -t ext4
Filesystem 1K-blocks Used Available Use% Mounted on
/dev/sda2 478425016 428790896 25308436 95% /
/dev/sda1 95054 55724 32162 64% /boot看到了吗?这个命令仅显示了 ext4 文件系统的磁盘空间使用情况。
7、不列出指定类型的文件系统
有时,我们可能需要从结果中去排除指定类型的文件系统。我们可以使用 -x 标记达到我们的目的。
$ df -x ext4
Filesystem 1K-blocks Used Available Use% Mounted on
dev 4033216 0 4033216 0% /dev
run 4038880 1120 4037760 1% /run
tmpfs 4038880 26116 4012764 1% /dev/shm
tmpfs 4038880 0 4038880 0% /sys/fs/cgroup
tmpfs 4038880 11984 4026896 1% /tmp
/dev/loop0 84096 84096 0 100% /var/lib/snapd/snap/core/4327
tmpfs 807776 28 807748 1% /run/user/1000上面的命令列出了除 ext4 类型以外的全部文件系统。
8、显示一个目录的磁盘使用情况
去显示某个目录的硬盘空间使用情况以及它的挂载点,例如 /home/sk/ 目录,可以使用如下的命令:
$ df -hT /home/sk/
Filesystem Type Size Used Avail Use% Mounted on
/dev/sda2 ext4 457G 409G 25G 95% /这个命令显示文件系统类型、以人类友好格式显示已使用和可用磁盘空间、以及它的挂载点。如果你不想去显示文件系统类型,只需要忽略 -t 标志即可。
更详细的使用情况,请参阅 man 手册页。
$ man df今天就到此这止!我希望对你有用。还有更多更好玩的东西即将奉上。请继续关注!
再见!
via: https://www.ostechnix.com/the-df-command-tutorial-with-examples-for-beginners/
作者:SK 选题:lujun9972 译者:qhwdw 校对:wxy
本文转载来自 Linux 中国: https://github.com/Linux-CN/archive






















