Linux下掌控磁盘分区的九大神器

1. fdisk
Fdisk是检查磁盘上分区的最常用命令,fdisk命令可以显示分区和细节,如文件系统类型,但是它并不报告每个分区的字节大小。
$ sudo fdisk -l
Disk /dev/sda: 500.1 GB, 500107862016 bytes
255 heads, 63 sectors/track, 60801 cylinders, total 976773168 sectors
Units = sectors of 1 * 512 = 512 bytes
Sector size (logical/physical): 512 bytes / 512 bytes
I/O size (minimum/optimal): 512 bytes / 512 bytes
Disk identifier: 0x30093008
Device Boot Start End Blocks Id System
/dev/sda1 * 63 146801969 73400953+ 7 HPFS/NTFS/exFAT
/dev/sda2 146802031 976771071 414984520+ f W95 Ext'd (LBA)
/dev/sda5 146802033 351614654 102406311 7 HPFS/NTFS/exFAT
/dev/sda6 351614718 556427339 102406311 83 Linux
/dev/sda7 556429312 560427007 1998848 82 Linux swap / Solaris
/dev/sda8 560429056 976771071 208171008 83 Linux
Disk /dev/sdb: 4048 MB, 4048551936 bytes
54 heads, 9 sectors/track, 16270 cylinders, total 7907328 sectors
Units = sectors of 1 * 512 = 512 bytes
Sector size (logical/physical): 512 bytes / 512 bytes
I/O size (minimum/optimal): 512 bytes / 512 bytes
Disk identifier: 0x0001135d
Device Boot Start End Blocks Id System
/dev/sdb1 * 2048 7907327 3952640 b W95 FAT32
每个设备都单独显示其详细信息:容量大小,扇区数,设备ID及其包含的每个分区。
2. sfdisk
Sfdisk是另一种跟fdisk用途相似的实用工具,但具有更多的功能。它能够以MB为单位显示每个分区的大小。
$ sudo sfdisk -l -uM
Disk /dev/sda: 60801 cylinders, 255 heads, 63 sectors/track
Warning: extended partition does not start at a cylinder boundary.
DOS and Linux will interpret the contents differently.
Units = mebibytes of 1048576 bytes, blocks of 1024 bytes, counting from 0
Device Boot Start End MiB #blocks Id System
/dev/sda1 * 0+ 71680- 71681- 73400953+ 7 HPFS/NTFS/exFAT
/dev/sda2 71680+ 476938 405259- 414984520+ f W95 Ext'd (LBA)
/dev/sda3 0 - 0 0 0 Empty
/dev/sda4 0 - 0 0 0 Empty
/dev/sda5 71680+ 171686- 100007- 102406311 7 HPFS/NTFS/exFAT
/dev/sda6 171686+ 271693- 100007- 102406311 83 Linux
/dev/sda7 271694 273645 1952 1998848 82 Linux swap / Solaris
/dev/sda8 273647 476938 203292 208171008 83 Linux
Disk /dev/sdb: 1020 cylinders, 125 heads, 62 sectors/track
Warning: The partition table looks like it was made
for C/H/S=*/54/9 (instead of 1020/125/62).
For this listing I'll assume that geometry.
Units = mebibytes of 1048576 bytes, blocks of 1024 bytes, counting from 0
Device Boot Start End MiB #blocks Id System
/dev/sdb1 * 1 3860 3860 3952640 b W95 FAT32
start: (c,h,s) expected (4,11,6) found (0,32,33)
end: (c,h,s) expected (1023,53,9) found (492,53,9)
/dev/sdb2 0 - 0 0 0 Empty
/dev/sdb3 0 - 0 0 0 Empty
/dev/sdb4 0 - 0 0 0 Empty
3. cfdisk
Cfdisk是一个基于ncurses(提供字符终端处理库,包括面板和菜单)的带有交互式用户界面的Linux分区编辑器,它可以用来列出现有分区以及创建或修改这些分区。
下面是一个如何使用Cfdisk来列出分区的例子。
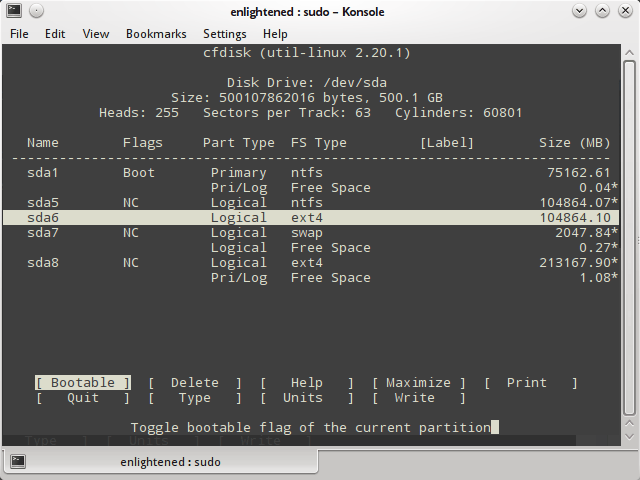
Cfdisk一次只能列出一个分区,所以如果你需要看某一磁盘的细节,可以把该磁盘的设备名作为Cfdisk的参数。
$ sudo cfdisk /dev/sdb
4. parted
Parted是另一个命令行实用程序,可以列出分区;如果需要的话,也可进行修改。
下面是一个例子,列出了详细的分区信息。
$ sudo parted -l
Model: ATA ST3500418AS (scsi)
Disk /dev/sda: 500GB
Sector size (logical/physical): 512B/512B
Partition Table: msdos
Number Start End Size Type File system Flags
1 32.3kB 75.2GB 75.2GB primary ntfs boot
2 75.2GB 500GB 425GB extended lba
5 75.2GB 180GB 105GB logical ntfs
6 180GB 285GB 105GB logical ext4
7 285GB 287GB 2047MB logical linux-swap(v1)
8 287GB 500GB 213GB logical ext4
Model: Sony Storage Media (scsi)
Disk /dev/sdb: 4049MB
Sector size (logical/physical): 512B/512B
Partition Table: msdos
Number Start End Size Type File system Flags
1 1049kB 4049MB 4048MB primary fat32 boot
5. df
Df是不是一个分区工具,但它打印出挂装文件系统的细节,Df可以列出甚至不是真实的磁盘分区的文件系统。
这里是个简单的例子:
$ df -h
Filesystem Size Used Avail Use% Mounted on
/dev/sda6 97G 43G 49G 48% /
none 4.0K 0 4.0K 0% /sys/fs/cgroup
udev 3.9G 8.0K 3.9G 1% /dev
tmpfs 799M 1.7M 797M 1% /run
none 5.0M 0 5.0M 0% /run/lock
none 3.9G 12M 3.9G 1% /run/shm
none 100M 20K 100M 1% /run/user
/dev/sda8 196G 154G 33G 83% /media/13f35f59-f023-4d98-b06f-9dfaebefd6c1
/dev/sda5 98G 37G 62G 38% /media/4668484A68483B47
只有以 /dev 开始的文件系统才是实际的设备或分区。
可以使用grep命令来筛选出实际的硬盘分区或文件系统。
$ df -h | grep ^/dev
/dev/sda6 97G 43G 49G 48% /
/dev/sda8 196G 154G 33G 83% /media/13f35f59-f023-4d98-b06f-9dfaebefd6c1
/dev/sda5 98G 37G 62G 38% /media/4668484A68483B47
要只显示真正的磁盘分区与分区类型,可以这样使用Df:
$ df -h --output=source,fstype,size,used,avail,pcent,target -x tmpfs -x devtmpfs
Filesystem Type Size Used Avail Use% Mounted on
/dev/sda6 ext4 97G 43G 49G 48% /
/dev/sda8 ext4 196G 154G 33G 83% /media/13f35f59-f023-4d98-b06f-9dfaebefd6c1
/dev/sda5 fuseblk 98G 37G 62G 38% /media/4668484A68483B47
请注意,Df只显示已挂载的文件系统或分区,并不是所有。
6. pydf
它是用Python写的Df的改进版本,以易读的方式打印出所有磁盘分区。
$ pydf
Filesystem Size Used Avail Use% Mounted on
/dev/sda6 96G 43G 48G 44.7 [####.....] /
/dev/sda8 195G 153G 32G 78.4 [#######..] /media/13f35f59-f023-4d98-b06f-9dfaebefd6c1
/dev/sda5 98G 36G 61G 37.1 [###......] /media/4668484A68483B47
另外,pydf被限制为仅显示已挂载的文件系统。
7. lsblk
列出了所有的块存储设备,包括磁盘分区和光盘驱动器。细节包括所有分区/块总大小和挂载点。
它不会报告分区上的已使用和空闲磁盘空间。
$ lsblk
NAME MAJ:MIN RM SIZE RO TYPE MOUNTPOINT
sda 8:0 0 465.8G 0 disk
├─sda1 8:1 0 70G 0 part
├─sda2 8:2 0 1K 0 part
├─sda5 8:5 0 97.7G 0 part /media/4668484A68483B47
├─sda6 8:6 0 97.7G 0 part /
├─sda7 8:7 0 1.9G 0 part [SWAP]
└─sda8 8:8 0 198.5G 0 part /media/13f35f59-f023-4d98-b06f-9dfaebefd6c1
sdb 8:16 1 3.8G 0 disk
└─sdb1 8:17 1 3.8G 0 part
sr0 11:0 1 1024M 0 rom
如果没有挂载点,这就意味着文件系统未安装,而对于cd/dvd这意味着没有插入光盘。
lsblk能够显示每个设备的更多信息,如标签和型号,更多请查看信息手册。
8. blkid
显示块设备(分区和存储介质)属性,例如UUID和文件系统类型,不报告分区空间。
$ sudo blkid
/dev/sda1: UUID="5E38BE8B38BE6227" TYPE="ntfs"
/dev/sda5: UUID="4668484A68483B47" TYPE="ntfs"
/dev/sda6: UUID="6fa5a72a-ba26-4588-a103-74bb6b33a763" TYPE="ext4"
/dev/sda7: UUID="94443023-34a1-4428-8f65-2fb02e571dae" TYPE="swap"
/dev/sda8: UUID="13f35f59-f023-4d98-b06f-9dfaebefd6c1" TYPE="ext4"
/dev/sdb1: UUID="08D1-8024" TYPE="vfat"
9. hwinfo
hwinfo是一个通用的硬件信息的工具,可以用来打印出磁盘和分区表,但是输出不再像上面的命令那样打印每个分区的详细信息。
$ hwinfo --block --short
disk:
/dev/sda ST3500418AS
/dev/sdb Sony Storage Media
partition:
/dev/sda1 Partition
/dev/sda2 Partition
/dev/sda5 Partition
/dev/sda6 Partition
/dev/sda7 Partition
/dev/sda8 Partition
/dev/sdb1 Partition
cdrom:
/dev/sr0 SONY DVD RW DRU-190A
总结
parted的输出可以得到简洁而完整的不同分区的概述、其上的文件系统以及总空间。pydf和df它们一样,只是被限制为只显示已挂载文件系统。
fdisk和sfdisk显示完整大量的信息,需要花些时间来解释。cfdisk是一个交互式分区工具,每次显示一个单一的设备。
来尝试下这些命令吧,别忘了在下面评论哟!
(题图来源:http://freegraphicdownload.com/)
via: http://www.binarytides.com/linux-command-check-disk-partitions/
本文转载来自 Linux 中国: https://github.com/Linux-CN/archive






















