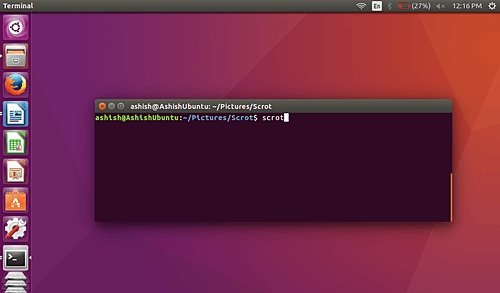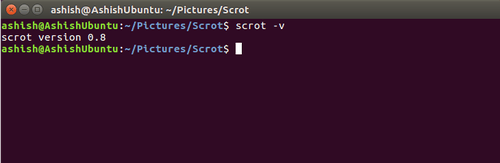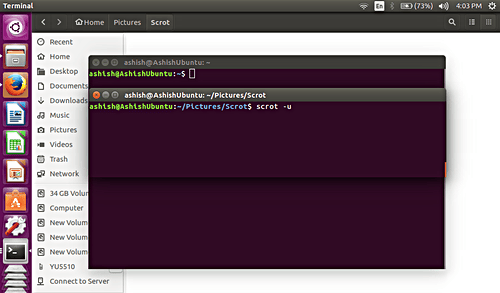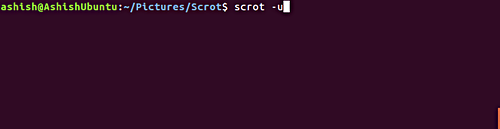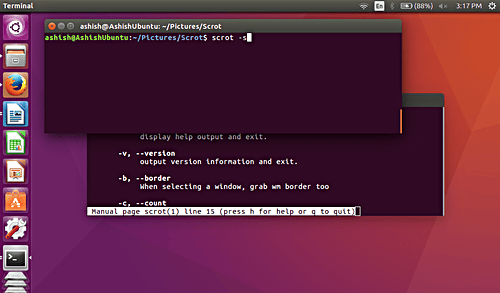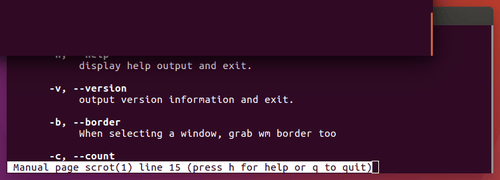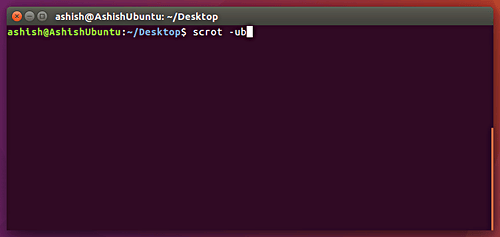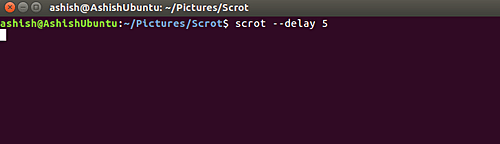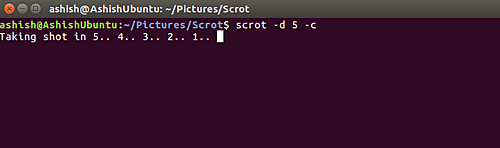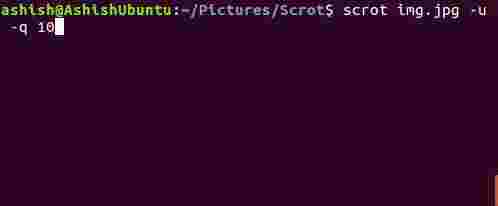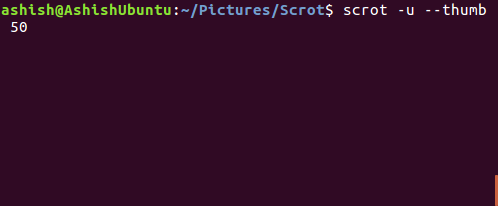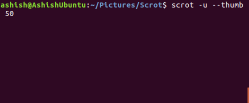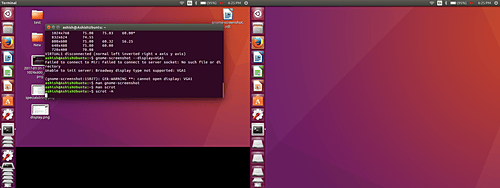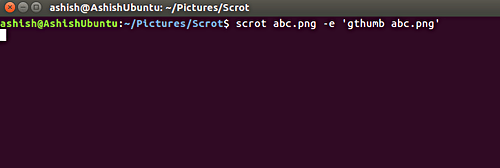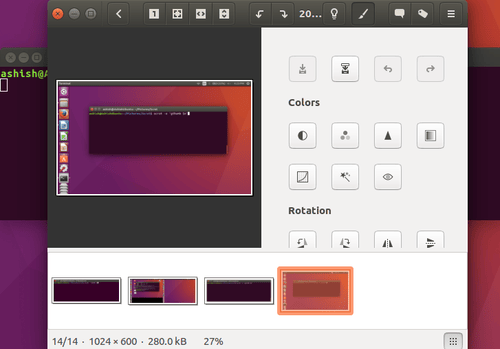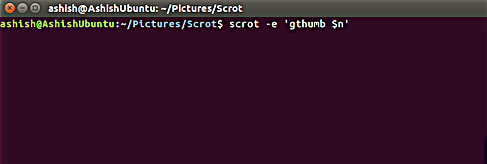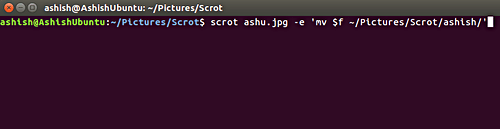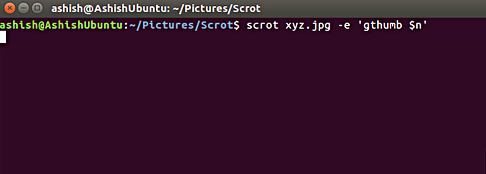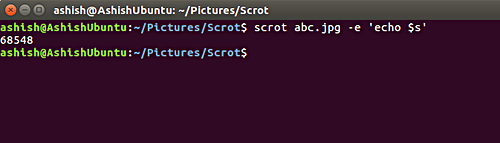如何在 Linux 系统里用 Scrot 截屏
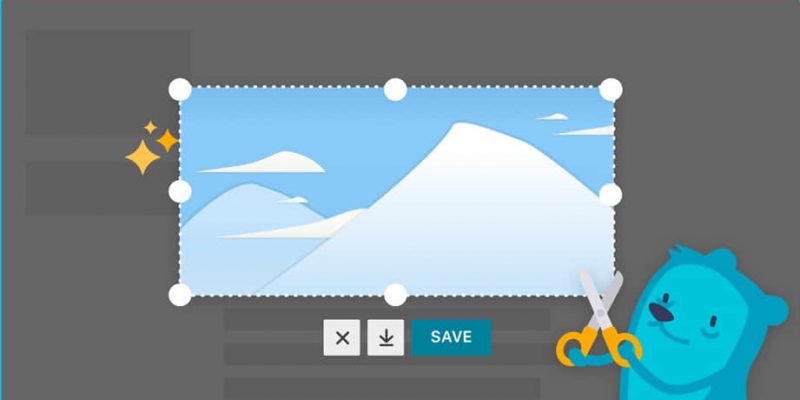
请注意一下,这篇文章里的所有例子都在 Ubuntu 16.04 LTS 上测试过,我们用的 scrot 版本是 0.8。
关于 Scrot
Scrot (SCReenshOT) 是一个屏幕抓取工具,使用 imlib2 库来获取和保存图片。由 Tom Gilbert 用 C 语言开发完成,通过 BSD 协议授权。
安装 Scrot
scort 工具可能在你的 Ubuntu 系统里预装了,不过如果没有的话,你可以用下面的命令安装:
sudo apt-get install scrot
安装完成后,你可以通过下面的命令来使用:
scrot [options] [filename]
注意:方括号里的参数是可选的。
Scrot 的使用和特点
在这个小节里,我们会介绍如何使用 Scrot 工具,以及它的所有功能。
如果不带任何选项执行命令,它会抓取整个屏幕。
默认情况下,抓取的截图会用带时间戳的文件名保存到当前目录下,不过你也可以在运行命令时指定截图文件名。比如:
scrot [image-name].png
获取程序版本
你想的话,可以用 -v 选项来查看 scrot 的版本。
scrot -v
这是例子:
抓取当前窗口
这个工具可以限制抓取当前的焦点窗口。这个功能可以通过 -u 选项打开。
scrot -u
例如,这是我在命令行执行上边命令时的桌面:
这是另一张用 scrot 抓取的截图:
抓取选定窗口
这个工具还可以让你抓取任意用鼠标点击的窗口。这个功能可以用 -s 选项打开。
scrot -s
例如,在下面的截图里你可以看到,我有两个互相重叠的终端窗口。我在上层的窗口里执行上面的命令。
现在假如我想抓取下层的终端窗口。这样我只要在执行命令后点击窗口就可以了 —— 在你用鼠标点击之前,命令的执行不会结束。
这是我点击了下层终端窗口后的截图:
注意:你可以在上面的截图里看到,下层终端窗口的整个显示区域都被抓去下来了,甚至包括了上层窗口的部分叠加内容。
在截屏时包含窗口边框
我们之前介绍的 -u 选项在截屏时不会包含窗口边框。不过,需要的话你也可以在截屏时包含窗口边框。这个功能可以通过 -b 选项打开(当然要和 -u 选项一起)。
scrot -ub
下面是示例截图:
注意:截屏时包含窗口边框同时也会增加一点额外的背景。
延时截屏
你可以在开始截屏时增加一点延时。需要在 --delay 或 -d 选项后设定一个时间值参数。
scrot --delay [NUM]
scrot --delay 5
例如:
在这例子里,scrot 会等待 5 秒再截屏。
截屏前倒数
这个工具也可以在你使用延时功能后显示一个倒计时。这个功能可以通过 -c 选项打开。
scrot –delay [NUM] -c
scrot -d 5 -c
下面是示例截图:
图片质量
你可以使用这个工具来调整截图的图片质量,范围是 1-100 之间。较大的值意味着更大的文件大小以及更低的压缩率。默认值是 75,不过最终效果根据选择的文件类型也会有一些差异。
这个功能可以通过 --quality 或 -q 选项打开,但是你必须提供一个 1 - 100 之间的数值作为参数。
scrot –quality [NUM]
scrot –quality 10
下面是示例截图:
你可以看到,-q 选项的参数更靠近 1 让图片质量下降了很多。
生成缩略图
scort 工具还可以生成截屏的缩略图。这个功能可以通过 --thumb 选项打开。这个选项也需要一个 NUM 数值作为参数,基本上是指定原图大小的百分比。
scrot --thumb NUM
scrot --thumb 50
注意:加上 --thumb 选项也会同时保存原始截图文件。
例如,下面是我测试的原始截图:
下面是保存的缩略图:
拼接多显示器截屏
如果你的电脑接了多个显示设备,你可以用 scort 抓取并拼接这些显示设备的截图。这个功能可以通过 -m 选项打开。
scrot -m
下面是示例截图:
在保存截图后执行操作
使用这个工具,你可以在保存截图后执行各种操作 —— 例如,用像 gThumb 这样的图片编辑器打开截图。这个功能可以通过 -e 选项打开。下面是例子:
scrot abc.png -e 'gthumb abc.png'
这个命令里的 gthumb 是一个图片编辑器,上面的命令在执行后会自动打开。
下面是命令的截图:
这个是上面命令执行后的效果:
你可以看到 scrot 抓取了屏幕截图,然后再启动了 gThumb 图片编辑器打开刚才保存的截图图片。
如果你截图时没有指定文件名,截图将会用带有时间戳的文件名保存到当前目录 —— 这是 scrot 的默认设定,我们前面已经说过。
下面是一个使用默认名字并且加上 -e 选项来截图的例子:
scrot -e 'gthumb $n'
有个地方要注意的是 $n 是一个特殊字符串,用来获取当前截图的文件名。关于特殊字符串的更多细节,请继续看下个小节。
特殊字符串
scrot 的 -e(或 --exec)选项和文件名参数可以使用格式说明符。有两种类型格式。第一种是以 % 加字母组成,用来表示日期和时间,第二种以 $ 开头,scrot 内部使用。
下面介绍几个 --exec 和文件名参数接受的说明符。
$f – 让你可以使用截图的全路径(包括文件名)。
例如:
scrot ashu.jpg -e ‘mv $f ~/Pictures/Scrot/ashish/’
下面是示例截图:
如果你没有指定文件名,scrot 默认会用日期格式的文件名保存截图。这个是 scrot 的默认文件名格式:%yy-%mm-%dd-%hhmmss_$wx$h_scrot.png。
$n – 提供截图文件名。下面是示例截图:
$s – 获取截图的文件大小。这个功能可以像下面这样使用。
scrot abc.jpg -e ‘echo $s’
下面是示例截图:
类似的,你也可以使用其他格式字符串 $p、$w、 $h、$t、$$ 以及 n 来分别获取图片像素大小、图像宽度、图像高度、图像格式、输入 $ 字符、以及换行。你可以像上面介绍的 $s 格式那样使用这些字符串。
结论
这个应用能轻松地安装在 Ubuntu 系统上,对初学者比较友好。scrot 也提供了一些高级功能,比如支持格式化字符串,方便专业用户用脚本处理。当然,如果你想用起来的话有一点轻微的学习曲线。
via: https://www.howtoforge.com/tutorial/how-to-take-screenshots-in-linux-with-scrot/
作者:Himanshu Arora 译者:zpl1025 校对:wxy
本文转载来自 Linux 中国: https://github.com/Linux-CN/archive