如何使用 Fedora IoT 点亮 LED 灯
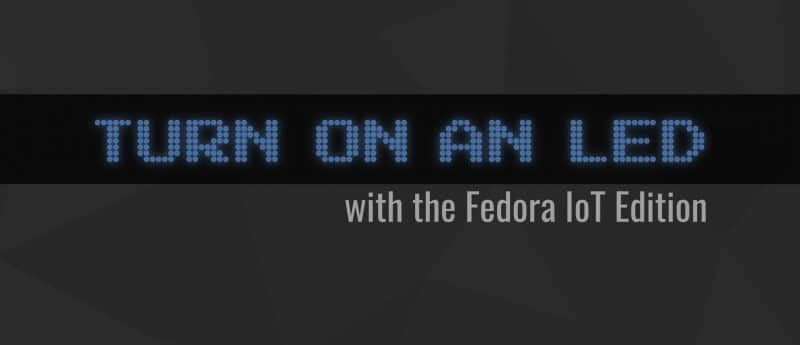
如果你喜欢 Fedora、容器,而且有一块树莓派,那么这三者结合操控 LED 会怎么样?本文介绍的是 Fedora IoT,将展示如何在树莓派上安装预览镜像。还将学习如何与 GPIO 交互以点亮 LED。
什么是 Fedora IoT?
Fedora IoT 是当前 Fedora 项目的目标之一,计划成为一个完整的 Fedora 版本。Fedora IoT 将是一个在 ARM(目前仅限 aarch64)设备上(例如树莓派),以及 x86_64 架构上运行的系统。

Fedora IoT 基于 OSTree 开发,就像 Fedora Silverblue 和以往的 Atomic Host。
下载和安装 Fedora IoT
官方 Fedora IoT 镜像将和 Fedora 29 一起发布。但是在此期间你可以下载 基于 Fedora 28 的镜像 来进行这个实验。(LCTT 译注:截止至本译文发布,Fedora 29 已经发布了,但是 IoT 版本并未随同发布,或许会在 Fedora 30 一同发布?)
你有两种方法来安装这个系统:要么使用 dd 命令烧录 SD 卡,或者使用 fedora-arm-installer 工具。Fedora 的 Wiki 里面提供了为 IoT 设置物理设备 的更多信息。另外,你可能需要调整第三个分区的大小。
把 SD 卡插入到设备后,你需要创建一个用户来完成安装。这个步骤需要串行连接或一个 HDMI 显示器和键盘来与设备进行交互。
当系统安装完成后,下一步就是要设置网络连接。使用你刚才创建的用户登录系统,可以使用下列方式之一完成网络连接设置:
- 如果你需要手动配置你的网络,可能需要执行类似如下命令,需要保证设置正确的网络地址:
$ nmcli connection add con-name cable ipv4.addresses
192.168.0.10/24 ipv4.gateway 192.168.0.1
connection.autoconnect true ipv4.dns "8.8.8.8,1.1.1.1"
type ethernet ifname eth0 ipv4.method manual- 如果你网络上运行着 DHCP 服务,可能需要类似如下命令:
$ nmcli con add type ethernet con-name cable ifname eth0Fedora 中的 GPIO 接口
许多关于 Linux 上 GPIO 的教程都关注传统的 GPIO sysfis 接口。这个接口已经不推荐使用了,并且上游 Linux 内核社区由于安全和其他问题的缘故打算完全删除它。
Fedora 已经不将这个传统的接口编译到内核了,因此在系统上没有 /sys/class/gpio 这个文件。此教程使用一个上游内核提供的一个新的字符设备 /dev/gpiochipN 。这是目前和 GPIO 交互的方式。
为了和这个新设备进行交互,你需要使用一个库和一系列命令行界面的工具。常用的命令行工具比如说 echo 和 cat 在此设备上无法正常工作。
你可以通过安装 libgpiod-utils 包来安装命令行界面工具。python3-libgpiod 包提供了相应的 Python 库。
使用 Podman 来创建一个容器
Podman 是一个容器运行环境,其命令行界面类似于 Docker。Podman 的一大优势是它不会在后台运行任何守护进程。这对于资源有限的设备尤其有用。Podman 还允许您使用 systemd 单元文件启动容器化服务。此外,它还有许多其他功能。
我们使用如下两步来创建一个容器:
- 创建包含所需包的分层镜像。
- 使用分层镜像创建一个新容器。
首先创建一个 Dockerfile 文件,内容如下。这些内容告诉 Podman 基于可使用的最新 Fedora 镜像来构建我们的分层镜像。然后就是更新系统和安装一些软件包:
FROM fedora:latest
RUN dnf -y update
RUN dnf -y install libgpiod-utils python3-libgpiod这样你就完成了镜像的生成前的配置工作,这个镜像基于最新的 Fedora,而且包含了和 GPIO 交互的软件包。
现在你就可以运行如下命令来构建你的基本镜像了:
$ sudo podman build --tag fedora:gpiobase -f ./Dockerfile你已经成功创建了你的自定义镜像。这样以后你就可以不用每次都重新搭建环境了,而是基于你创建的镜像来完成工作。
使用 Podman 完成工作
为了确认当前的镜像是否就绪,可以运行如下命令:
$ sudo podman images
REPOSITORY TAG IMAGE ID CREATED SIZE
localhost/fedora gpiobase 67a2b2b93b4b 10 minutes ago 488MB
docker.io/library/fedora latest c18042d7fac6 2 days ago 300MB现在,启动容器并进行一些实际的实验。容器通常是隔离的,无法访问主机系统,包括 GPIO 接口。因此需要在启动容器时将其挂载在容器内。可以使用以下命令中的 -device 选项来解决:
$ sudo podman run -it --name gpioexperiment --device=/dev/gpiochip0 localhost/fedora:gpiobase /bin/bash运行之后就进入了正在运行的容器中。在继续之前,这里有一些容器命令。输入 exit 或者按下 Ctrl+D 来退出容器。
显示所有存在的容器可以运行如下命令,这包括当前没有运行的,比如你刚刚创建的那个:
$ sudo podman container ls -a
CONTAINER ID IMAGE COMMAND CREATED STATUS PORTS NAMES
64e661d5d4e8 localhost/fedora:gpiobase /bin/bash 37 seconds ago Exited (0) Less than a second ago gpioexperiment使用如下命令创建一个新的容器:
$ sudo podman run -it --name newexperiment --device=/dev/gpiochip0 localhost/fedora:gpiobase /bin/bash
如果想删除容器可以使用如下命令:
$ sudo podman rm newexperiment
点亮 LED 灯
现在可以使用已创建的容器。如果已经从容器退出,请使用以下命令再次启动它:
$ sudo podman start -ia gpioexperiment如前所述,可以使用 Fedora 中 libgpiod-utils 包提供的命令行工具。要列出可用的 GPIO 芯片可以使用如下命令:
$ gpiodetect
gpiochip0 [pinctrl-bcm2835] (54 lines)要获取特定芯片的连线列表,请运行:
$ gpioinfo gpiochip0请注意,物理引脚数与前一个命令所打印的连线数之间没有相关性。重要的是 BCM 编号,如 pinout.xyz 所示。建议不要使用没有相应 BCM 编号的连线。
现在,将 LED 连接到物理引脚 40,也就是 BCM 21。请记住:LED 的短腿(负极,称为阴极)必须连接到带有 330 欧姆电阻的树莓派的 GND 引脚, 并且长腿(阳极)到物理引脚 40。
运行以下命令点亮 LED,按下 Ctrl + C 关闭:
$ gpioset --mode=wait gpiochip0 21=1要点亮一段时间,请添加 -b(在后台运行)和 -s NUM(多少秒)参数,如下所示。 例如,要点亮 LED 5 秒钟,运行如下命令:
$ gpioset -b -s 5 --mode=time gpiochip0 21=1另一个有用的命令是 gpioget。 它可以获得引脚的状态(高或低),可用于检测按钮和开关。
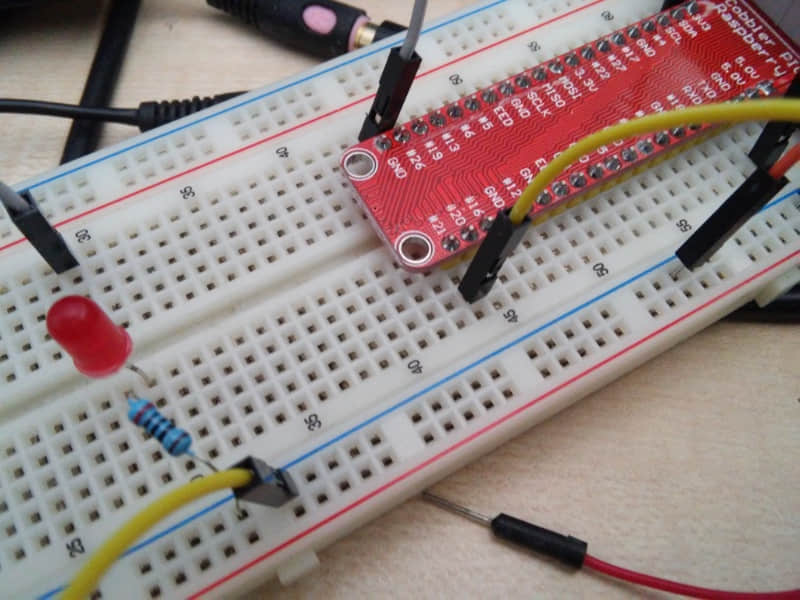
总结
你也可以使用 Python 操控 LED —— 这里有一些例子。 也可以在容器内使用 i2c 设备。 此外,Podman 与此 Fedora 版本并不严格相关。你可以在任何现有的 Fedora 版本上安装它,或者在 Fedora 中使用两个基于 OSTree 的新系统进行尝试:Fedora Silverblue 和 Fedora CoreOS。
via: https://fedoramagazine.org/turnon-led-fedora-iot/
作者:Alessio Ciregia 选题:lujun9972 译者:ScarboroughCoral 校对:wxy
本文转载来自 Linux 中国: https://github.com/Linux-CN/archive






















