如何在 VirtualBox 中安装 SteamOS
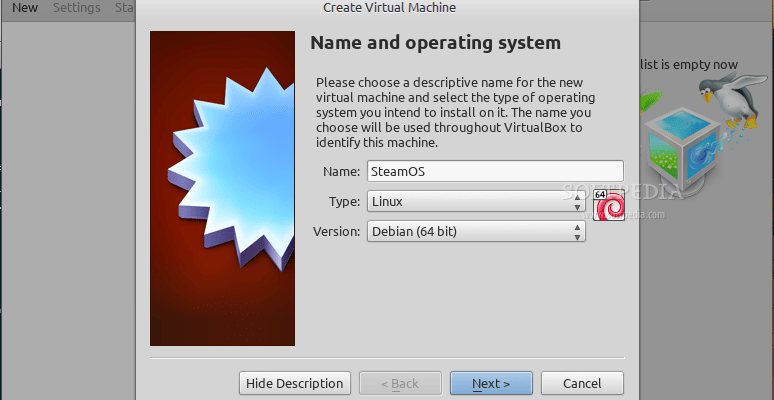
创建一个新的虚拟机
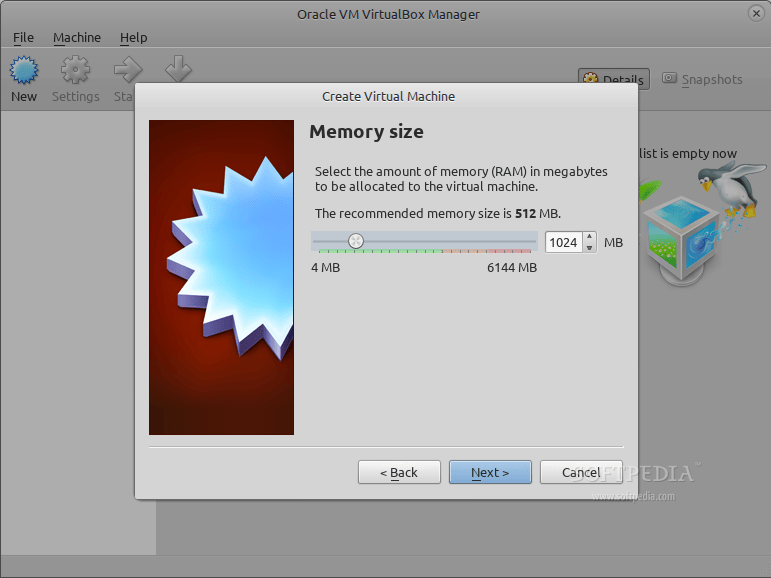
设置内存大小
现在我们的虚拟机已经创建完毕了,接下来让我们来为 SteamOS 做一些小小的调整。来到 Settings 选项,点击边栏的 System,然后在 Boot Order 中取消选择 "Floppy",并检查确认已经选择 "Enable EFI (special OSes only)" 选项。
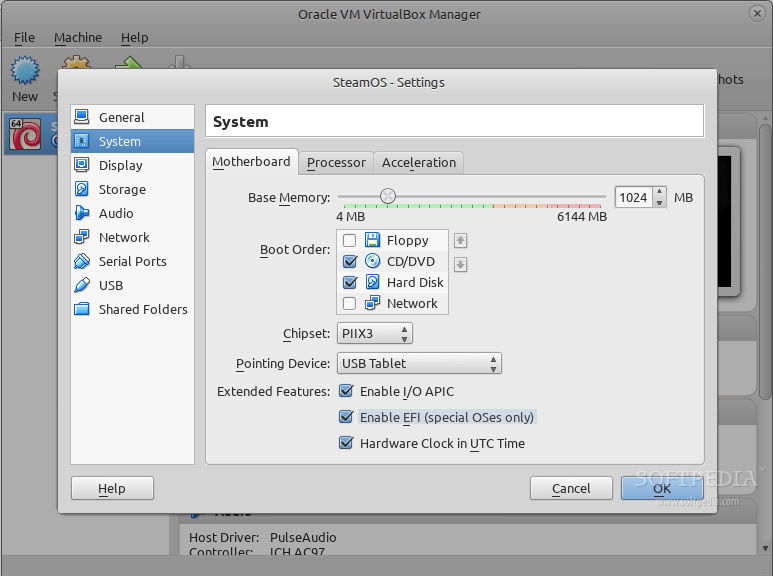
允许 EFI 并移除 Floppy
接下来,点击边栏中的 Display 按钮,将 Video Memory 设置为128MB,并勾上 "Enable 3D Acceleration" 选项。然后,进入边栏的 Storage 部分,点击 "Controller: IDE" 下面的 "Empty",并点击 CD/DVD 驱动下拉栏旁边小 CD 图标来添加上一步制作的 SteamOSInstall.iso 镜像文件。当一切完成之后,点击 OK。
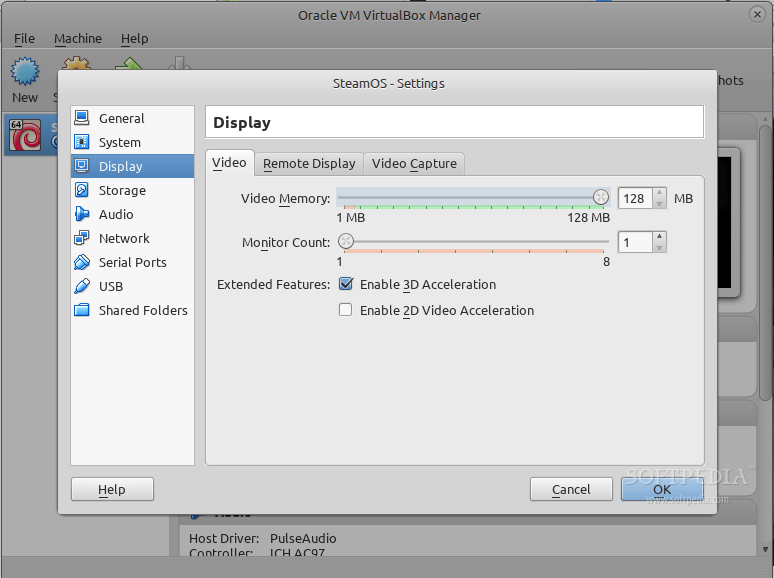
设置 Video Memory 大小 和 3D 加速
那么现在,让我们按下主窗口中的 "Start" 按钮来启动虚拟机。你将会立即看到 SteamOS 启动画面。只需要高亮 "Automated install (WILL ERASE DISK)" 后按下 Enter 键即可。接下来可以稍微休息一下,直到我们的安装结束。整个安装过程可能需要一段时间,当然这取决于你的电脑。
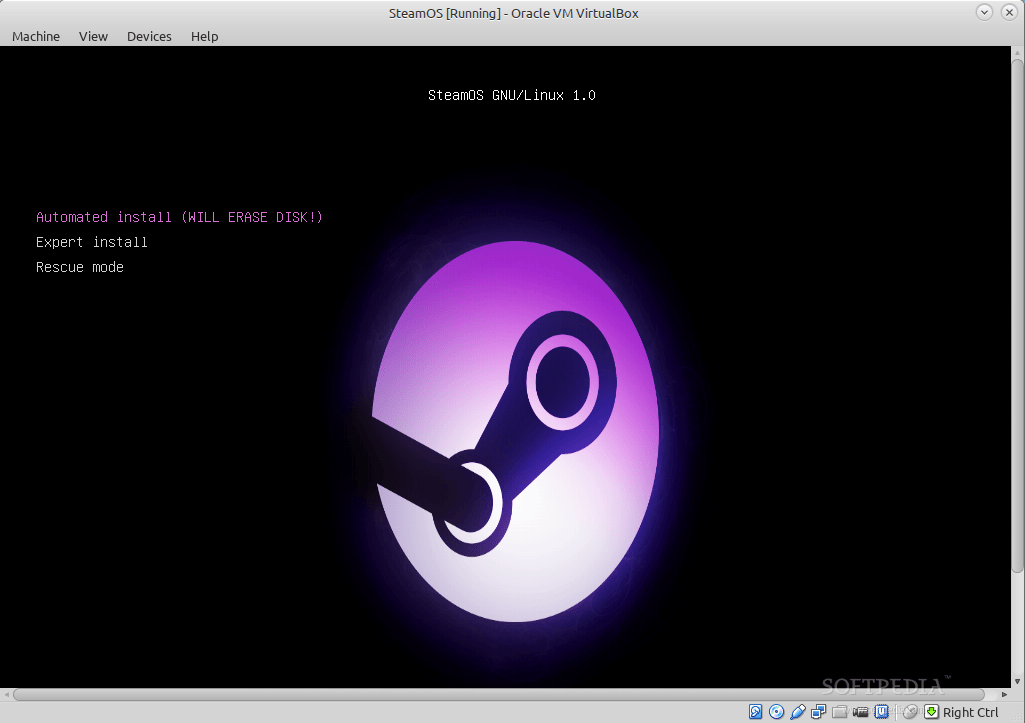
准备安装 SteamOS
只要我们的安装过程结束,你就可以关闭虚拟机,然后从 Storage 中移除 ISO 镜像,然后启动进入全新的 SteamOS。但是,在我们正式进入 SteamOS 的世界之前,还需要安装 VirtualBox Guest Additions。先点击开始 SteamOS 虚拟机,选择 GRUB 启动器中的第二个选项(恢复模式),然后在 SteamOS 的命令行提示后输入下面的命令:
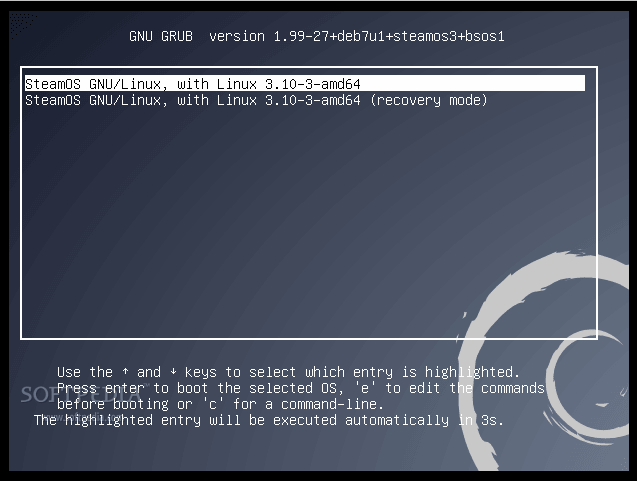
dpkg --get-selections | grep nvidia
apt-get purge
rm /usr/share/X11/xorg.conf.d/55-nvidia.conf
dpkg-reconfigure xserver-xorg
进入到 Devices 中然后点击 Insert Guest Additions CD 镜像。根据提示来下载 Guest Additions 镜像,挂载它并执行下面的命令:
sh /media/cdrom/VBoxLinuxAdditions.run
等待 Guest Additions 安装完驱动,用下面的命令来重启我们的虚拟机:
shutdown now -r
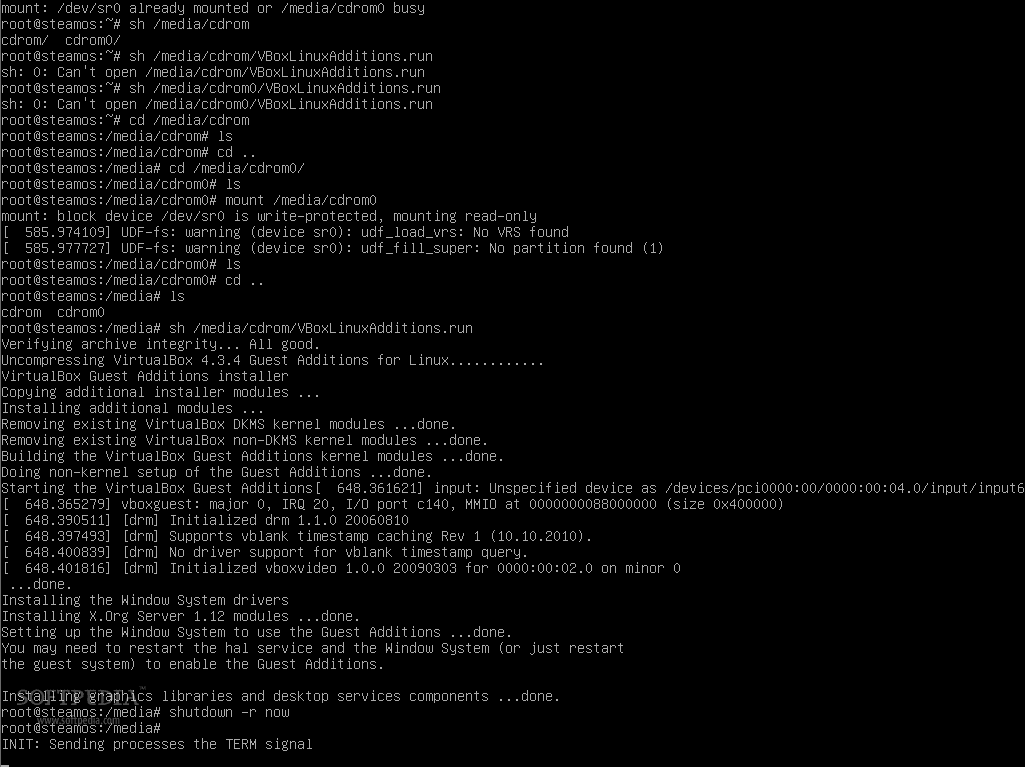
SteamOS 命令行提示
接下来我们的虚拟机会重启,让它启动进入 SteamOS。当我们抵达登录提示界面之后,使用 desktop/desktop 或者 steam/steam 作为用户名和密码来登录。
如果您在安装过程中遇到了一些问题,请别犹豫,在下面评论中告诉我们。
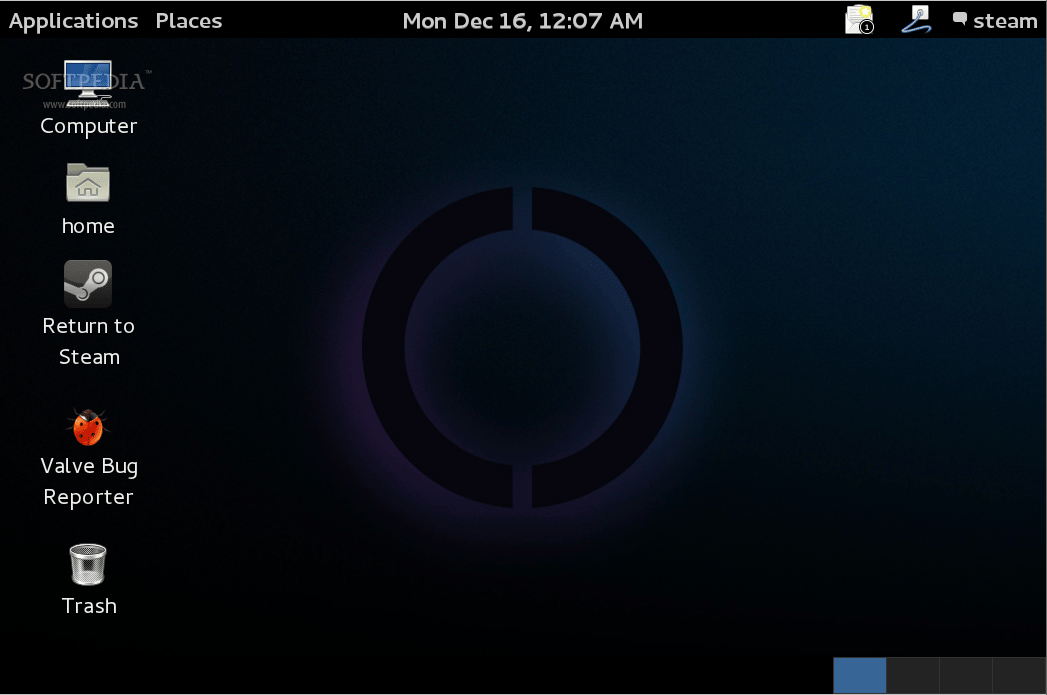
SteamOS 和 GNOME 3
via: http://news.softpedia.com/news/How-to-Install-SteamOS-in-VirtualBox-409363.shtml
本文转载来自 Linux 中国: https://github.com/Linux-CN/archive






















