如何在Debian上安装配置ownCloud
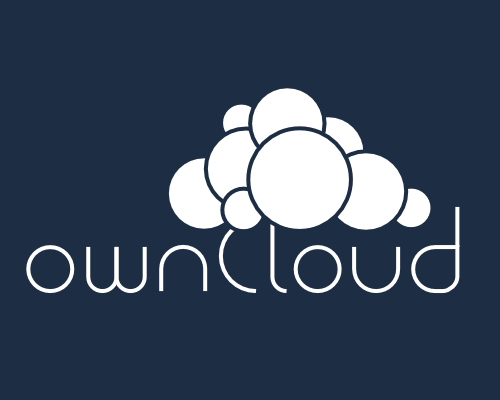
在Debian上安装 ownCloud
进入官方网站:http://owncloud.org,并点击‘Install’按钮(右上角)。

为当前的版本选择“Packages for auto updates”(下面的图是v7)。这可以让你轻松的让你使用的ownCloud与Debian的包管理系统保持一致,包是由ownCloud社区维护的。
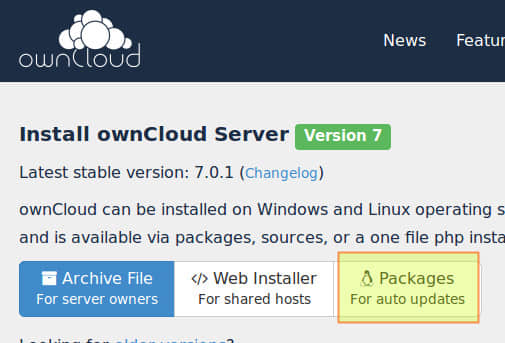
在下一屏中点击继续:
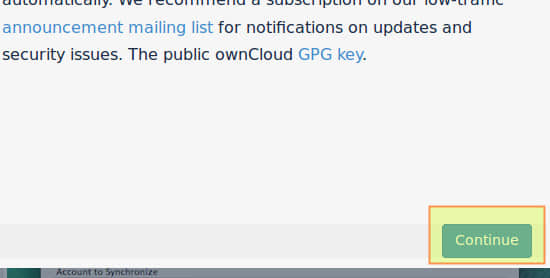
在可用的操作系统列表中选择Debian 7 [Wheezy]:
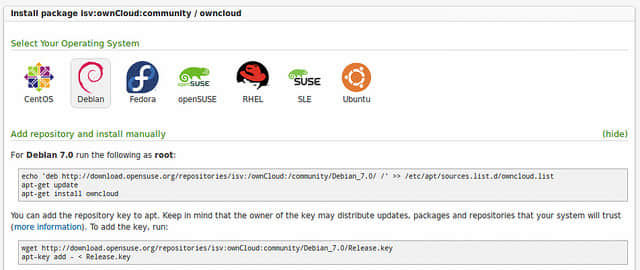
加入ownCloud的官方Debian仓库:
# echo 'deb http://download.opensuse.org/repositories/isv:/ownCloud:/community/Debian_7.0/ /' >> /etc/apt/sources.list.d/owncloud.list
加入仓库密钥到apt中:
# wget http://download.opensuse.org/repositories/isv:ownCloud:community/Debian_7.0/Release.key
# apt-key add - < Release.key
继续安装ownCLoud:
# aptitude update
# aptitude install owncloud
打开你的浏览器并定位到你的ownCloud实例中,地址是 http://服务器 IP/owncloud:
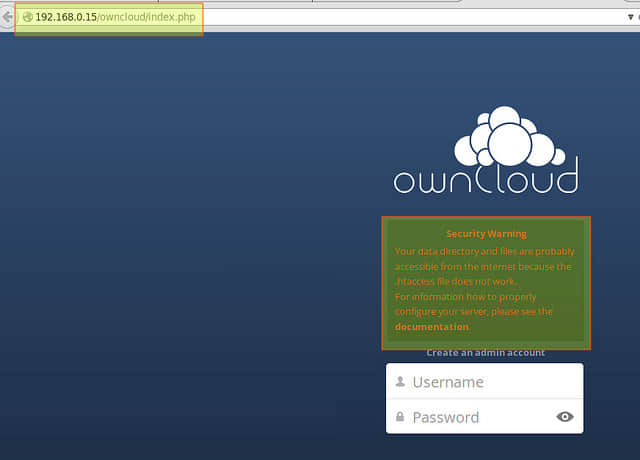
注意ownCloud可能会包一个Apache配置错误的警告。使用下面的步骤来解决这个错误来解决这些错误信息。
a) 编辑 the /etc/apache2/apache2.conf (设置 AllowOverride 为 All):
<Directory /var/www/>
Options Indexes FollowSymLinks
AllowOverride All
Order allow,deny
Allow from all
</Directory>
b) 编辑 the /etc/apache2/conf.d/owncloud.conf
<Directory /var/www/owncloud>
Options Indexes FollowSymLinks MultiViews
AllowOverride All
Order allow,deny
Allow from all
</Directory>
c) 重启web服务器:
# service apache2 restart
d) 刷新浏览器,确认安全警告已经消失
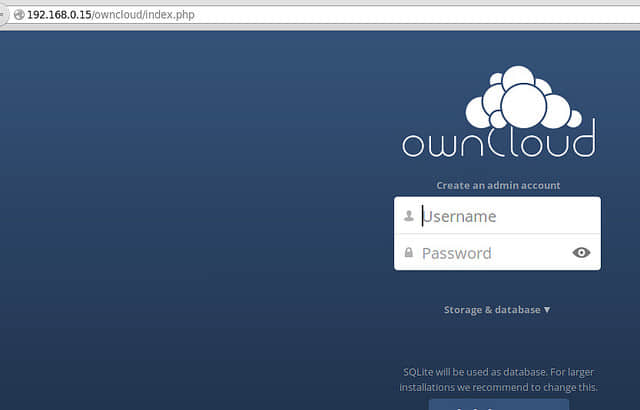
设置数据库
这时可以为ownCloud设置数据库了。
首先登录本地的MySQL/MariaDB数据库:
$ mysql -u root -h localhost -p
为ownCloud创建数据库和用户账户。
mysql> CREATE DATABASE owncloud_DB;
mysql> CREATE USER ‘owncloud-web’@'localhost' IDENTIFIED BY ‘whateverpasswordyouchoose’;
mysql> GRANT ALL PRIVILEGES ON owncloud_DB.* TO ‘owncloud-web’@'localhost';
mysql> FLUSH PRIVILEGES;
通过http://服务器 IP/owncloud 进入ownCloud页面,并选择‘Storage & database’ 选项。输入所需的信息(MySQL/MariaDB用户名,密码,数据库和主机名),并点击完成按钮。
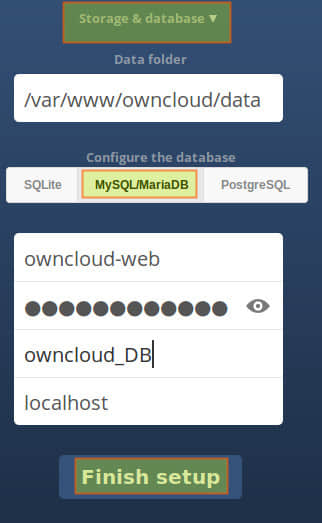
为ownCloud配置SSL连接
在你开始使用ownCloud之前,强烈建议你在ownCloud中启用SSL支持。使用SSL可以提供重要的安全好处,比如加密ownCloud流量并提供适当的验证。在本教程中,将会为SSL使用一个自签名的证书。
创建一个储存服务器密钥和证书的目录:
# mkdir /etc/apache2/ssl
创建一个证书(并有一个密钥来保护它),它有一年的有效期。
# openssl req -x509 -nodes -days 365 -newkey rsa:2048 -keyout /etc/apache2/ssl/apache.key -out /etc/apache2/ssl/apache.crt
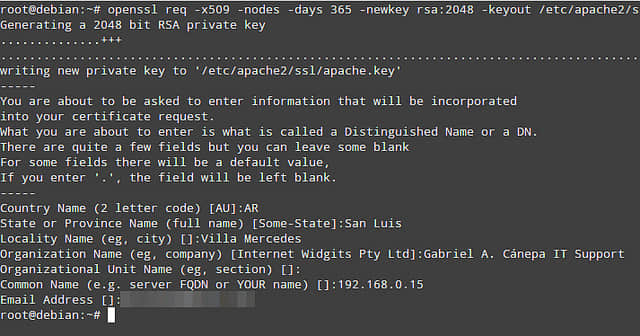
编辑/etc/apache2/conf.d/owncloud.conf 启用HTTPS。对于重写规则中的NC、R和L的意义,你可以参考Apache 文档:
Alias /owncloud /var/www/owncloud
<VirtualHost 192.168.0.15:80>
RewriteEngine on
ReWriteCond %{SERVER_PORT} !^443$
RewriteRule ^/(.*) https://%{HTTP_HOST}/$1 [NC,R,L]
</VirtualHost>
<VirtualHost 192.168.0.15:443>
SSLEngine on
SSLCertificateFile /etc/apache2/ssl/apache.crt
SSLCertificateKeyFile /etc/apache2/ssl/apache.key
DocumentRoot /var/www/owncloud/
<Directory /var/www/owncloud>
Options Indexes FollowSymLinks MultiViews
AllowOverride All
Order allow,deny
Allow from all
</Directory>
</VirtualHost>
启用重写模块并重启Apache:
# a2enmod rewrite
# service apache2 restart
打开你的ownCloud实例。注意一下,即使你尝试使用HTTP,你也会自动被重定向到HTTPS。
注意,即使你已经按照上述步骤做了,在你启动ownCloud你仍将看到一条错误消息,指出该证书尚未被受信的机构颁发(那是因为我们创建了一个自签名证书)。您可以放心地忽略此消息,但如果你考虑在生产服务器上部署ownCloud,你可以从一个值得信赖的公司购买证书。
创建一个账号
现在我们准备创建一个ownCloud管理员帐号了。
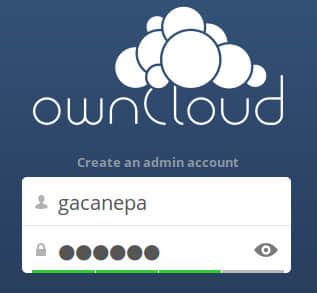
欢迎来自你的个人云!注意你可以安装一个桌面或者移动端app来同步你的文件、日历、通讯录或者更多了。
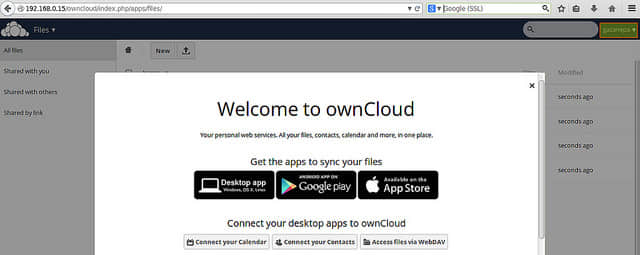
在右上叫,点击你的用户名,会显示一个下拉菜单:
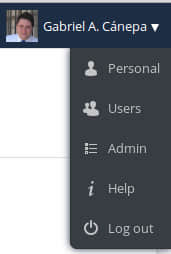
点击Personal来改变你的设置,比如密码,显示名,email地址、头像还有更多。
ownCloud 使用案例:访问日历
让我开始添加一个事件到日历中并稍后下载。
点击左上角的下拉菜单并选择日历。
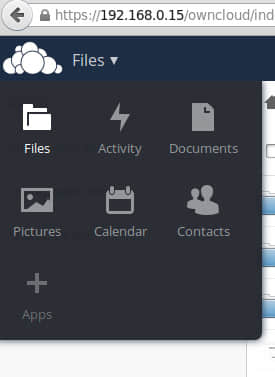
添加一个时间并保存到你的日历中。
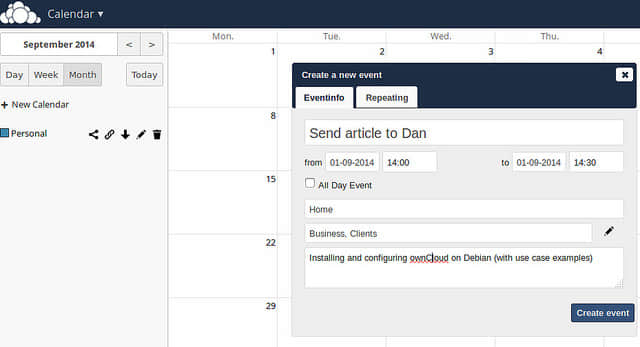
通过 'Event and Tasks' -> 'Import...' -> 'Select file' 下载你的日历并添加到你的Thunderbird日历中:
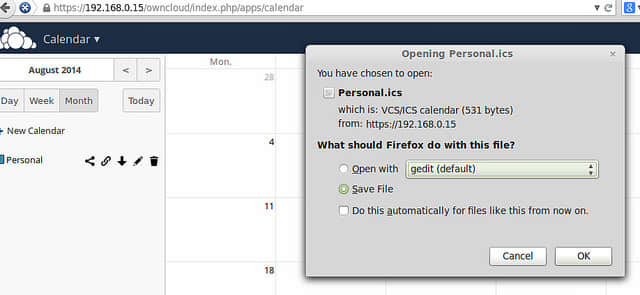
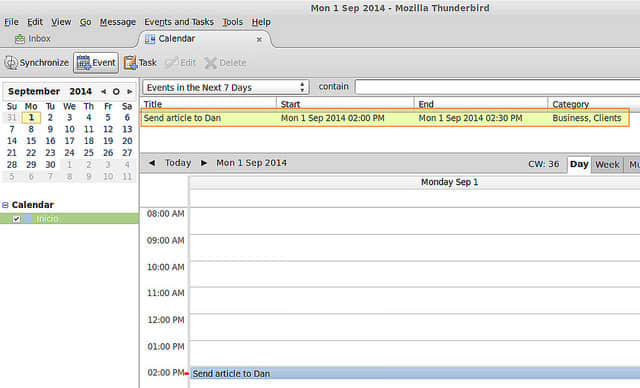
提示:你还需要设置你的时区以便在其他程序中成功地导入你的日历(默认情况下,日历程序将使用UTC+00:00时区)。要更改时区在左下角点击小齿轮图标,接着日历设置菜单就会出现,你就可以选择时区了:
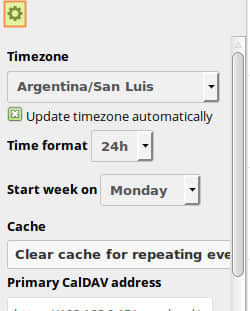
ownCloud 使用案例:上传一个文件
接下来,我们会从本机上传一个文件
进入文件菜单(左上角)并点击向上箭头来打开一个选择文件对话框。
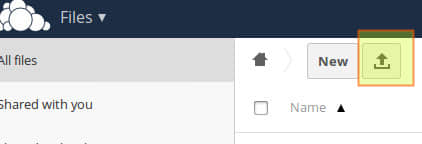
选择一个文件并点击打开。
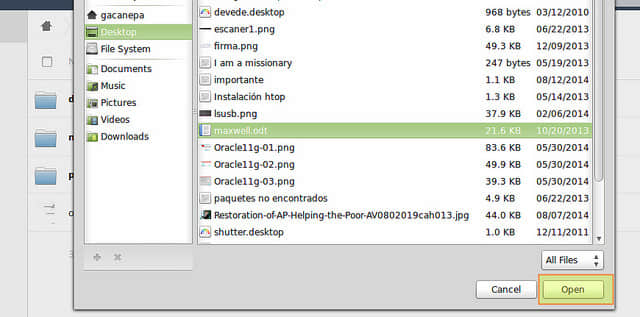
接下来你就可以打开/编辑选中的文件,把它移到另外一个文件夹或者删除它了。
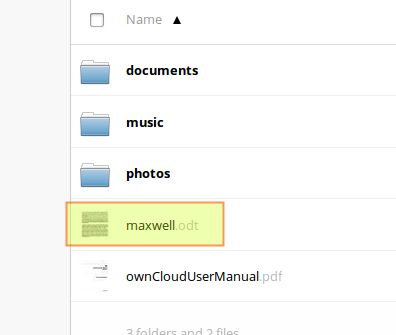
总结
ownCloud是一个灵活和强大的云存储,可以从其他供应商快速、简便、无痛的过渡。此外,它是开源软件,你只需要很少有时间和精力对其进行配置以满足你的所有需求。欲了解更多信息,可以随时参考用户、管理或开发手册。
via: http://xmodulo.com/2014/08/install-configure-owncloud-debian.html
作者:Gabriel Cánepa 译者:geekpi 校对:wxy
本文转载来自 Linux 中国: https://github.com/Linux-CN/archive






















