如何拥有一个 Windows 10 和 Debian 10 的双系统
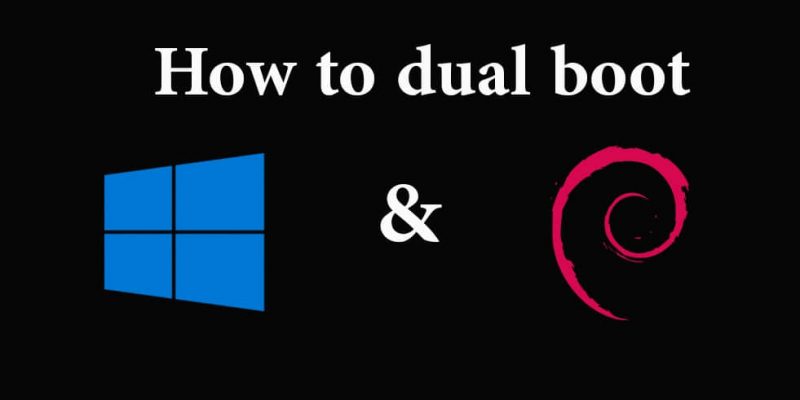
前提条件
在开始之前,确保你满足下列条件:
- 一个 Debian 10 的可引导 USB 或 DVD
- 一个快速且稳定的网络(为了安装更新以及第三方软件)
另外,记得注意你系统的引导策略(UEFI 或 Legacy),需要确保两个系统使用同一种引导模式。
第一步:在硬盘上创建一个空余分区
第一步,你需要在你的硬盘上创建一个空余分区。之后,这将是我们安装 Debian 系统的地方。为了实现这一目的,需要使用下图所示的磁盘管理器:
同时按下 Windows + R 键,启动“运行程序”。接下来,输入 diskmgmt.msc,按回车键。
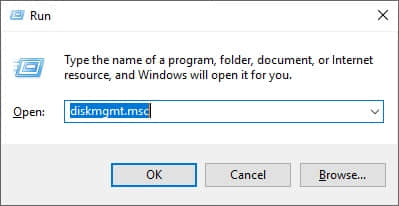
这会启动“磁盘管理”窗口,它会显示你 Windows 上所有已有磁盘。
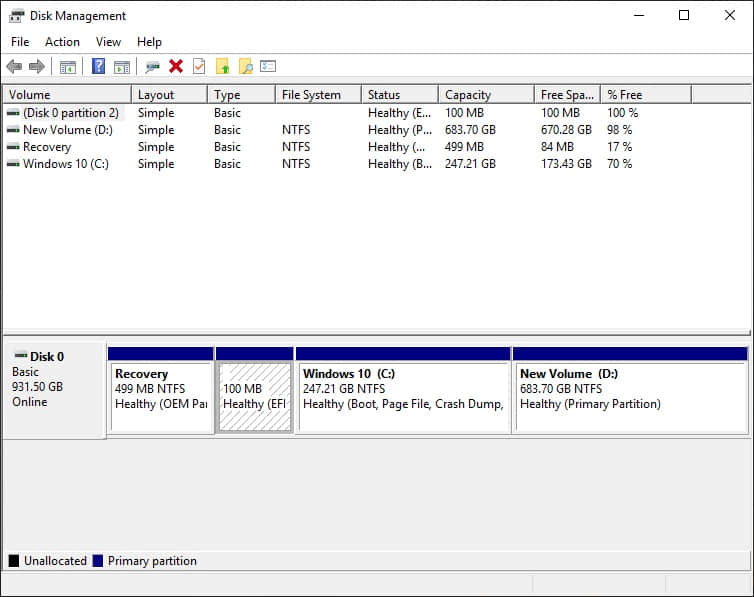
接下来,你需要为安装的 Debian 系统创建空余空间。为此,你需要缩小其中一个磁盘(卷)上的分区,从而创建一个未分配的新分区。在这个例子里,我会从 D 盘中创建一个 30 GB 的新分区。
为了缩小一个卷,右键点击它,然后选中选项 “ 缩小 ”。
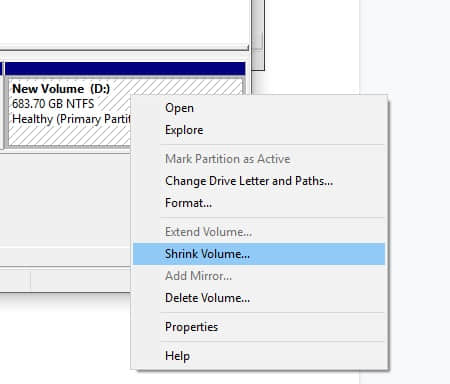
在弹出窗口中,定义你想缩小的空间大小。记住,这是将来要安装 Debian 10 的磁盘空间。我选择了 30000MB(大约 30 GB)。压缩完成后,点击“ 缩小 ”。
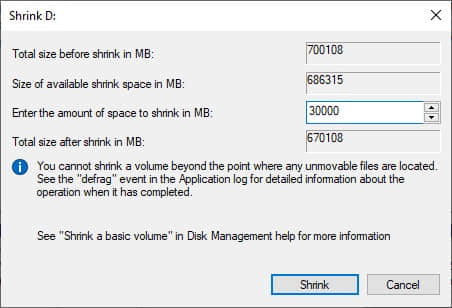
在缩小操作结束后,你会看到一个如下图所示的未分配分区:
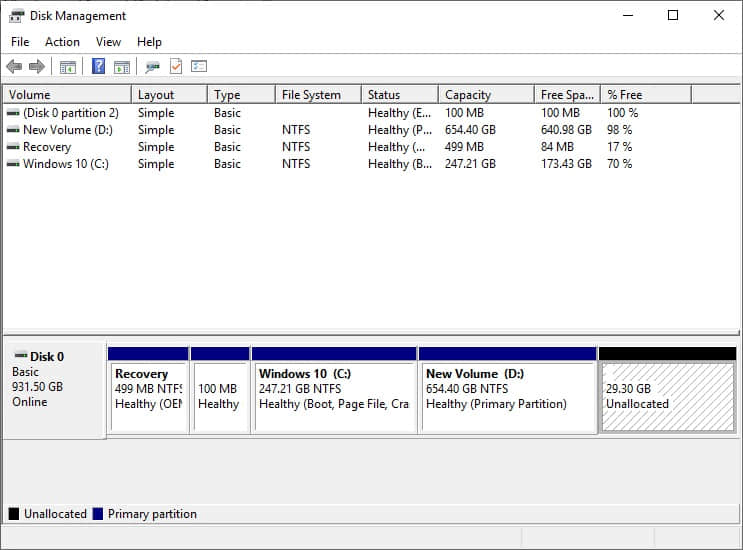
完美!现在可以准备开始安装了。
第二步:开始安装 Debian 10
空余分区已经创建好了,将你的可引导 USB 或安装 DVD 插入电脑,重新启动系统。记得更改 BIOS 中的引导顺序,需要在启动时按住功能键(通常,根据品牌不同,是 F9、F10 或 F12 中的某一个)。 这一步骤,对系统是否能进入安装媒体来说,至关重要。保存 BIOS 设置,并重启电脑。
如下图所示,界面会显示一个新的引导菜单:点击 “Graphical install”。
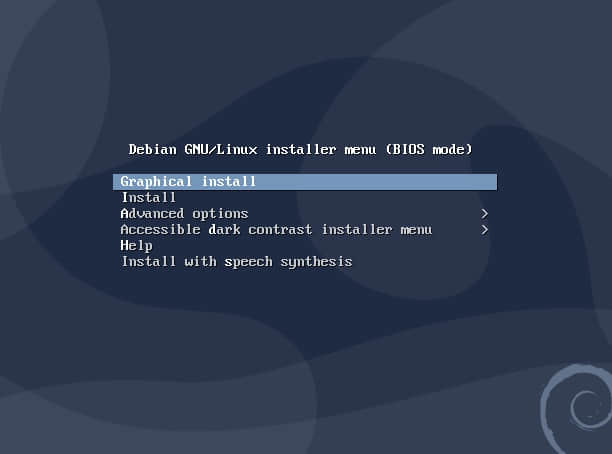
下一步,选择你的偏好语言,然后点击 “ 继续 ”。
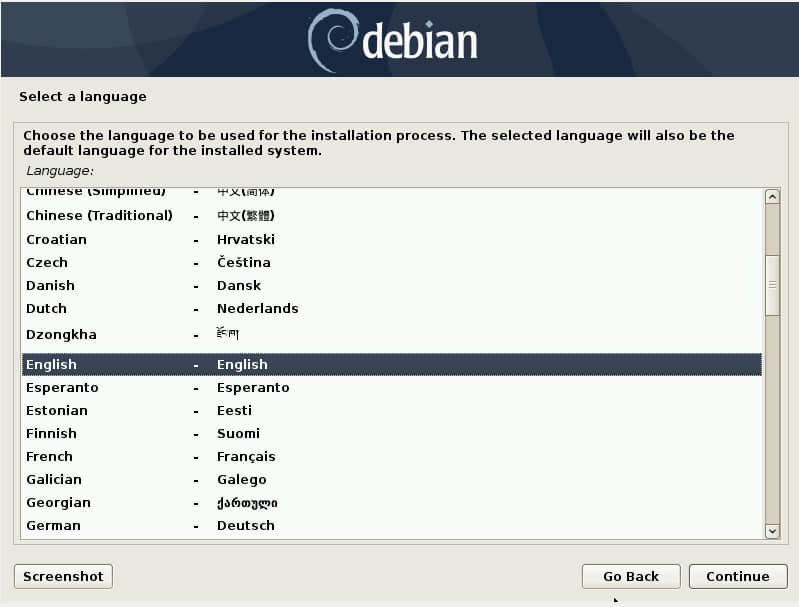
接着,选择你的地区,点击“ 继续 ”。 根据地区,系统会自动选择当地对应的时区。如果你无法找到你所对应的地区,将界面往下拉, 点击“ 其他 ”后,选择相对应位置。
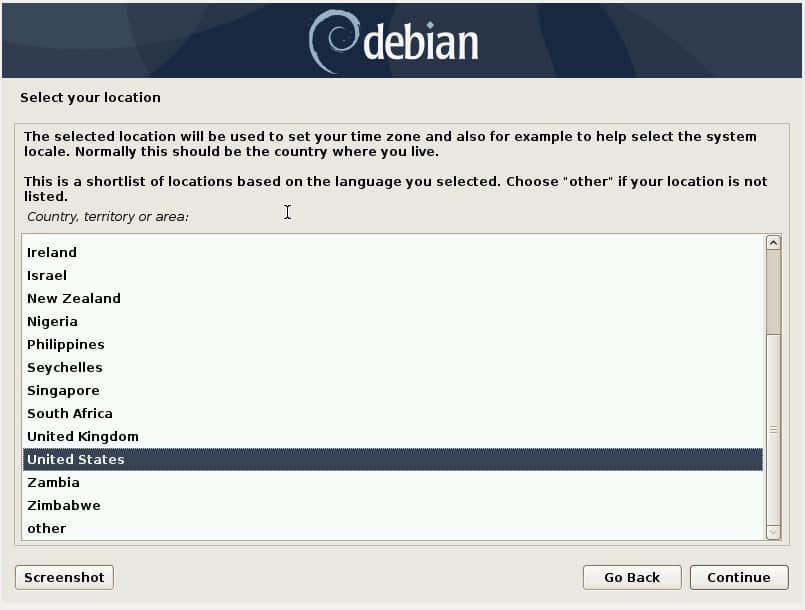
而后,选择你的键盘布局。
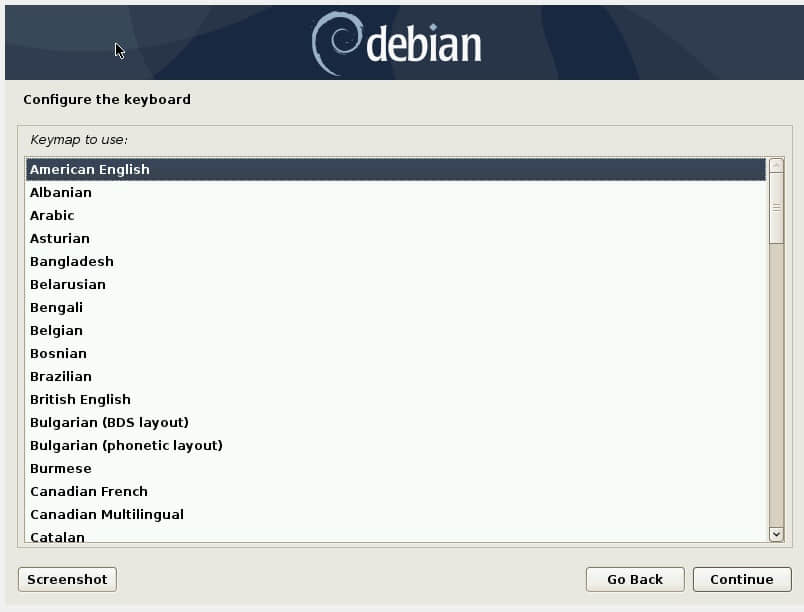
接下来,设置系统的主机名,点击 “ 继续 ”。
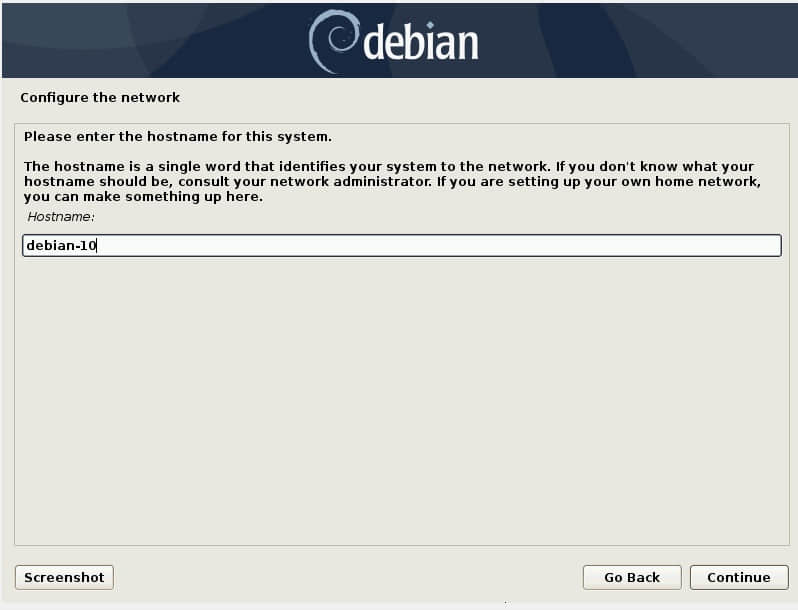
下一步,确定域名。如果你的电脑不在域中,直接点击 “ 继续 ”按钮。
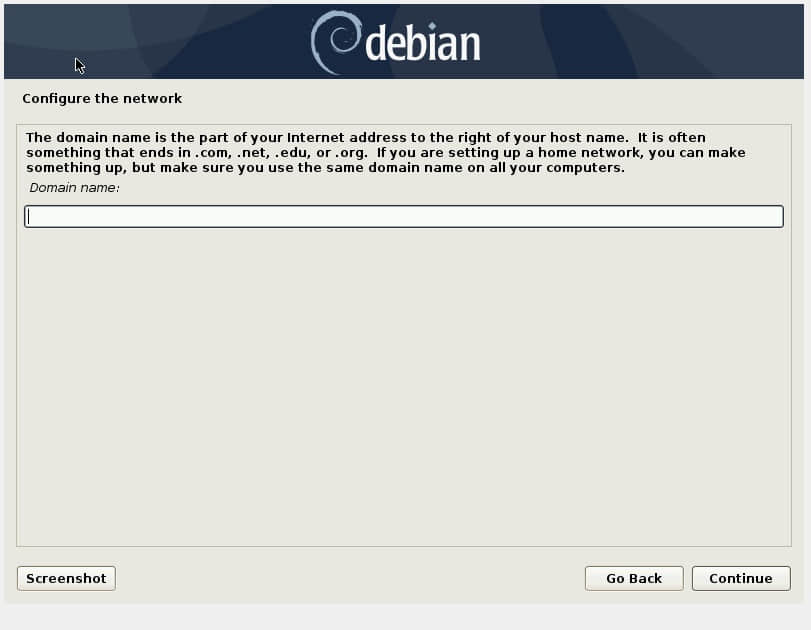
然后,如图所示,设置 root 密码,点击 “ 继续 ”。
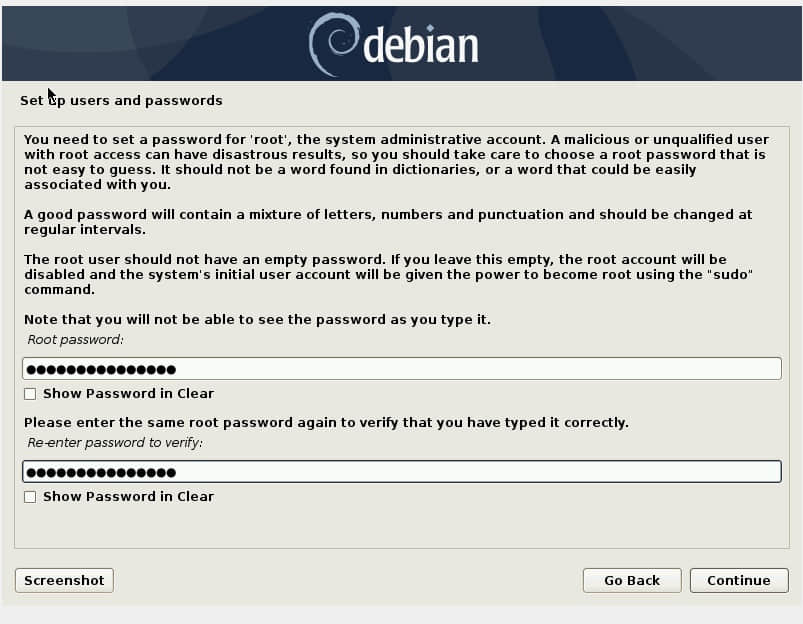
下一步骤,设置账户的用户全名,点击 “ 继续 ”。
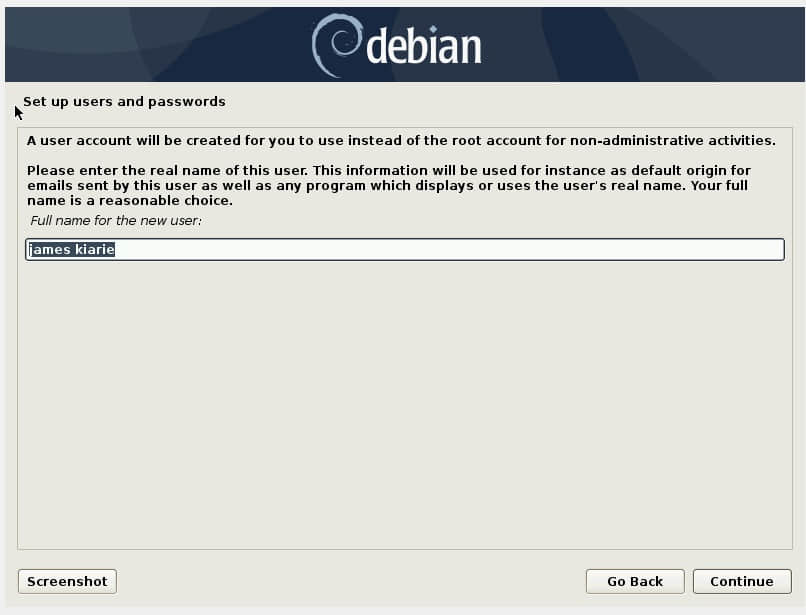
接着,设置与此账户相关联的用户名。
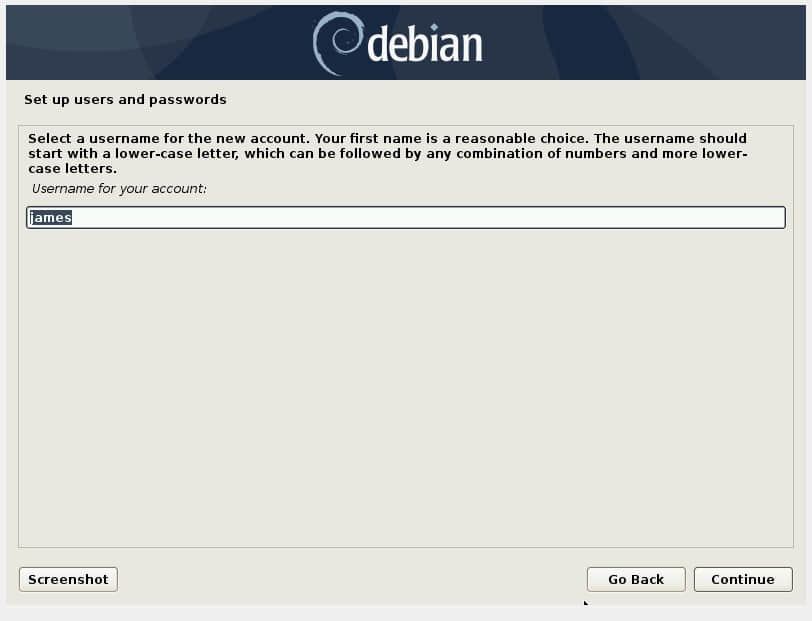
下一步,设置用户密码,点击“ 继续 ”。
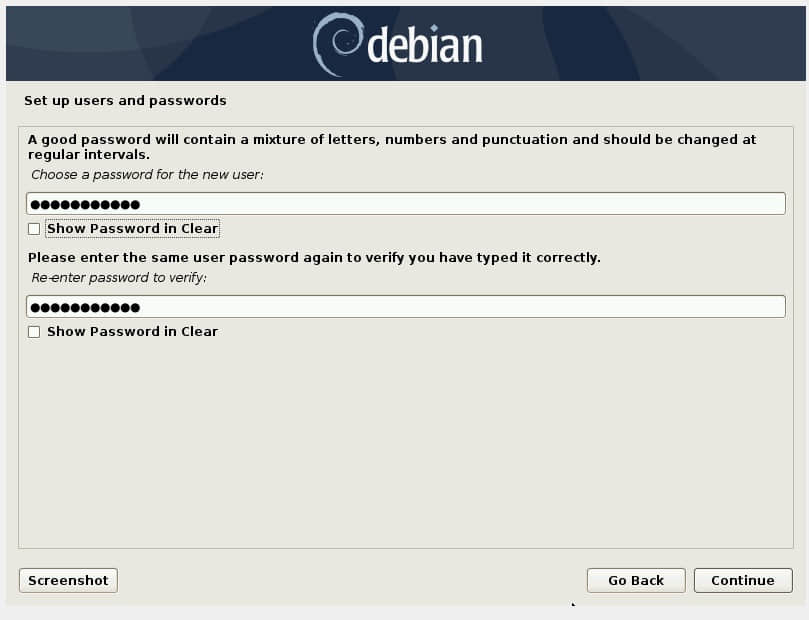
然后,设置时区。
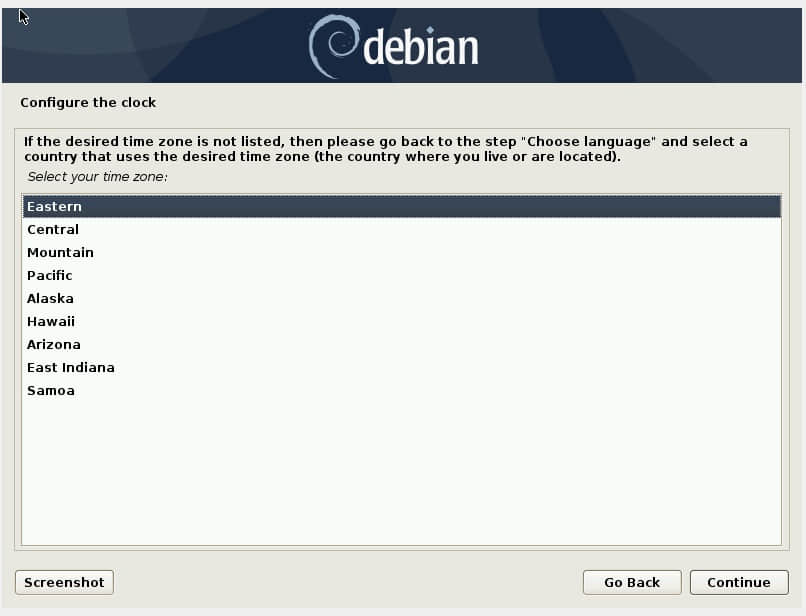
这时,你要为 Debian10 安装创建分区。如果你是新手用户,点击菜单中的第一个选项,“ 使用最大的连续空余空间 ”,点击“ 继续 ”。
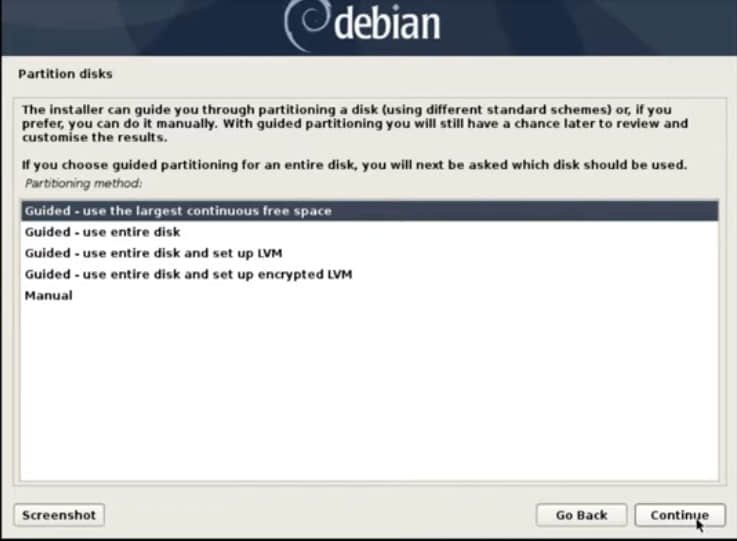
不过,如果你对创建分区有所了解的话,选择“ 手动 ” 选项,点击 “ 继续 ”。
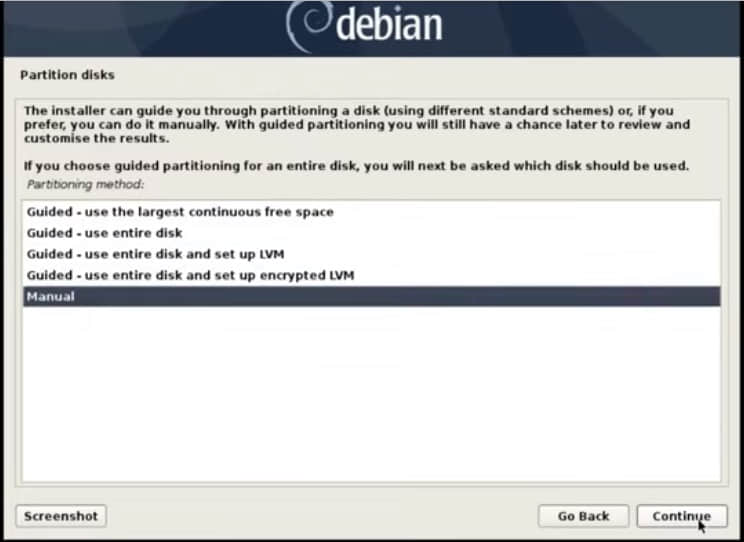
接着,选择被标记为 “ 空余空间 ” 的磁盘,点击 “ 继续 ” 。接下来,点击“ 创建新分区 ”。
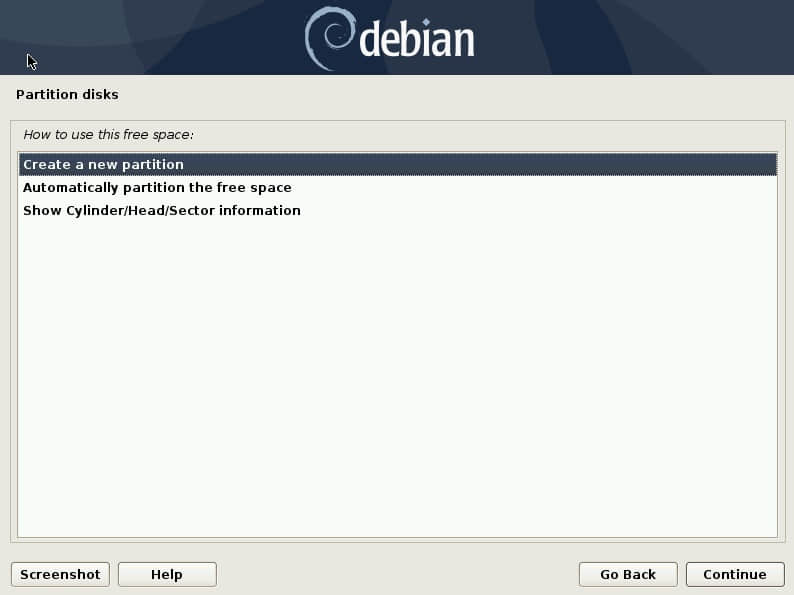
下一界面,首先确定交换空间大小。我的交换空间大小为 2GB,点击 “ 继续 ”。
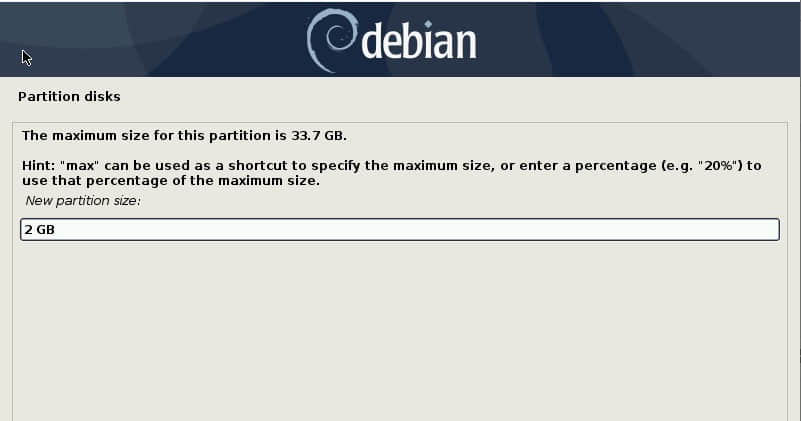
点击下一界面的 “ 主分区 ”,点击“ 继续 ”。
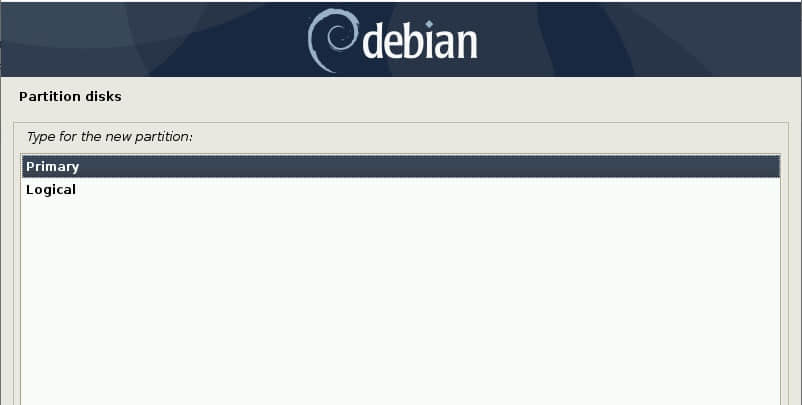
选择在磁盘 “ 初始位置 ” 创建新分区后,点击继续。
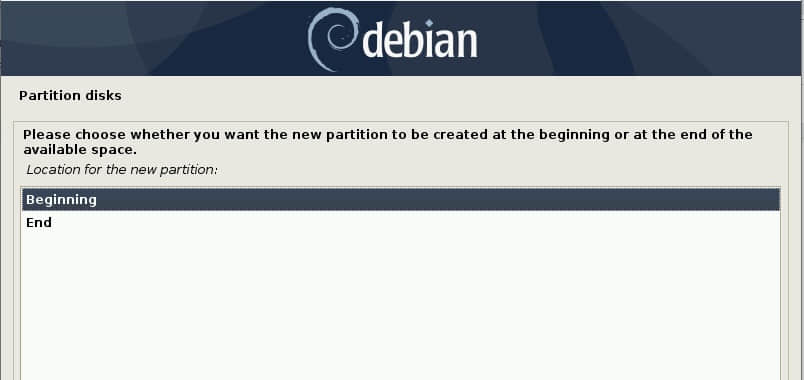
选择 “ Ext 4 日志文件系统 ”,点击 “ 继续 ”。
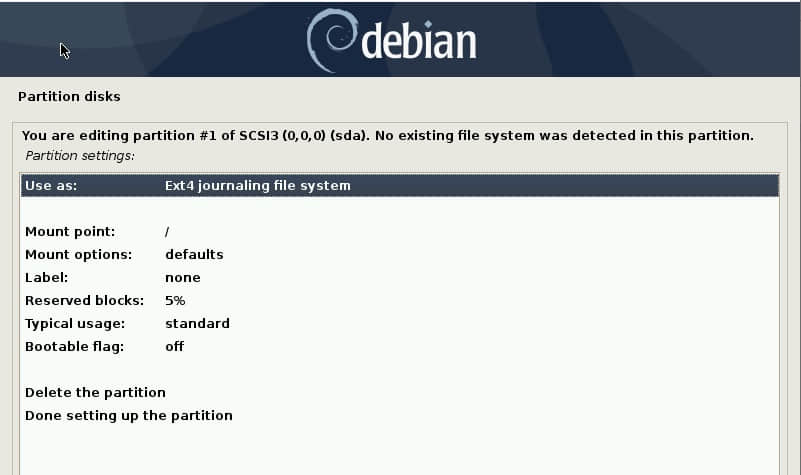
下个界面选择“ 交换空间 ” ,点击 “ 继续 ”。
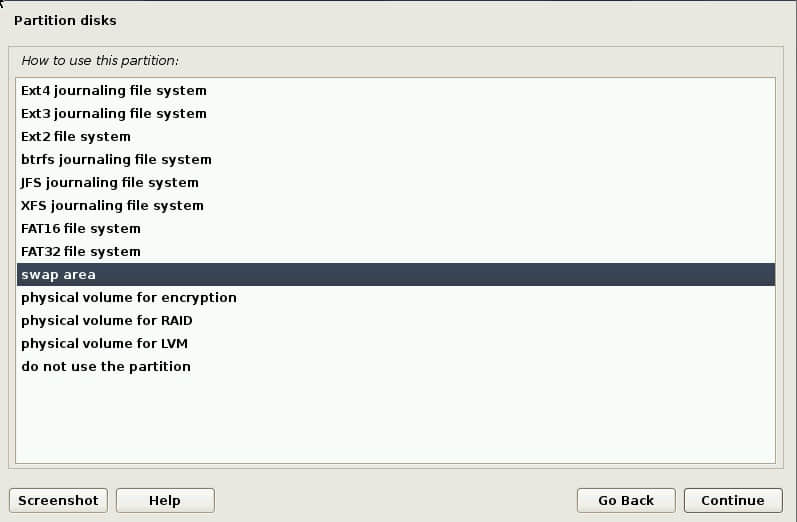
选中 “ 完成此分区设置 ”,点击 “ 继续 ”。
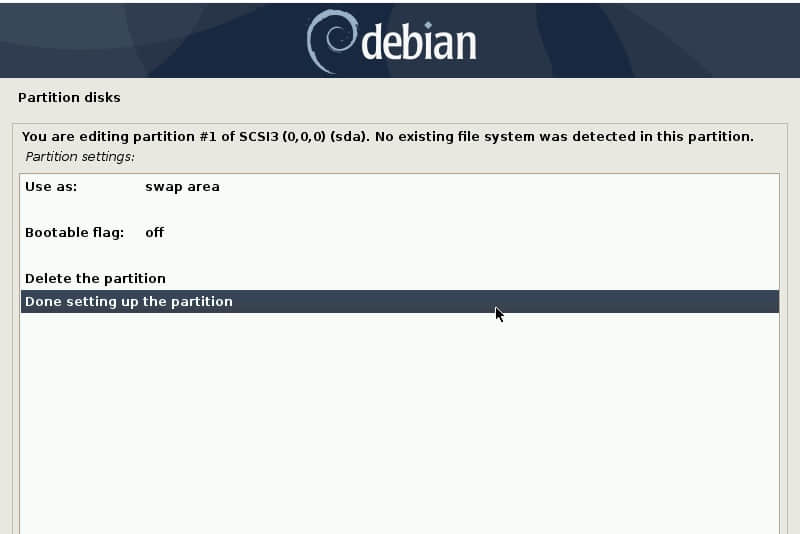
返回磁盘分区界面,点击 “ 空余空间 ”,点击 “ 继续 ”。
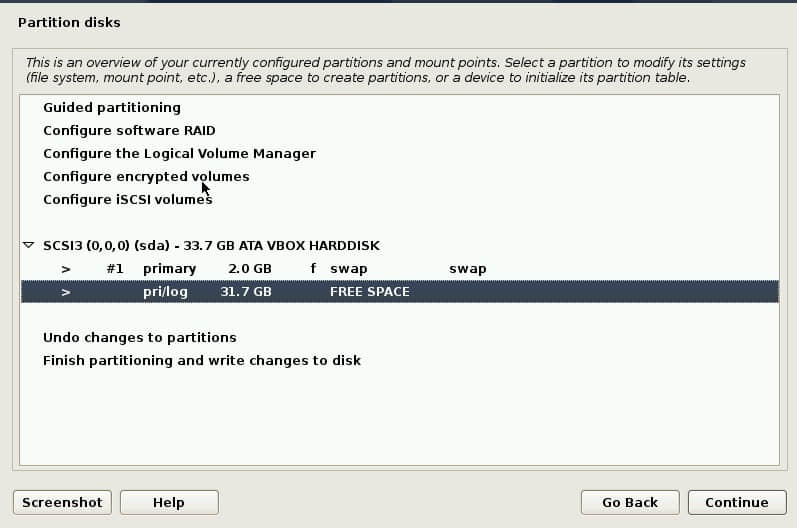
为了让自己能轻松一点,选中 “ 自动为空余空间分区 ”后,点击 “ 继续 ”。
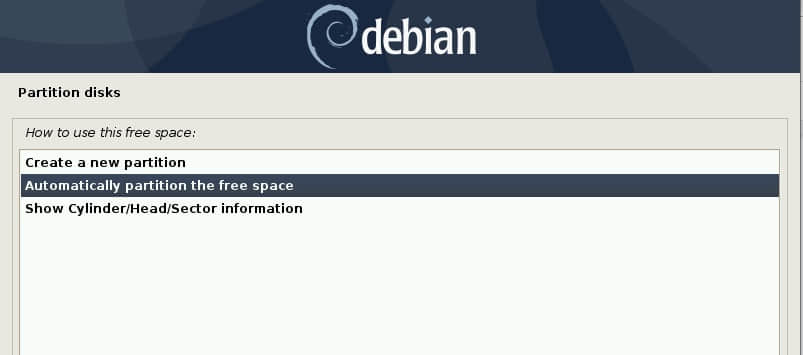
接着点击 “ 将所有文件存储在同一分区(新手用户推荐) ”。
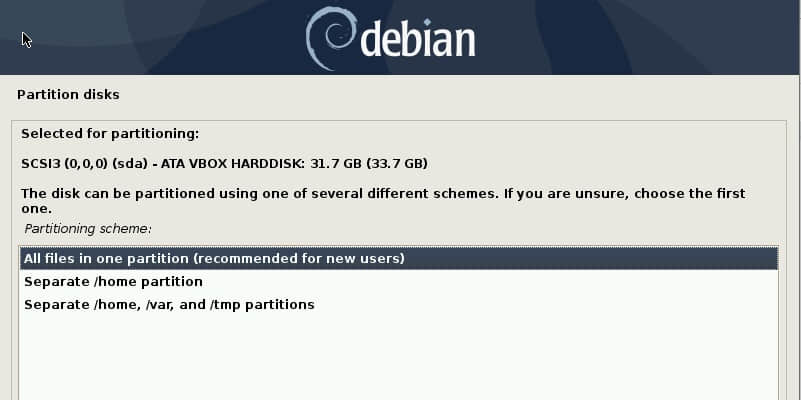
最后, 点击 “ 完成分区设置,并将改动写入磁盘 ” ,点击 “ 继续 ”。
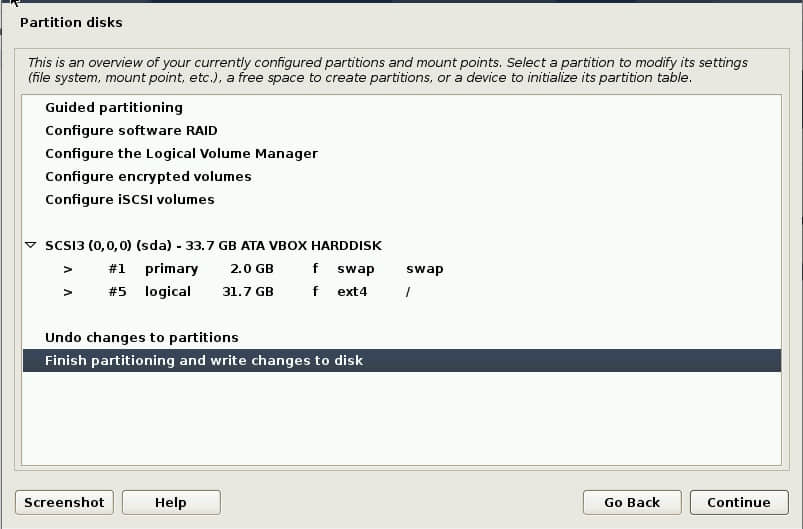
确定你要将改动写入磁盘,点击 “ 是 ”。
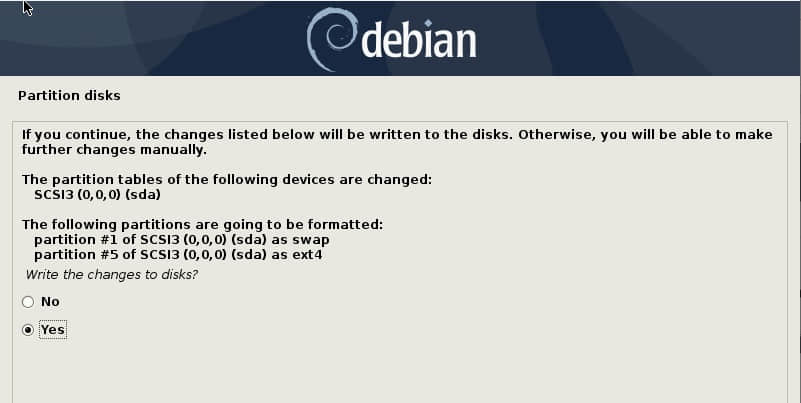
而后,安装程序会开始安装所有必要的软件包。
当系统询问是否要扫描其他 CD 时,选择 “ 否 ” ,并点击 “ 继续 ”。
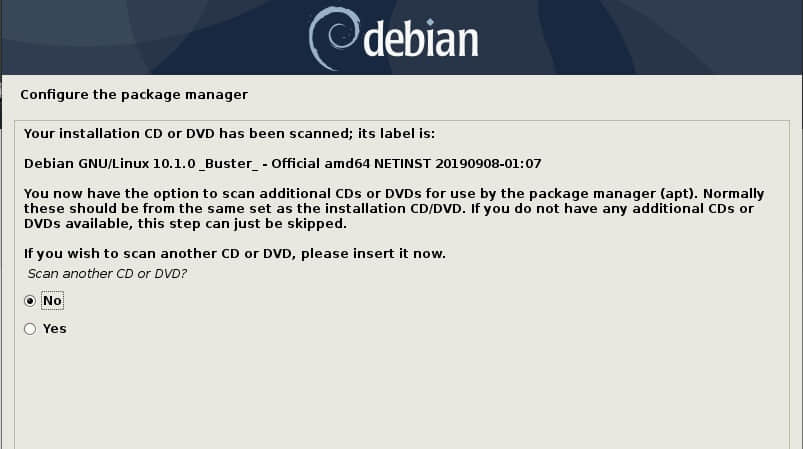
接着,选择离你最近的镜像站点地区,点击 “ 继续 ”。
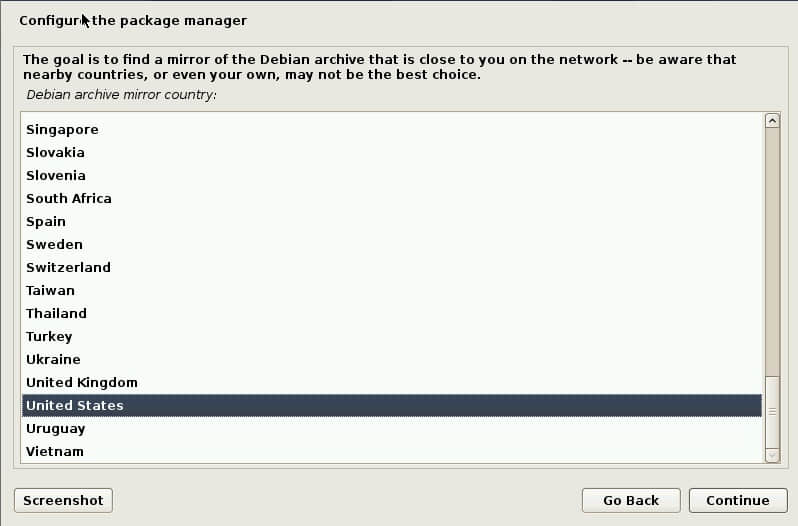
然后,选择最适合你的镜像站点,点击“ 继续 ”。
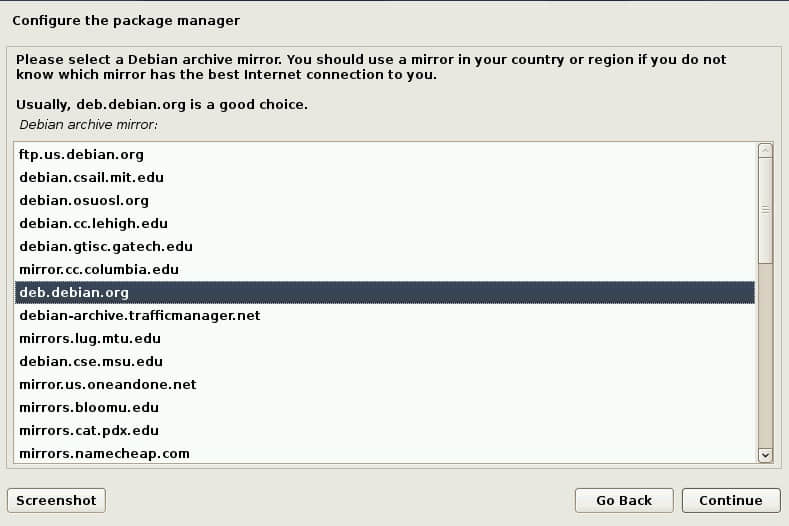
如果你打算使用代理服务器,在下面输入具体信息,没有的话就留空,点击 “ 继续 ”。
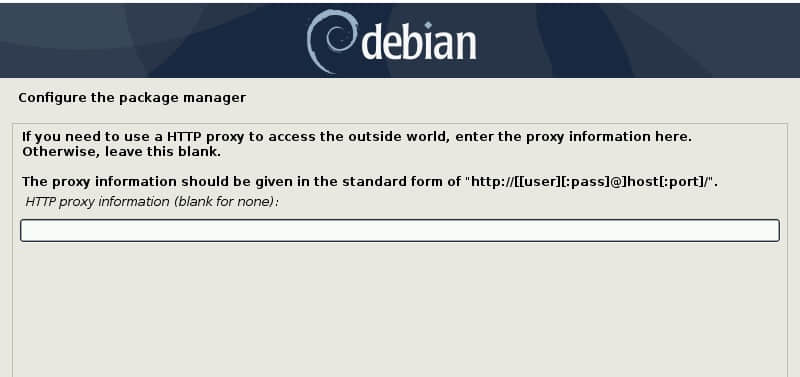
随着安装进程的继续, 你会被问到,是否想参加一个软件包用途调查。你可以选择任意一个选项,之后点击“ 继续 ”,我选择了“ 否 ”。
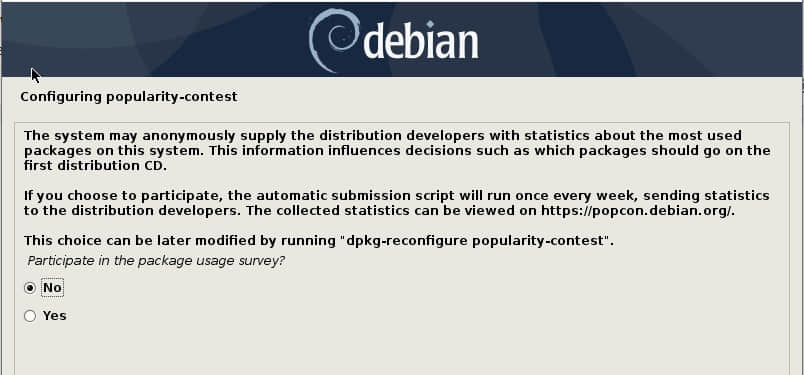
在软件选择窗口选中你想安装的软件包,点击“ 继续 ”。
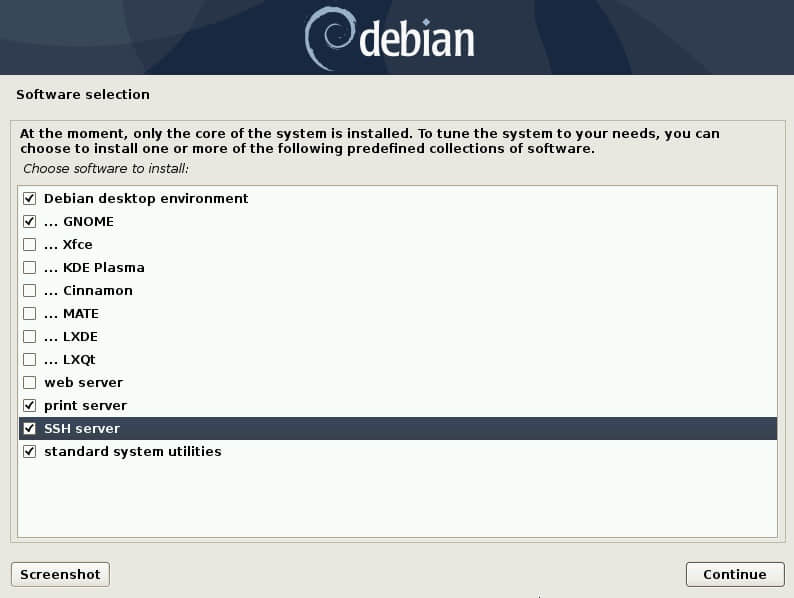
安装程序会将选中的软件一一安装,在这期间,你可以去喝杯咖啡休息一下。
系统将会询问你,是否要将 grub 的引导装载程序安装到主引导记录表(MBR)上。点击 “ 是 ”,而后点击 “ 继续 ”。
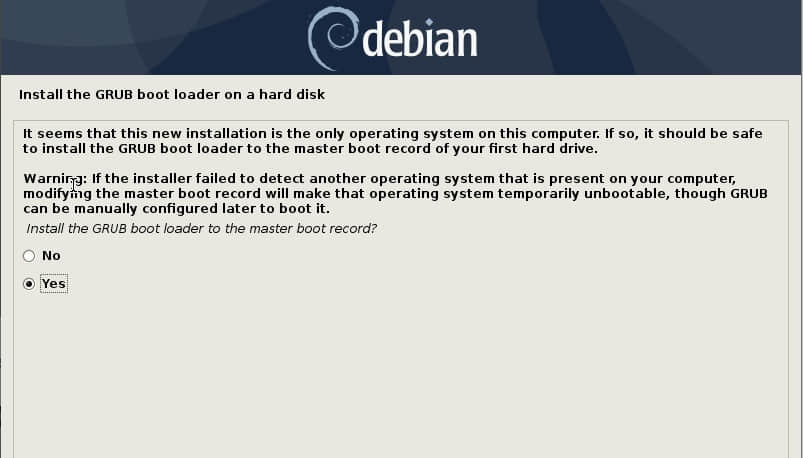
接着,选中你想安装 grub 的硬盘,点击“ 继续 ”。
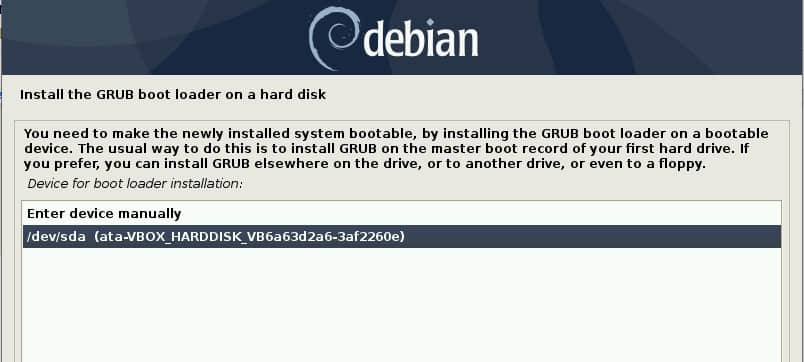
最后,安装完成,直接点击 “ 继续 ”。
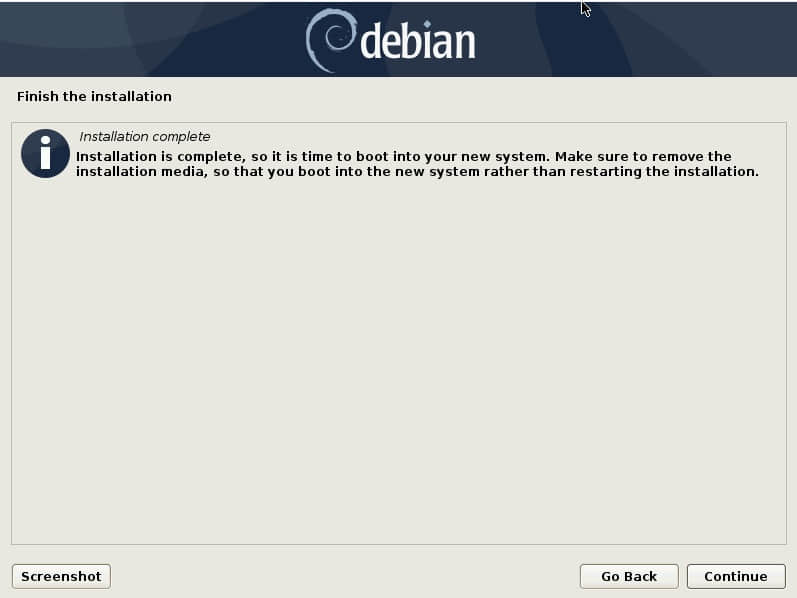
你现在应该会有一个列出 Windows 和 Debian 的 grub 菜单。为了引导 Debian 系统,往下选择 Debian。之后,你就能看见登录界面。输入密码之后,按回车键。
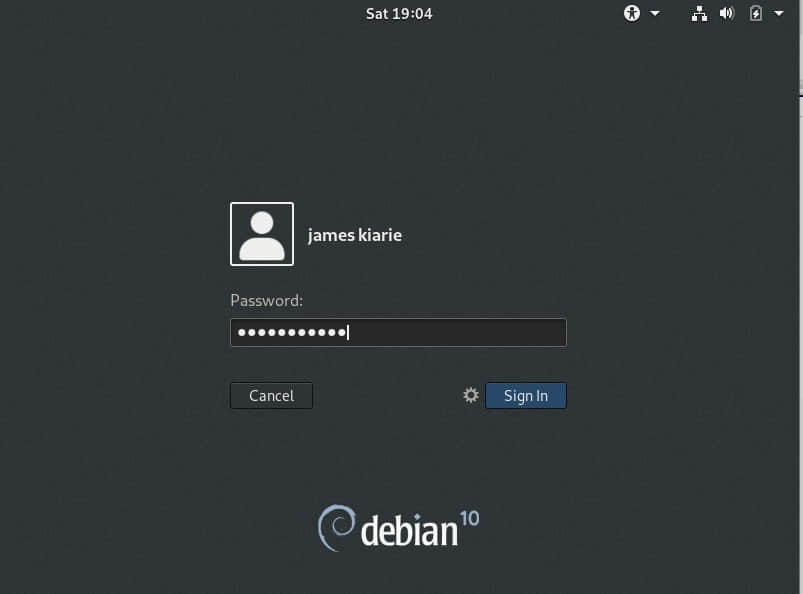
这就完成了!这样,你就拥有了一个全新的 Debian 10 和 Windows 10 双系统。
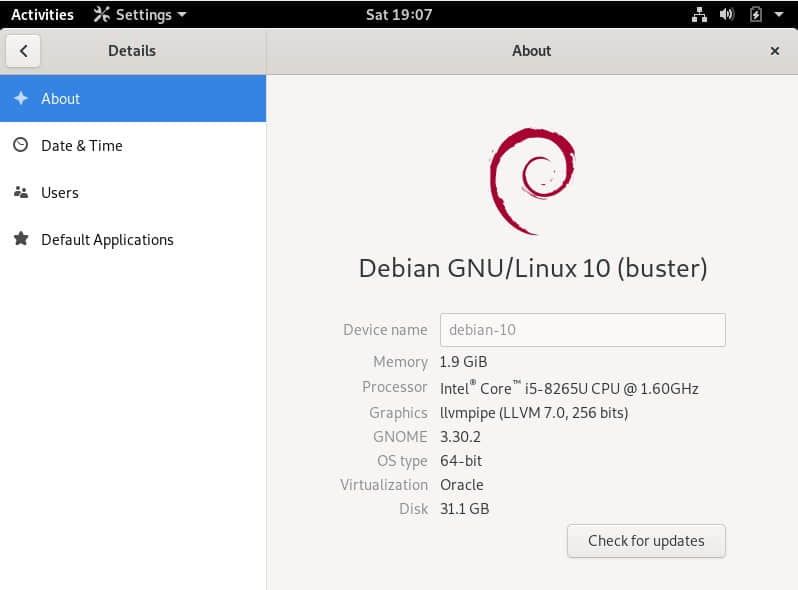
via: https://www.linuxtechi.com/dual-boot-windows-10-debian-10/
作者:James Kiarie 选题:lujun9972 译者:wenwensnow 校对:wxy
本文转载来自 Linux 中国: https://github.com/Linux-CN/archive






















