如何加密 Ubuntu 安装后的主文件夹
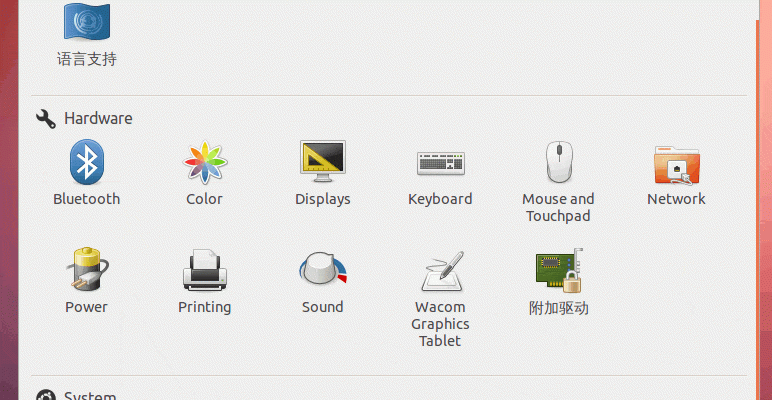
您可能需要点击右上角的 "Unlock" 按钮然后输入管理员密码来获得管理员权限。
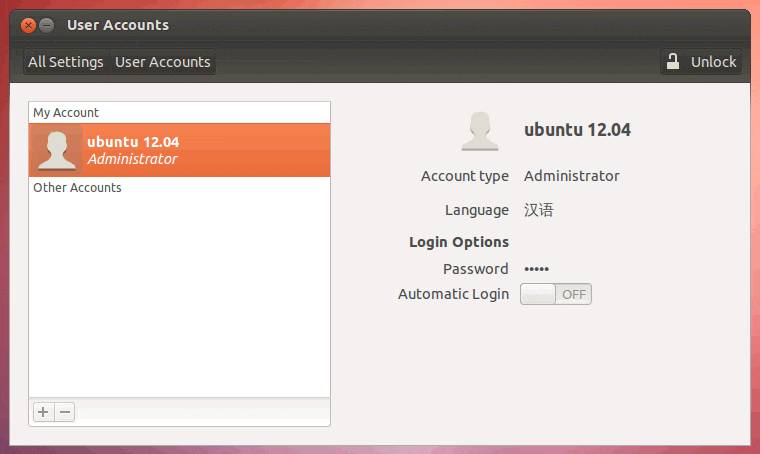
然后左下角的"+"号按钮就可以使用了。点击它,在 "Account Type" 中选择 "Administrator"(我们需要一个管理员账户),然后输入我们要建立账户的名字,如 "test" 。
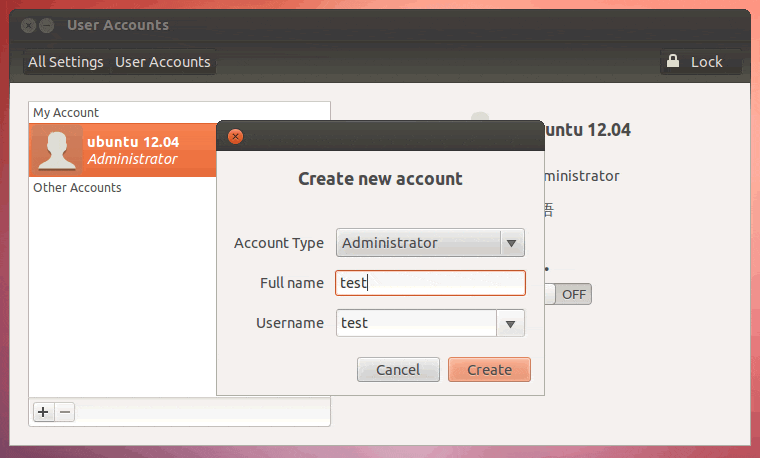
输入名字后,点击 "Create" 按钮来创建这个用户。
接下来,用户创建好了以后,现在我们还没有给这个账号建立密码,而且账号默认也是 "Lock" 的,所以我们也要再次点击右上角的 "Unlock" 按钮来解锁它。在解锁以后,我们就可以点击 "Password" 右侧的 "Account disabled" 来给这个账号建立一个密码。
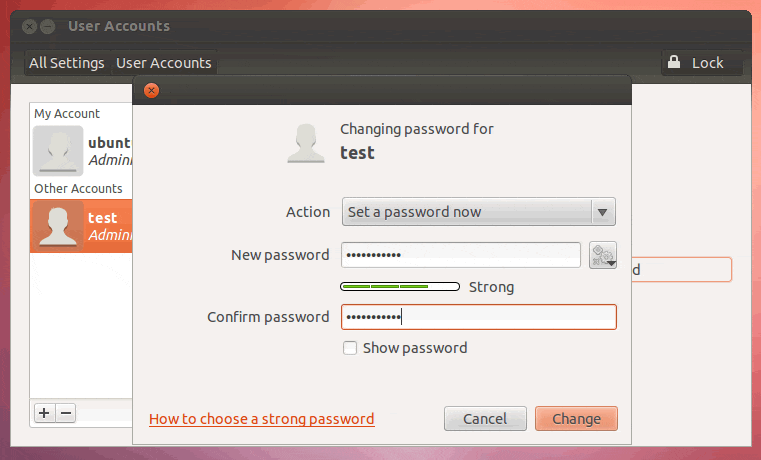
我们给它一个强壮的密码(数字+英文+特殊符号),哈。点击 "Change" 来确认密码。
这时,原本是 "Account disabled" 的地方已经变成了一些小星星。
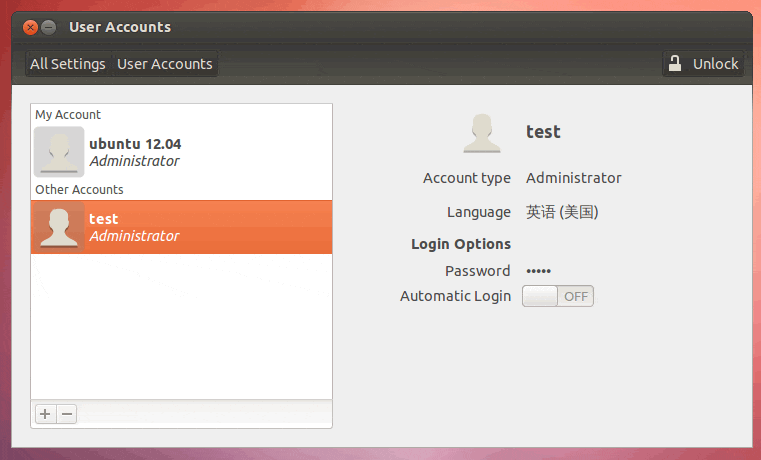
用户已经创建完毕,我们需要重启一下 Ubuntu 。以让我们可以用我们新建立的账户来登录。
第二步:迁移文件和加密主目录
当我们重启 Ubuntu 到登录界面的时候,我们不要登录。这个时候,我们需要按下 Ctrl + Alt + F1 组合键,切换到文本模式,然后在这里使用我们新建好的用户名和密码登录。登录后,输入如下命令:
sudo ecryptfs-migrate-home -u USER
首先,它会询问您当前用户的密码,然后会询问您 USER 用户的密码。注意,命令中的 USER 是您需要加密的用户的用户名,USER 用户的密码也是您需要加密的用户的密码。
好了,当两次密码输入完成后,它就开始自己用作了,你会看到屏幕上滚动着相关的文本信息,根据您的主目录的容量大小,从而决定了这个过程的时间长短。
当命令运行结束的时候,您会看到一些信息。仔细的查看他们,因为你将来会删除主目录的一些文件和文件夹,这里详细记录了您可以删除的文件。
注意事项:在这个过程执行中和执行完毕后,您千万不要重启、注销和退出SESSION。直到您执行完下面的过程后您才可以这么做。
第三步:设置密码和完成加密过程
我们继续,在这个命令执行完毕的界面,我们按下 Ctrl + Alt + F7 组合键,我么会回到窗口登录界面。用我们原来的用户名和密码登录(不是新建立的那个用户)。
登录后,会弹出一个执行加密密码信息的窗口。点击窗口中的 "Run this action now" 按钮。
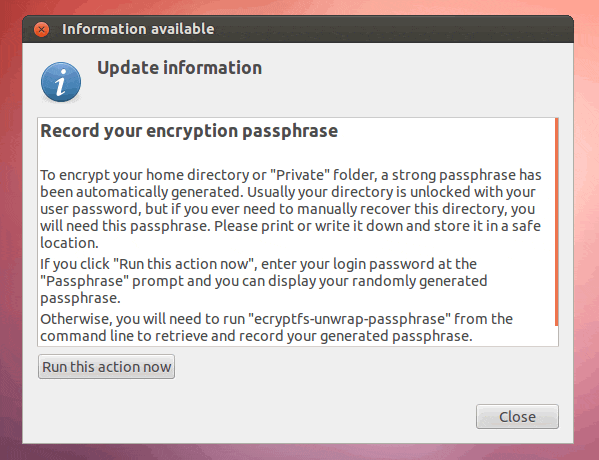
这时会弹出如下终端窗口:
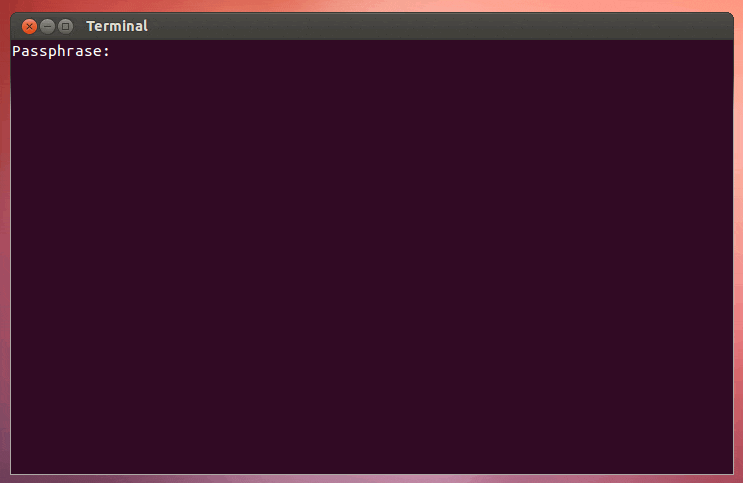
在这个窗口中输入您要使用的加密密码后回车。
将这个密码保存在一个您可以得到却又安全的地方。
现在您可以重启您的 Ubuntu 了,登录后,您已经处在加密的 Ubuntu 会话中了。
如果一切都正常的话,您现在可以删除那些在主目录中的多余的文件和文件夹了(您可以使用 sudo rm -rf FOLDER 命令来删除那些有一些随机字母跟随的那些文件名,比如:您的主目录名.xzsdyes 之类的文件)。最后,您需要删除我们在开始的时候创建的那个用户。
本文中有不对的地方,请大家多多指出,我们一起共同学习共同进步。
本文转载来自 Linux 中国: https://github.com/Linux-CN/archive






















