如何在 Linux 桌面上使用 Gifine 录制 GIF 动画?

Gifine
这个工具的主页是 Gifine 。它基于 GTK 工具包,是用 MoonScript 使用 lgi 库编写的。Gifine 不仅能够录屏、创建动画或视频,而且能够用它来把几个小型动画或视频拼接在一起。
引述这个工具的开发者的话:“你可以加载一个视频帧的目录或者选择一个桌面的区域进行录屏。你加载了一些视频帧后,可以连续查看它们,并裁剪掉不需要的部分。最终完成录屏后可以导出为 gif 或者 mp4 文件。”
Gifine 下载/安装/配置
在指引你下载和安装 Gifine 之前,应该指出安装这个工具时需要安装的依赖包。
首先需要安装的依赖包是 FFmpeg , 这个软件包是一种记录、转化和流化音频以及视频的跨平台解决方案。使用下列命令安装这个工具;
sudo apt-get install ffmpeg
接下来是图像处理系统 GraphicsMagick。这个工具的官网说:“它提供了一个稳健且高效的工具和库的集合,支持读写并且可以操作超过 88 种主要的图像格式,比如:DPX、 GIF、 JPEG、 JPEG-2000、 PNG、 PDF、 PNM 以及 TIFF 等。”
通过下面的命令安装:
sudo apt-get install graphicsmagick
接下来的需要的工具是 XrectSel 。在你移动鼠标选择区域的时候,它会显示矩形区域的坐标位置。我们只能通过源码安装 XrectSel ,你可以从 这里 下载它。
如果你下载了源码,接下来就可以解压下载的文件,进入解压后的目录中。然后,运行下列命令:
./bootstrap
如果 configure 文件不存在,就需要使用上面的命令
./configure --prefix /usr
make
make DESTDIR="$directory" install
最后的依赖包是 Gifsicle 。这是一个命令行工具,可以创建、编辑、查看 GIF 图像和动画的属性信息。下载和安装 Gifsicle 相当容易,你只需要运行下列命令:
sudo apt-get install gifsicle
这些是所有的依赖包。现在,我们开始安装 Gifine 。使用下面的命令完成安装。
sudo apt-get install luarocks
sudo luarocks install --server=http://luarocks.org/dev gifine
请注意第二个命令可能会返回下列错误:
No package 'gobject-introspection-1.0' found
你可以用下列命令安装这个包:
sudo apt-get install libgirepository1.0-dev
然后,再一次运行 luarocks install 命令。
Gifine 使用
完成安装之后可以使用下面的命令运行这个工具:
gifine
这个应用程序的 UI 是这样的:
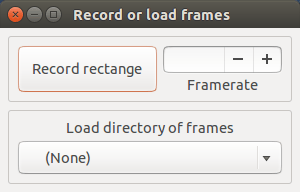
这里你可以进行两种操作:录视频帧或者加载视频帧。如果你单击了 录制矩形区域 按钮,你的鼠标指针处会变成一个 + ,这样便可以在你的屏幕上选择一个矩形区域。一旦你选择了一个区域,录屏就开始了, 录制矩形区域 按钮就会变成 停止录制 按钮。
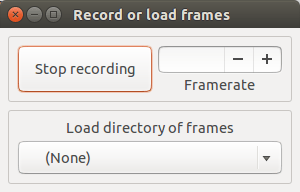
单击 停止录制 完成录屏,会在 Gifine 窗口出现一些按钮。
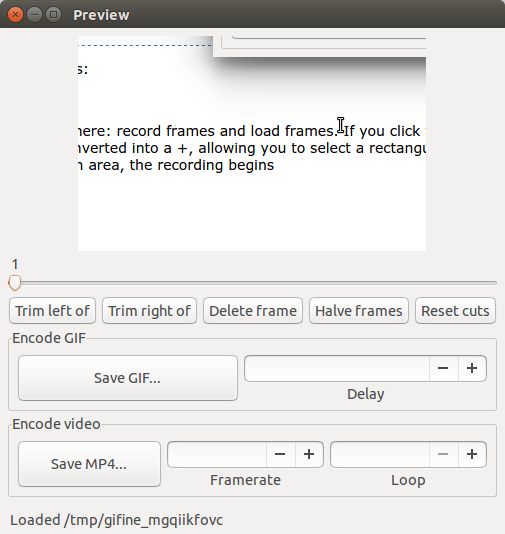
用户界面的上半部分显示已经录制的视频帧,你可以使用它下面的滑块进行逐帧浏览。如果你想要删除第 5 帧之前或第 50 帧之后的所有帧数,你可以使用 裁剪左边 和 裁剪右边 按钮进行裁剪。也有可以删除特定帧数和减半删除帧数的按钮,当然,你可以重置所有的裁剪操作。
完成了所有的裁剪后,可以使用 保存 GIF 或 保存 MP4 按钮将录屏保存为动画或者视频;你会看到可以设置帧延迟、帧率以及循环次数的选项。
记住,“录屏帧不会自动清除。如果你想重新加载,可以在初始屏幕中使用 加载目录 按钮在 '/tmp' 目录中找到它们。“
总结
Gifine 的学习曲线并不陡峭 —— 所有的功能都会以按钮、文本的形式体现出来。
对我来说,最大的问题是安装 —— 需要一个个安装它的依赖包,还要处理可能出现的错误,这会困扰很多人。否则,从整体上看,Gifine 绝对称得上是一个不错的工具,如果你正在寻找这样的工具,不妨一试。
已经是 Gifine 用户?到目前为止你得到了什么经验?在评论区告诉我们。
via: https://www.howtoforge.com/tutorial/record-screen-to-animated-gif-on-linux/
作者:Ansh 译者:vim-kakali 校对:wxy
本文转载来自 Linux 中国: https://github.com/Linux-CN/archive






















