打造万圣节 Linux 桌面
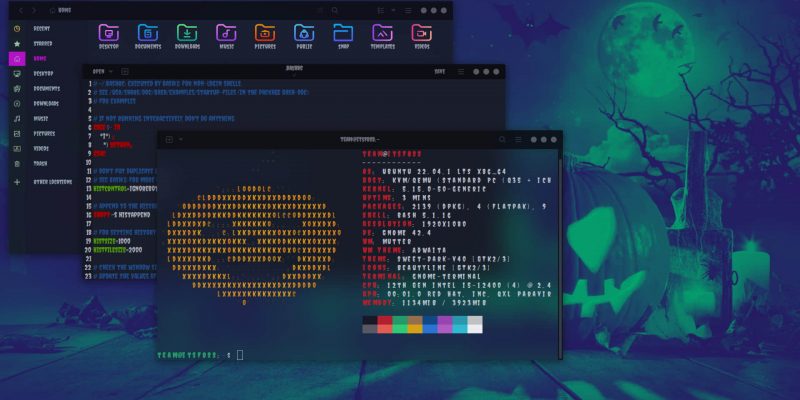
可定制是 Linux 的一大优势,对 Linux 可进行的定制是多种多样且没有尽头的。之前,我们向你展示过 如何让你的 Linux 看起来像 macOS 的方法。今天,我将继续分享一些定制“万圣节”Linux 桌面的技巧。
可以通过主题、图标、扩展、字体、Conky 等一系列配置组合起来,来实现 Linux 桌面的定制。虽然,你可以在任何的 Linux 发行版和桌面环境中配置这些东西,但是仅在一个教程中展示所有 Linux 发行版和桌面环境的桌面定制方法,是不太可行的。
因此,在本文中,我将介绍 Ubuntu 与 GNOME 桌面环境的桌面定制方法。
安装所需工具
你需要一些软件包和工具。在开始定制桌面前,请确保你安装了全部(或大多数)的软件包和工具。
你不必做所有这些桌面改变。但你做的越多,你的桌面也会美化得更好看。
安装 GNOME 优化工具和 GMOME 扩展管理器
使用以下命令,来安装 GNOME 优化 工具和 GMOME 扩展管理器 :
sudo apt install gnome-tweaks gnome-extension-manager
在基于 KDE 的 Linux 系统中,没有可以更改 Linux 桌面外观的优化工具。但是,你可以使用 Kvantum-Manager 这一应用程序来更改外观,请参考我在 KDE 主题指南 中的讨论。
安装 Conky(可选)
你可以选择是否要安装 Conky ,因为现在 conky-manager 项目已经不再维护了,因此继续使用 Conky 可能会有点棘手。但无论如何,我们用它来增加万圣节外观的感觉。
sudo apt install conky-all
安装 Neofetch 或者 Shell-color 脚本
这个步骤也可以由你自主选择。你可以选择使用 neofetch,因为 neofetch 工具已经在 Ubuntu 仓库中了,你可以直接通过 apt install 安装,并且 neofetch 使用起来也很简单。
sudo apt install neofetch
Shell-color 脚本 是另一个不错的选择。在 Arch 用户仓库(AUR)中有该软件包,Arch Linux 用户可以从 AUR 安装 Shell-color 脚本。而在 Ubuntu 中,你则需要手动安装它。
git clone https://gitlab.com/dwt1/shell-color-scripts.git
cd shell-color-scripts
sudo make install
安装主题、图标、字体和壁纸工具
我正在使用的是 Sweet 主题工具、Beautiline 图标软件包、simple1e 光标工具和 Grey-Minimalistic Conky 主题,下载好这些工具后,再解压包。你还要下载 Creepster 字体。
最后,从互联网上下载一张 万圣节幽灵氛围的壁纸。
请注意!你即将要进行大量的定制和更改。要恢复到原来普通的外观,你可以通过撤销你所做的所有更改。一个更简单的方法是:创建一个管理员权限的新用户,并使用该新用户进行所有这些更改。这样,你的原始用户帐户和外观就不会受到影响。在万圣节结束后,你可以删除这个新增的用户。
现在,你有了所有定制桌面的工具和资源,是时候使用它们了!
安装并使用扩展
打开 GMOME 扩展管理器 。在 Ubuntu 22.04 中,你可以在 浏览 菜单下安装扩展。
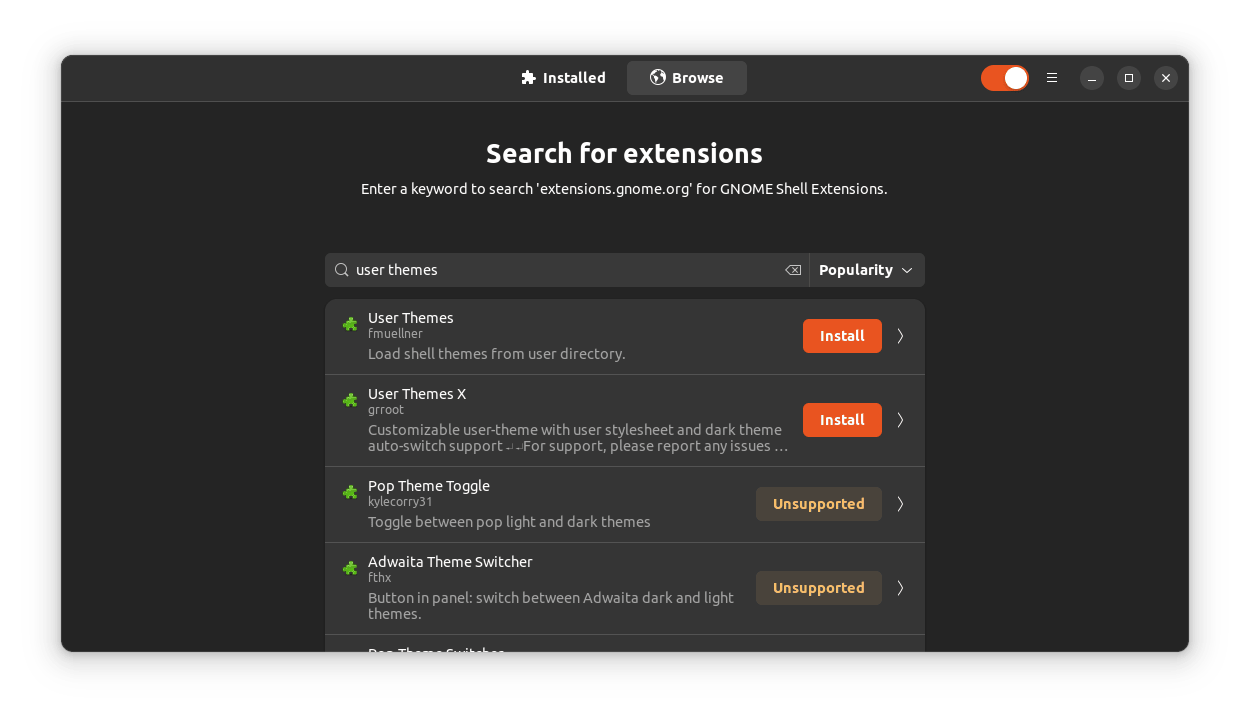
在其他版本的 Ubuntu 和其他带有 GNOME 的发行版上,你可以通过浏览器 安装 shell 扩展,来安装扩展。为了实现打造万圣节桌面的目的,请安装以下扩展程序:
此外,请确保所有的扩展都已启用。
配置主题、图标和字体
你需要将解压的主题文件夹复制,并粘贴到 ~/.themes 目录下,将解压的图标和光标文件夹复制,并粘贴到 ~/.icons 目录下。
接下来,打开 GNOME 优化 工具,并应用主题、图标和字体等设置,如下的截图所示。
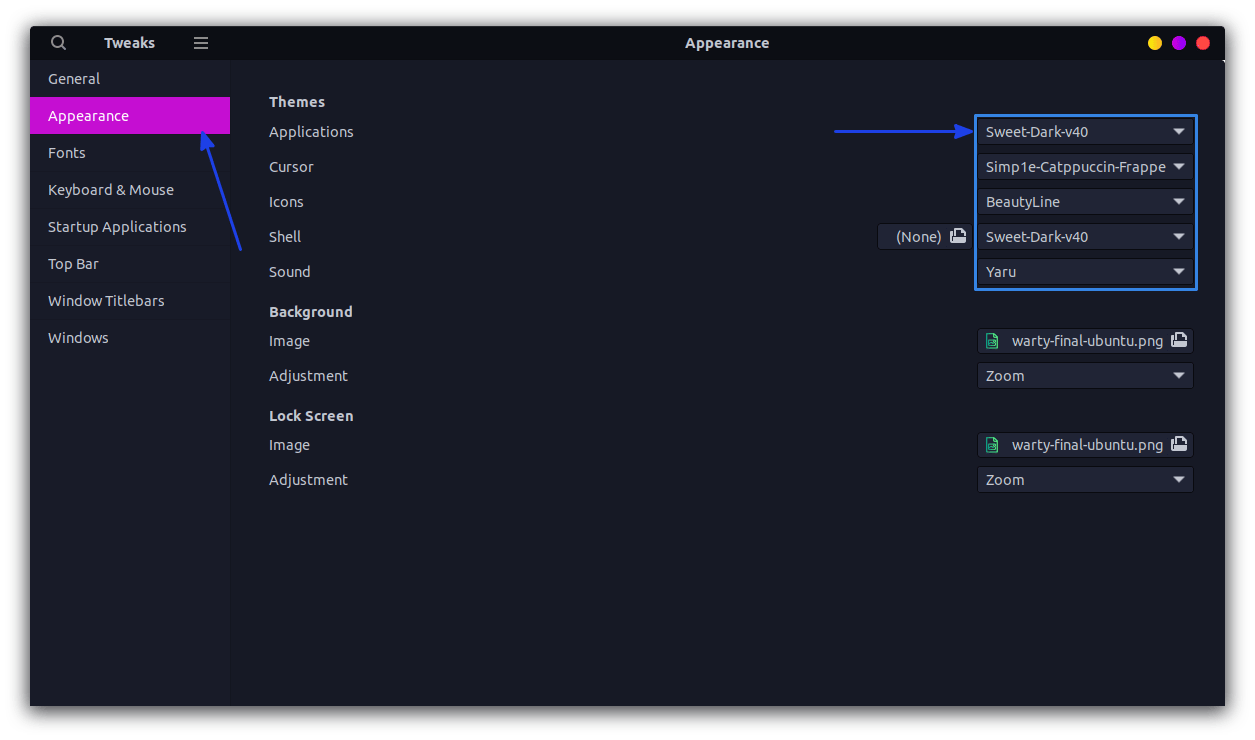
要 在 Ubuntu 中使用自定义字体,请右键单击你下载和解压的字体文件,然后选择使用 字体管理器 打开。我打算使用的是 Creepster 字体。
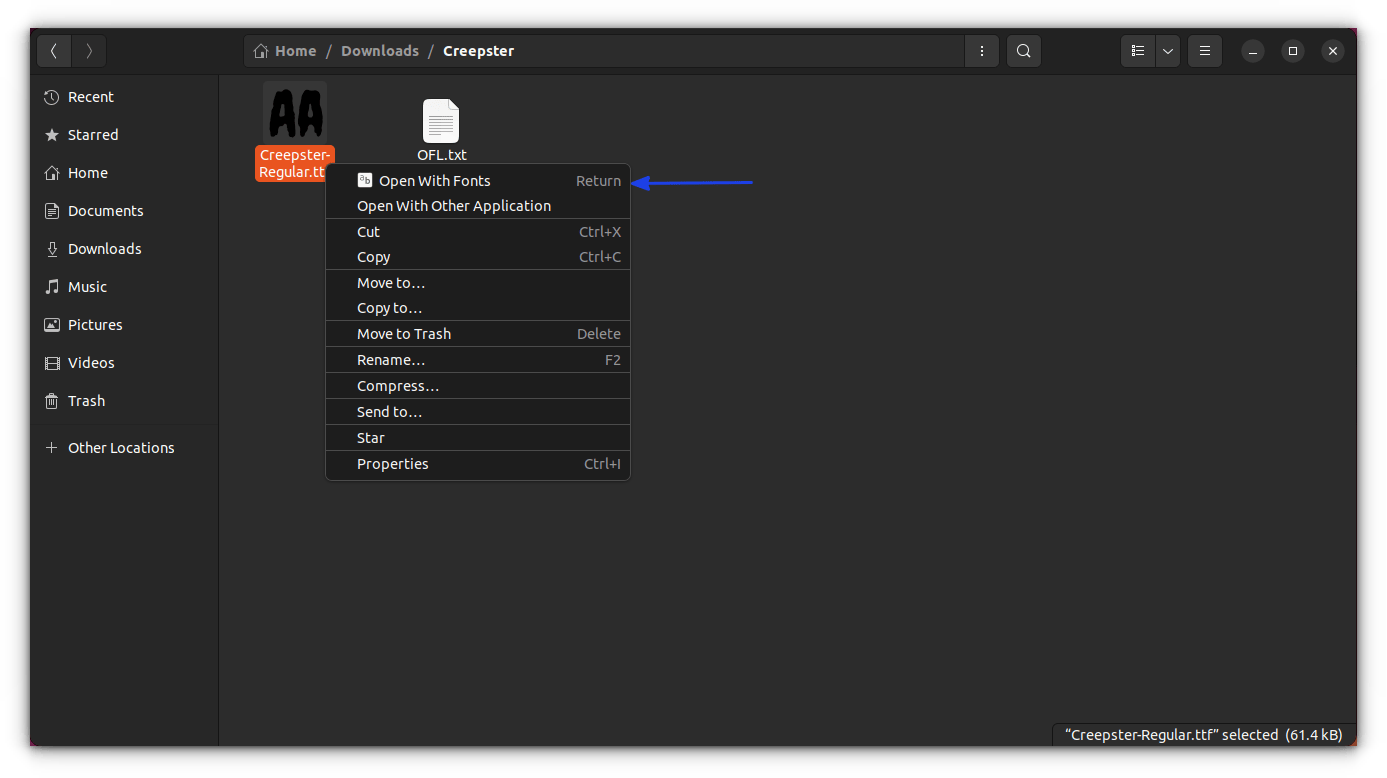
然后,点击右上角的 安装 按钮。
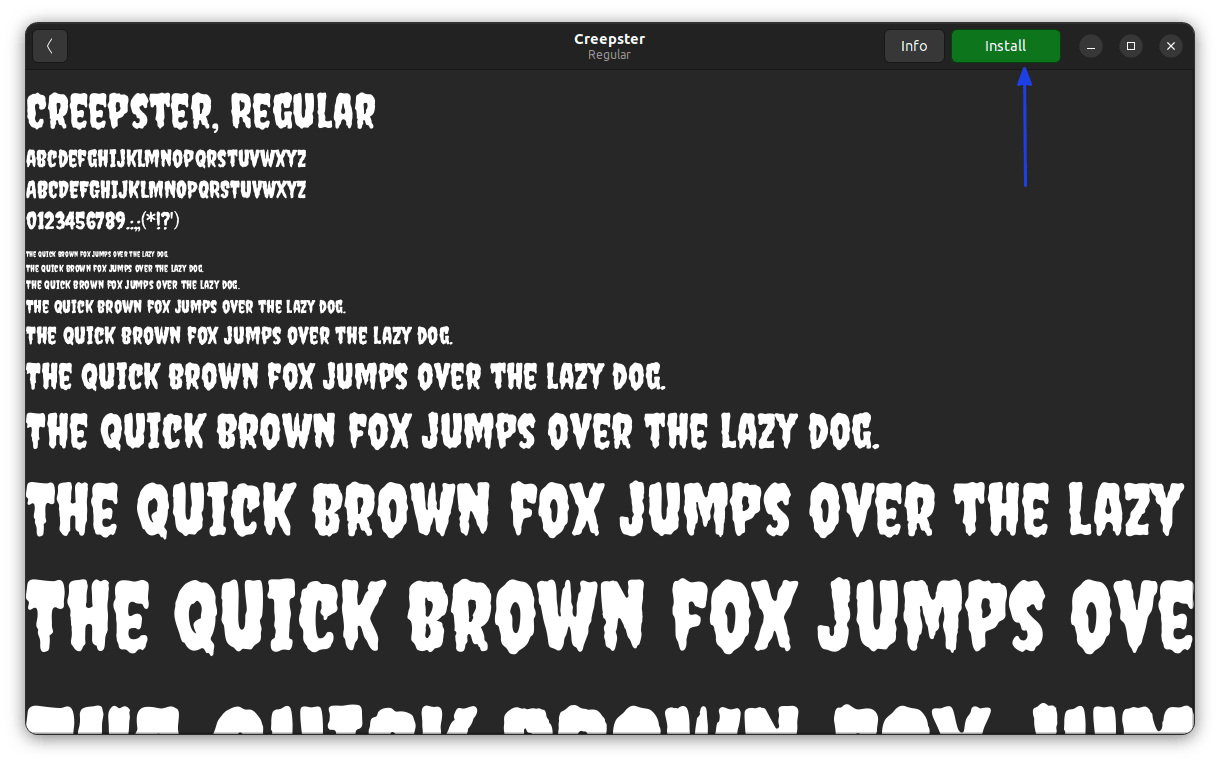
请注意:在某些系统中,点击安装按钮不会显示“ 已安装 ”的提示。在这种情况下,你只需关闭界面就行了,因为一旦你点击了安装按钮,该字体就已经安装上了。
再重新打开 GNOME 优化 工具,然后前往 字体 边栏,在这里,你可以更改各个文件类型的字体,如下图所示。
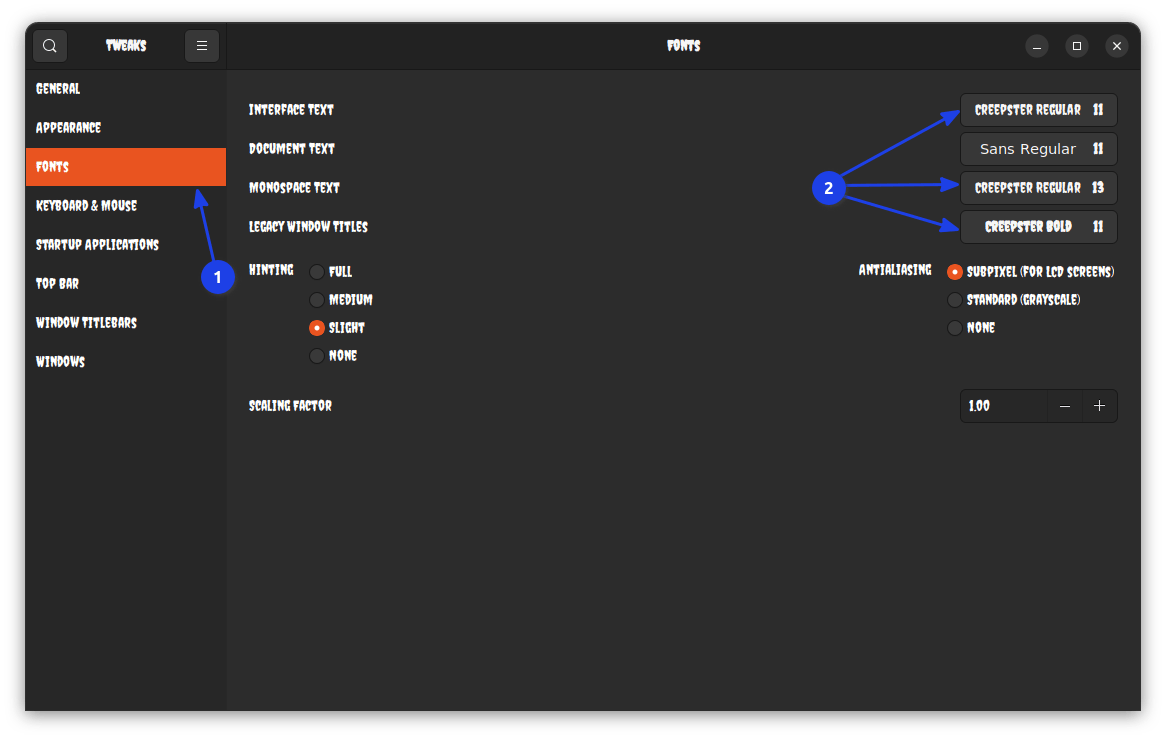
请注意,对于终端,需要等宽字体。在这里,我使用了普通字体,这里可能会让你稍稍有点迷失。
应用 Dash to Dock 扩展设置
首先,你要使用 GNOME 扩展应用程序,来关闭 Ubuntu Dock 扩展。
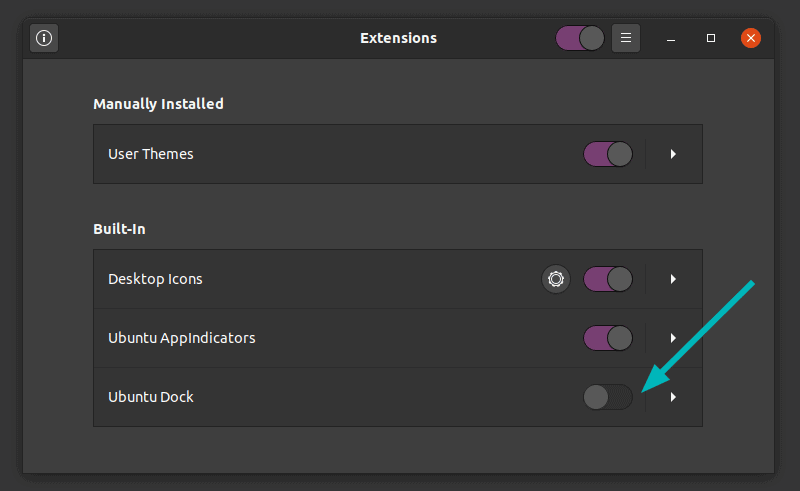
如果 Dash to Dock 扩展还尚未运行的话,请先运行它。
然后,右键单击在底部显示的 “Dash to Dock” 按钮,然后选择 “Dash to Dock Settings”。
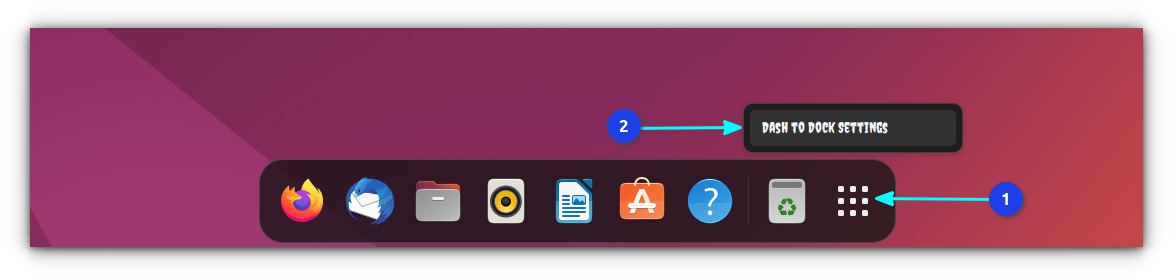
在设置中,你需要调整一些小东西。
首先,使用滑块,来缩小图标的大小。
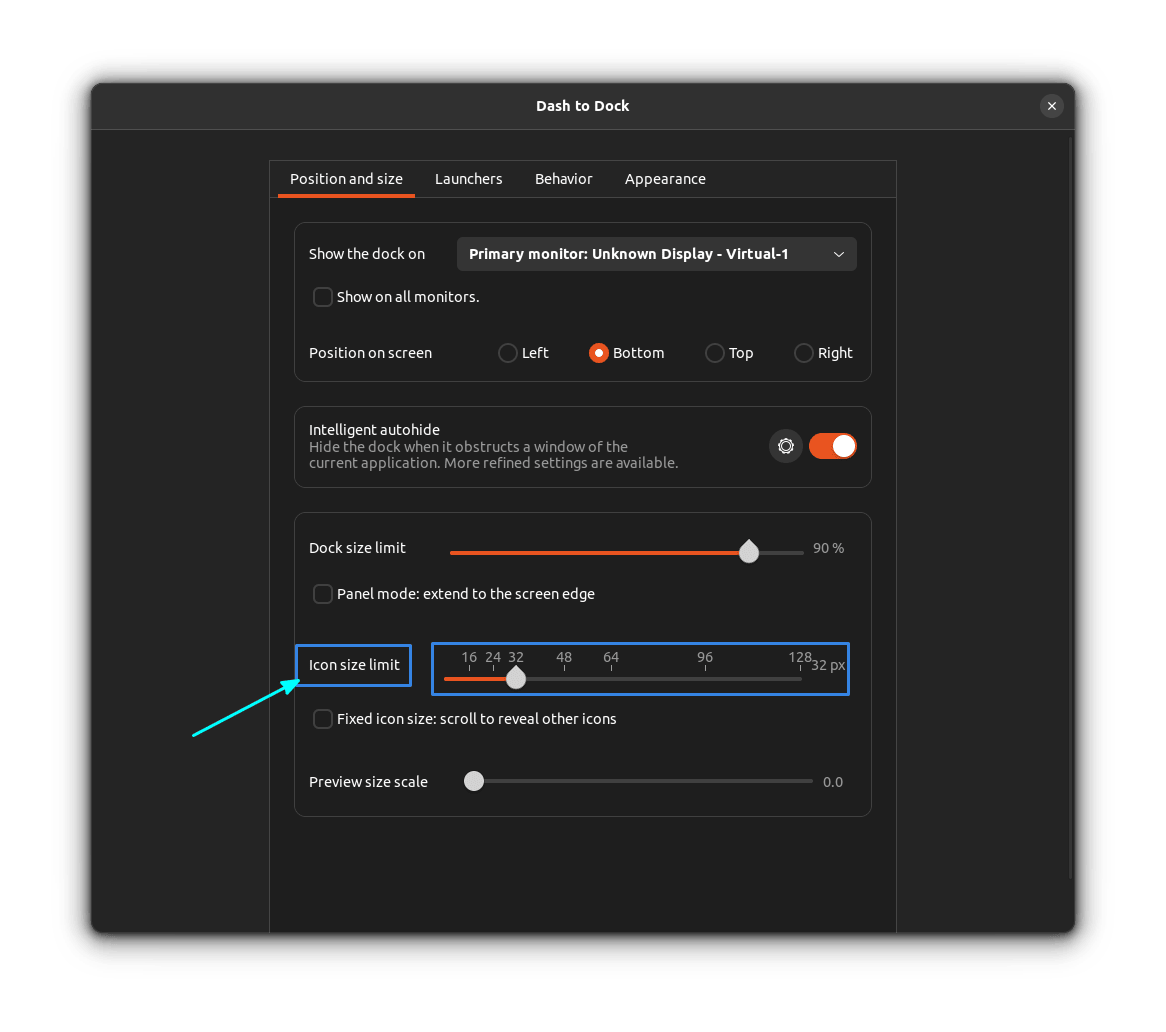
之后,你需要减少程序坞的不透明度,我更喜欢完全透明的程序坞。
所以,我将不透明度设置为 固定 ,并使用滑块将其降至零,如下图所示。
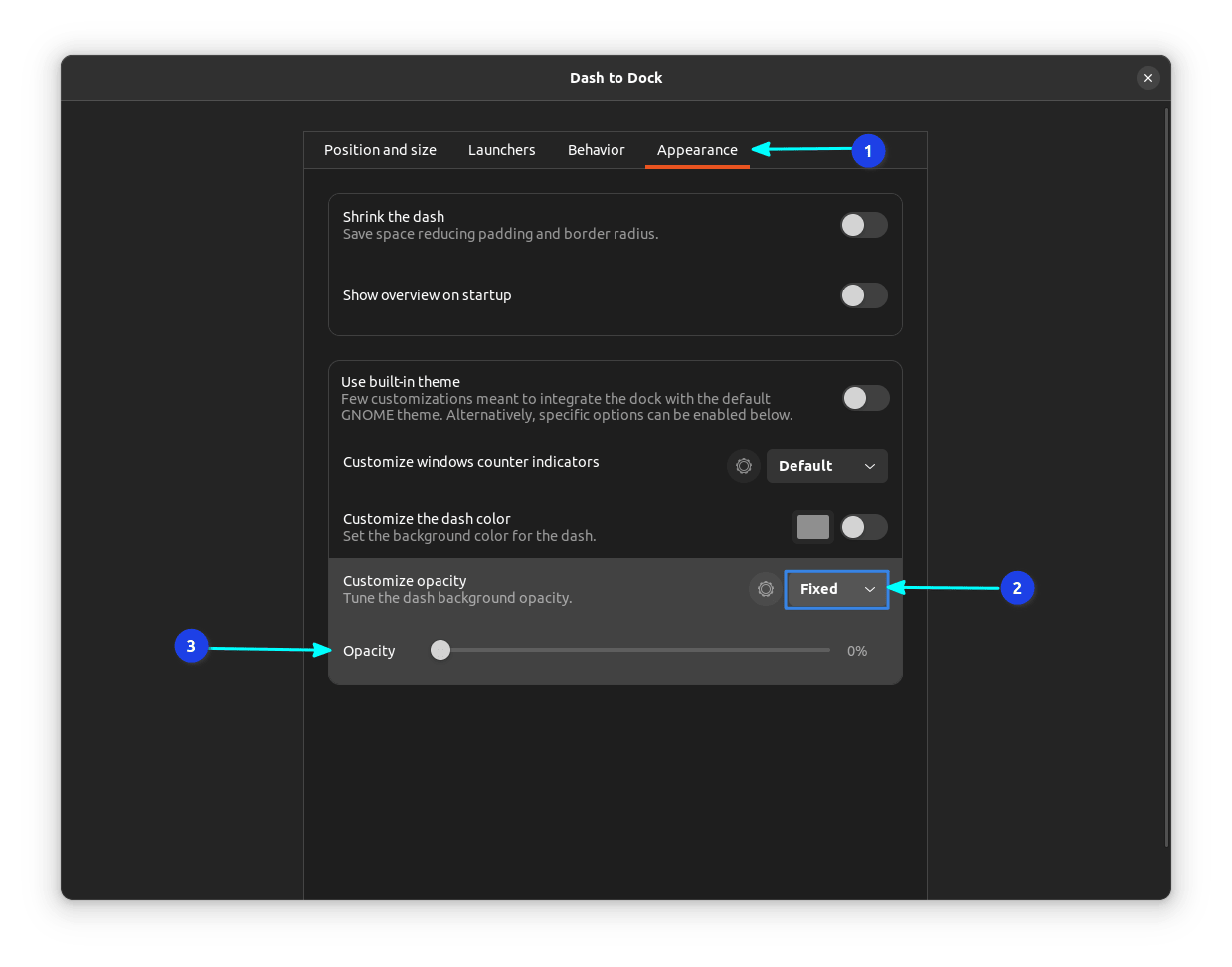
GNOME 终端的设置
你想得到的 Linux 桌面的主要变化是自定义模糊且有一定透明度的 neofetch 外观(或 shell-color 脚本外观)。
我们之前在 GNOME 优化 工具中应用了等宽字体,因此 GNOME 终端中的字体也会被更改。
首先,从 偏好设置 中创建一个新的配置文件。
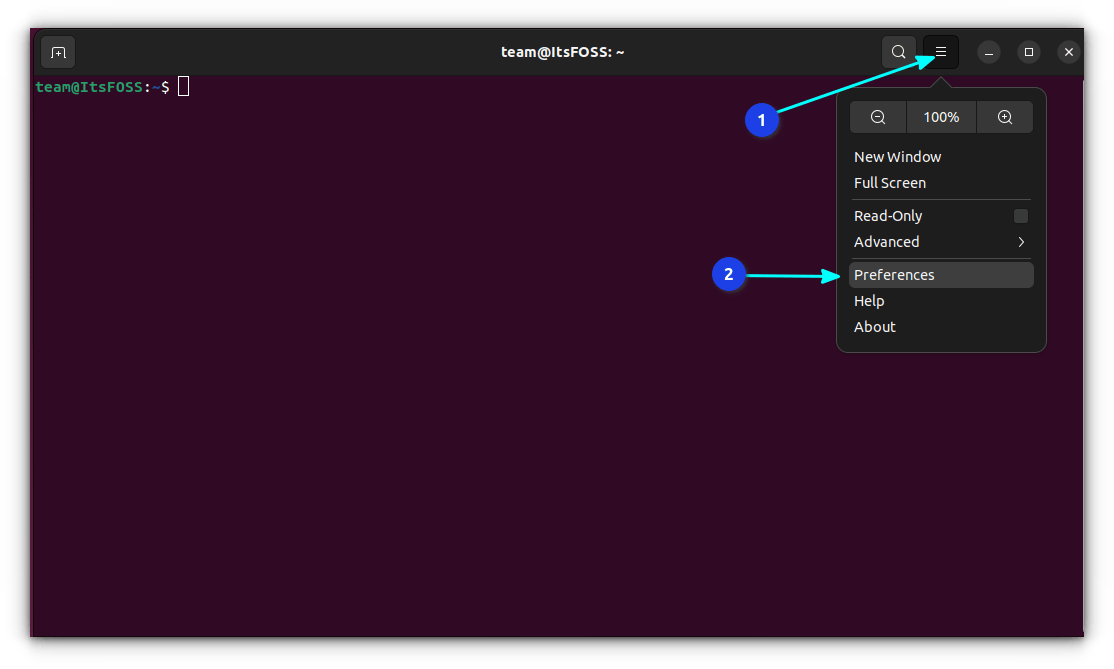
单击 + ,来创建一个新配置文件。输入文件的名称,并点击 创建 ,如下所示:
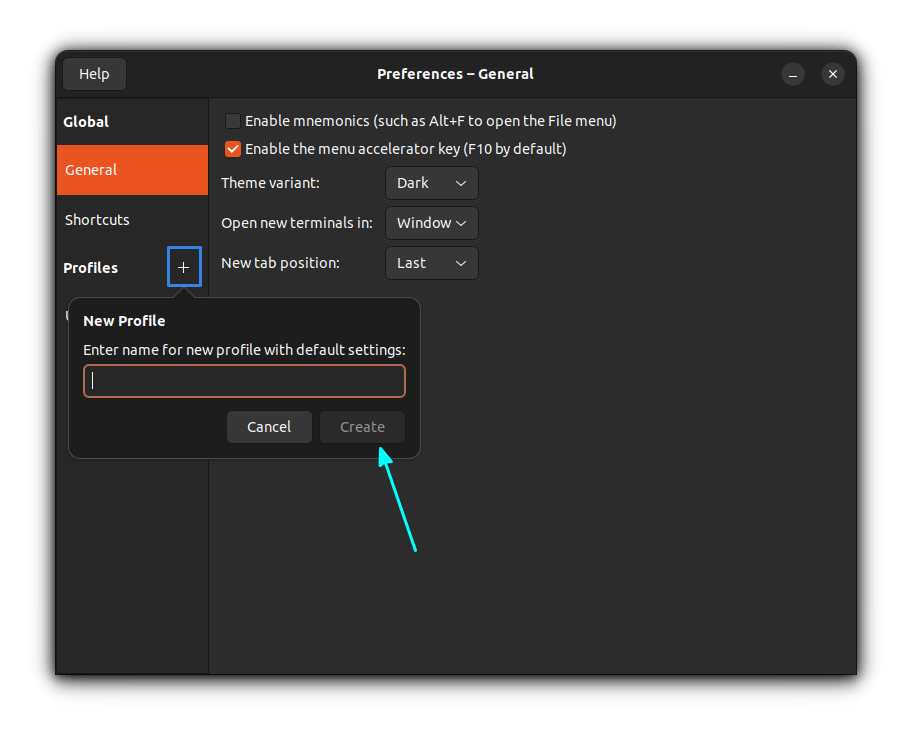
在这个新配置文件中,更改透明度设置,将透明度的滑块放在中间,如下图所示:
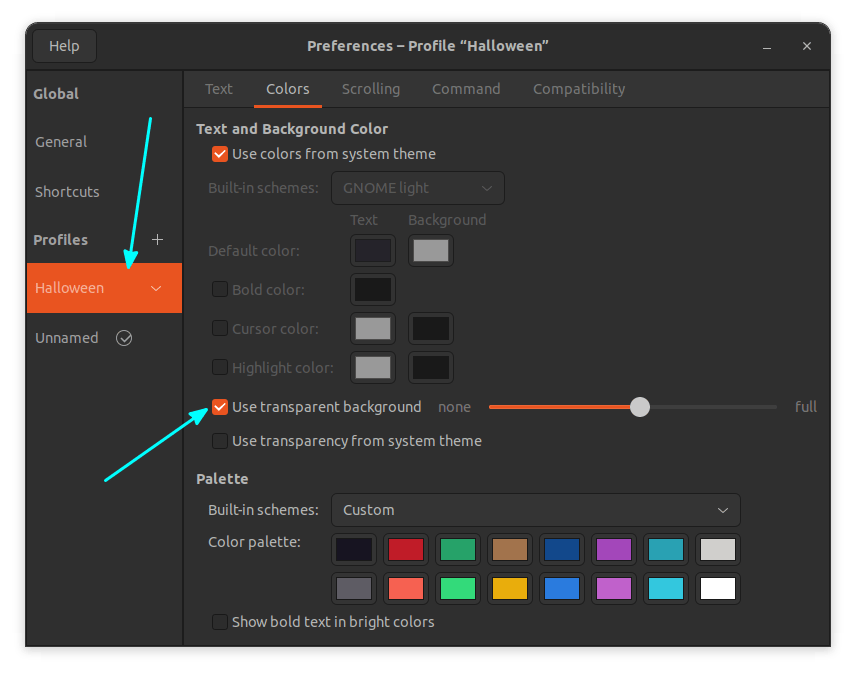
完成后,要将此配置文件设置为默认的配置文件,单击与新配置文件关联的三角形按钮,然后选择 “ 设置为默认 ”。
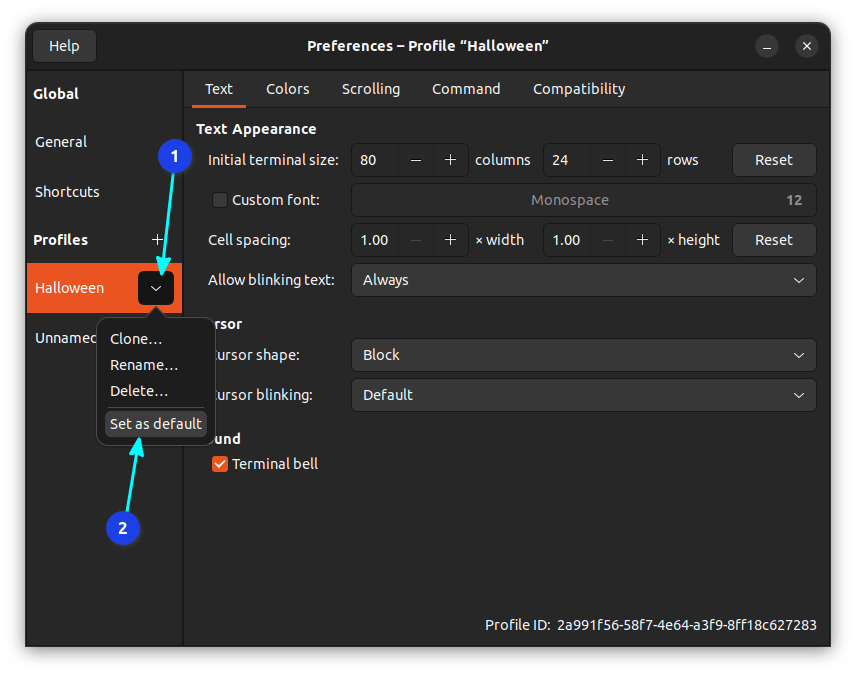
设置模糊效果
上述的步骤只会将终端变成一个透明的 shell。但是,如果你还需要有利于提高可见性的模糊效果,你需要进入到 “Blur my Shell” 扩展进行设置。
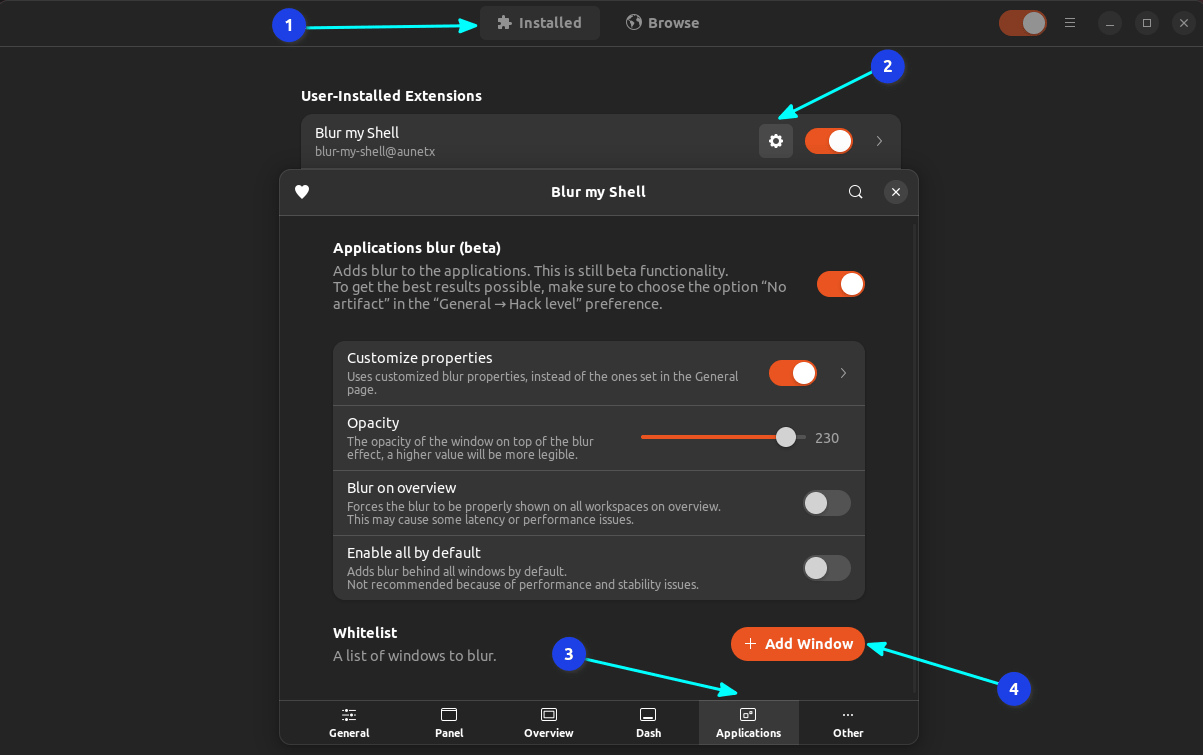
首先,进入到 应用程序 菜单。现在,确保终端已打开,并置于屏幕明显的位置。单击 添加 窗口,然后选择 GNOME 终端窗口,以设置模糊效果。请注意:此功能还处于测试阶段,因此可能会出现一些小故障。
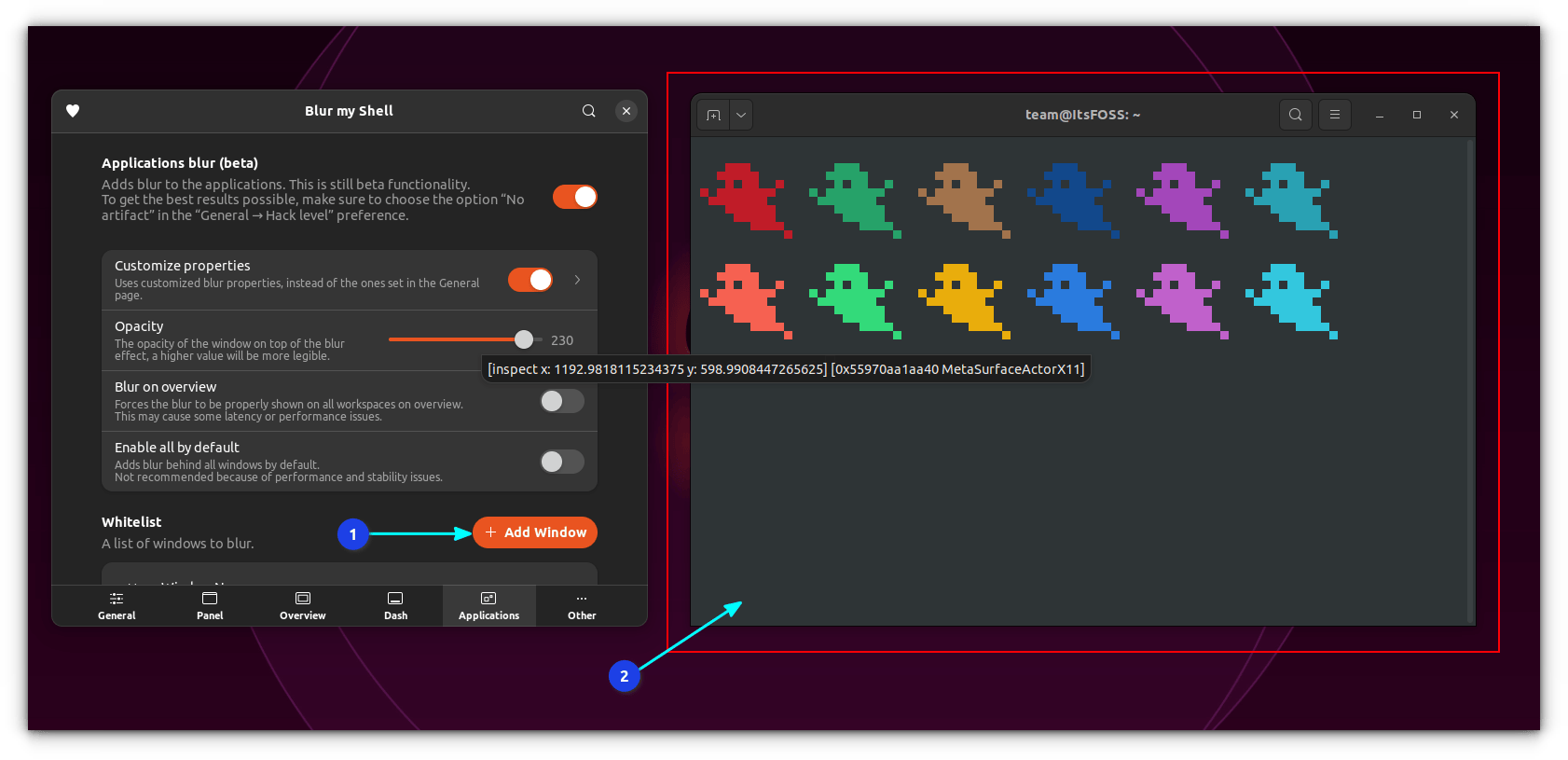
也可以对其他应用程序(例如 Nautilus 文件管理器)重复此过程,来设置模糊效果。
定制 Neofetch
Neofetch 的最佳功能之一是其可定制性。你可以使用多种方法来调整 Neofetch 的外观。为了更有万圣节氛围,我选择了一个南瓜图像,来代替发行版的徽标。
Neofetch 提供以各种格式添加自定义图像的功能。为此,也有各种供支持的后端。在这里,我使用 jp2a 后端,它将使用 转换成 ASCII 的图片。
neofetch --jp2a /path/to/your/image/file.png
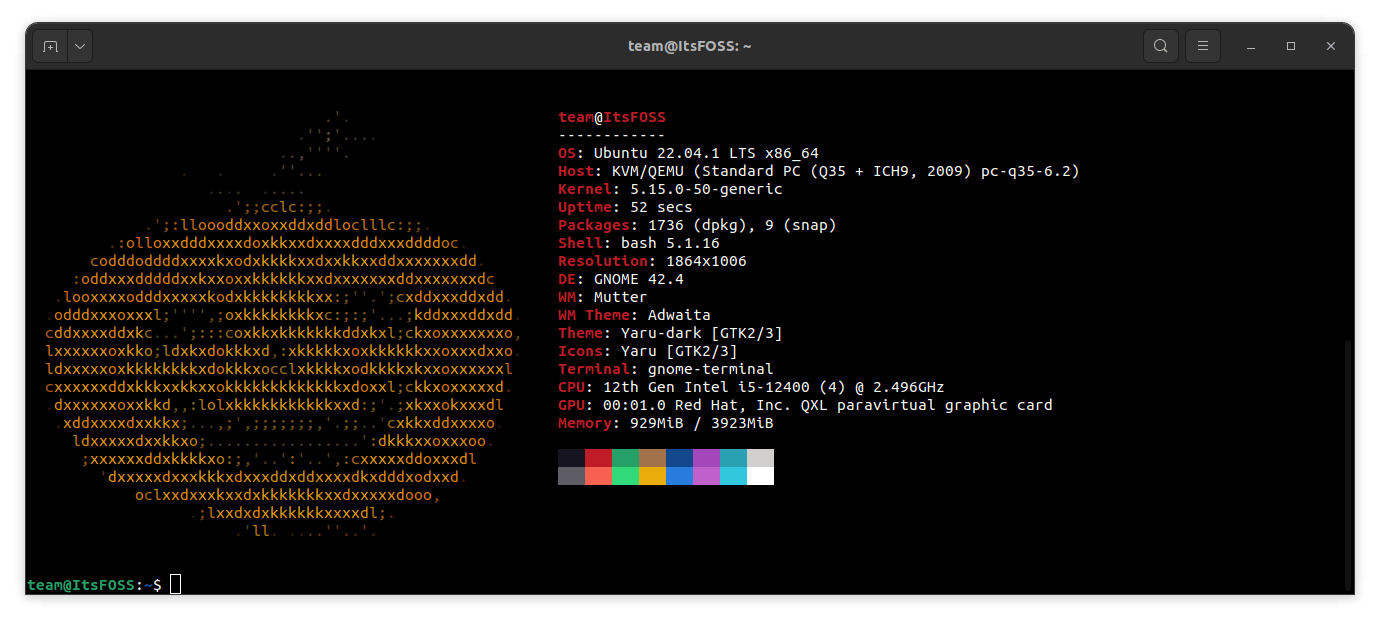
上述命令将创建一个带有自定义图片的 Neofetch 实例。你可以将此命令写入你的 .bashrc 文件,以便永久放置该图片。
不幸的是,这在我的 Wayland 实例上并不起作用。
自定义 Shell-Color 脚本
如果你安装的是 Shell Color 脚本工具,则会有多种 shell 脚本。要列出可用的脚本,请使用命令:
colorscript -l
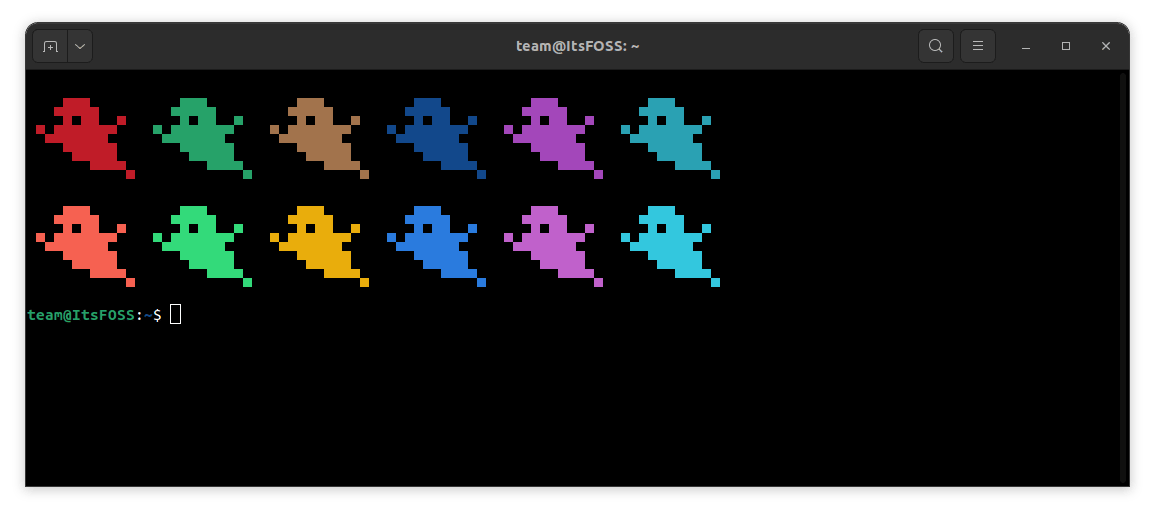
你可以通过将 colorscript random 写入你的 .bashrc 文件,以每次都获得一个随机的颜色脚本,或者通过将colorscript -e <name>写入你的 .bashrc 文件,来得到一个特定的颜色脚本。
设置 Conky
我使用的是 Deviantart 的 Grey-Minimalistic conky 主题。Conky 主题的每种类型都有不同的安装方法。因此,如果你想要使用另一个 Conky 文件的话,请遵循它的 README 文件中描述的设置方法,进行设置。
解压 Conky 主题文件,里面有几个文件夹。首先,你需要安装关联的图标和字体,也就是说,使用 字体管理器 安装给定的字体。接着,将图标文件夹拷贝,并粘贴到 ~/.icons 文件夹。
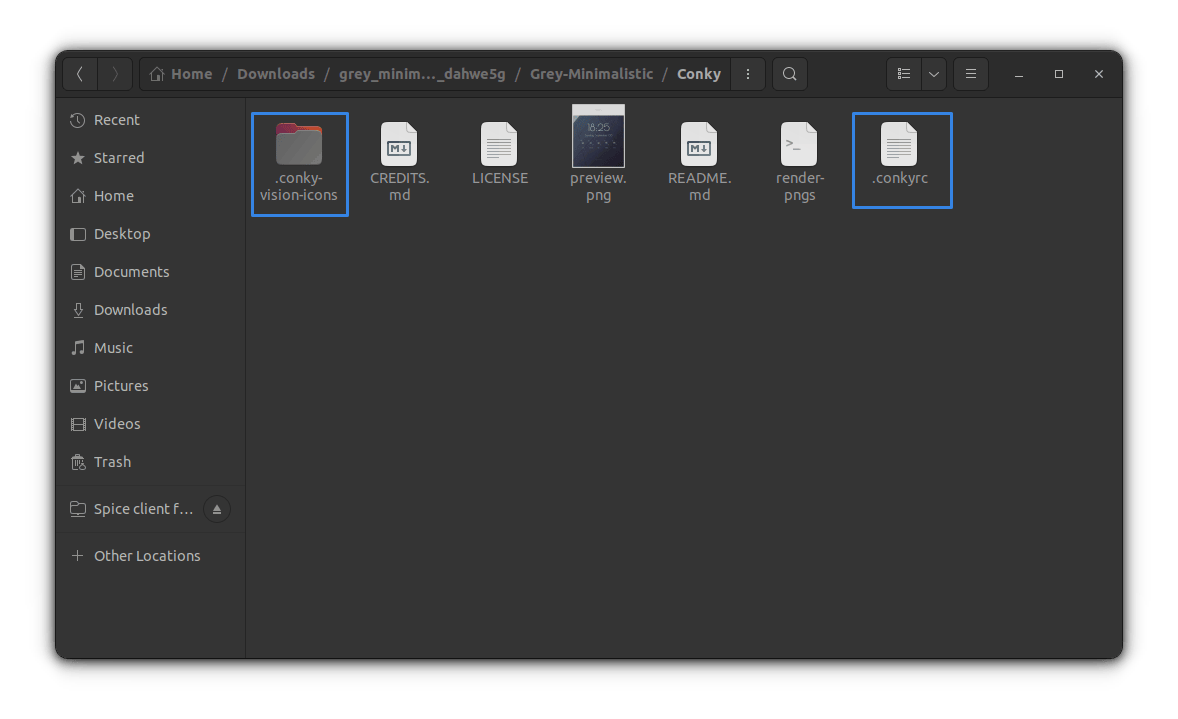
然后,进入 Conky 文件夹。确保你已 启用查看隐藏文件,将 .conkyrc 文件和 .conky-vision-icons 文件复制到你的主目录,如上图所示。
现在,启动 Conky,看起来就变成下图这样了。
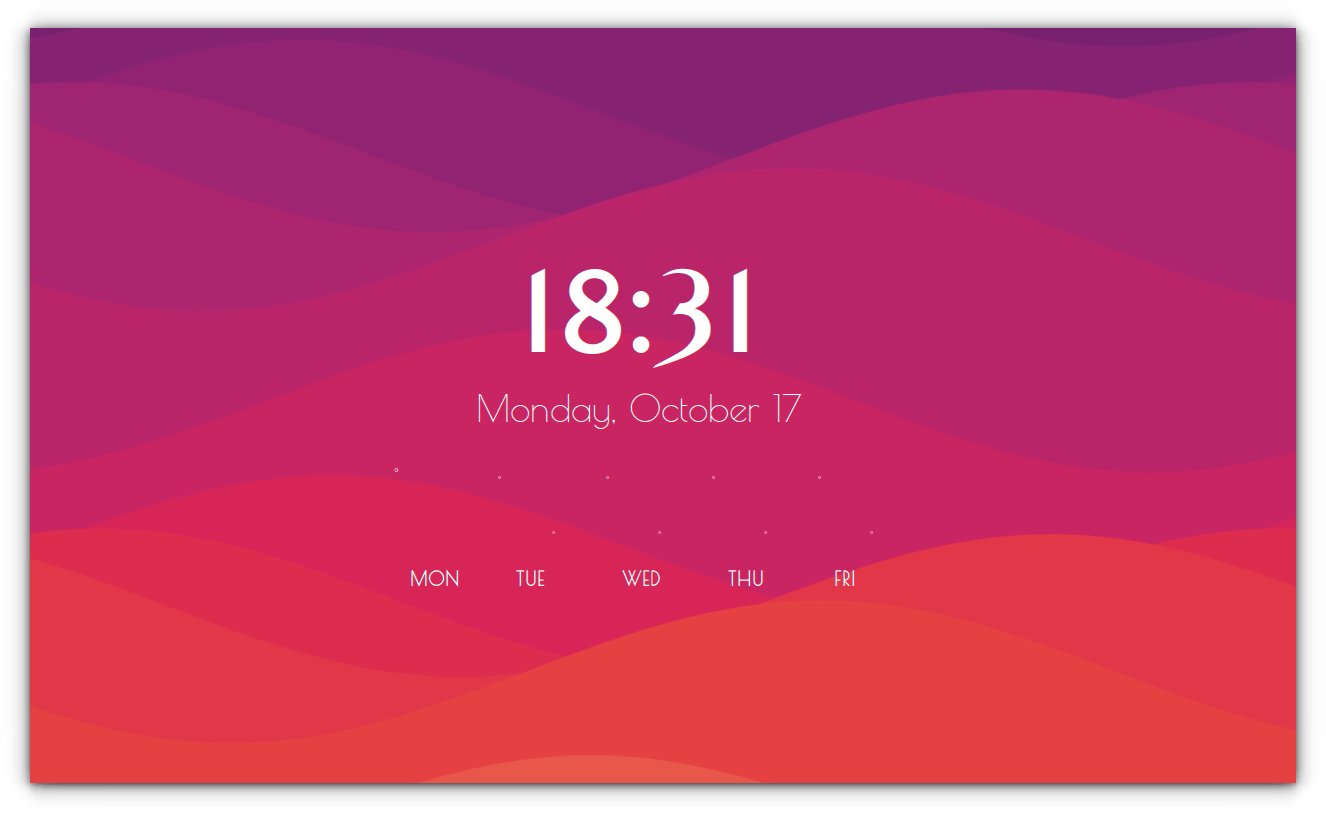
将 Conky 添加到 自启动应用程序列表 中,以便在每次开机时都能自启动。
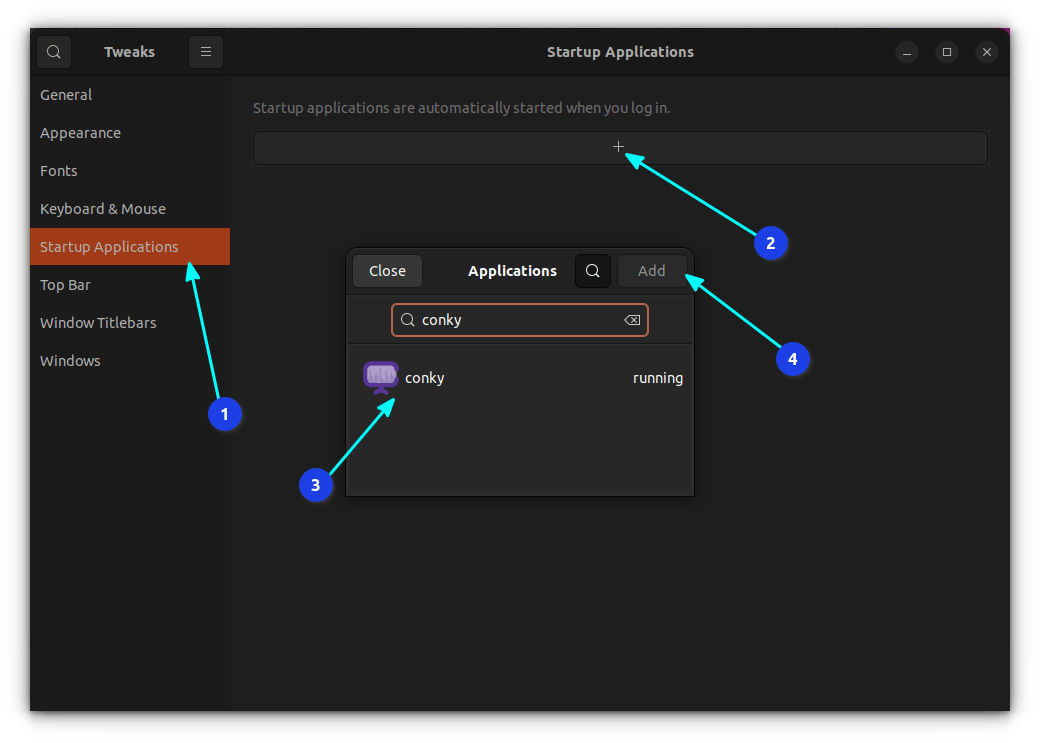
更改壁纸
快要完成啦。你现在唯一需要做的就是 更改背景壁纸。我相信你之前已经下载好了有万圣节幽灵气氛的壁纸,右键 “ 设置为壁纸 ” 就好啦。
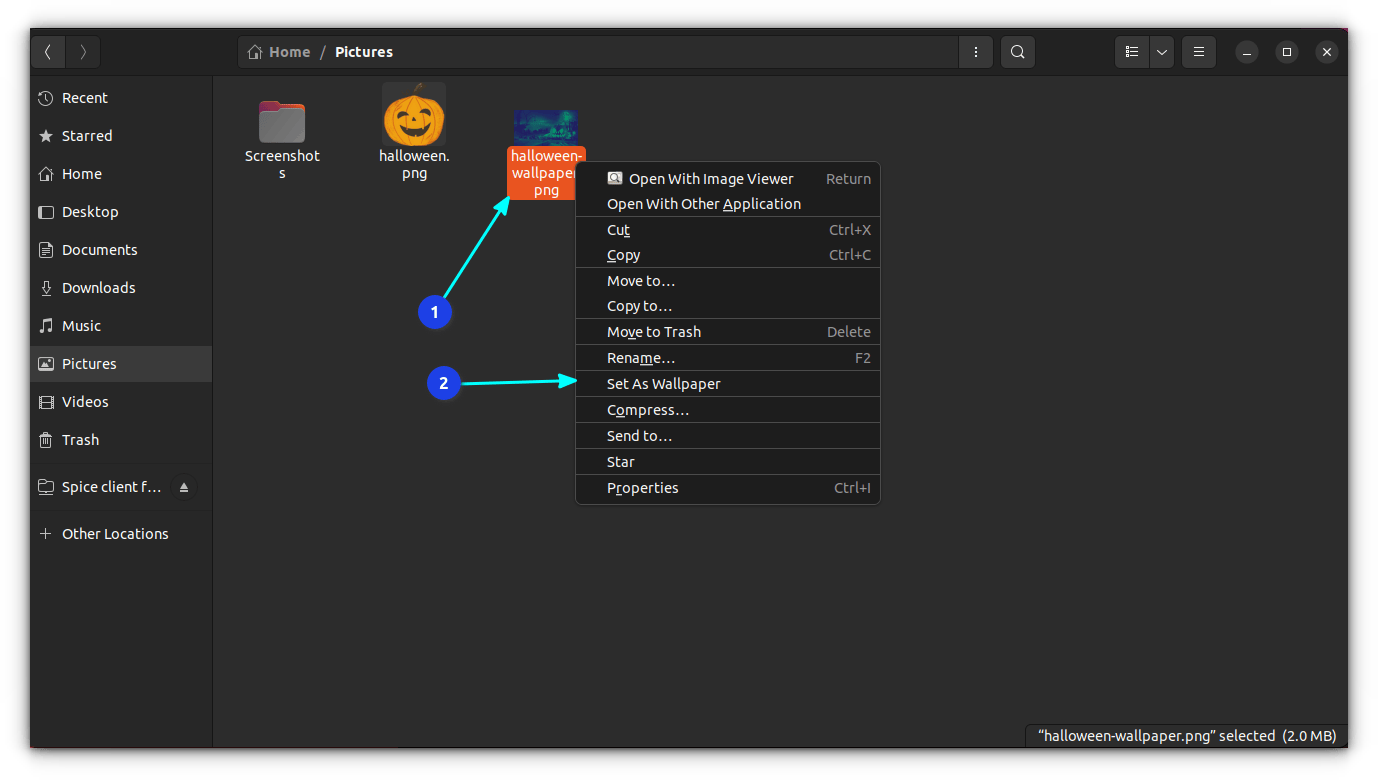
看看最终成果吧!
如果你遵循上面的大多数步骤的话,你就会得到一个与以下截图相似的桌面。
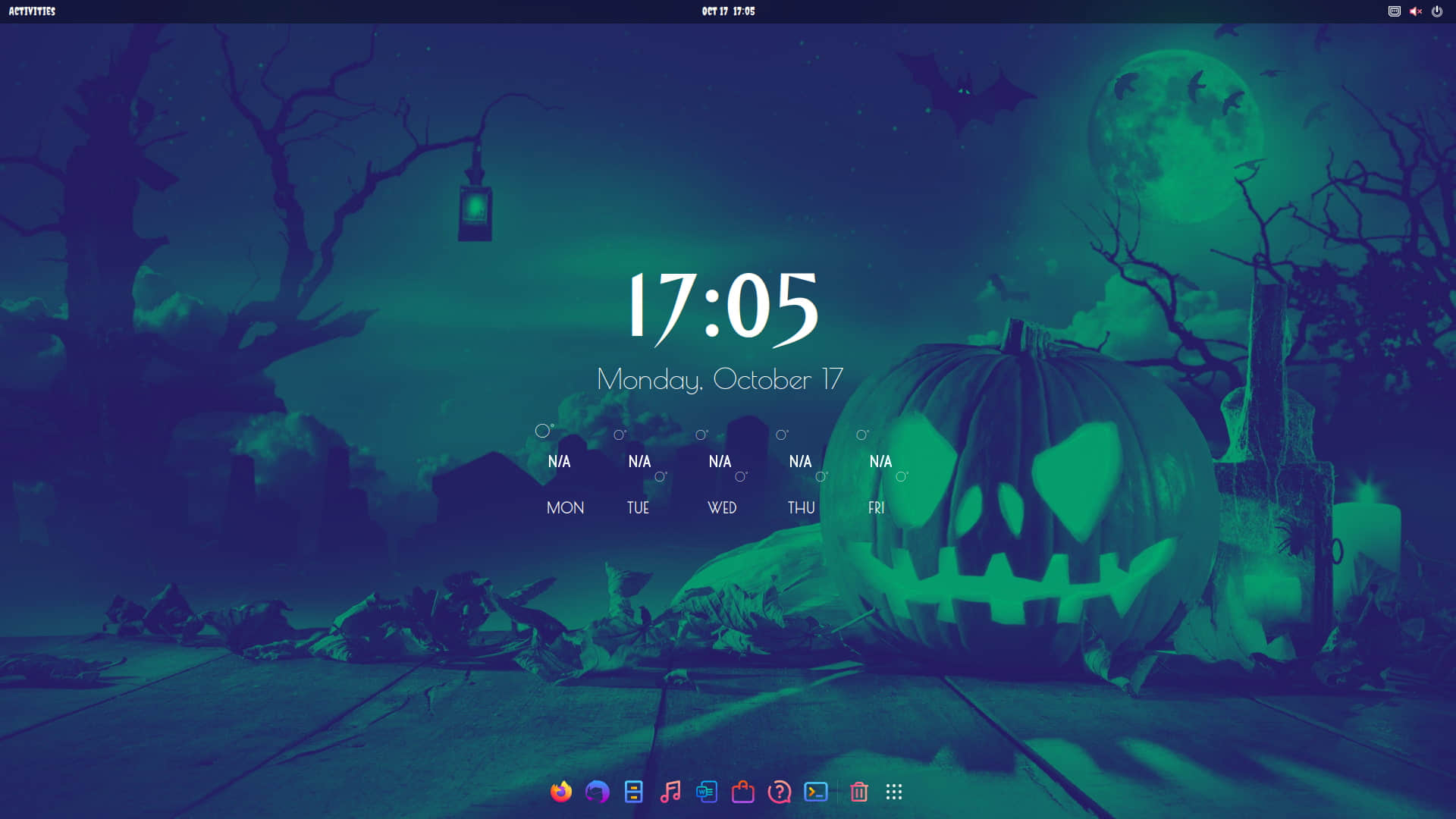
这个桌面对于万圣节来说够吓人了吗?你觉得怎么样?在评论区中告诉我吧。
via: https://itsfoss.com/linux-halloween-makeover/
作者:Sreenath 选题:lkxed 译者:chai001125 校对:wxy
本文转载来自 Linux 中国: https://github.com/Linux-CN/archive






















